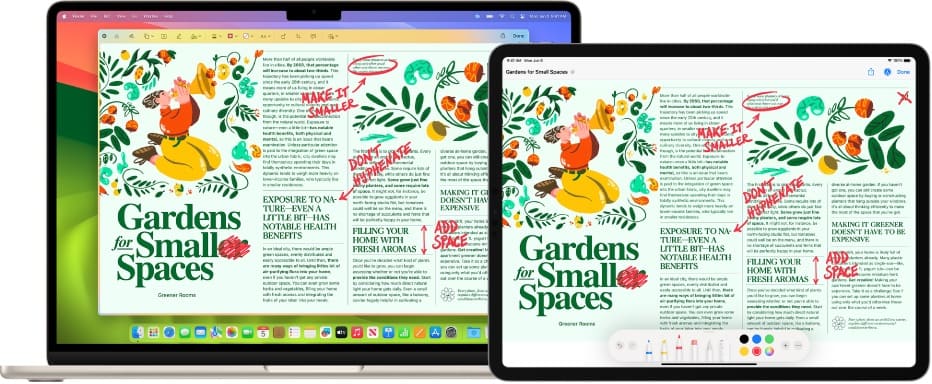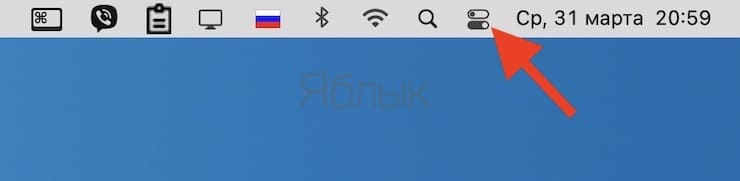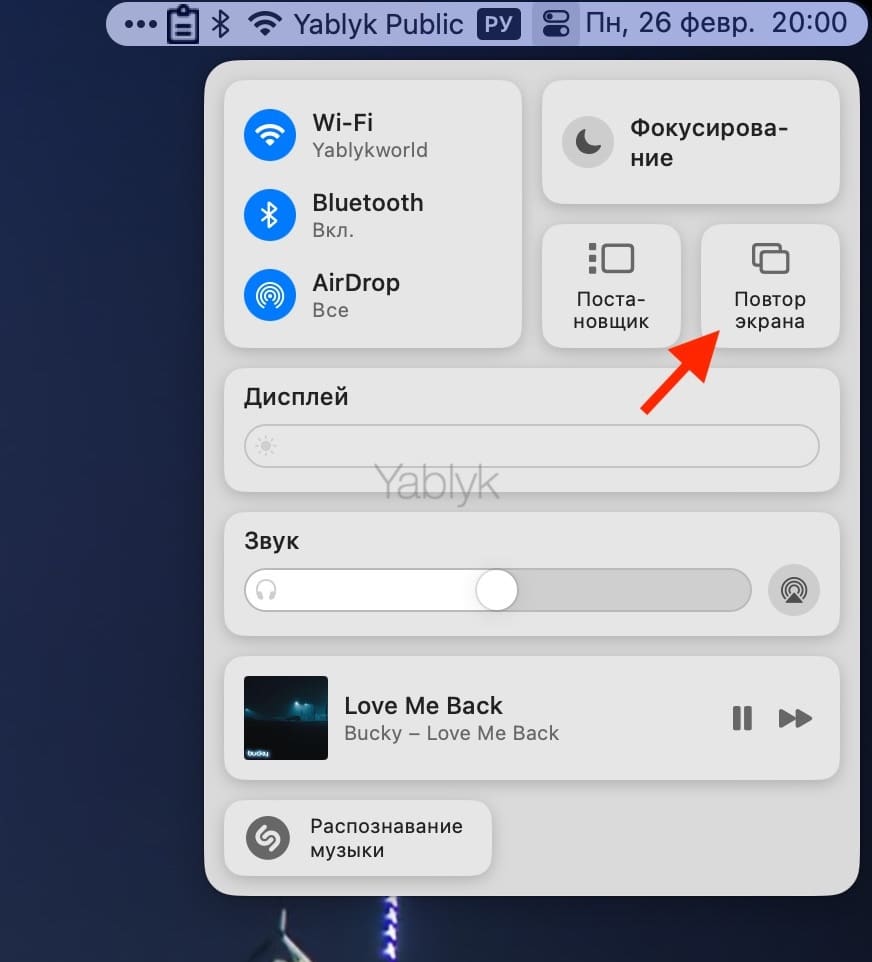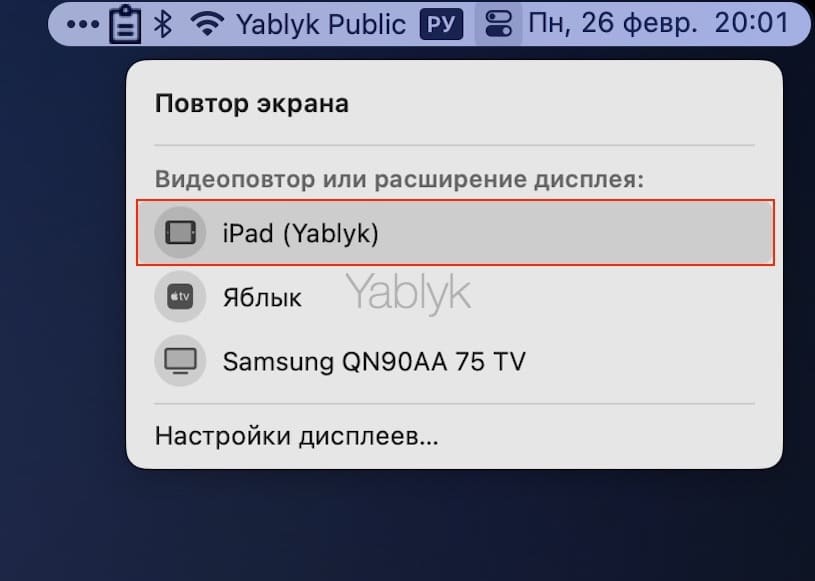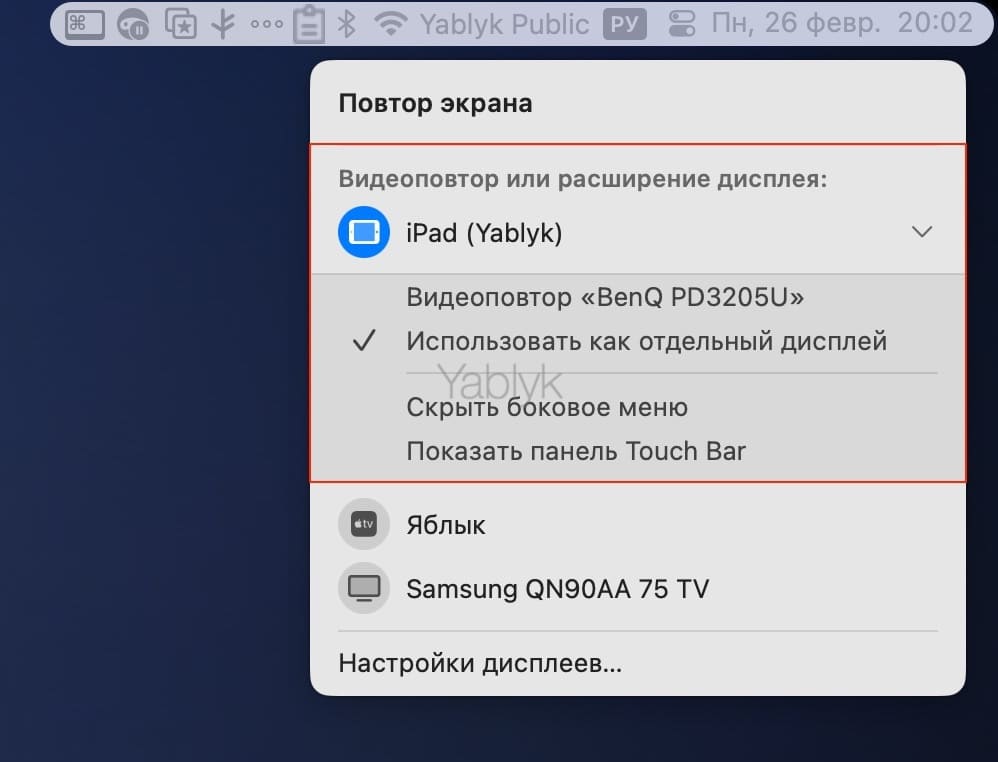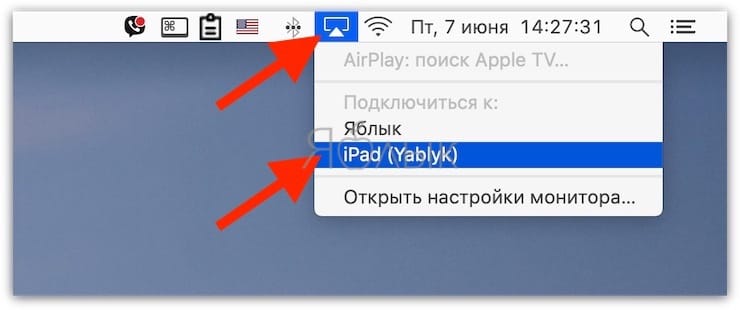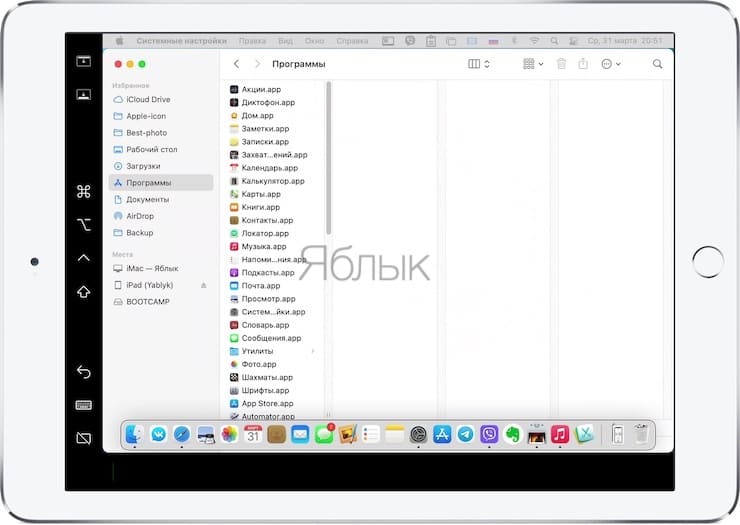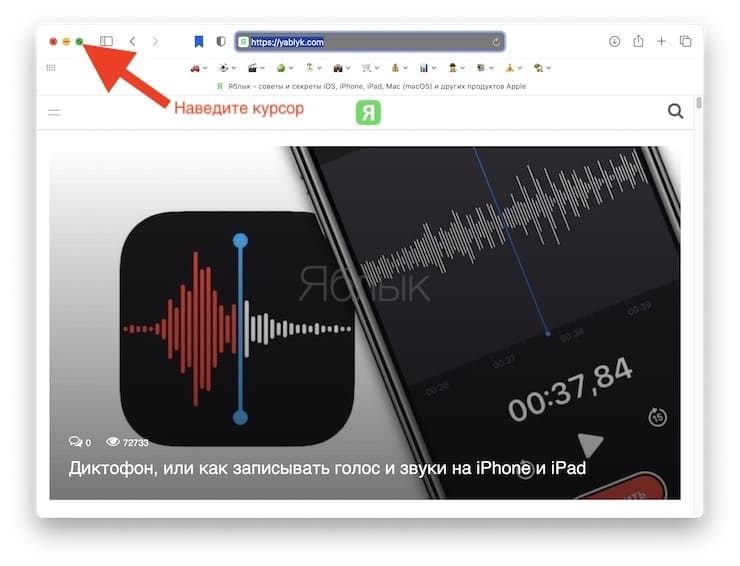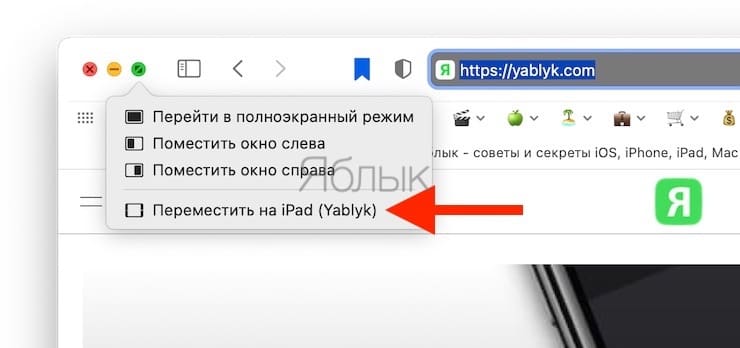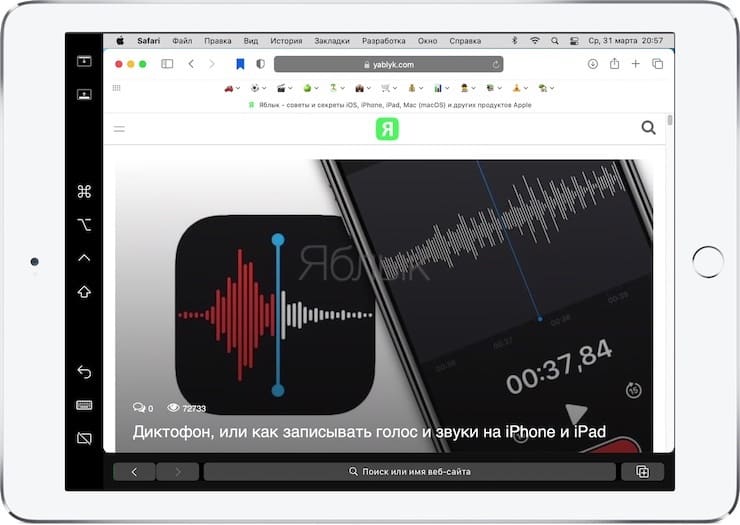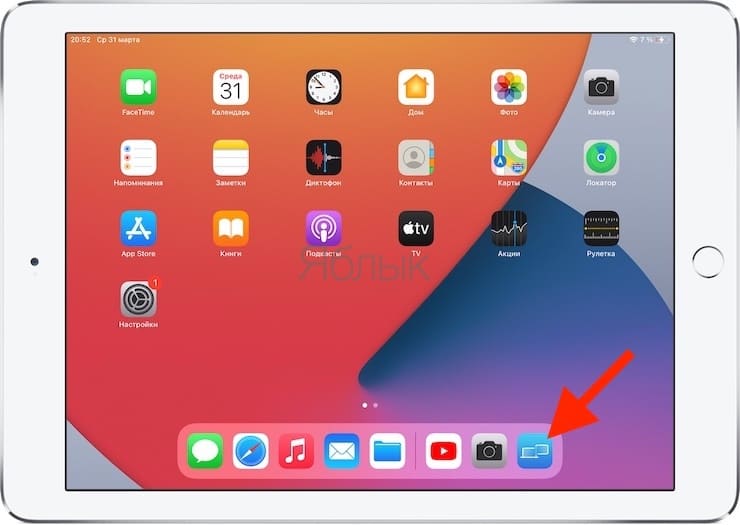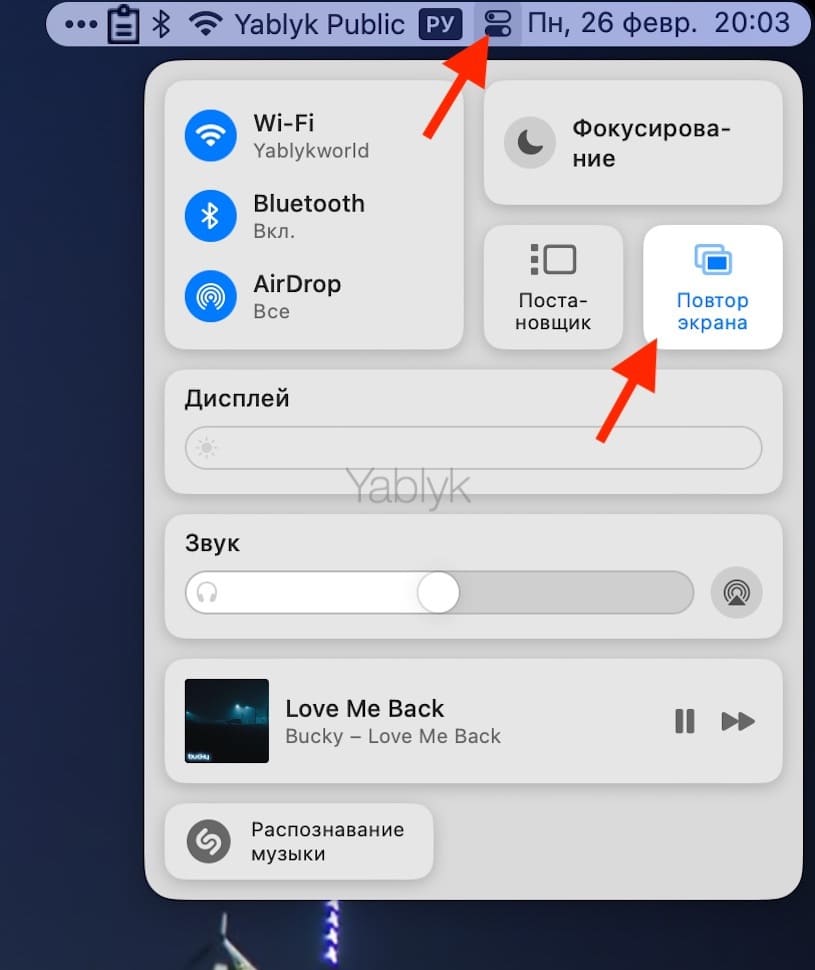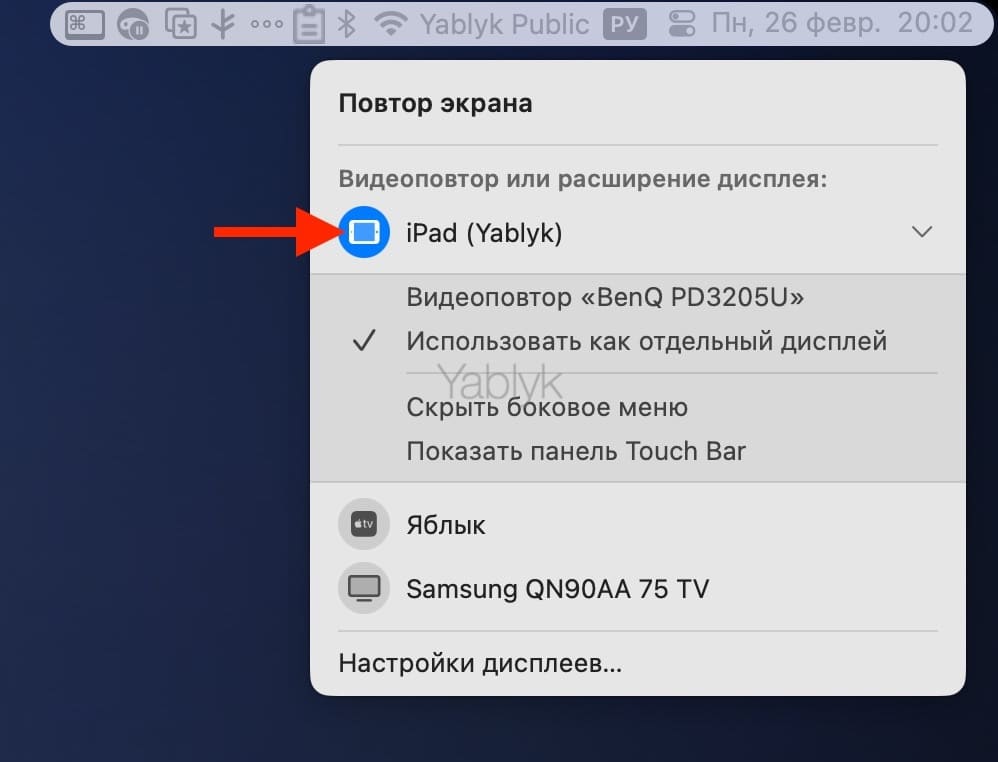С выпуском iPadOS 13 и macOS Catalina появилась функция «Sidecar», позволяющая использовать iPad в качестве второго дисплея без установки дополнительных приложений на компьютерах Mac.
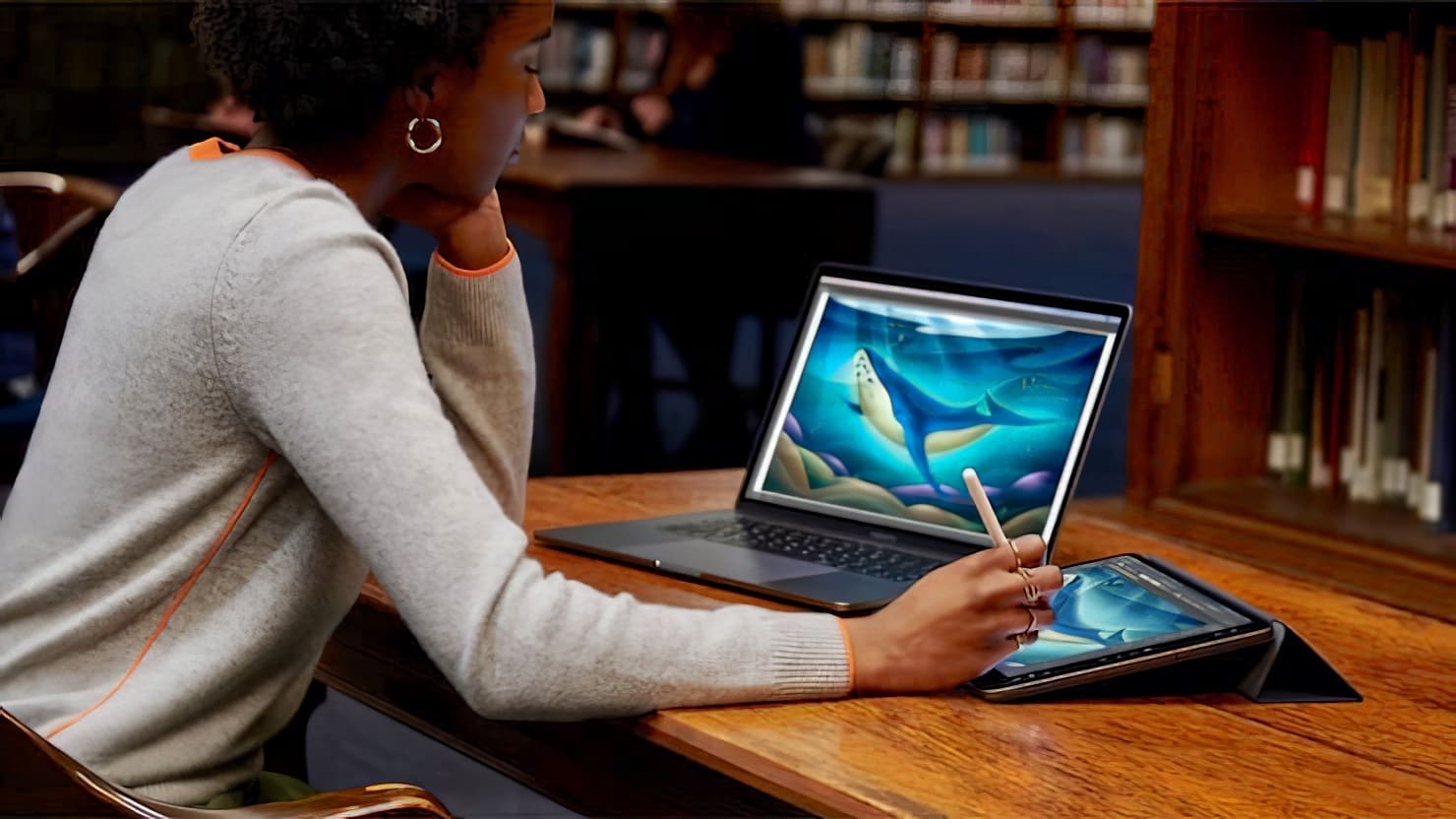
Подписаться на Яблык в Telegram — только полезные инструкции для пользователей iPhone, iPad и Mac t.me/yablykworld.
Функция «Sidecar» позволяет использовать планшет Apple в альбомной ориентации в качестве дополнительного экрана для компьютера Mac. Вы можете легко расширить пространство рабочего стола macOS, отобразив на iPad отдельные приложения, окна или продублировать изображение с экрана Mac.
Эта функция отлично взаимодействует с Apple Pencil, так что iPad может стать еще и графическим планшетом для вашего Mac. На iPad можно отображать элементы управления Touch Bar для Mac, которые не получили эту встроенную сенсорную панель.
Для использования функции «Sidecar» на ваших устройствах должны быть включены модули Wi-Fi и Bluetooth.
Содержание статьи
- Какие ОС поддерживают функцию «Sidecar»?
- Какие Mac поддерживают функцию «Sidecar»?
- Какие iPad поддерживаются функцией «Sidecar»?
- Как добавить поддержку функции «Sidecar» для старых Mac?
- Как использовать iPad в качестве второго дисплея для Mac?
- Боковое меню «Sidecar» на iPad
- Жесты для прокрутки и другие действия в режиме «Sidecar»
- Как отключить дублирование экрана macOS на iPad?
- Как использовать iPad в качестве второго дисплея для Mac или Windows при помощи сторонних приложений?
Какие ОС поддерживают функцию «Sidecar»?
Для использования функции «Sidecar» необходима iPadOS 13 (или новее) и macOS Catalina (или новее).
Какие Mac поддерживают функцию «Sidecar»?
- 27-дюймовый iMac (конца 2015 года или новее);
- iMac Pro;
- MacBook Pro (2016 года или новее);
- MacBook Air (2018 года);
- 12-дюймовый MacBook (начала 2016 года или новее);
- Mac mini (2018 и новее);
- Mac Pro (2019).
Очень странно, что в этом списке нет предыдущего Mac Pro. Несмотря на всю мощь, которую предлагает это решение, каким-то образом оно оказалось несовместимым с «Sidecar».
Какие iPad поддерживаются функцией «Sidecar»?
К счастью, поддерживаются все iPad, на которые можно установить iOS 13 и новее.
- iPad Pro (все поколения);
- iPad 6 (2018) и новее;
- iPad mini 5 и новее;
- iPad Air 3 и новее.
Как добавить поддержку функции «Sidecar» для старых Mac?
Даже если ваш Mac не входит в список поддерживаемых компьютеров, не стоит огорчаться. Существует обходной путь, который может заставить функцию «Sidecar» работать даже на неподдерживаемых устройствах. Однако гарантий, к сожалению, нет.
Введите в Терминале следующую команду:
defaults write com.apple.sidecar.display allowAllDevices -bool YES
Нажмите клавишу «Return» (Enter).
Как использовать iPad в качестве второго дисплея для Mac?
Функция «Sidecar» работает как «по воздуху» (Bluetooth), так и через кабель для зарядки. Естественно, во втором случае соединение окажется более стабильным и с минимальными задержками.
Для того чтобы активировать функцию «Sidecar», следуйте следующим шагам:
1. Откройте «Пункт управления» macOS.
2. Нажмите на виджет «Повтор экрана».
3. В появившемся окне выберите определившийся iPad.
В более старых версиях macOS для включения «Sidecar» нажмите значок AirPlay и выберите определившийся iPad.
После выполнения вышеуказанных действий на экране iPad отобразится интерфейс macOS.
Если необходимо вывести на iPad какое-либо приложение в полноэкранном режиме, наведите курсор на зеленую кнопку у края окна приложения на macOS и выберите опцию «Переместить на iPad».
Во время использования «Sidecar» можно переключиться на работу с приложениями для iPad. Это приостановит, но не закроет сессию дублирования экрана. Для возврата к «Sidecar» используйте соответствующий значок в Dock-панели iPad.
Боковое меню «Sidecar» на iPad
После активации iPad в качестве второго дисплея для Mac, в боковом меню на экране iPad появятся часто используемые элементы управления.
| Значок | Описание |
| Показать или спрятать строку меню macOS | |
| Показать или скрыть панель Dock macOS | |
| Command. Нажмите и удерживайте, чтобы настроить клавишу Command. Коснитесь дважды, чтобы заблокировать клавишу | |
| Option. Нажмите и удерживайте, чтобы настроить клавишу Option. Коснитесь дважды, чтобы заблокировать клавишу | |
| Control. Нажмите и удерживайте, чтобы настроить клавишу Control. Коснитесь дважды, чтобы заблокировать клавишу | |
| Shift. Нажмите и удерживайте, чтобы настроить клавишу Shift. Коснитесь дважды, чтобы заблокировать клавишу | |
| Отменить последнее действие | |
| Показать или скрыть экранную клавиатуру iPadOS | |
| Закончить текущую сессию Sidecar |
Жесты для прокрутки и другие действия в режиме «Sidecar»
При использовании режима «Sidecar» на планшете можно применять различные жесты.
- Прокрутка: смахните двумя пальцами.
- Скопировать: сведите три пальца.
- Вырезать: дважды сведите три пальца.
- Вставить: разведите три пальца.
- Отменить: смахните влево тремя пальцами или дважды коснитесь тремя пальцами.
- Повторить: смахните вправо тремя пальцами.
Как отключить дублирование экрана macOS на iPad?
Для того чтобы завершить работу «Sidecar»:
1. Откройте «Пункт управления» из строки меню macOS и нажмите кнопку-виджет «Повтор экрана».
2. Нажмите на значок iPad синего цвета, после чего работа функции «Sidecar» будет завершена.
Как использовать iPad в качестве второго дисплея для Mac или Windows при помощи сторонних приложений?
Если ваш iPad не поддерживает iOS 13, использовать планшет в качестве второго дисплея для Mac все равно реально. Для этого необходимо воспользоваться сторонними приложениями: Duet Display (для Mac и Windows) и Spacedesk (для Windows).