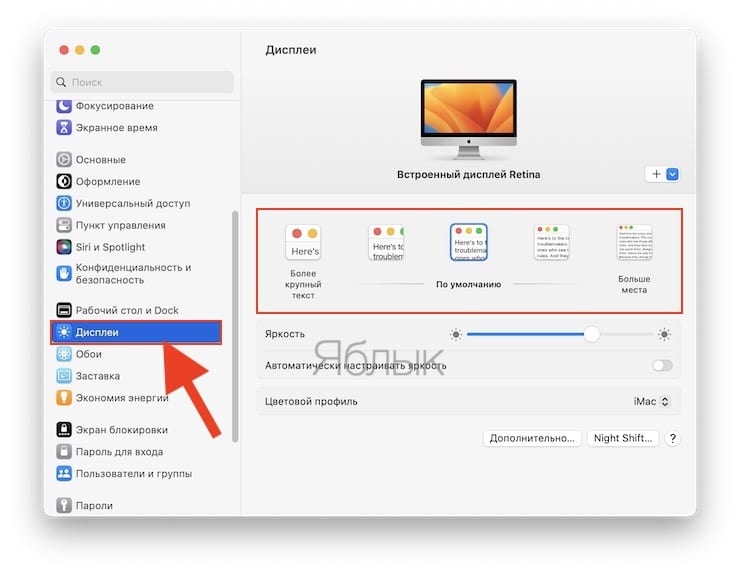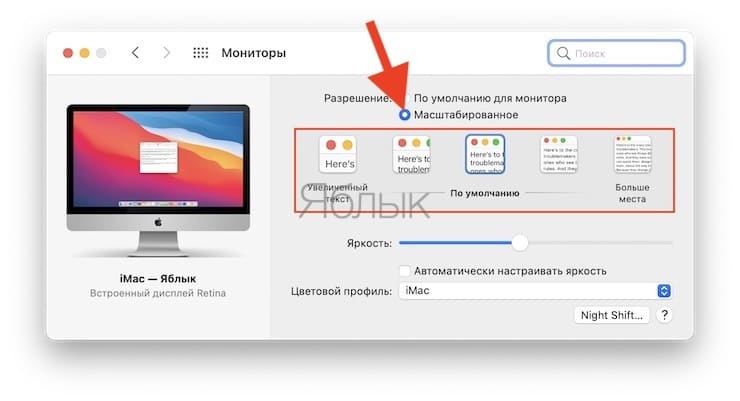Все чаще работа людей завязана на работу с компьютером. Мы проводим за ним немало часов. Со временем начинаешь замечать, что сохранять концентрацию при взгляде на экран сложно. Такая работа явно влияет на наше зрение, что мешает воспринимать информацию с дисплея.
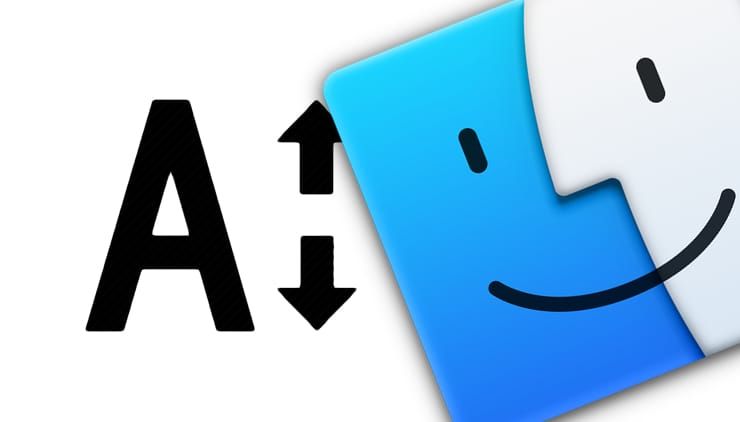
Подписаться на Яблык в Telegram — только полезные инструкции для пользователей iPhone, iPad и Mac t.me/yablykworld.
💚 ПО ТЕМЕ: Как быстро открыть недавно закрытые вкладки в Safari на Mac — три способа.
В таком случае есть простое решение. Можно рассмотреть возможность увеличения стандартного размера шрифта на вашем Mac, чтобы увеличить размер букв. Это позволит легче их читать.
К сожалению, не получится просто нажать конкретную кнопку, чтобы сделать это. Тем не менее существуют обходные пути, которые в итоге дадут необходимый результат.
💚 ПО ТЕМЕ: Как настроить автоответчик для писем в «Почте» на Mac.
Как увеличить размер шрифта на Mac, увеличив масштаб экрана
Этот способ можно использовать при работе с веб-браузером и определенными программами.
Просто нажмите комбинацию клавиш ⌘Cmd и «+» одновременно, чтобы увеличить размер всего содержимого в активном окне на 10% за раз.
После того, как вы закончите работать с окном, вы можете отменить эту функцию масштабирования, нажимая одновременно ⌘Cmd и «-» для уменьшения масштаба.
💚 ПО ТЕМЕ: Закладки и «Избранное» в браузере Safari на Мас: Полное руководство.
Как увеличить размер шрифта на Mac путем изменения разрешения экрана
1. Нажмите значок Apple () в верхнем левом углу экрана и выберите «Системные настройки».
2. Перейдите в раздел «Дисплеи».
3. Выберите более низкое разрешение из списка. Чем меньшее разрешение вы выберете из доступных, тем больше будут элементы на вашем экране. Вам понадобится подтвердить свое решение во всплывающем окне.
Вы можете изменить разрешение несколько раз, если это потребуется для определения оптимального для вас размера элементов.
В старых версиях macOS этот раздел назывался «Мониторы». В нем переключитесь с опции «По умолчанию для монитора» на «Масштабированное». Выберите более низкое разрешение из списка, которое появляется под опцией «Масштабированное».
🔥 Смотрите также: