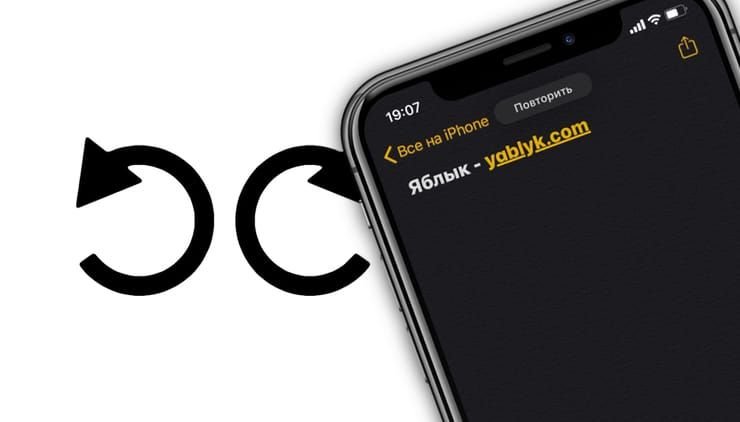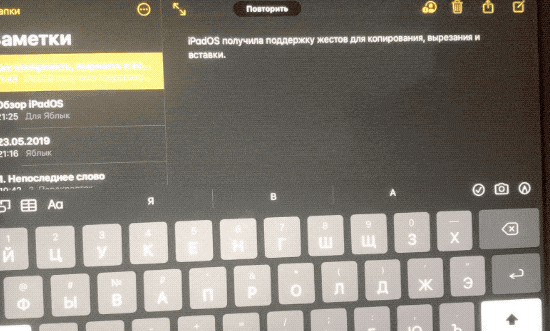Еще не так давно ввод текста без использования физической клавиатуры казался смешным. Но теперь работа с сенсорным экраном смартфона для печати символов считается уже нормой. Конечно, на маленьком дисплее неизбежно будут возникать ошибки при вводе букв и слов. Порой приходится в ходе редактирования удалять символы, и немало. Но не спешите активно нажимать клавишу удаления или пользоваться устаревшим встряхиванием iPhone. Ведь есть лучший способ для отмены или повтора последнего действия.
Подписаться на Яблык в Telegram — только полезные инструкции для пользователей iPhone, iPad и Mac t.me/yablykworld.
💚 ПО ТЕМЕ: Что такое QuickTake на iPhone, или как снимать видео в режиме «Фото».
Отменить последнее действие
Начиная с iOS 13 (iPadOS 13) в мобильных операционных системах появился новый эксклюзивный жест для отмены последнего действия. Для этого необходимо просто провести по экрану тремя пальцами влево. Это можно сделать в любом месте дисплея, даже по клавиатуре. Но если движение окажется неточным, то оно может повлечь взаимодействие с другими элементами экрана. Однако немного практики позволит отработать полезное движение.
💚 ПО ТЕМЕ: Как сделать видео из нескольких Живых Фото (Live Photos) на iPhone или iPad.
Повторить последнее действие
Но что делать, если вы хотите вернуться снова к вашему тексту и заново отредактировать его? К счастью, это сделать так же просто при помощи нового жеста возврата. Все, что вам нужно – провести по экрану тремя пальцами слева направо.
Отмена и возврат последних действий всего лишь одним движением тремя пальцами по экрану – отличный пример того, как Apple попыталась упростить редактирование текста на iPhone. Самое приятное, что эти жесты работают не только с текстом, но и с изображениями и другими медиафайлами, вставленными в текстовые документы. Кроме того, эти жесты работают в масштабе все системы, поэтому их можно использовать не только в нативных приложениях Apple: Почте, Сообщениях, Заметках и Safari, но и в сторонних программах: Facebook, Twitter и других.
🔥 Смотрите также:
- Как сканировать документы на iPhone и iPad напрямую из приложения «Файлы».
- Как создавать и открывать ZIP-архивы на iPhone и iPad без установки дополнительных приложений.
- Менеджер загрузок в Safari на iPhone и iPad: как пользоваться, где находится, куда сохраняет файлы?
🍏 Мы в Telegram и YouTube, подписывайтесь!