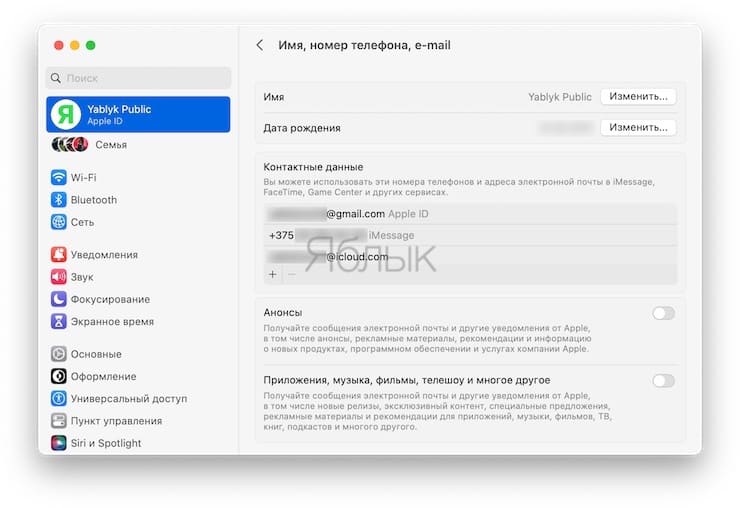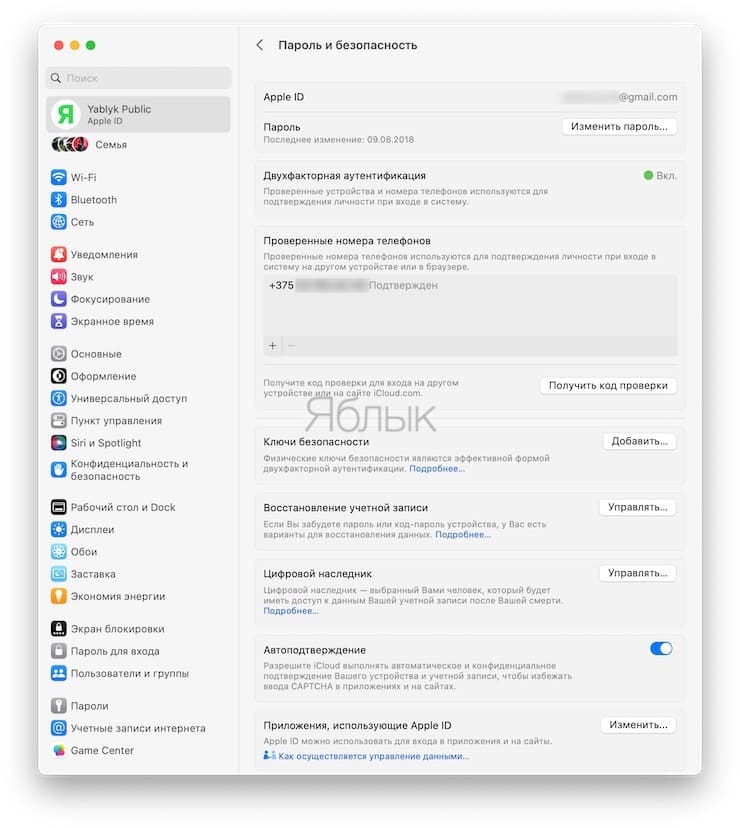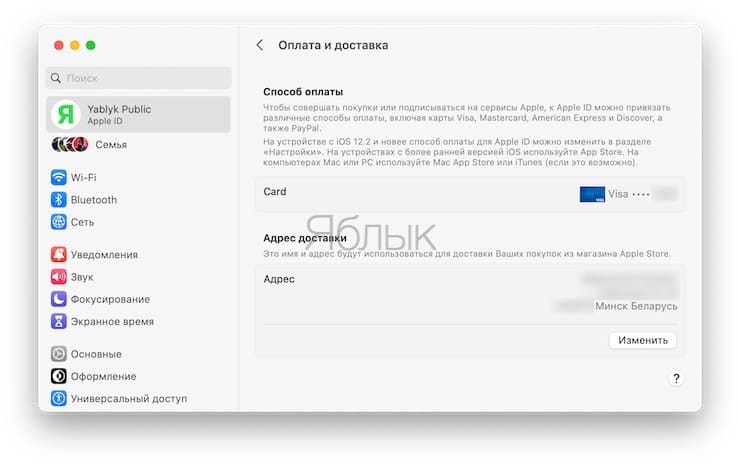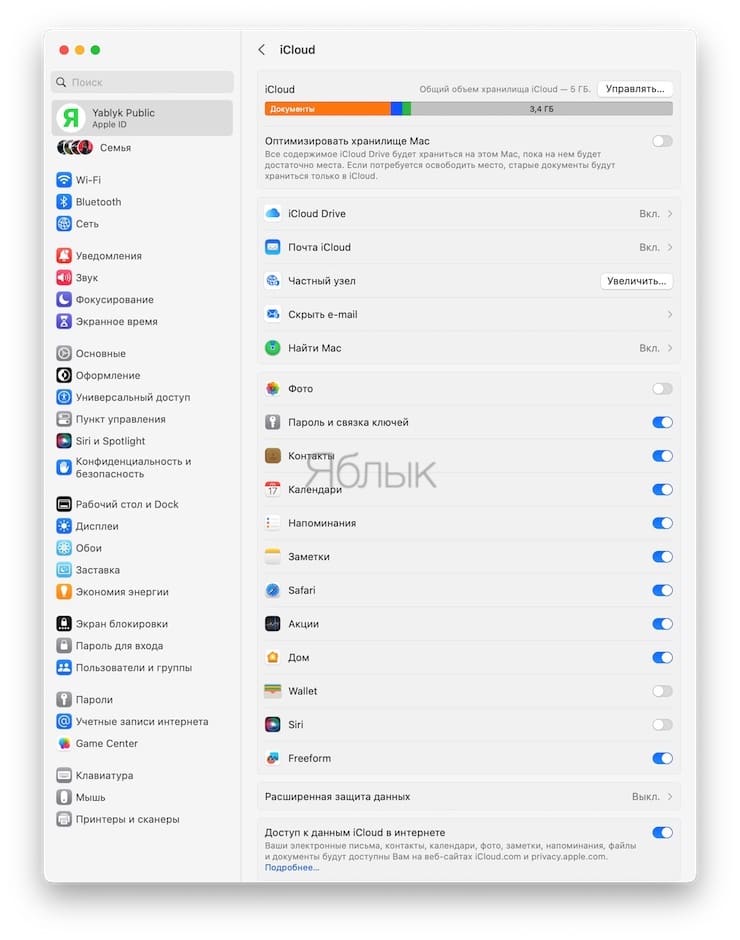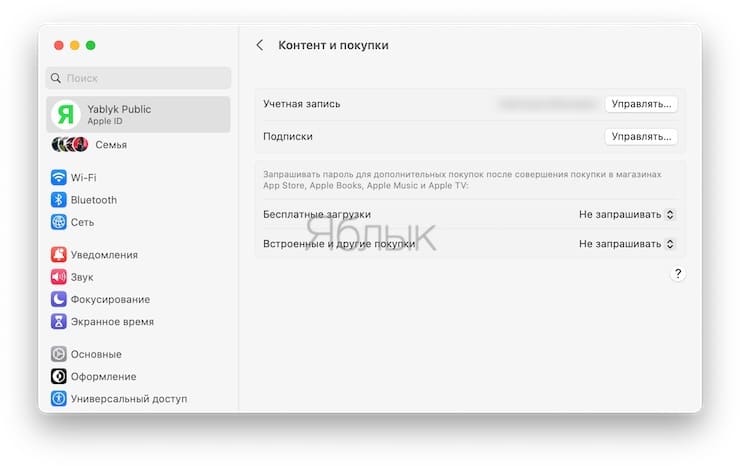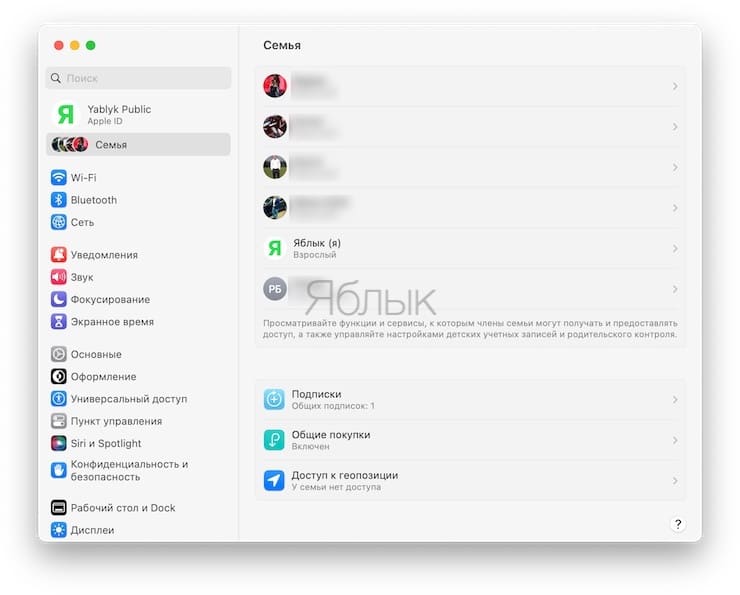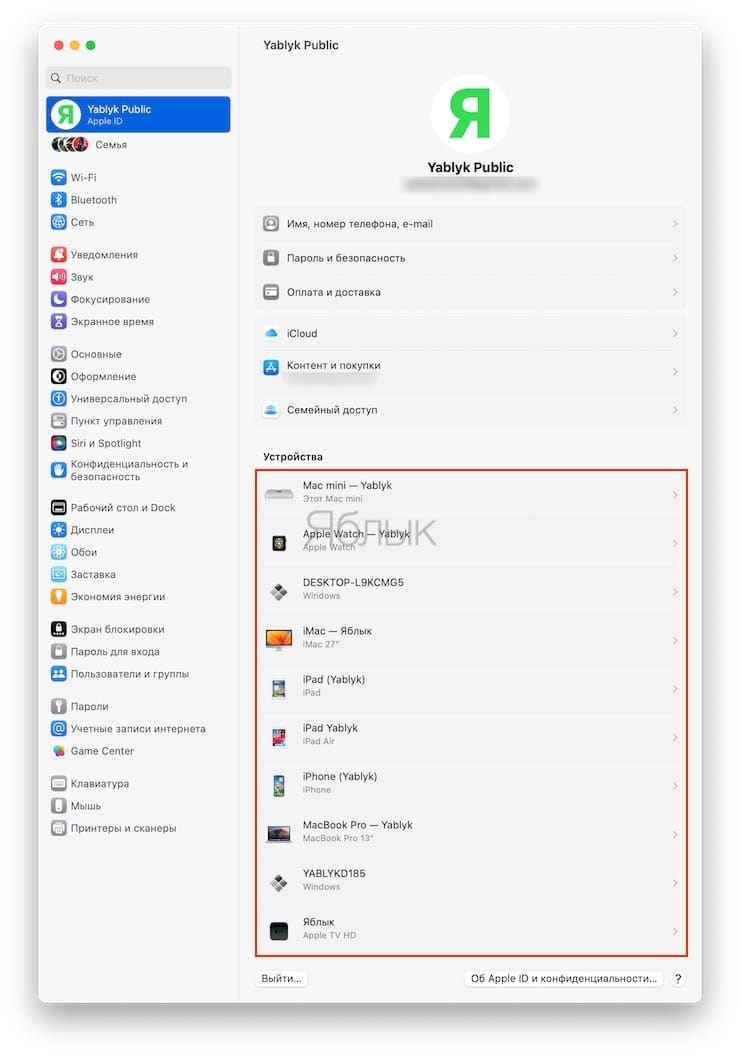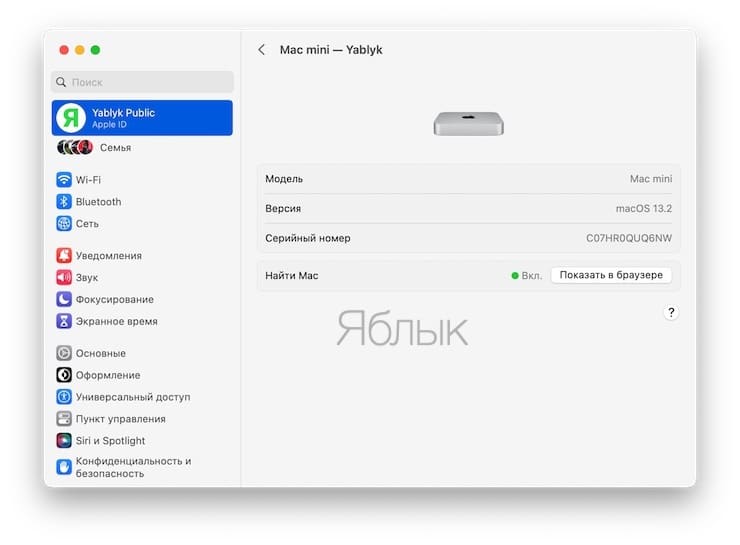Еще в macOS Catalina Apple представила новый простой способ доступа и управления информацией в учетной записи Apple ID. Вы можете изменить свое имя, телефон и адрес электронной почты, проверить платежные реквизиты и данные о доставке, а также просмотреть информацию о своих устройствах в одном удобном месте.
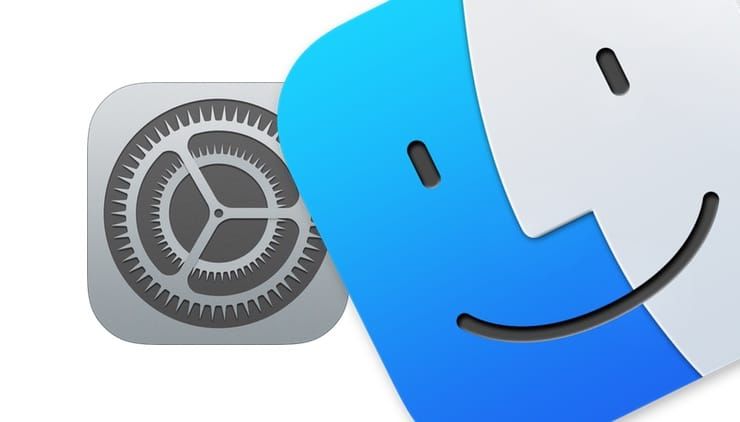
Подписаться на Яблык в Telegram — только полезные инструкции для пользователей iPhone, iPad и Mac t.me/yablykworld.
💚 ПО ТЕМЕ: Полезные команды Siri для компьютера Mac (macOS) на русском языке.
Вот как получить доступ и управлять данными Apple ID в «Системных настройках» на Mac.
Где находятся настройки Apple ID и iCloud в macOS?
Откройте приложение «Системные настройки» с помощью иконки в док-панели или щелкнув значок Apple → Системные настройки в строке меню.
В главном окне «Системные настройки» появится раздел Apple ID для доступа к информации вашей учетной записи.
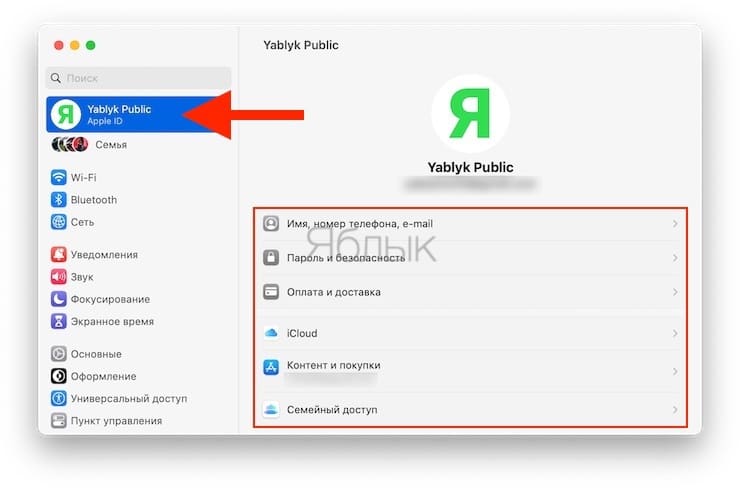
💚 ПО ТЕМЕ: Как просмотреть несколько фотографий в режиме Quick Look на Mac.
Разделы управления учетной записью Apple ID
Имя, номер телефона, e-mail. Управление вашей контактной информацией. Измените свое имя, обновите дату рождения, если она неверна, добавьте или удалите номера телефонов и адреса электронной почты, а также отметьте настройки для уведомлений и обновлений.
Пароль и безопасность. Измените свой пароль и посмотрите, когда вы в последний раз меняли его, измените номер доверенного телефона, получите проверочный код для входа на другое устройство и просмотрите детали аутентификации.
Оплата и доставка. Настройте способ оплаты для покупок по умолчанию и измените адрес доставки.
💚 ПО ТЕМЕ: Локатор («Найти друзей» и «Найти Mac») на macOS: как пользоваться.
Управляйте хранилищем iCloud, медиа и покупками
Следующие два раздела навигации позволят вам настроить iCloud, а также позаботиться о медиафайлах и покупках.
iCloud. Вам понадобится переходить сюда для управления своей учетной записью iCloud. Синхронизируйте свои приложения, активировав необходимые переключатели, как раньше. Нажатие кнопки «Управлять» позволит настроить управление хранилищем iCloud.
Контент и покупки. Здесь можно настроить параметры покупок для App Store, магазина книг, бесплатных загрузок и покупок в приложении. Если вы нажмете кнопку «Управлять» для своей учетной записи или подписок, то откроется Магазин приложений в котором и можно будет продолжить работу.
💚 ПО ТЕМЕ: Как сделать клавишу Caps Lock на macOS действительно полезной.
Управление семейным доступом
Если вы – участник семейного доступа, то в этом разделе вы можете просмотреть функции и сервисы (подписки, общие покупки, геолокация), к которым могут получить доступ другие члены семьи.
💚 ПО ТЕМЕ: Как очистить (удалить) кэш на Mac (macOS) вручную и при помощи специальных программ.
Управление устройствами в Apple ID на Mac
Все устройства собраны в едином списке. Щелкните по любому для получения дополнительной информации и возможных действиях.
Например, если вы просматриваете свой iPhone или iPad, то можете увидеть такую информацию, как модель устройства, версию ОС и серийный номер, а также, если включен параметр «Найти iPhone», время создания последней резервной копии и какие карты вы настроили в Apple Pay.
Параметры различаются в зависимости от устройства, но для них тут еще есть полезная кнопка «Удалить из учетной записи» внизу окна. Она не относится к вашему Mac.
🔥 Смотрите также: