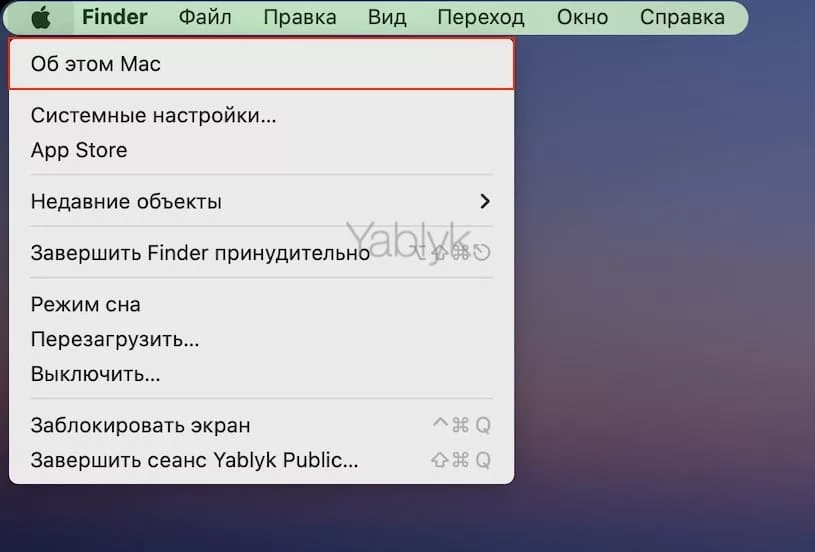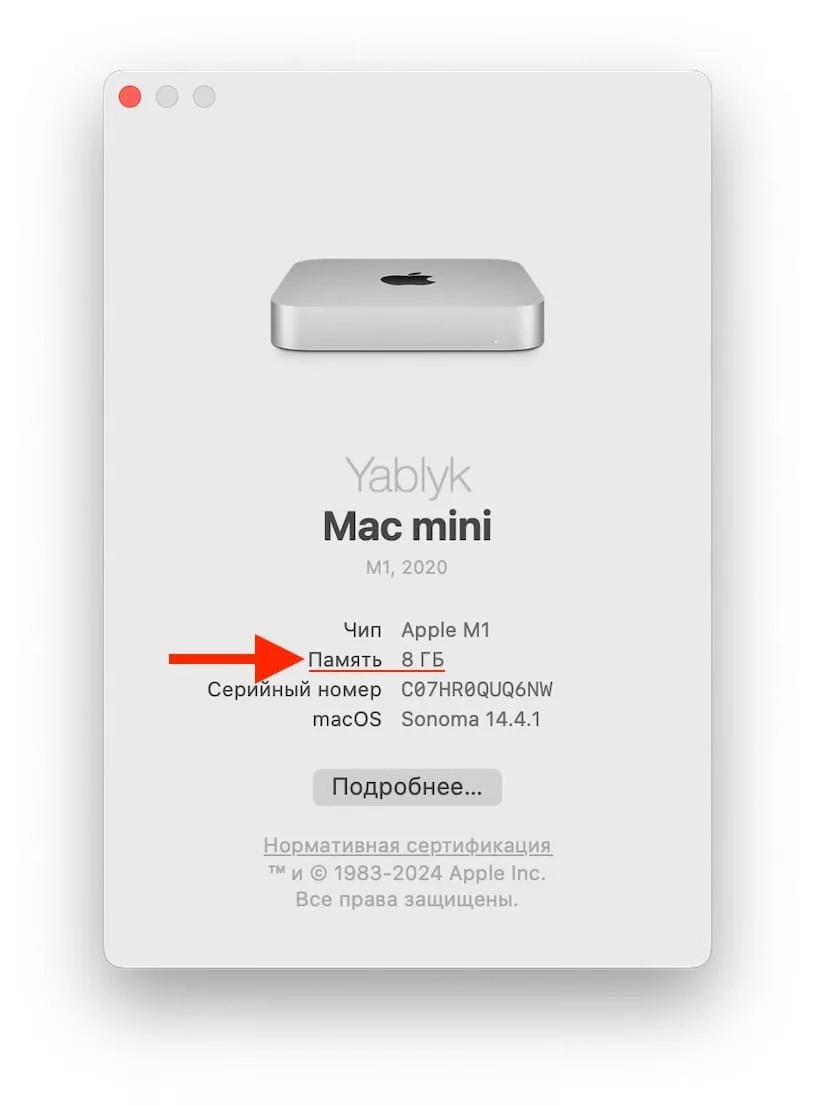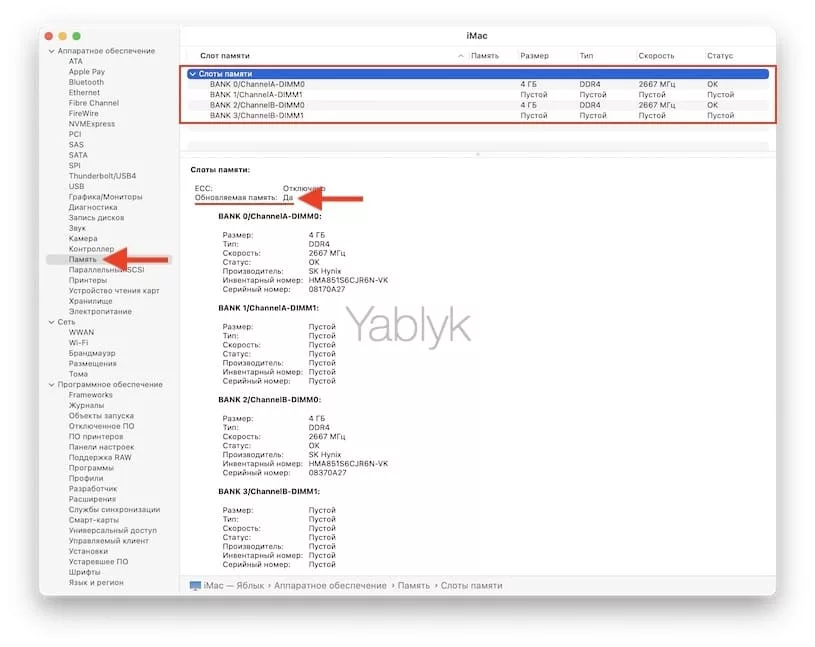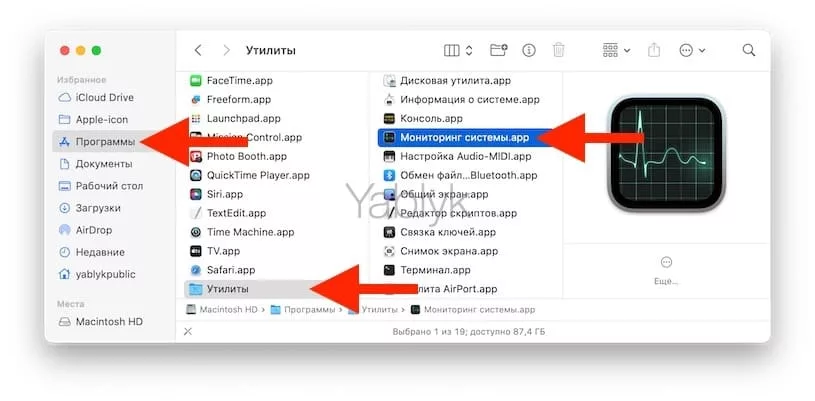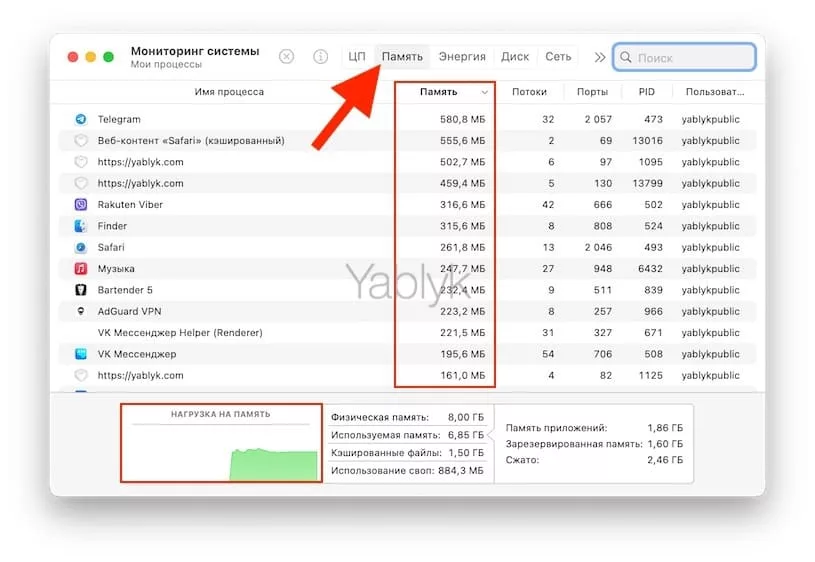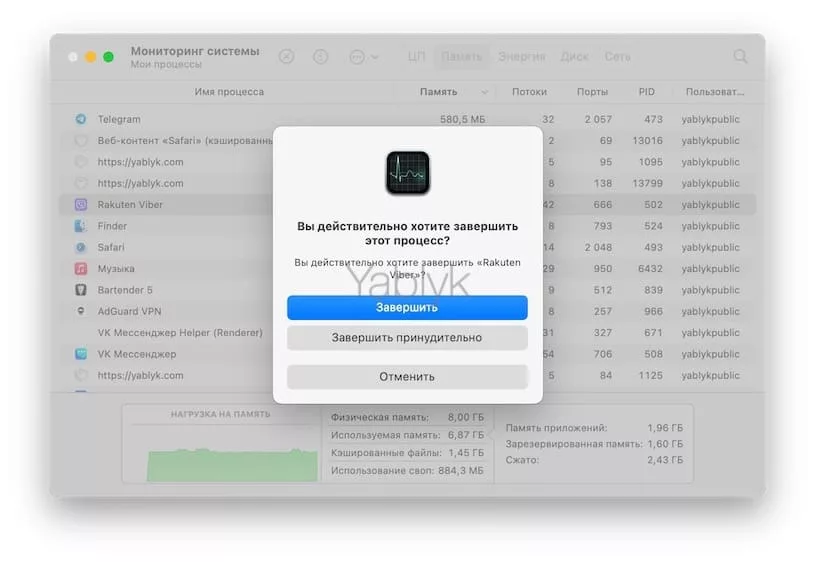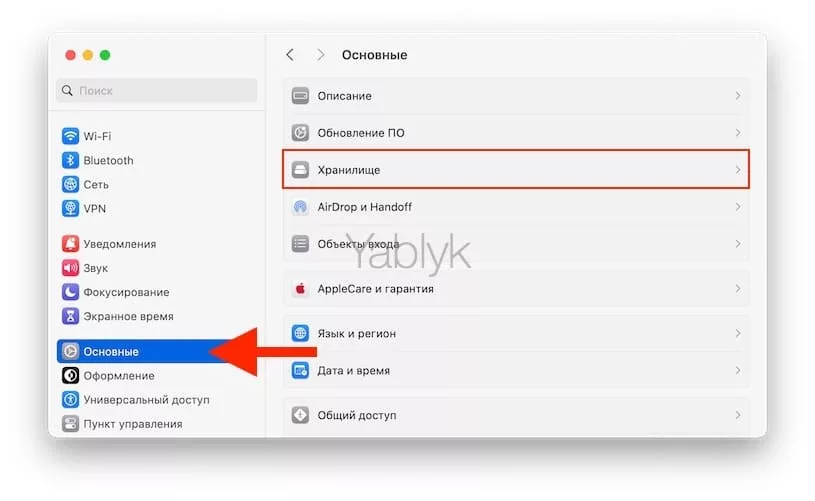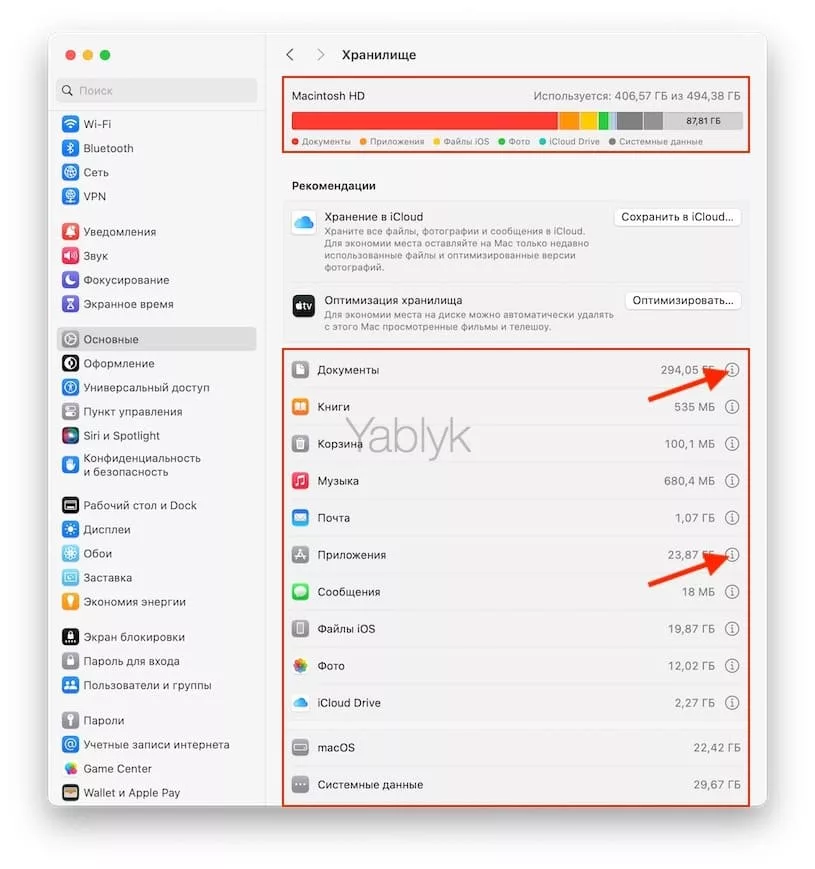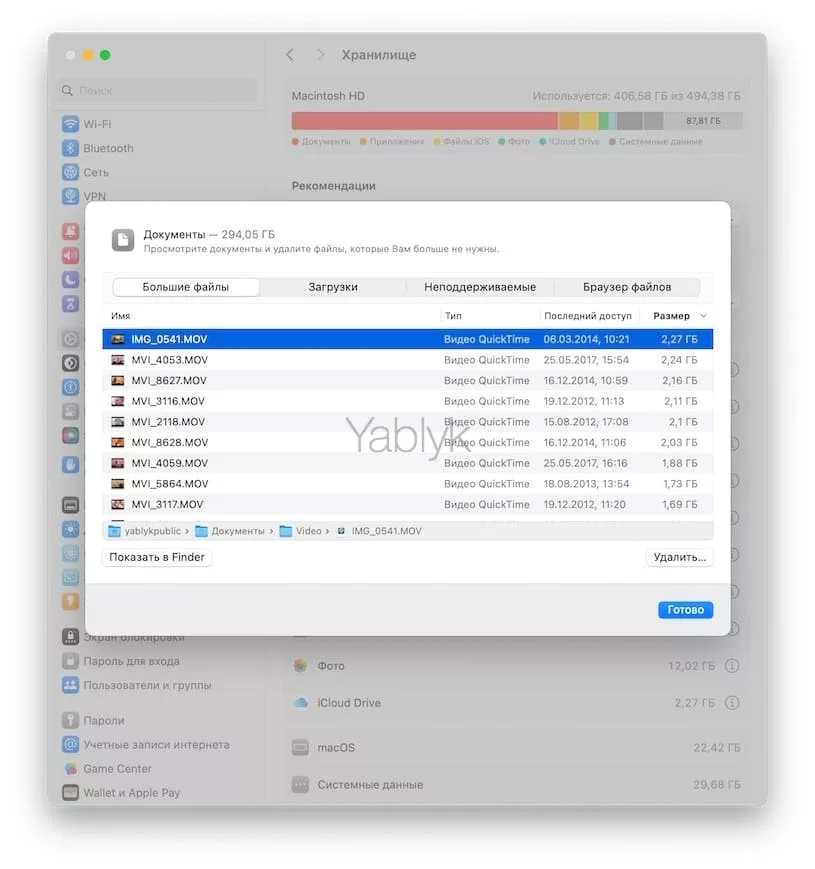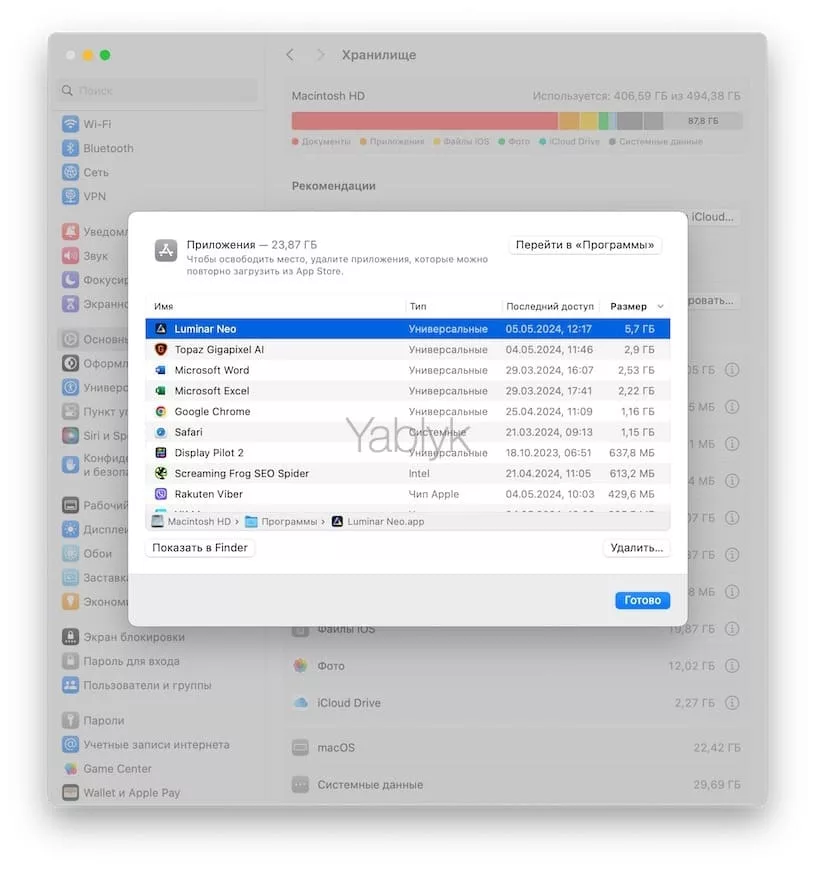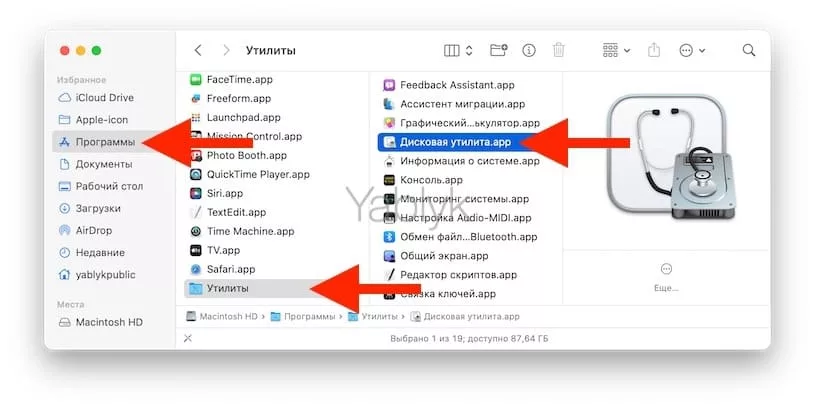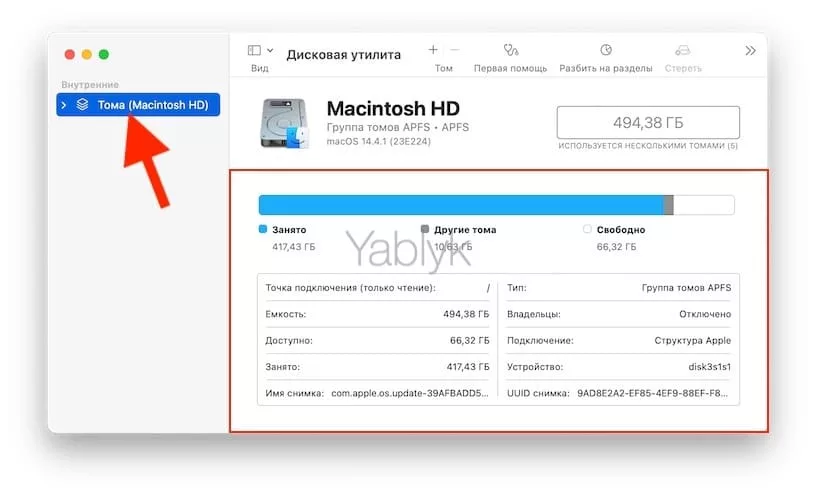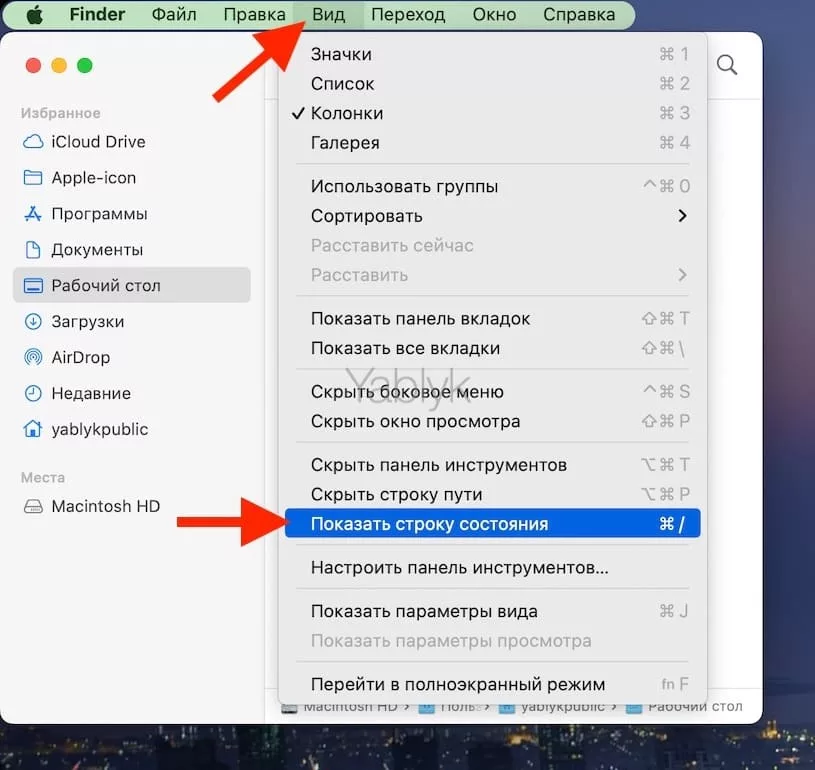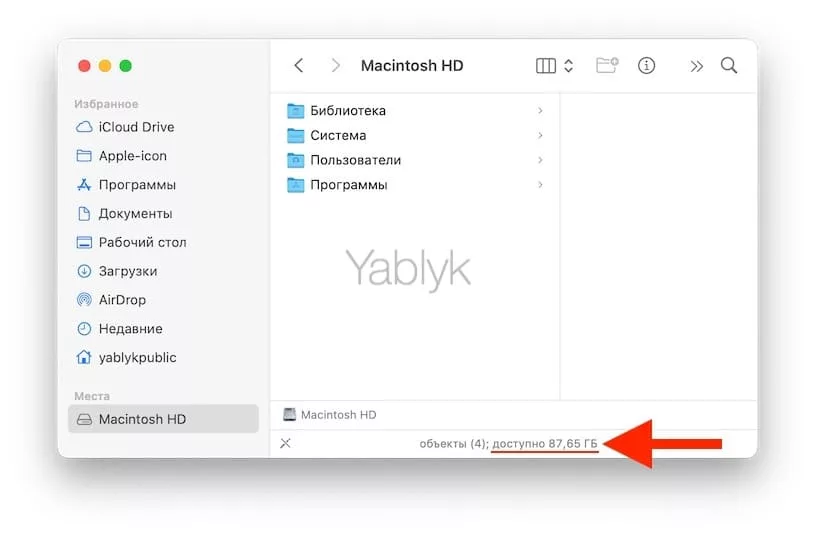Современные компьютеры представляют собой мощные машины, позволяющие как пользоваться глобальной информационной сетью, так и создавать различный контент: от документов до видео и прочего.
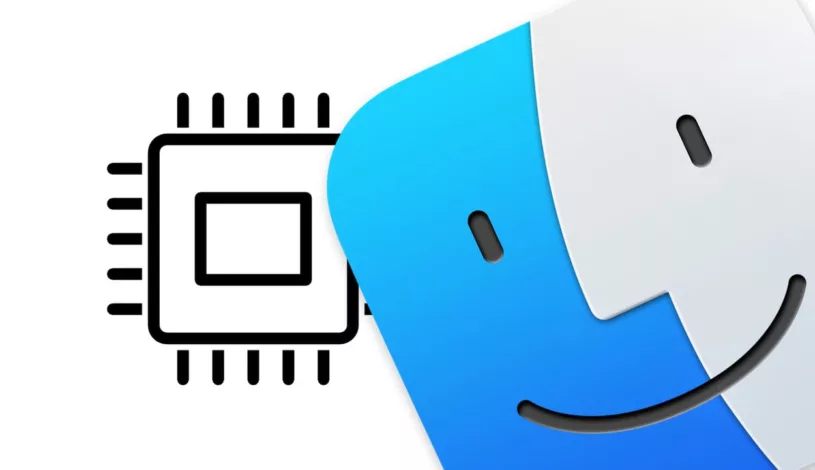
Подписаться на Яблык в Telegram — только полезные инструкции для пользователей iPhone, iPad и Mac t.me/yablykworld.
Содержание статьи
- Оперативная память и память накопителя (хранилище), какая разница?
- Как узнать, сколько оперативной памяти установлено на Mac?
- Как проверить потребление оперативной памяти на Mac?
- Как проверить доступный объем накопителя Mac?
- Как проверить доступный объем накопителя Mac с помощью «Дисковой утилиты»?
- Как смотреть свободное место на накопителе (SSD, HDD) Mac в Finder?
Оперативная память и память накопителя (хранилище), какая разница?
Оперативная память (ОЗУ, RAM) – оперативное запоминающее устройство — часть системы компьютерной памяти, которая используется операционной системой, программами, а также входными, выходными и промежуточными данными, обрабатываемые процессором.
Внутренняя память (накопитель, хранилище, жесткий диск, SSD, HDD) — компьютерная память, которая используется для хранения всех данных на компьютере (в том числе неиспользуемые в данный момент).
Для более простого понимания сравним оперативную память со столешницей. Чем она длиннее, тем больше бумаг и других вещей можно на ней разместить для работы прямо сейчас. А хранилище (накопитель, жесткий диск, SSD, HDD) – это как шуфлядки для бумаг под столом, в котором хранятся документы, которые вам в данный момент не нужны, но рано или поздно понадобятся.
Чем больше оперативной памяти у компьютера, тем больше приложений (в том числе требовательных к RAM: графические редакторы и т.д.) он может запускать и работать в них одновременно.
Чем больше внутренней памяти у компьютера, тем больше данных (фильмов, музыки, фотографий, программ и т.д.) можно хранить на компьютере.
Как узнать, сколько оперативной памяти установлено на Mac?
1. Нажмите на логотип Apple () в левом верхнем углу экрана.
2. Выберите пункт «Об этом Mac».
3. Объем оперативной памяти будет указан в строке «Память» в появившемся окне.
О том, как узнать поддерживает ли ваш Mac замену или добавление оперативной памяти мы посвятили отдельную статью.
Как проверить потребление оперативной памяти на Mac?
1. Откройте приложение Finder, перейдите в папку «Программы», а затем прокрутите вниз и откройте папку «Утилиты».
2. Запустите приложение «Мониторинг системы».
3. Перейдите в раздел «Память», расположенный в верхней части окна «Мониторинг системы».
4. Посмотрите на нижнюю часть окна, чтобы увидеть текущую информацию об использовании оперативной памяти.
Обратите внимание на столбец «Память», в котором будут размещены процессы в порядке большего потребления оперативной памяти.
Цвет графика «Нагрузка на память» даст вам представление о том, какой текущий объем памяти вы используете. Зеленый цвет говорит о том, что какой-то объем памяти имеется в распоряжении. Красный же цвет свидетельствует о ее исчерпании. Для расширения памяти macOS начинает использовать загрузочный диск. В этом случае Apple рекомендует закрыть неиспользуемые приложения или установить больший объем оперативной памяти. Желтый цвет означает, что память все еще имеется в распоряжении системы, но Mac уже начинает запускать процессы оптимизации своей работы.
При необходимости, завершите эти процессы. Для этого выделите необходимый процесс и нажмите кнопку «×» в верхней части окна приложения «Мониторинг системы».
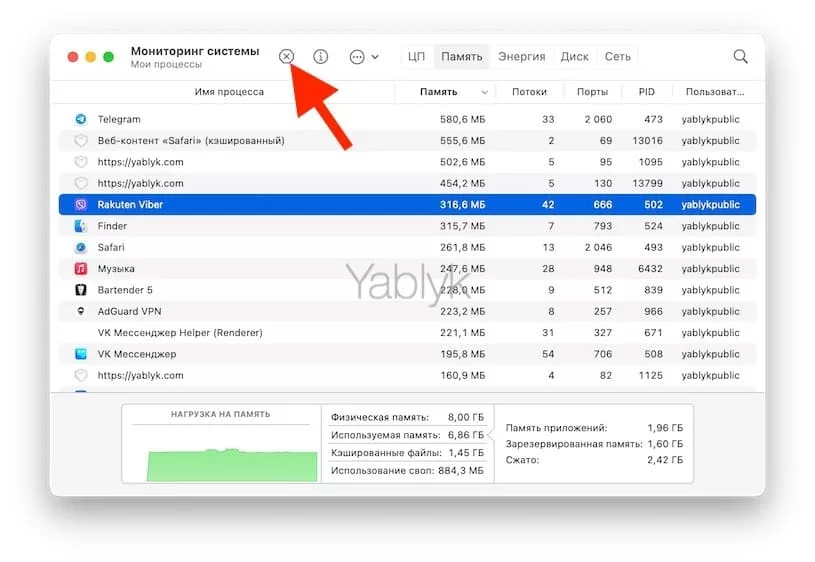
Как проверить доступный объем накопителя (SSD, HDD) Mac?
Вне зависимости от того, получили ли вы уведомление о том, что ваш загрузочный диск почти заполнен или просто хотите узнать доступный вам объем хранилища, вам может понадобиться получить эту информацию.
1. Откройте приложение «Системные настройки», перейдите в раздел «Основные» и выберите меню «Хранилище».
3. Здесь вы увидите накопительную гистограмму, показывающую, сколько всего вашего хранилища занято различными категориями данных. Кроме того, вы можете узнать, сколько места еще доступно на вашем жестком диске.
Если вы хотите вникнуть в детали того, сколько места занимает каждое приложение или файл, нажмите на значок «i» напротив интересующего элемента.
Как проверить доступный объем накопителя (хранилища) Mac с помощью «Дисковой утилиты»?
1. Откройте приложение Finder, перейдите в папку «Программы», а затем прокрутите вниз и откройте папку «Утилиты».
2. Запустите приложение «Дисковая утилита».
3. В левой части экрана выберите накопитель, объем и использование которого вас интересует.
4. Откроется окно с гистограммой, показывающей, сколько вашего общего хранилища занято в данный момент. Ниже немного более детально будет показано, сколько именно гигабайт используется и сколько свободно.
Как смотреть свободное место на накопителе (SSD, HDD) Mac в Finder?
1. Откройте приложение Finder.
2. Перейдите в меню Вид и выберите «Показать строку состояния».
3. Объем свободного хранилища будет указан в самом низу окна приложения Finder.
🔥 Смотрите также: