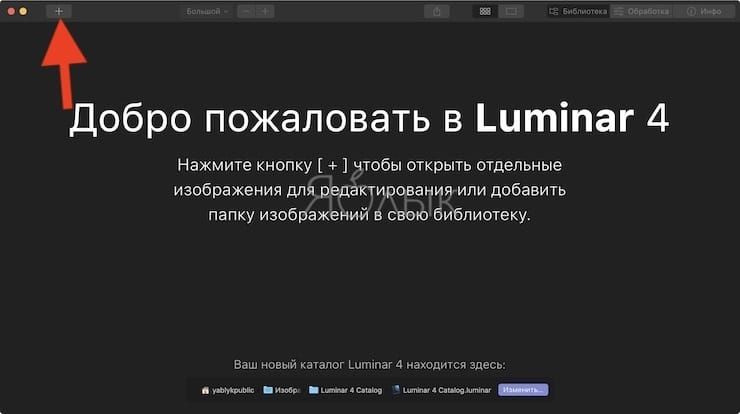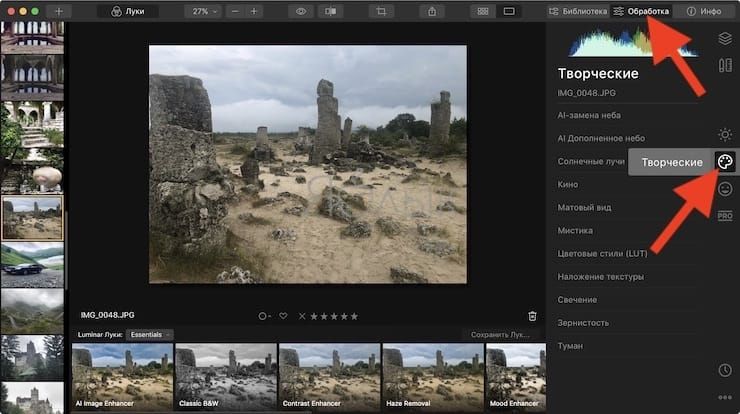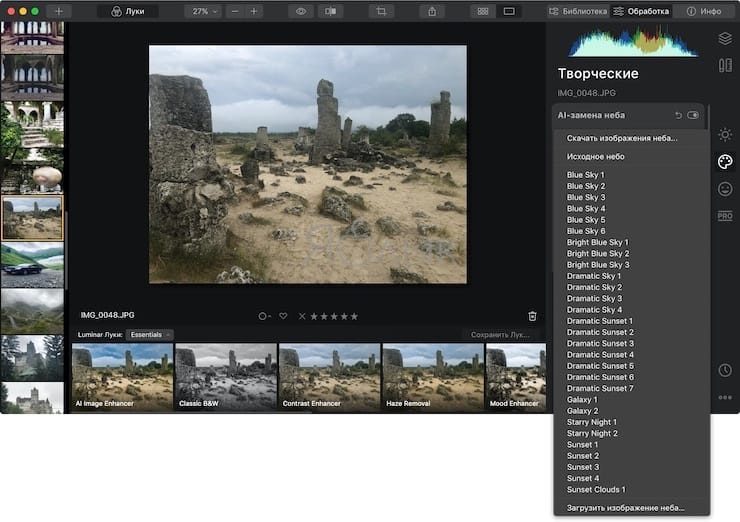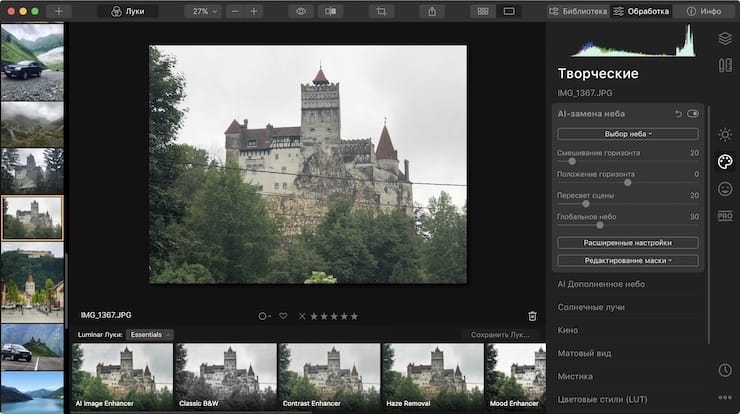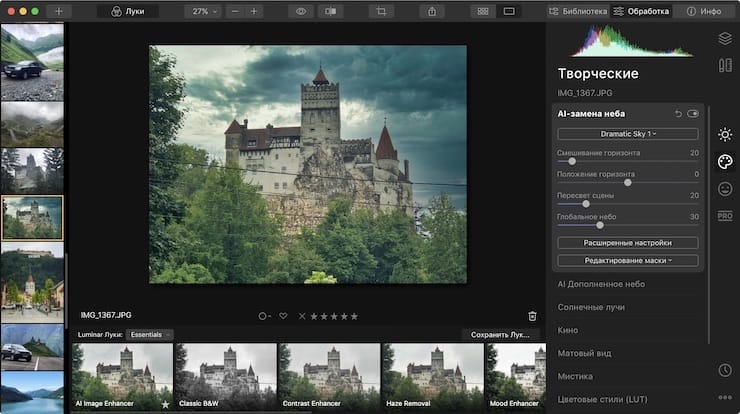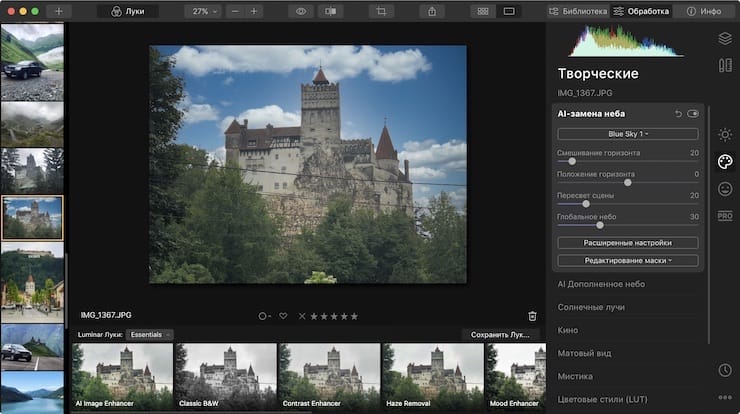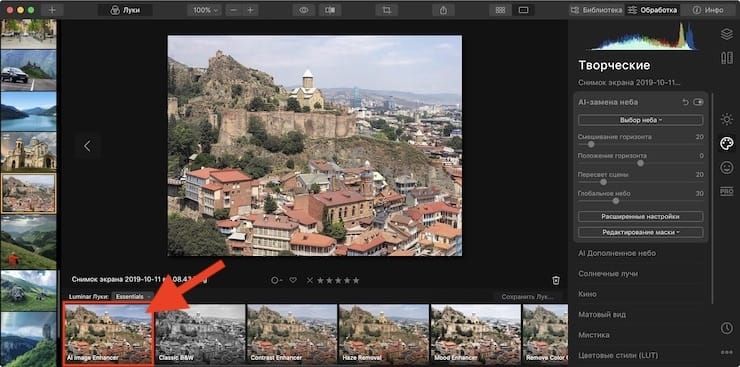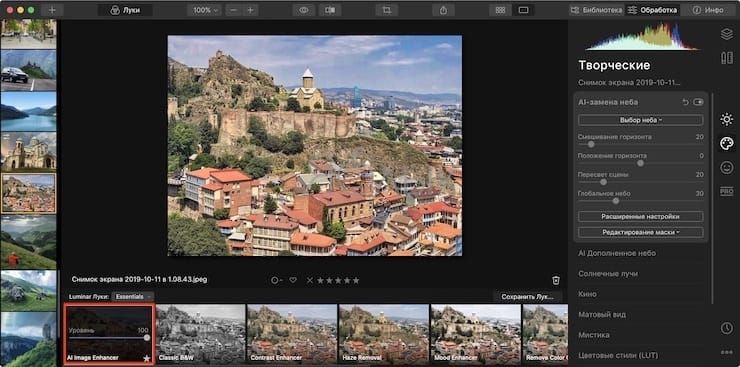Luminar – это приложение для macOS и Windows, которое позволяет редактировать фотографии, улучшая их разными способами. Одна из самых впечатляющих особенностей Luminar – возможность корректировать небо на снимке. Бывает так, что вы сделали хорошую фотографию, но у нее оказалось невзрачное сероватое небо.
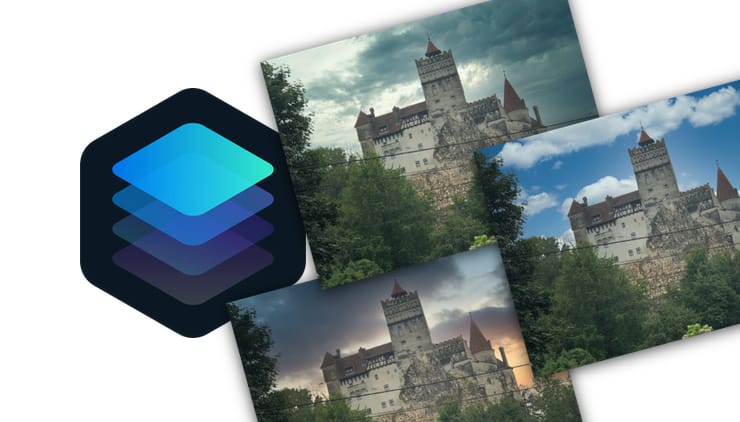
Подписаться на Яблык в Telegram — только полезные инструкции для пользователей iPhone, iPad и Mac t.me/yablykworld.
♥ ПО ТЕМЕ: Лучший просмотрщик для Mac, или как просматривать фото на macOS – обзор 10 приложений.
С помощью приложения Luminar вы сможете с помощью нескольких кликов воссоздать яркое синее небо. А начиная с четвертой версии приложения Luminar, в нем появилось еще и несколько фильтров на основе искусственного интеллекта. Но эта технология работает только лишь с воздушной средой. Другие места композиции, которые могут использовать ту же цветовую палитру, будут игнорироваться. В результате обработанная фотография будет выглядеть максимально естественно.
♥ ПО ТЕМЕ: Darktable – бесплатный фоторедактор – альтернатива Adobe Lightroom для Windows, Mac и Linux.
Как изменить небо при помощи искусственного интеллекта в приложении Luminar
Чтобы использовать функцию обработки неба искусственным интеллектом (AI-замена неба), откройте требуемую для обработки фотографию в Luminar, для этого нажмите на иконку со значком «+» и выберите или одиночное изображение, или целую папку.
Когда фотография откроется, проделайте в Luminar следующие шаги:
1. Нажмите на вкладку Обработка.
2. Щелкните значок палитры в меню с правой стороны окна, чтобы открыть требуемые для дальнейшего творчества функции. Этот раздел утилит так и называется «Творческие».
2. Чуть левее в столбце отобразятся все доступные варианты инструментов, выберите там «AI-замена неба».
3. Вы можете задать новый вид воздушной среды через выпадающее меню «Выбор неба». В приложении есть уже довольно много готовых пресетов.
После выбора вида неба, оно автоматически будет заменено на фото. Экспозиция исходной фотографии и обработанного фрагмента могут отличаться. Но приложение автоматически подстроит экспозицию на исходной части фотографии, чтобы та соответствовала скорректированному небу. Это делает всю сцену естественной.
Было:
Стало:
Если вы не полностью удовлетворены результатом, то можете вручную настроить различные параметры. Например, вы можете повторно выстроить сцену, отрегулировать положение горизонта и настроить наложения.
Вы можете получить доступ к еще большему количеству настроек с помощью вкладки «Расширенные настройки». В большинстве случаев применяемая техника искусственного интеллекта хорошо работает, и ручные настройки не нужны.
Кроме того, есть возможность загрузить собственную фотографию, используемую в качестве образца для изменения неба:
♥ ПО ТЕМЕ: Как создать двойника на фото (клонировать объекты) на iPhone.
Примеры изменения неба на фото в приложении Luminar
Было:
Стало:


Было:
Стало:
Было:
Стало:
♥ ПО ТЕМЕ: Ретушь на Айфоне: лучшие iOS-приложения для ретуширования фотографий.
Улучшение изображения с помощью искусственного интеллекта
После обработки неба на фотографии вы можете внести и другие изменения. Если вы хотите улучшить снимок, но не имеете опыта в работе с фоторедакторами, то вам может понравиться работа с фильтром «AI Image Enhancer», расположенным среди других под фотографией. Этот фильтр улучшает контраст, цвета и резкость фотографии.
По умолчанию фильтр срабатывает со 100% эффективностью, но если вы хотите лишь немного скорректировать фотографию, то можно отрегулировать уровень изменений с помощью ползунка в выбранном фильтре.
Было:
Стало:
♥ ПО ТЕМЕ: Color Accent: Как изменять отдельные цвета на фото на черно-белые в iPhone и iPad.
Попробуйте Luminar 4 бесплатно
Вполне логично, что многие предпочли бы сперва попробовать поработать с интересным продуктом бесплатно. Это вполне реально, на сайте можно скачать и пробную версию Luminar 4. Для этого перейдите на веб-сайт продукта, нажмите Luminar в верхней части строки меню и выберите «Free Download». Начнется автоматическая загрузка с учетом типа вашей операционной системы (Windows или Mac).
Смотрите также: