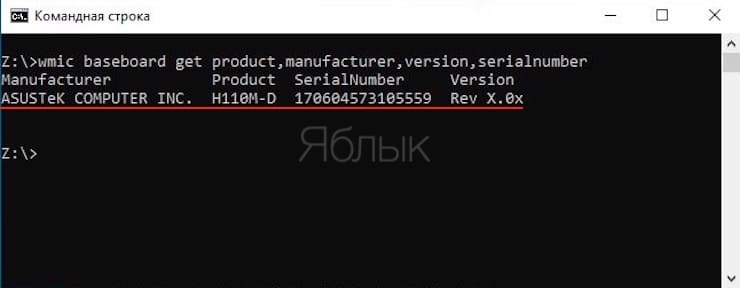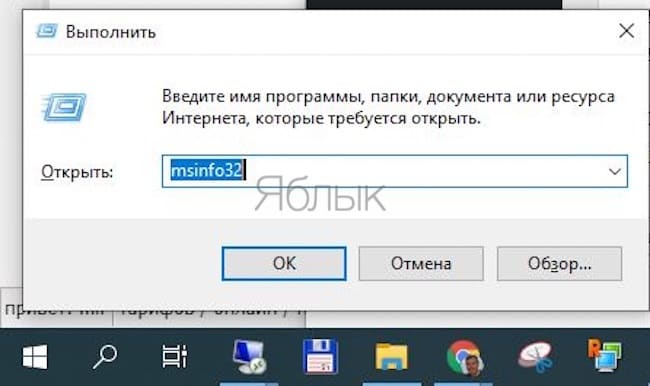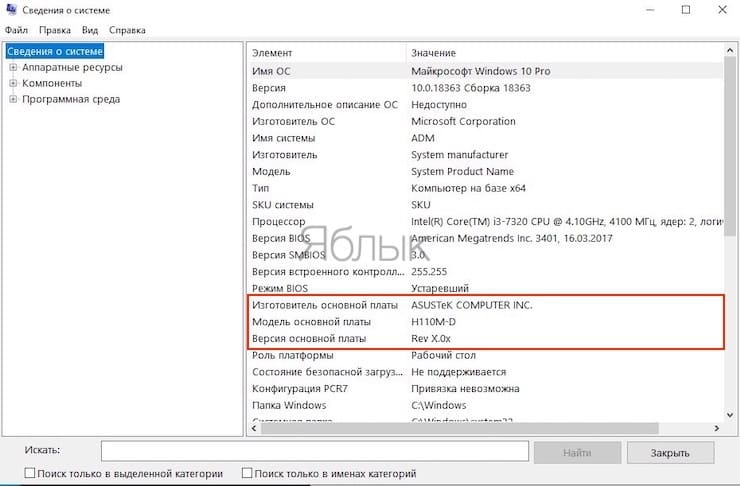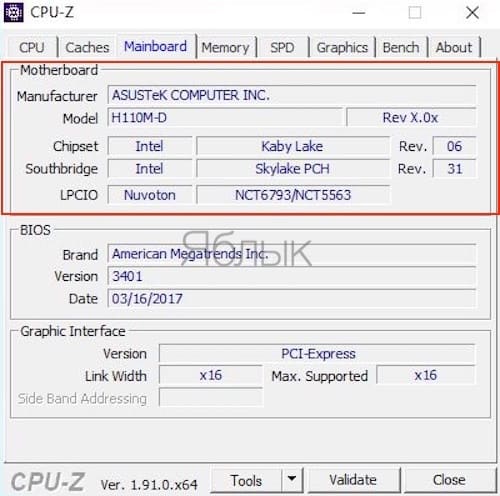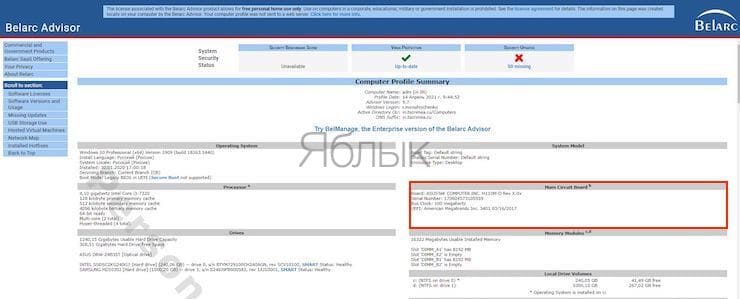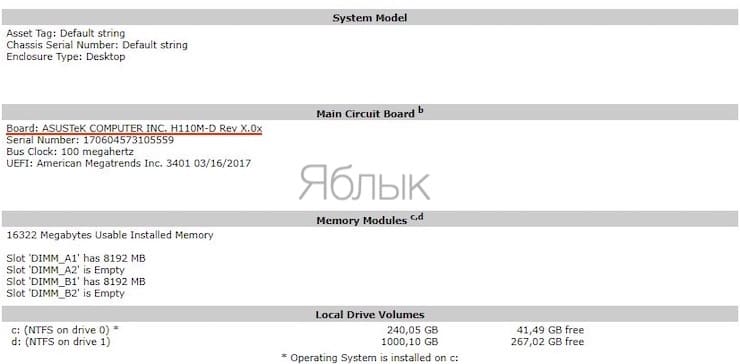Если вы решили апгрейдить свой компьютер или ноутбук, то ключевым вопросом, который вы можете услышать, станет: «А какая установлена материнская плата?». Оперируя понятиями: ядра, гигагерцы и гигабайты, об этой характеристике почему-то забывают. Мы расскажем, как получить ценную информацию.

Подписаться на Яблык в Telegram — только полезные инструкции для пользователей iPhone, iPad и Mac t.me/yablykworld.
💚 ПО ТЕМЕ: Как установить пароль на Telegram в iPhone, Android, Mac или Windows.
Такое компьютерное оборудование, как оперативная память и видеокарта, легко поддается идентификации согласно системной сводке. Но вот с материнской платой не все так просто. В зависимости от ее модели и операционной системы для выявления модели этого важного блока потребуется проделать дополнительные шаги. К счастью, они несложные, и этими способами могут воспользоваться даже новички. Вот как быстро и легко получить ответ на вопрос: «Какая в моем компьютере материнская плата?».
💚 ПО ТЕМЕ: Российский бесплатный Офис (Word, Excel) для Mac, Windows, iPhone, iPad и Android.
Как узнать модель материнки с помощью командной строки?
Оказывается, модель материнской платы и ее серийный номер можно узнать с помощью командной строки Windows. Для ее запуска в Windows 10 перейдите в поле поиска на панели задач, введите команду cmd и нажмите «Ввод». Другой способ открыть командную строку – использовать окно «Выполнить», запущенное с помощью комбинации клавиш Win + R, и ввести в нем команду cmd.
Стоит отметить, что нет необходимости запускать командную строку от имени администратора. Как только появится черное окно для ввода команд, вам надо будет ввести Команду Интерфейса Управления Windows, WMIC. С ее помощью можно будет получить всю интересующую нас информацию. Вот что именно надо ввести в командную строку:
wmic baseboard get product,manufacturer,version,serialnumber
Обратите внимание, что между параметрами можно не ставить пробел, достаточно разделить их запятыми. Но и с пробелом между словами команда будет отработана.
Как проверить модель материнской платы с помощью окна «Сведения о системе» Windows
Приложение «Сведения о системе» Windows также может предоставить вам сведения о материнской плате. Однако это метод работает не всегда. Кажется, он применим к материнским платам Gigabyte и MSI, но в ряде тестов не удалось определить модели материнских плат от Asus, Dell и Razer.
Но если у вас есть совместимая материнская плата, это тоже довольно простой способ проверить модель и марку материнской платы в Windows.
Для начала откройте окно Windows «Выполнить» с помощью комбинации клавиш Win + R. В появившемся поле введите команду msinfo32 и нажмите «Ввод». Перед вами появится довольно окно с довольно подробными сведениями о системе Windows.
Информация о вашей материнской плате должна быть указана рядом с элементами Изготовитель материнской платы, Модель основной платы и Версия основной платы. Если в полях указано, что информация недоступна, то вам лучше прибегнуть к другим из приведенных нами в этой статье методам проверки материнской платы.
💚 ПО ТЕМЕ: Как в Windows изменить дату создания или изменения файла.
Как узнать модель материнки с помощью программы CPU-Z?
Если с помощью командной строки не удается получить информацию о вашей материнской плате, или вы хотите получить более подробный обзор ее характеристик, то можно прибегнуть к помощи CPU-Z. Это бесплатное программное обеспечение даст вам подробное описание большинства аппаратных компонентов вашего ПК.
Вы можете скачать программу на сайте CPU-Z. Как только вы установите и запустите приложение, оно сразу же проанализирует ваши компоненты с целью их идентификации.
А чтобы узнать больше о вашей материнской плате, просто выберите вкладку Mainboard.
Здесь вы сможете информацию о производителе вашей материнской платы, ее модели, чипсете, ревизиях и прочее.
💚 ПО ТЕМЕ: 40 горячих клавиш для работы в Windows.
Как узнать модель материнской платы с помощью Belarc Advisor?
Belarc Advisor – еще одна бесплатная программа, которая предоставляет данные об оборудовании вашего ПК. Программное обеспечение можно бесплатно загрузить с веб-сайта Belarc Advisor.
Преимущество Belarc в том, что ваши данные не отправляются ни на какие веб-серверы. А после завершения анализа вы увидите сводку в открытой с помощью браузера расположенной локально веб-странице. Чтобы узнать модель вашей материнской платы с помощью Belarc Advisor, запустите программу.
Как только вы дадите ей разрешение на запуск, она осуществит ряд сканирований. Вы можете пропустить определенные шаги, например, сканирование сети.
Когда программа соберет всю необходимую информацию, она будет показана в новой вкладке браузера. Результаты включают в себя сводку об операционной системе, компонентах оборудования, подключенных устройствах и сеансах входа в систему.
А чтобы просмотреть нужную нам сводку по материнской плате, найдите справа заголовок с надписью Main Circuit Board.
Именно здесь вы и найдете информацию о вашей материнской плате: название модели, серийный номер тактовую частоту шины и версию BIOS.
💚 ПО ТЕМЕ: Как автоматически переключать язык (раскладку) на клавиатуре в macOS или Windows.
Как физически узнать модель материнской платы?
Если вы по каким-то причинам не можете использовать программное обеспечение для проверки модели материнской платы, всегда есть возможность проверить ее физически. Вам следует выбрать этот вариант, если ваш компьютер не включается или материнская плата в данный момент вообще не установлена. Это не лучший метод, если у вас есть ноутбук, поскольку компоненты обычно плотно примыкают к самой материнской плате.
Точное расположение названия модели на материнской плате зависит от ее макета и бренда. Даже проведенная на двух материнских платах ASUS проверка показала, что номер модели каждой из них находится в немного разных местах.
Обычно модель материнской платы указывается в том месте, где есть достаточно места для печати большого текста. Оно может быть под слотами оперативной памяти, между вашим процессором и слотом для видеокарты (как в случае с Asus Prime B350-Plus) или под этим слотом (как в случае с Asus Prime B350M-A).
Вы можете отличить название модели от остальных размещенных надписей, потому что обычно это самый крупный текст на вашей материнской плате.
Еще одно место, где вы можете найти информацию о модели вашей материнской платы – это упаковка, в которой она была. Конечно, этот способ актуален в случае, если коробка все еще сохранилась. На этикетке снаружи коробки будут указаны модель и серийный номер.
Кроме того, серийный номер часто указывается на наклейке на задней стороне материнской платы. Однако получить эту информацию будет очень сложно, если ваша материнская плата уже установлена в компьютер.
💚 ПО ТЕМЕ: Как ускорить или замедлить видео в YouTube на компьютере.
Как в Linux узнать, какая установлена материнская плата?
Если у вас нет Windows, и вместо этого вы используете Linux, то процесс определения модели материнской платы все так же прост.
Во-первых, откройте терминал в Linux с помощью комбинации Ctrl + Alt + T. Затем введите там следующую команду:
sudo dmidecode -t 2
Появится сводная информация о вашей материнской плате, включая ее марку, модель и серийный номер. Если вы используете виртуальную машину, то это будет указано в названии продукта. Однако, если вы используете Ubuntu на своем реальном компьютере, то увидите реальную информацию о модели материнской платы и серийном номере.
🔥 Смотрите также: