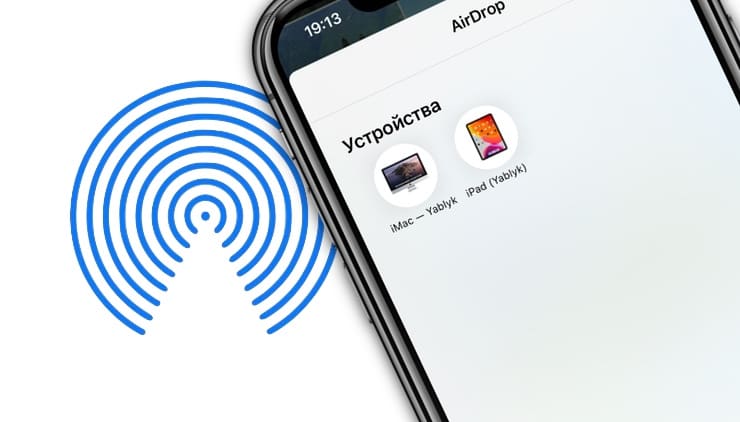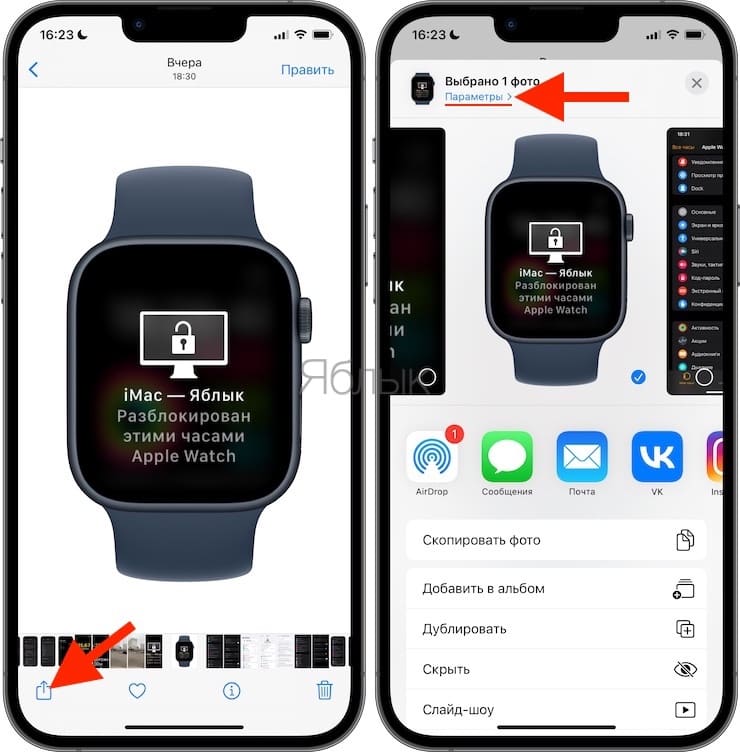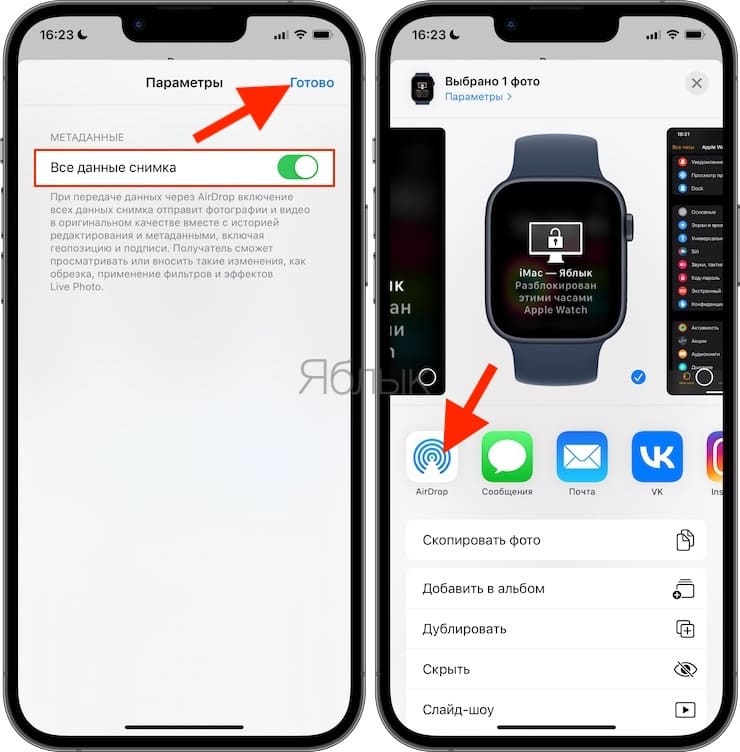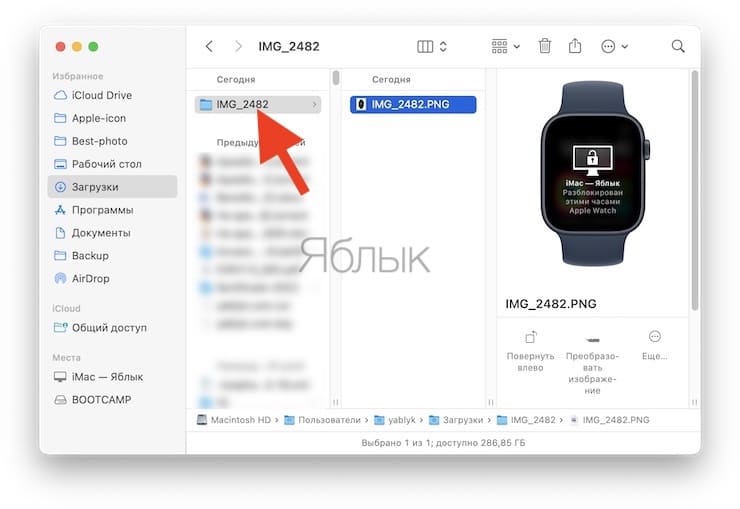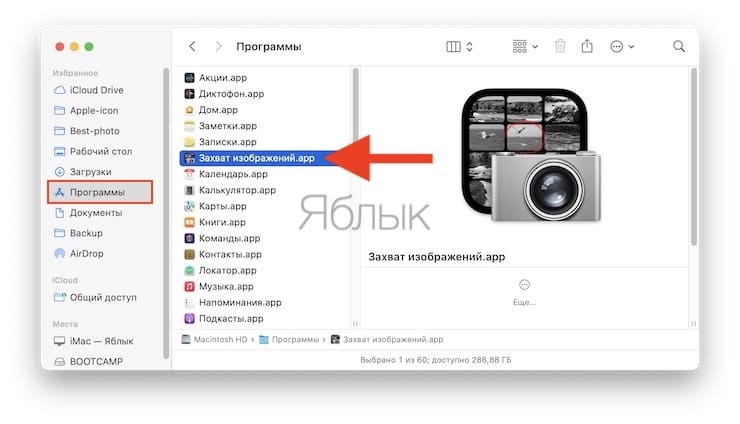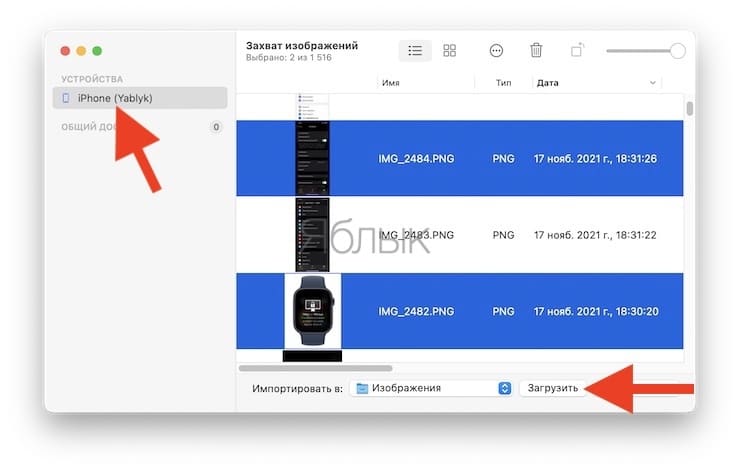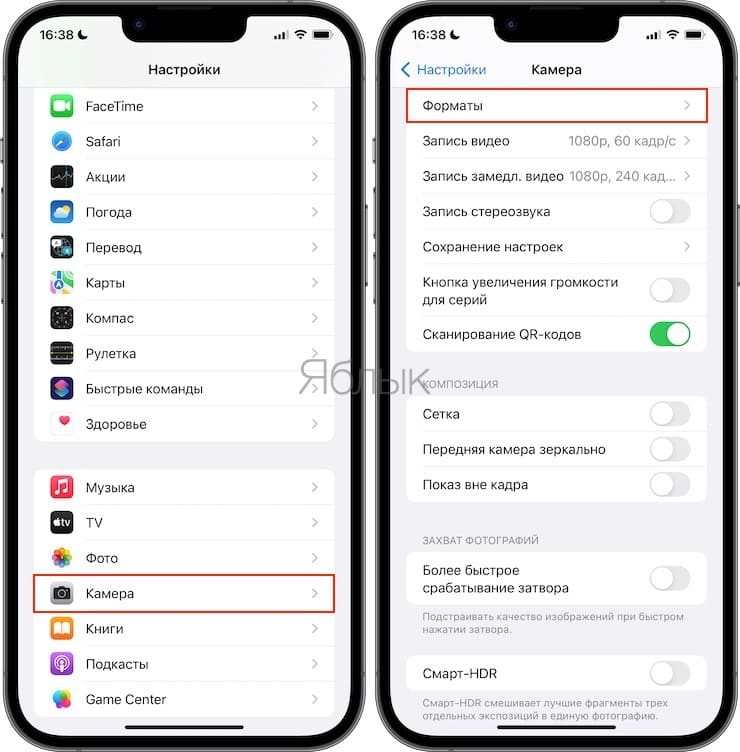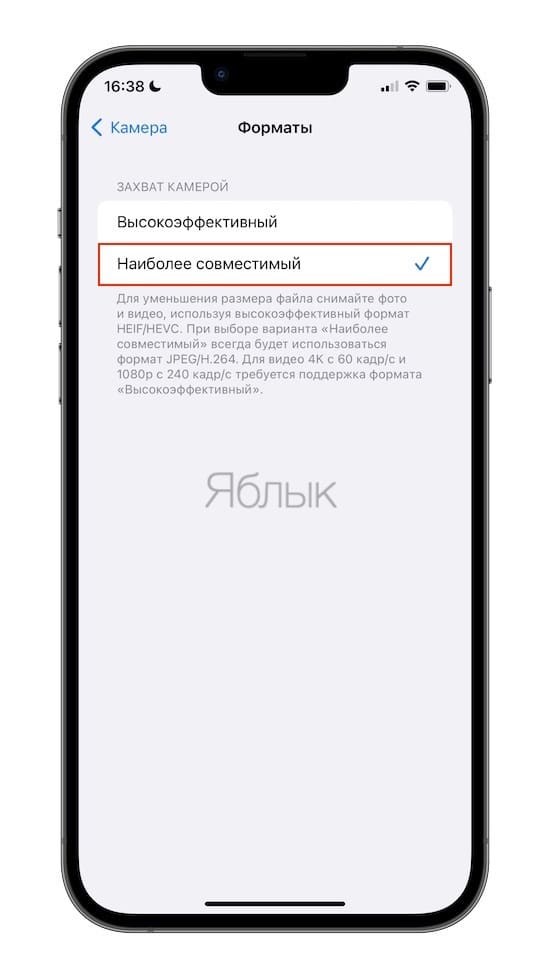Очень удобно пользоваться технологией AirDrop и отправлять изображения со своего iPhone или iPad на Mac. Но вы могли заметить, что с выходом iOS 15 при передаче формат картинки может измениться. Например, со своего смартфона вы отправляли какой-то PNG-файл, но после передачи по AirDrop на компьютере Mac этот файл будет в формате JPG.
Подписаться на Яблык в Telegram — только полезные инструкции для пользователей iPhone, iPad и Mac t.me/yablykworld.
♥ ПО ТЕМЕ: Как отключить вибрацию в будильнике на iPhone.
Такая ситуация иногда вызывает неудобство, ведь не всегда подобная конвертация необходима пользователю. Мы расскажем вам, как можно переносить изображения с iPhone на Mac в исходном формате, с исходным качеством, всеми данными Exif и всеми параметрами.
Как запретить iPhone конвертировать изображения перед отправкой?
Включите «Все данные снимка» перед передачей изображений через AirDrop
Предположим, вы делаете скриншоты на своем iPhone для коллажа. Затем картинки перетаскиваются с помощью AirDrop на MacBook для дальнейшей компоновки. Изначально все работало корректно, но после обновления iOS до версии 15.1 пользователи стали замечать, что переданные со смартфона PNG отображаются на компьютере в формате JPG. Мало того, что это приводит к ухудшению качества картинок, так еще и теряется прозрачность – ее заменяет белый фон.
Пользователи перепробовали несколько способов, в конце концов найдя приемлемое решение. Конечно, каждый раз выполнять эти действия при пересылке изображений через AirDrop не вполне удобно. Но стоит надеяться, что в ближайших обновлениях Apple исправит этот недочет. Пока же вот как вы можете обеспечить передачу изображений в исходном качестве и формате:
1. Запустите приложение «Фото» и выберите изображение.
2. Коснитесь значка экспорта «Поделиться».
3. Коснитесь опции «Параметры».
4. Теперь самое важное – активируйте опцию «Все данные снимка» и подтвердите выбор с помощью кнопки «Готово».
5. Нажмите AirDrop, чтобы передать изображение в его исходном формате и со всеми данными.
К минусам этого способа можно отнести то, что изображение передается на Mac в папке.
♥ ПО ТЕМЕ: Как на iPhone звонить из приложения Телефон на Viber, Telegram, WhatsApp и другие мессенджеры.
Дополнительный совет: используйте «Захват изображений», чтобы получать изображения с iPhone на Mac в исходном формате
«Захват изображений» – это простое, но очень удобное приложение macOS от Apple, оно предустановлено на всех компьютерах Mac. На самом деле этот инструмент довольно часто используется пользователями для передачи изображений между iPhone (iPad) и Mac, когда AirDrop по каким-то причинам не работает, как надо, когда надо передать множество картинок или появляются проблемы, наподобие этой, с подменой формата. Вот как можно использовать «Захват изображений» для передачи изображений с iPhone на Mac в исходном качестве и формате.
1. Подключите iPhone к Mac при помощи кабеля.
2. Запустите на Mac программу «Захват изображений».
3. С помощью пароля, Face ID или Touch ID разблокируйте ваш iPhone.
4. В окне приложения «Захват изображений» появятся картинки с вашего смартфона. Выберите одну из них или, зажав ⌘Command, выберите несколько элементов.
5. Осталось нажать «Загрузить». Выбранные изображения вскоре окажутся в папке «Загрузки» на вашем Mac.
Вот вы и научились передавать изображения со своего iPhone на Mac без снижения качества или изменения формата. Помните, что эти методы также позволяют сохранить данные EXIF, которые могут раскрывать такие подробности, как координаты съемки изображения, дату и многое другое. Поэтому принимайте это во внимание, если хотите скрыть такую информацию перед отправкой изображения кому-либо.
♥ ПО ТЕМЕ: Как создавать напоминания на iPhone, привязанные к месту.
Дополнительный совет: фотографируйте на iPhone в формате JPG вместо HEIF
Начиная с iOS 11, все сделанные фото на iPhone по умолчанию сохраняются в формате HEIF (формат файла изображения высокой эффективности). Его преимущество – значительно меньший размер относительно классического уже JPG. Но при этом новый формат поддерживают далеко не все устройства, операционные системы, приложения и веб-сайты.
Но ничто не мешает перенастроить свой iPhone на съемку в формате JPG, вместо современного, но имеющего проблемы с совместимостью HEIF. Для этого, откройте приложение Настройки, выберите раздел Камера и перейдите в меню Форматы. Установите галочку напротив опции Наиболее совместимый.
Смотрите также: