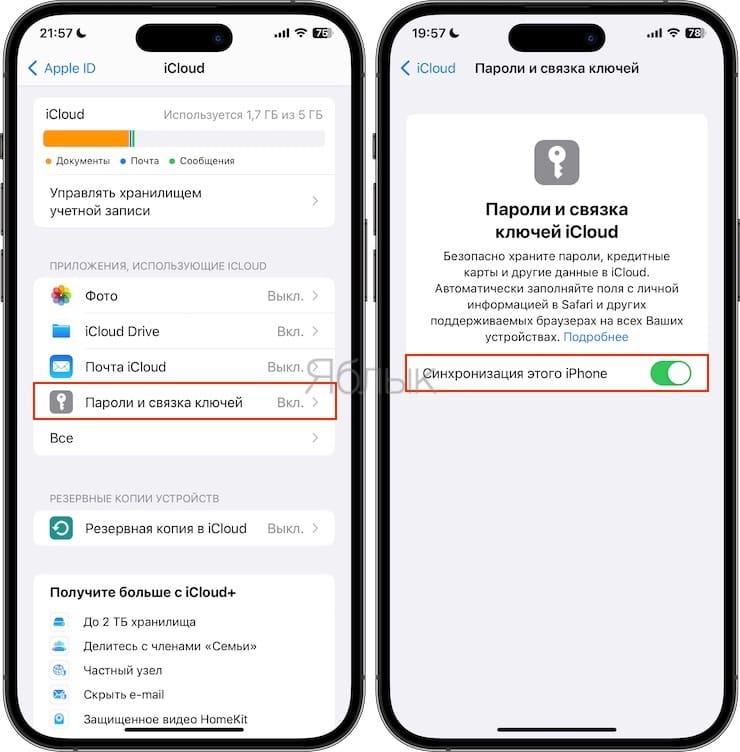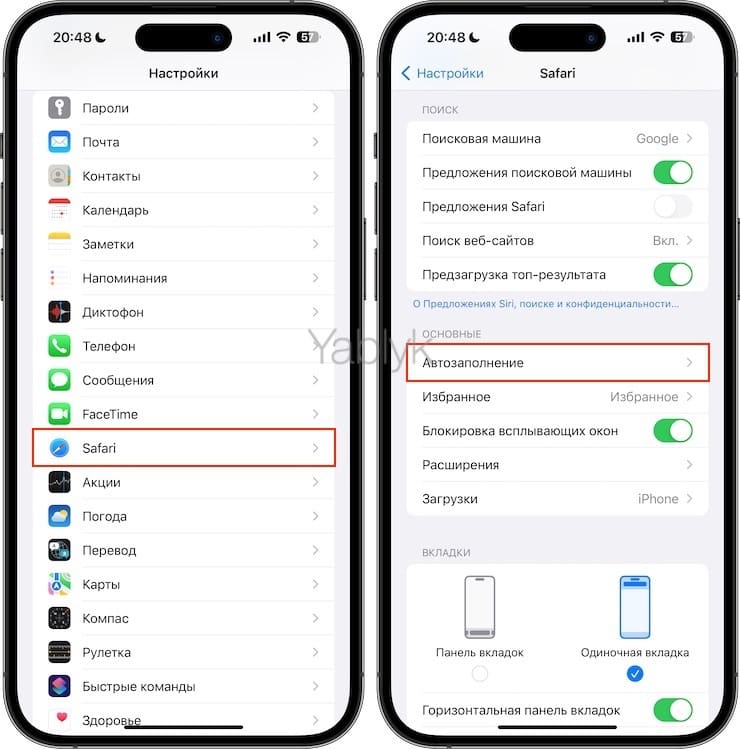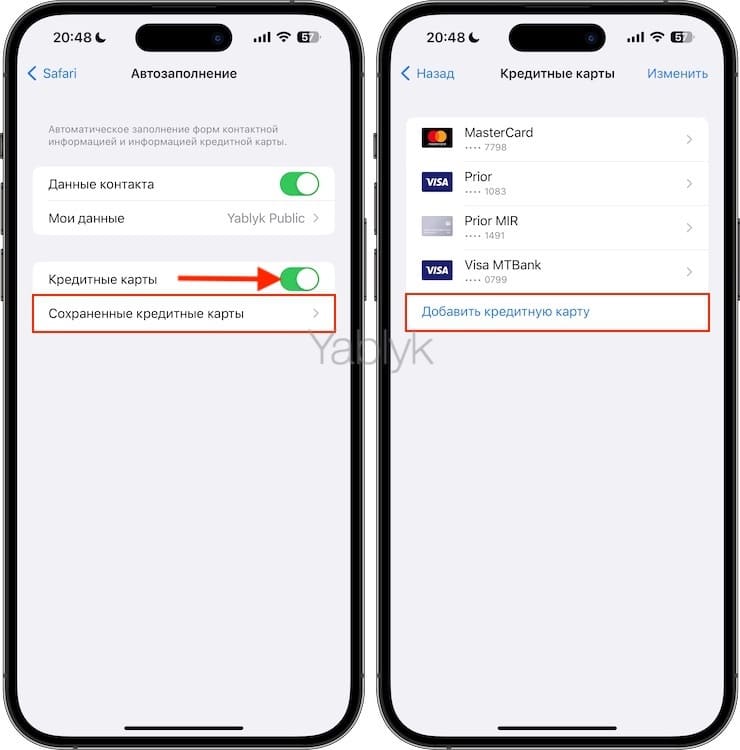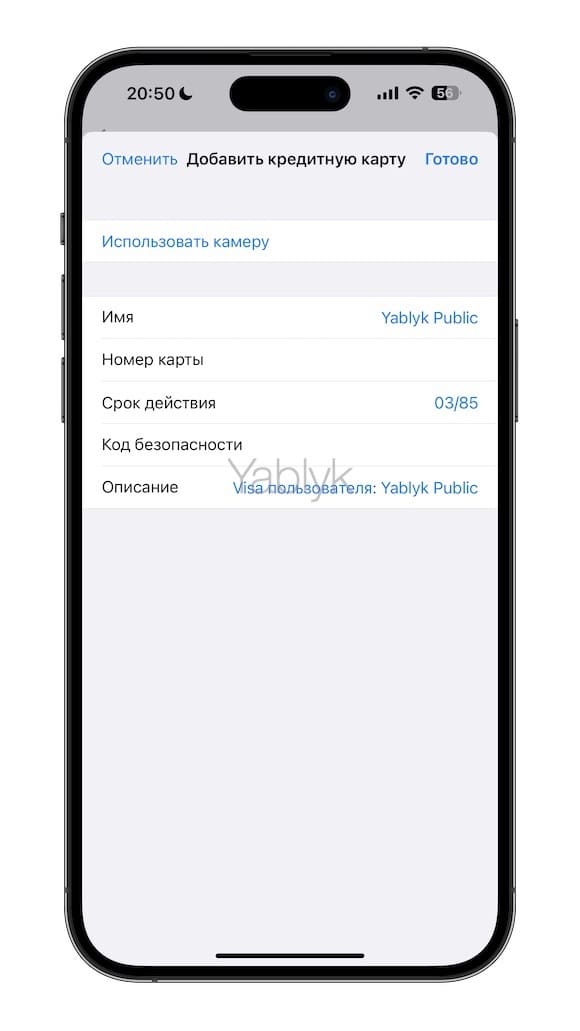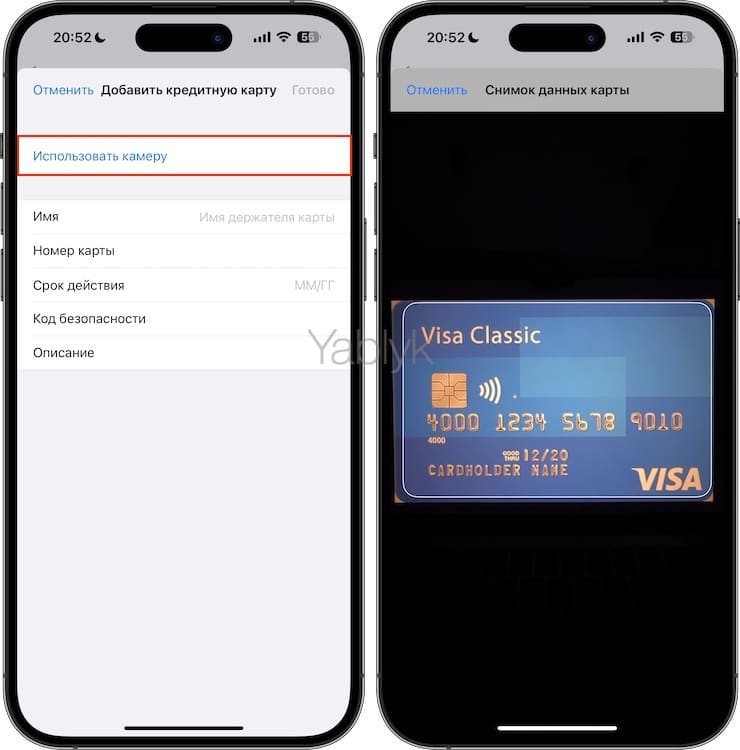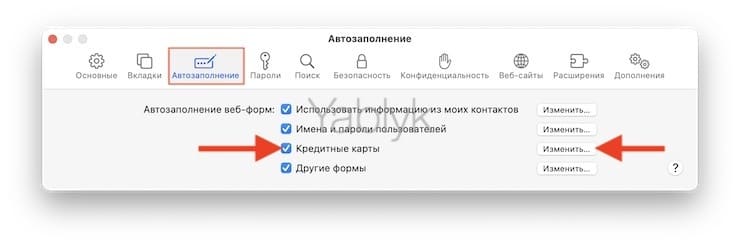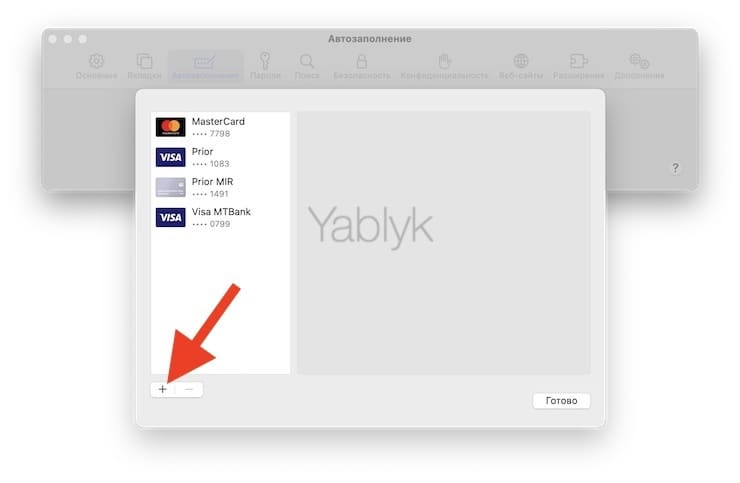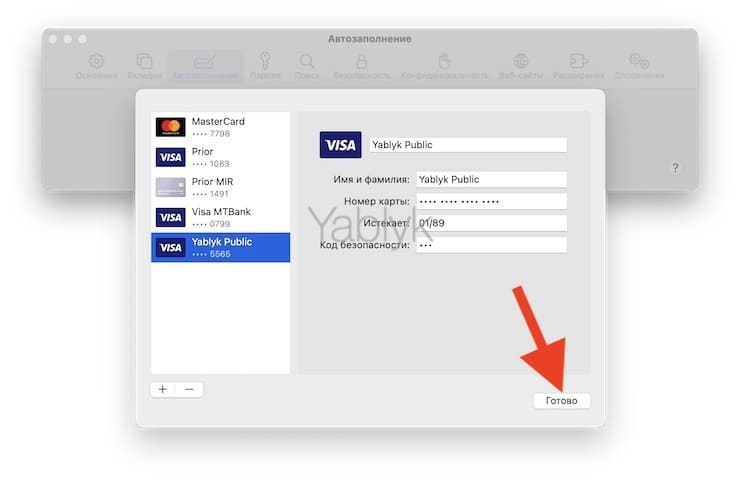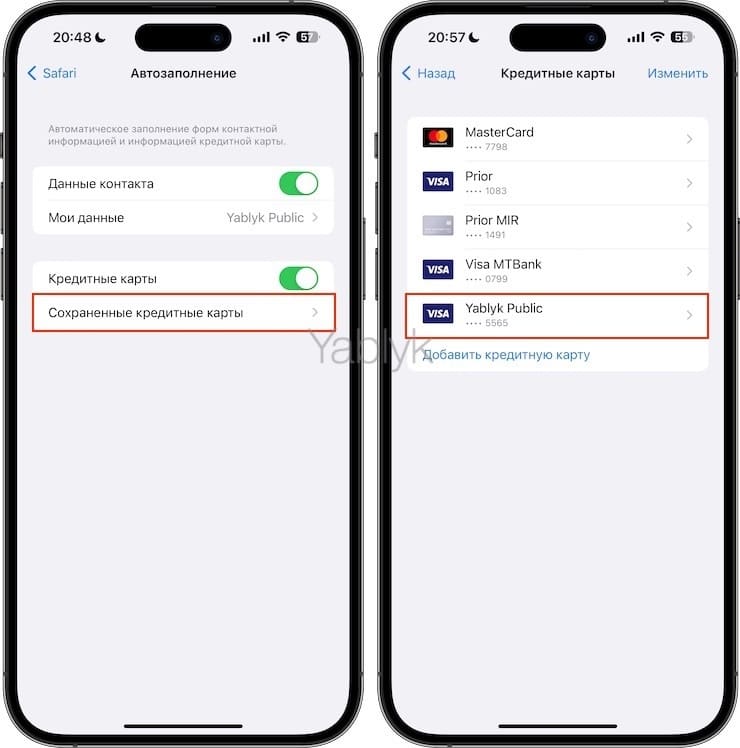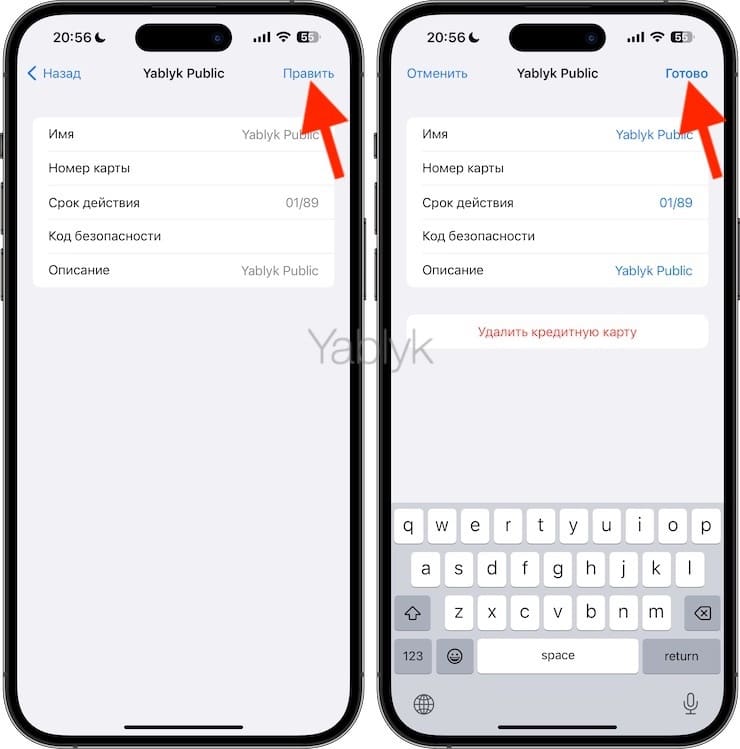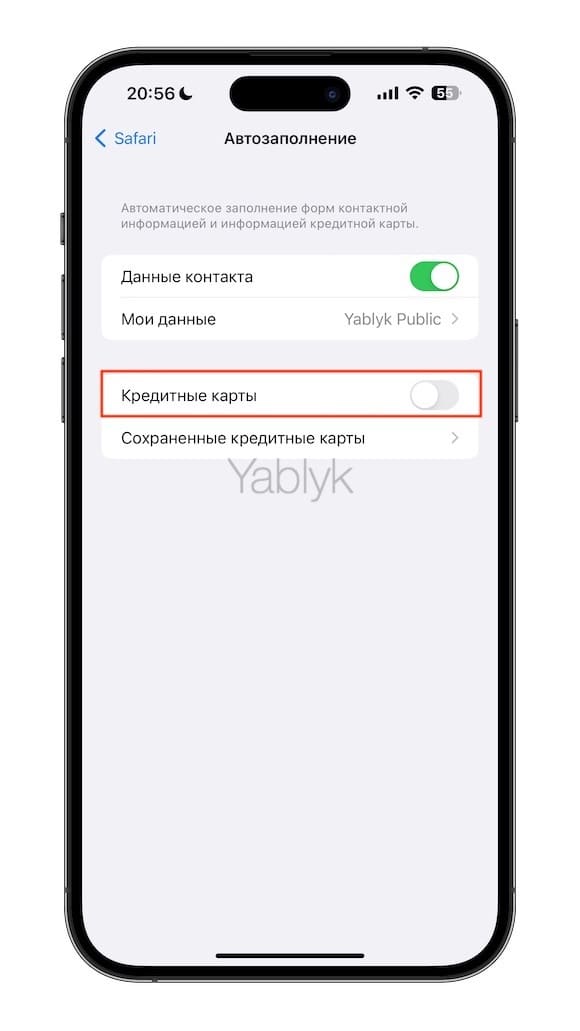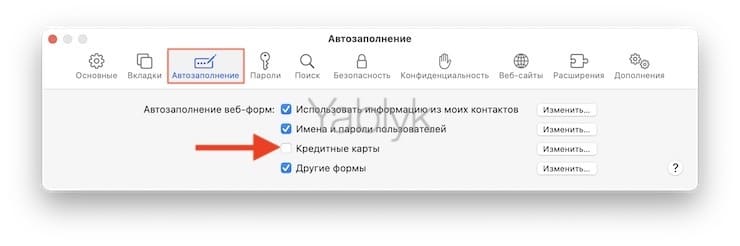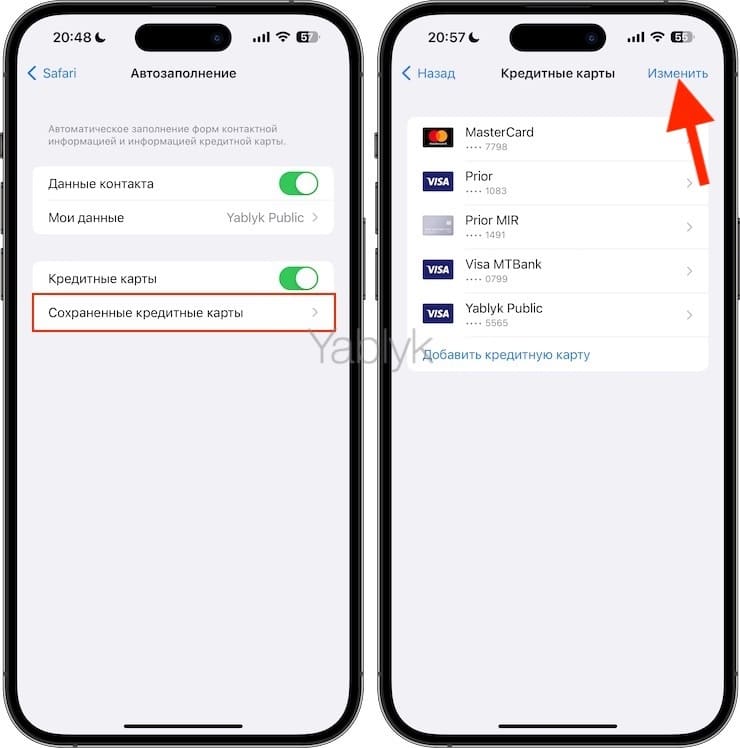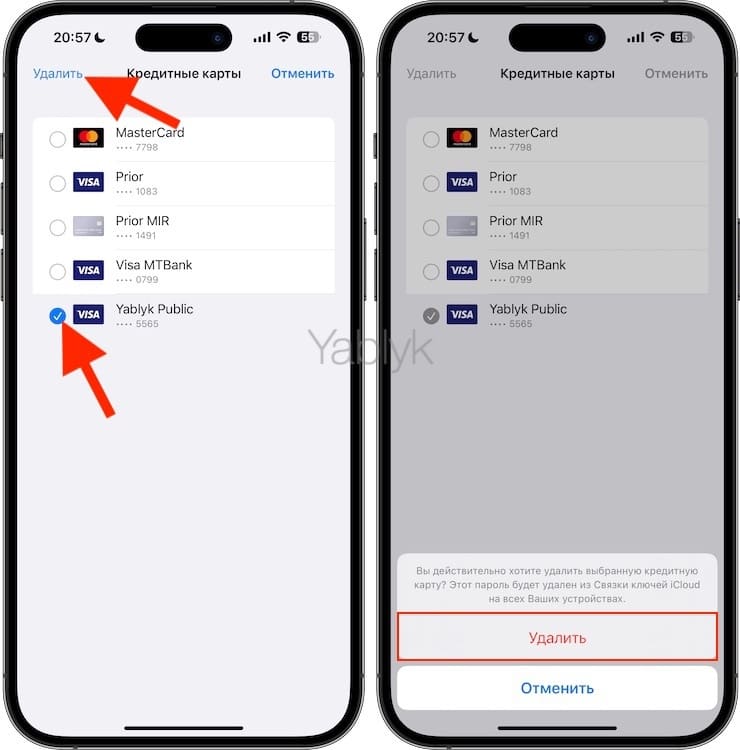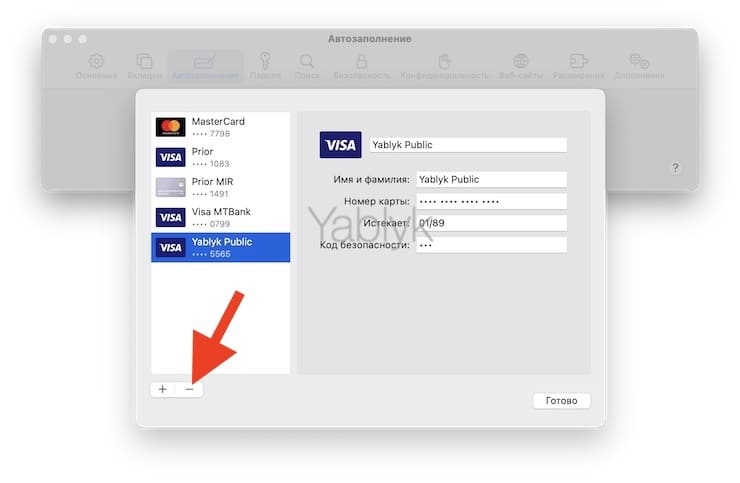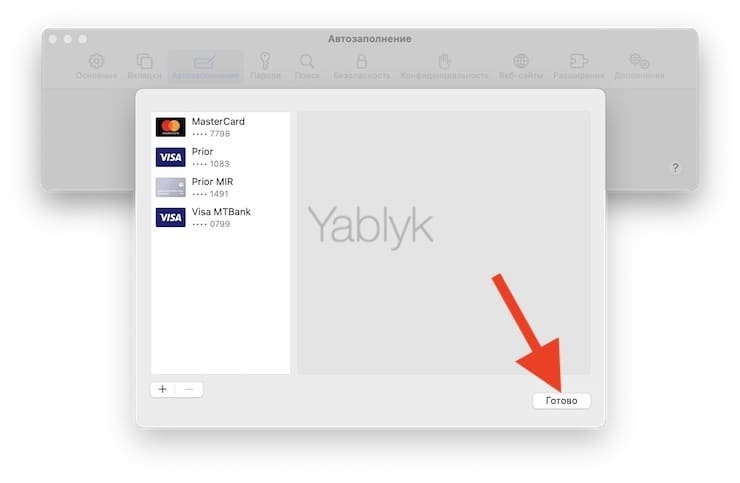Банковские кредитные карты с успехом заменили нам наличные. Мало того, что кусочек пластика дает возможность расплатиться в магазинах, так еще и связанная с этим финансовым инструментом информация позволяет совершать покупки в Интернет. А для ускорения этого процесса данные кредитной карты можно добавить в браузер Safari на iPhone, iPad или Mac. Это позволит ускорить введение платежной информации при совершении заказа. Также в этой статье мы поговорим и о том, как можно удалить из системы данные вашей карты. Эта мера может понадобиться для повышения защиты финансовой информации, или если реквизиты устарели.
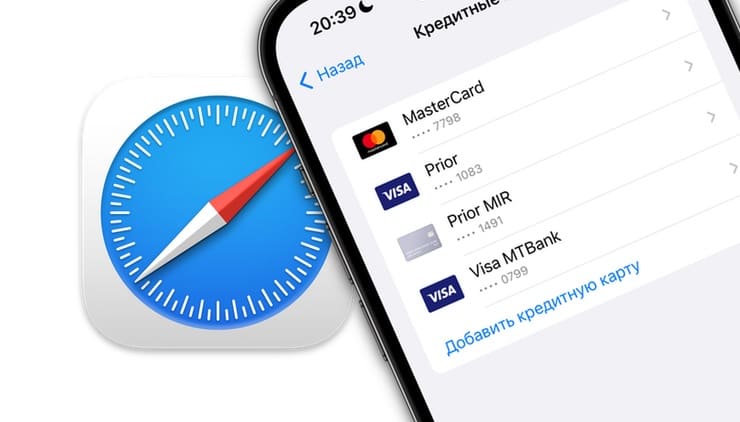
Подписаться на Яблык в Telegram — только полезные инструкции для пользователей iPhone, iPad и Mac t.me/yablykworld.
💚 ПО ТЕМЕ: GPS на iPhone: как найти и поделиться координатами своего местонахождения.
Зачем сохранять данные кредитной (банковской) карты в iPhone, iPad и Mac?
- Вам не надо будет заполнять данные карты каждый раз при необходимости ее использовать.
- Это может пригодиться при совершении покупки товара, который находится в ограниченном количестве или быстро продается. Например, внесенные заранее данные кредитной карты окажутся полезными при покупке новых гаджетов в день запуска.
💚 ПО ТЕМЕ: Как научить iPhone проговаривать имя того, кто вам звонит.
Что надо сделать перед тем, как начать?
- Убедитесь, что на ваших iPhone, iPad или Mac установлен код-пароль.
- Убедитесь, что связка ключей iCloud настроена (Настройки iPhone → ваше имя → iCloud → Пароли и связка ключей и включите параметр «Синхронизировать этот iPhone»).
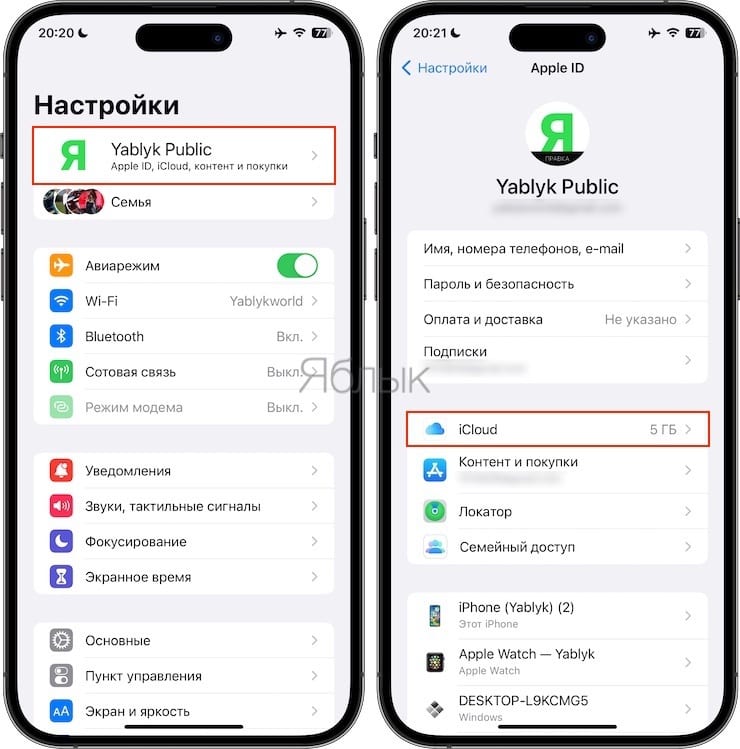
💚 ПО ТЕМЕ: Как отправить сообщение невидимыми чернилами на iPhone или iPad.
Как сохранить данные своей кредитки для автоматического ввода?
Когда вы впервые вводите данные своей карты в Safari на iPhone, iPad или Mac, то вы можете увидеть вопрос: хотите ли вы сохранить данные карты для использования в будущем. Просто последуйте этому предложению.
Если же вы откажетесь, то всегда можно сохранить данные вручную, о чем мы ниже и поговорим.
💚 ПО ТЕМЕ: Как удалить историю посещений (всю или выборочно) в Safari на iPhone и iPad.
Как вручную сохранить данные кредитной карты для автозаполнения в Safari на iPhone, iPad и Mac?
Благодаря iCloud, любая карта, которую вы сохраните на своем iPhone или iPad, автоматически появится на вашем Mac, и наоборот. Вот шаги для обеих этих систем:
На iPhone или iPad
1. Откройте приложение «Настройки» и нажмите «Safari».
2. Нажмите на «Автозаполнение».
3. Активируйте переключатель Кредитные карты. Это позволит вашему iPhone автоматически вводить данные вашей кредитной карты в Safari.
4. Затем нажмите «Сохраненные кредитные карты» и выполните аутентификацию с помощью Face ID или Touch ID.
5. Нажмите «Добавить кредитную карту».
6. Вы можете вручную ввести такие данные, как ваше имя, номер карты, срок действия и код безопасности (CVV).
А можно поступить еще проще – коснитесь поля «Использовать камеру» и наведите камеру вашего iPhone на вашу кредитную карту. Смартфон автоматически считает все или почти все ее данные и внесет в нужные поля: номер карты, срок действия, секретный код. Для создания описания будет прочитан логотип Visa, Mastercard или другого поставщика карт и введен в соответствующее поле. Вы также можете изменить описание на что-то другое, например, на название вашего банка.
7. Закончив заполнять все поля с данными, нажмите «Готово».
Вот и все. Вы успешно добавили данные своей карты в Safari. После этого вы также можете получить уведомление от приложения «Wallet» на iPhone, в котором говорится: «Дебетовые и кредитные карты, которые вы сохранили в Safari, теперь можно использовать с Apple Pay». Если вы активировали Apple Pay, эта карта станет доступной для использования там. А если вы не используете Apple Pay или находитесь в стране, где Apple Pay не поддерживается, то можете смело игнорировать это уведомление.
С этого момента, когда вы собираетесь совершить платеж на веб-сайте в Safari и выбрать метод оплаты банковской картой, сохраненные данные вашей кредитной карты будут автоматически отображаться в качестве варианта для автозаполнения. Просто коснитесь его и выполните аутентификацию с помощью Face ID или Touch ID. Сохраненные данные карты после этого появятся прямо на веб-странице, это заметно ускорит процедуру оплаты.
На Mac
1. Откройте Safari и перейдите в меню Safari → Настройки или войдите в меню «Настройки» в верхней строке меню.
2. Перейдите в раздел «Автозаполнение».
3. Установите флажок рядом с полем «Кредитные карты», чтобы включить для них автозаполнение.
4. Нажмите «Изменить» рядом с «Кредитные карты» и выполните аутентификацию с помощью Touch ID или пароля вашего Mac.
5. Нажмите кнопку плюс (+) слева внизу.
6. Введите данные своей кредитной карты и нажмите «Готово».
Вот вы и сохранили успешно данные своей карты в Safari на Mac и теперь можете использовать их для быстрого оформления покупок в Интернете.
💚 ПО ТЕМЕ: Как закачать книги на iPhone или iPad бесплатно и без компьютера.
Как изменить сохраненные данные карты?
Вы можете легко изменить данные или описание сохраненной карты. Вот как это можно сделать:
На iPhone или iPad
1. Перейдите в приложение Настройки → Safari → Автозаполнение.
2. Нажмите «Сохраненные кредитные карты».
3. Выберите карту.
4. Коснитесь «Править».
5. Внесите изменения и нажмите «Готово».
Внесенные изменения скоро, со временем, будут синхронизированы со всеми вашими устройствами через iCloud.
На Mac
1. Запустите Safari и перейдите в настройки браузера.
2. Щелкните на «Автозаполнение».
3. Нажмите «Изменить» рядом с полем «Кредитные карты».
4. Выберите карту из списка с левой стороны.
5. Введите для нее новые данные в полях справа и нажмите «Готово».
💚 ПО ТЕМЕ: Как узнать GPS-координаты фотографии (место, где была сделана) на iPhone.
Насколько безопасно такое использование кредитных карт?
Apple утверждает, что данные вашей карты шифруются с помощью 256-битного шифрования AES во время хранения и передачи. В результате такого подхода данные вашей карты не могут быть прочитаны даже самой Apple.
Тем не менее, если у вас есть сомнения, вы можете сохранить свое имя, данные карты и номер истечения срока действия, но не указывать код безопасности (CVV). А при совершении покупки этот трех- или четырехзначный номер CVV вы можете вводить вручную на странице оплаты.
💚 ПО ТЕМЕ: Как настроить Буфер обмена (передача текста и фото) между iPhone, iPad и Mac.
Как прекратить автозаполнение кредитной карты в Safari?
Выполните следующие действия, если вы хотите временно прекратить отображение сохраненных кредитных карт в качестве опции автозаполнения в Safari при совершении платежа. В отличие от всех других шагов в этой статье, этот относится к конкретному устройству и применяется только к этому конкретному телефону или компьютеру. Настройки не перенесутся на другие привязанные к iCloud устройства.
На iPhone или iPad
1. Откройте приложение «Настройки» и нажмите Safari → Автозаполнение.
2. Деактивируйте переключатель «Кредитные карты», и теперь вы больше не увидите сохраненные карты в качестве варианта для автозаполнения.
На Mac
1. Перейдите в браузер Safari и нажмите Safari → Настройки или выберите «Настройки» в верхнем меню.
2. Щелкните на «Автозаполнение».
3. Снимите флажок для кредитных карт.
💚 ПО ТЕМЕ: Как очистить (удалить) кэш в Telegram на iPhone, iPad, Android, на компьютере Windows или Mac.
Как удалить сохраненную кредитную карту из автозаполнения Safari?
Если вы хотите навсегда удалить сохраненную карточку из автозаполнения Safari, вы можете сделать это, выполнив следующие действия.
На iPhone или iPad
1. Откройте приложение «Настройки» и коснитесь Safari.
2. Выберите Автозаполнение → Сохраненные кредитные карты.
3. Коснитесь «Изменить».
4. Выберите все карты, которые вы хотите удалить.
5. Наконец, нажмите «Удалить» и подтвердите действие.
В результате выбранная карта будет удалена со всех ваших устройств Apple.
На Mac
1. Откройте Safari и перейдите в его настройки.
2. Щелкните по «Автозаполнение».
3. Нажмите кнопку «Изменить» рядом с «Кредитные карты».
4. Выберите карту и нажмите кнопку «минус» (−), чтобы удалить ее.
5. Наконец, нажмите «Готово».
🔥 Смотрите также: