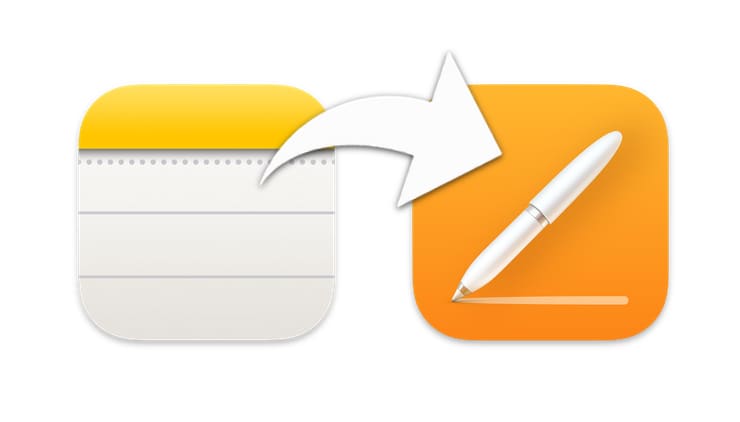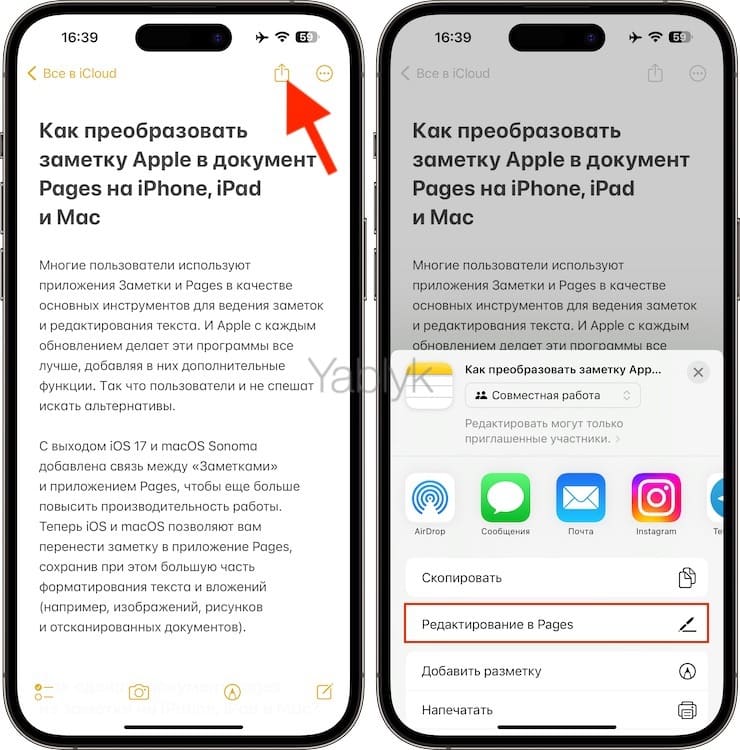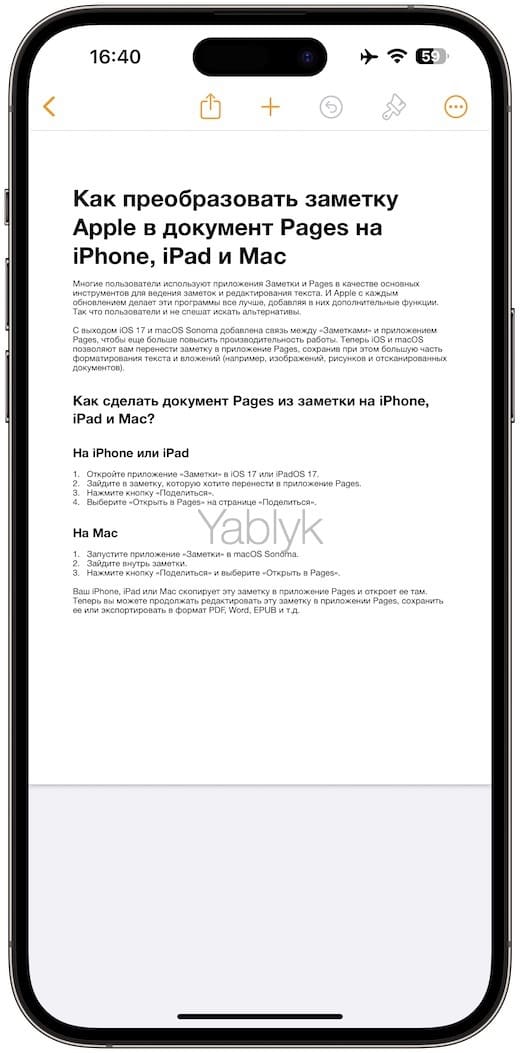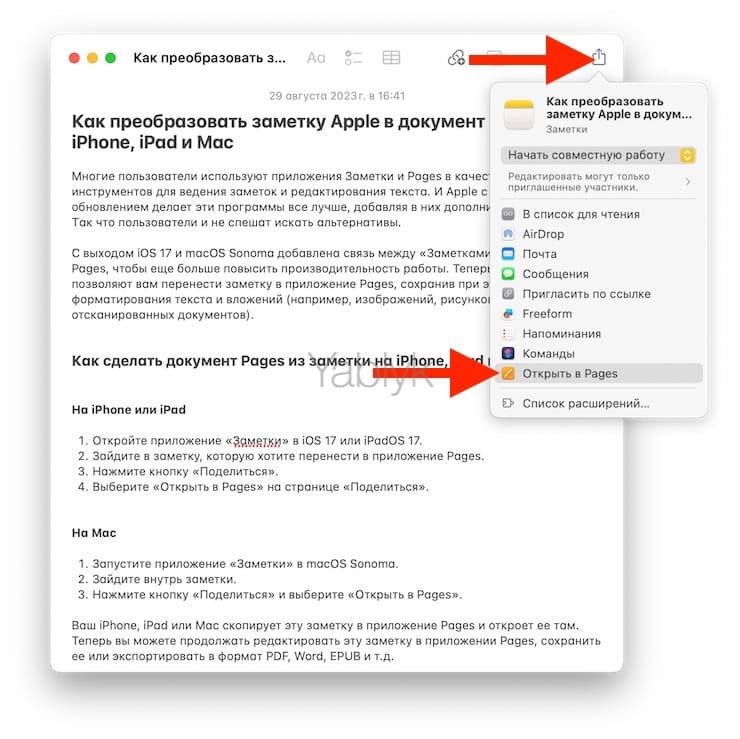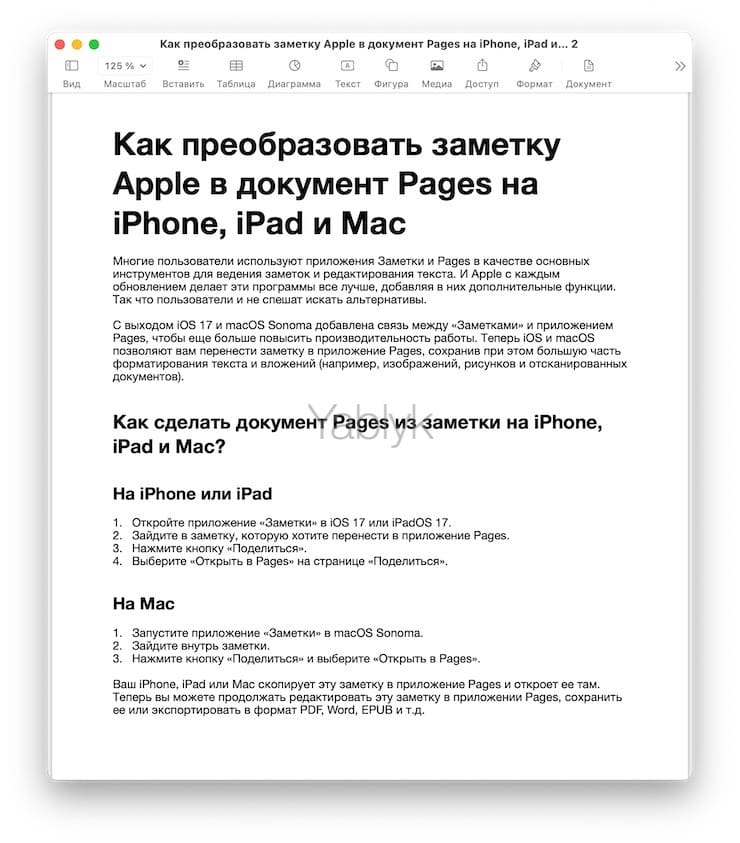На ваших устройствах Apple вы можете, например, начать работу над документом в «Заметках» на iPhone, а закончить ее в Pages на Mac. Возможности быстрого импорта заметно облегчают эту задачу. Мы расскажем, как можно быстро перенести заметку в приложение Pages на iPhone, iPad и Mac.
Подписаться на Яблык в Telegram — только полезные инструкции для пользователей iPhone, iPad и Mac t.me/yablykworld.
💚 ПО ТЕМЕ: Напоминание о Дне рождения на iPhone, iPad и Mac: как настроить и пользоваться.
Оба эти приложения (Заметки и Pages) предустановлены на новых iPhone, iPad и Mac. Но если вы удалили эти программы, их легко переустановить из App Store.
Приложение «Заметки»: iOS | Вы не можете удалить приложение Apple «Заметки» на Mac.
Приложение Pages: iOS | macOS
Многие пользователи используют эти приложения в качестве основных инструментов для ведения заметок и редактирования текста. И Apple с каждым обновлением делает эти программы все лучше, добавляя в них дополнительные функции. Так что пользователи и не спешат искать альтернативы.
С выходом iOS 17 и macOS Sonoma добавлена связь между «Заметками» и приложением Pages, чтобы еще больше повысить производительность работы. Теперь iOS и macOS позволяют вам перенести заметку в приложение Pages, сохранив при этом большую часть форматирования текста и вложений (например, изображений, рисунков и отсканированных документов).
💚 ПО ТЕМЕ: Как перетаскивать текст, фото, файлы между приложениями на iPhone или iPad.
Как сделать документ Pages из заметки на iPhone, iPad и Mac?
На iPhone или iPad
1. Откройте приложение «Заметки» в iOS 17 или iPadOS 17.
2. Зайдите в заметку, которую хотите перенести в приложение Pages.
3. Нажмите кнопку «Поделиться».
4. Выберите «Редактирование в Pages» на странице «Поделиться».
На Mac
1. Запустите приложение «Заметки» в macOS Sonoma.
2. Зайдите внутрь заметки.
3. Нажмите кнопку «Поделиться» и выберите «Открыть в Pages».
Ваш iPhone, iPad или Mac скопирует эту заметку в приложение Pages и откроет ее там. Теперь вы можете продолжать редактировать эту заметку в приложении Pages, сохранить ее или экспортировать в формат PDF, Word, EPUB и т.д.
💚 ПО ТЕМЕ: Как подписывать фотографии в приложении Фото на iPhone для упрощения поиска.
Перенос форматирования
Вы можете потратить много времени на создание своей длинной заметки в приложении Apple «Заметки», в которой будут все возможные варианты форматирования. В нём могут быть:
- Название
- Заголовок
- Подзаголовок
- Тело заметки
- Текст с разным форматированием: жирным шрифт, курсив, зачеркивание, подчеркивание
- Текст разного цвета
- Текст со ссылкой на веб-страницу
- Моноширинный, непропорциональный текст
- Текст с нижним и верхним индексом
- Смайлики
- Несколько видов шрифтов
- Различные размеры шрифта
- Таблицы
- Контрольные списки
- Маркированные, пунктирные и нумерованные списки
- Цитаты
- Изображения
- Отсканированные вложения
- Рисунки и эскизы
После создания такой расширенной заметки вы можете выполнить описанные выше шаги, чтобы импортировать ее в приложение Pages. Вы удивитесь, но почти всё вышеперечисленное форматирование, стиль и вложения будут перенесены в документ Pages. Тем не менее стоит отметить три вещи:
- Форматирование цитирования в заметках в Pages будет потеряно.
- Контрольный список в Pages получит другой визуальный стиль.
- В Pages на Mac не будет серого фона для моноширинного текста, хотя сам текст моноширинный.
💚 ПО ТЕМЕ: Как научить селфи-камеру iPhone делать фото разрешением 12 Мп, а не 7 Мп.
Зачем копировать заметку в Pages?
Всегда приятно иметь дополнительные функции. Но если вы ищете конкретные преимущества этой возможности, вот некоторые из них, которые сразу же приходят на ум:
- После копирования заметки в Pages вы можете экспортировать ее в форматы PDF, Word, EPUB, обычный текст или в другие доступные варианты. Окончательный экспортированный файл можно легко прикрепить к электронному письму или отправить в качестве задания. Так что эта возможность будет полезной для школьников и студентов.
- Вы можете превратить свою заметку в PDF-файл, защищенный паролем, с помощью приложения Pages.
- Параметры внутри страниц, такие, как режим докладчика (превращает заметку в телесуфлер), закладки, поле «Оглавление», сноска и т. д., позволяют вам делать больше при работе с документом в Pages.
- Вы можете добавлять 2D, 3D и интерактивные диаграммы, фигуры, объекты и различные типы таблиц в свою заметку после ее импорта в Pages.
- Вы можете быстро сохранить эту заметку в виде документа .pages или другого файлового формата и загрузить ее в качестве резервной копии на Google Drive, Яндекс.Диск или Dropbox или перенести на внешний диск.
🔥 Смотрите также: