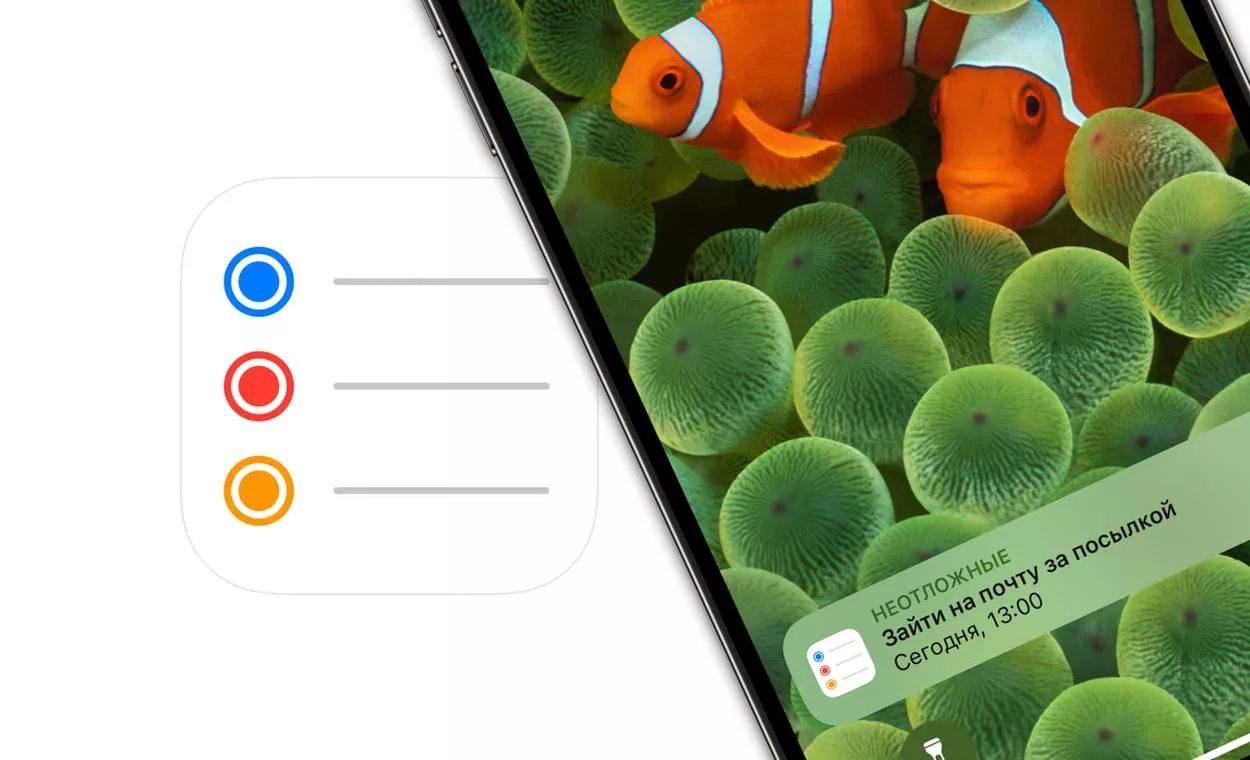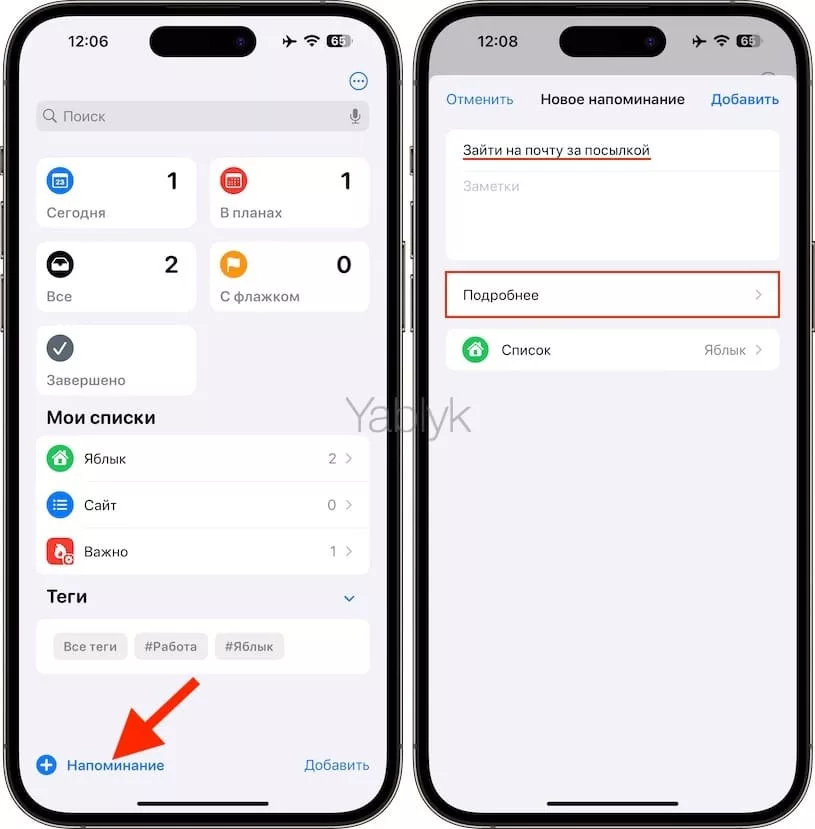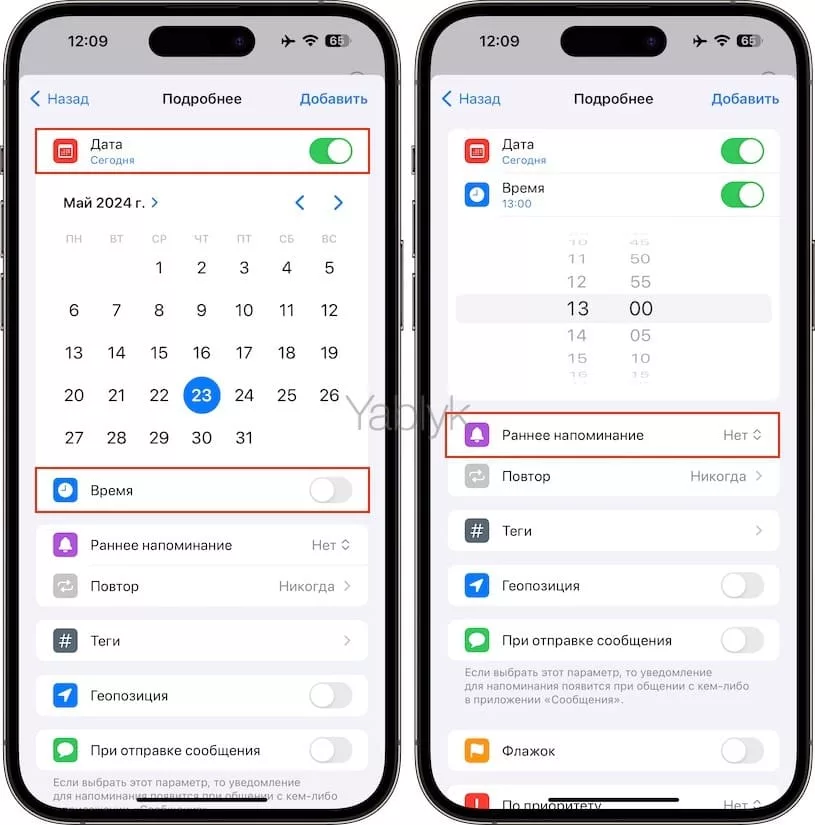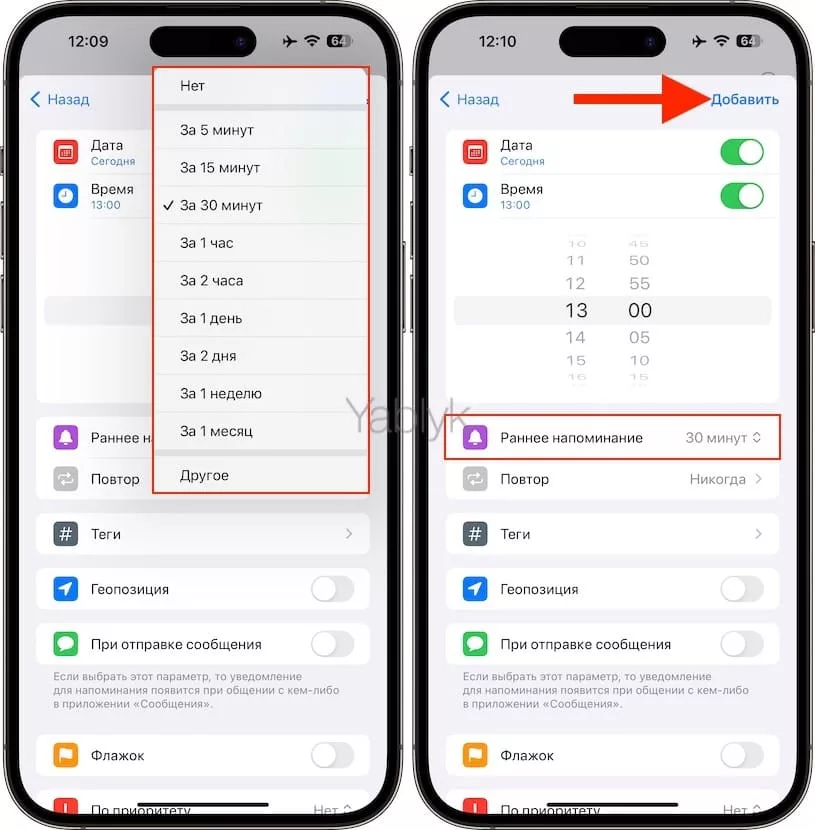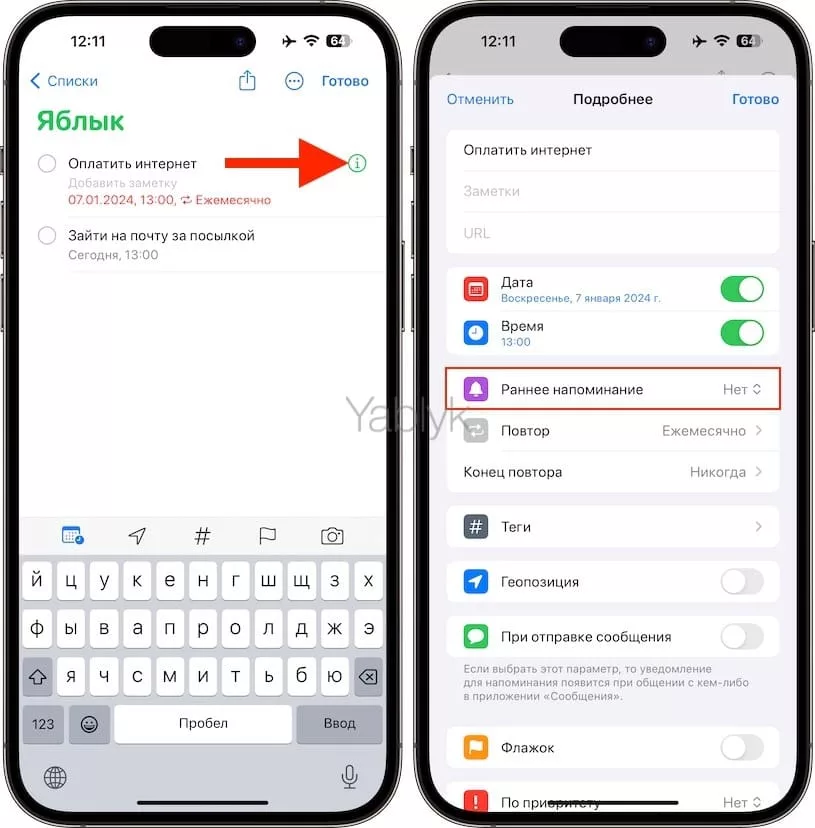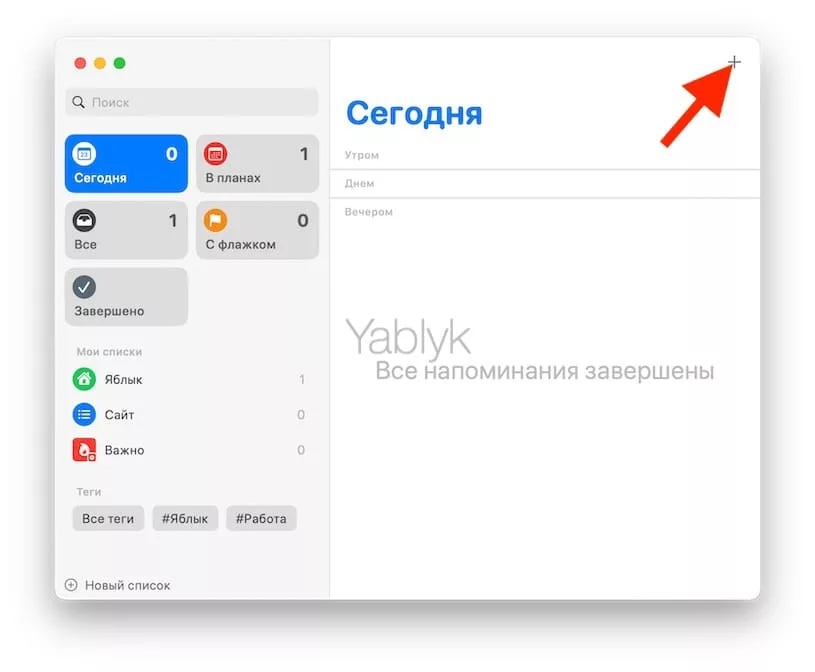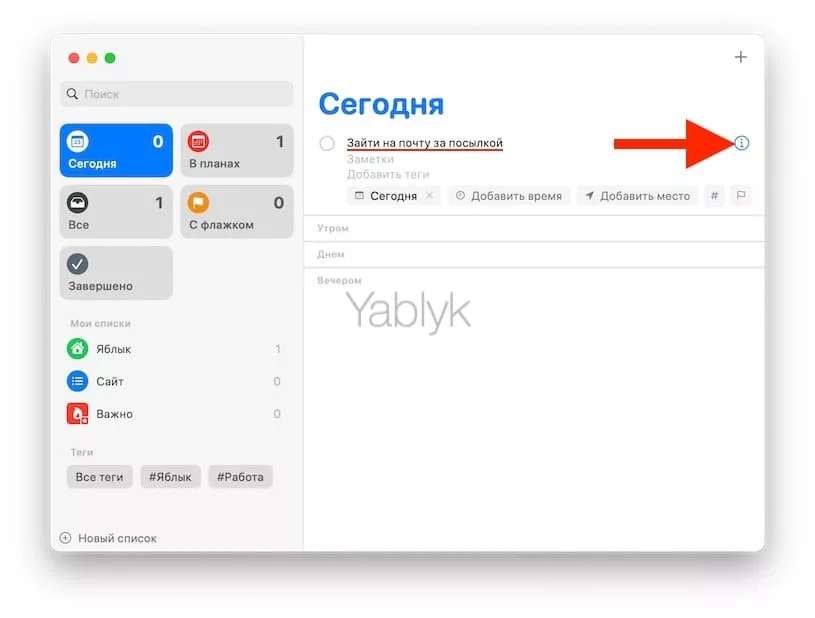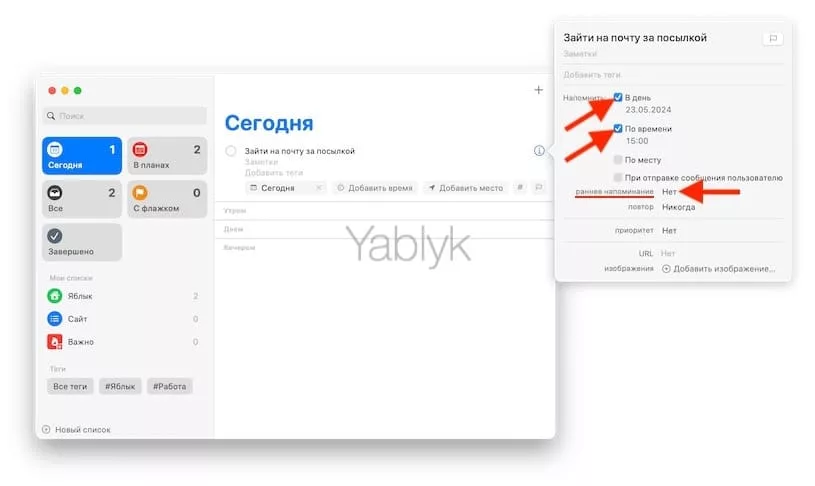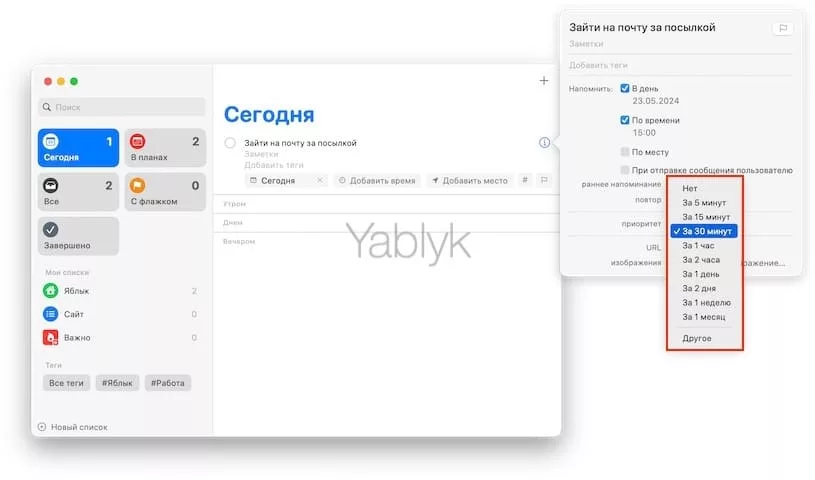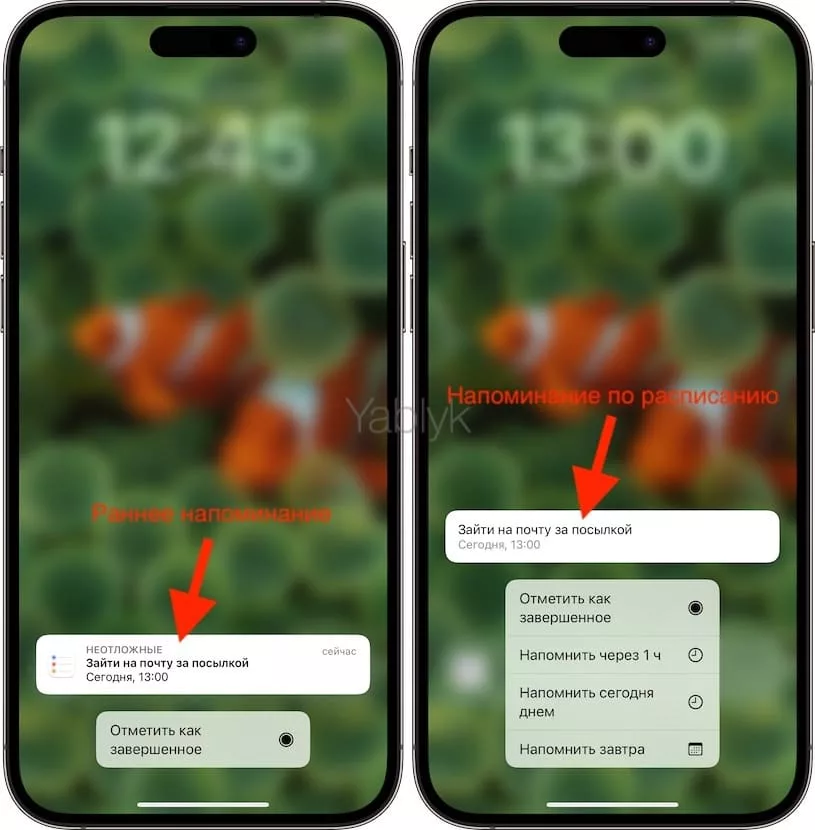Современный человек имеет столько планов и дел, что все умещать в голове не получается. На помощь приходят электронные помощники, которые уведомлениями напоминают о наступлении того или иного события. Так наверняка удастся не пропустить важное. Поговорим о том, как это можно сделать на iPhone и Mac.
Подписаться на Яблык в Telegram — только полезные инструкции для пользователей iPhone, iPad и Mac t.me/yablykworld.
Для чего создавать ранние уведомления о напоминаниях?
Apple разработала специальное приложение «Напоминания» для iPhone, iPad и Mac. Программа не просто напомнит о выбранном событии, но и может отправлять ранние напоминания. Они выступают заблаговременным предупреждением и гарантируют, что вы получите два оповещения о задаче. Таким образом вероятность пропустить ее снизится еще больше.
Напоминания могут пригодиться, к примеру, для заказа билетов в театр или на самолет, для отмены подписки на приложения. И «Напоминания» пунктуально сообщат в нужное время о предстоящем событии. Правда, в большинстве случаев полезно вспомнить об этом еще до наступления назначенного срока.
Например, если надо заказывать билеты в поездку в понедельник, то неплохо было бы напомнить об этом еще и в субботу-воскресенье для лучшей подготовки и приведения дел в порядок.
Поясним, раннее напоминание не заменяет основное уведомление, а дополняет его. Нужное уведомление вы и так получите в назначенную дату и время для этой задачи.
Как настроить раннее уведомление о своей задаче еще до наступления времени напоминания?
Эта функция может работать и на iOS, и на macOS. Но стоит помнить, что все ваши напоминания синхронизируются между устройствами через iCloud. Так что нет нужды на каждом своем устройстве Apple настраивать заново и отдельно такие уведомления.
На iPhone и iPad
1. На устройстве с iOS или iPadOS откройте приложение «Напоминания».
2. Нажмите кнопку «+ Напоминание», так вы сможете создать задачу для списка, который находится в самом верху раздела «Мои списки». Или же можете зайти в нужный вам список и в нем нажать такую же кнопку.
3. Введите текст, который позволит вам понять, о чем же напоминает это уведомление.
4. Перейдите в меню «Подробнее».
5. Активируйте переключатель «Дата», выберите дату и время для напоминания.
6. Коснитесь пункта меню «Раннее напоминание».
7. Выберите один из вариантов:
- за 5 минут;
- за 15 минут;
- за 30 минут;
- за 1 час;
- за 2 часа;
- за 1 день;
- за 2 дня;
- за 1 неделю;
- за 1 месяц;
- или нажмите вариант «Другое» и выберите с помощью прокручивающихся циферблатов точное значение в минутах, часах, днях, неделях или месяцах.
8. После окончания настройки нажмите кнопку «Добавить», чтобы сохранить напоминание.
В случае, если вы добавляете или изменяете напоминание внутри списка, нажмите значок информации ⓘ для установки его параметров.
На Mac
1. Запустите приложение «Напоминания» и создайте в нем ваше напоминание нажатием кнопки «+» в правом верхнем углу.
2. Введите текст напоминания и нажмите рядом с названием созданной задачи значок информации ⓘ.
3. Поставьте флажок рядом с опцией «В день» для выбора даты. Потом таким же образом установите время.
4. Напротив опции «Раннее напоминание» нажмите на раскрывающееся меню и сделайте там свой выбор.
Когда вы получите раннее напоминание на основе назначенного для него времени, оно будет выглядеть, как обычное уведомление из приложения «Напоминания». Также в этом оповещении будет указано будущее запланированное время для основного уведомления. Так можно понять, что вы получили лишь раннее, предварительное напоминание. Само собой, когда наступит дата и время для выполнения задачи напоминания, она сработает.
Но если вы коснетесь и будете удерживать палец или указатель мыши на раннем напоминании и пометите его выполненным, то это будет означать и выполнение всей задачи.
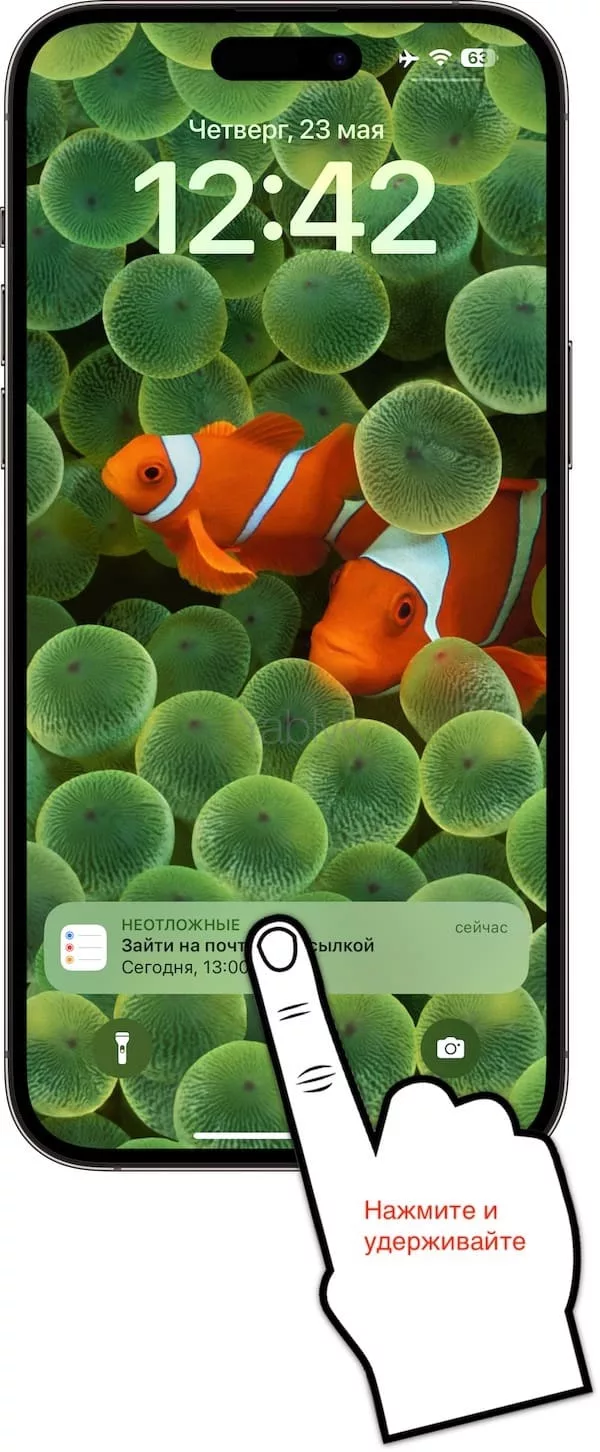
То есть вы уже не получите в запланированное время своё оповещение. Так что с возможностью пометки задачи выполненной в раннем напоминании следует быть осторожным.
🔥 Смотрите также: