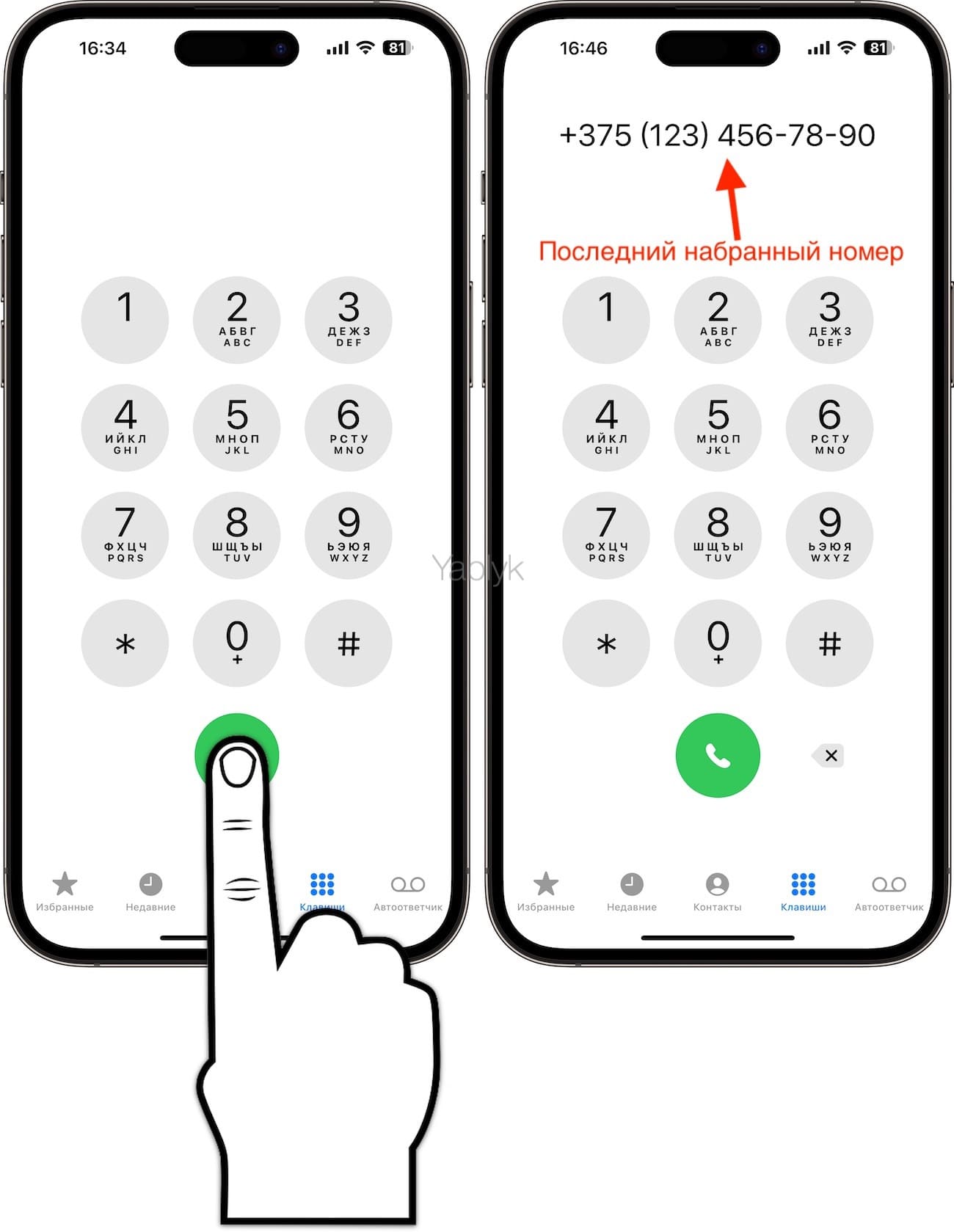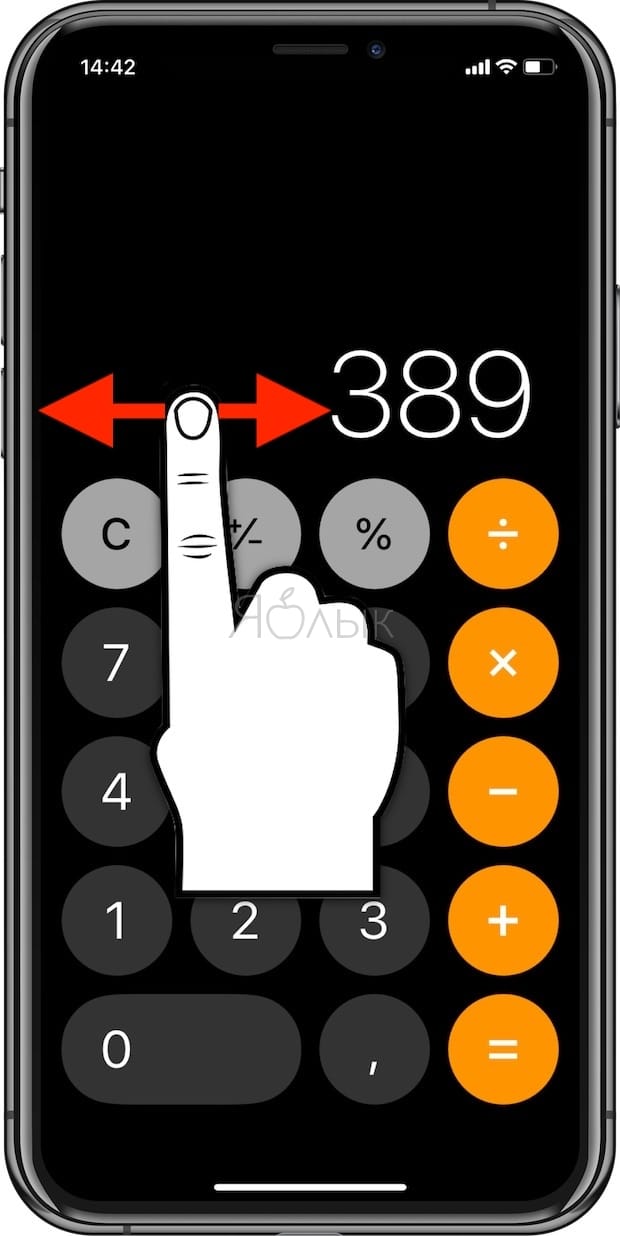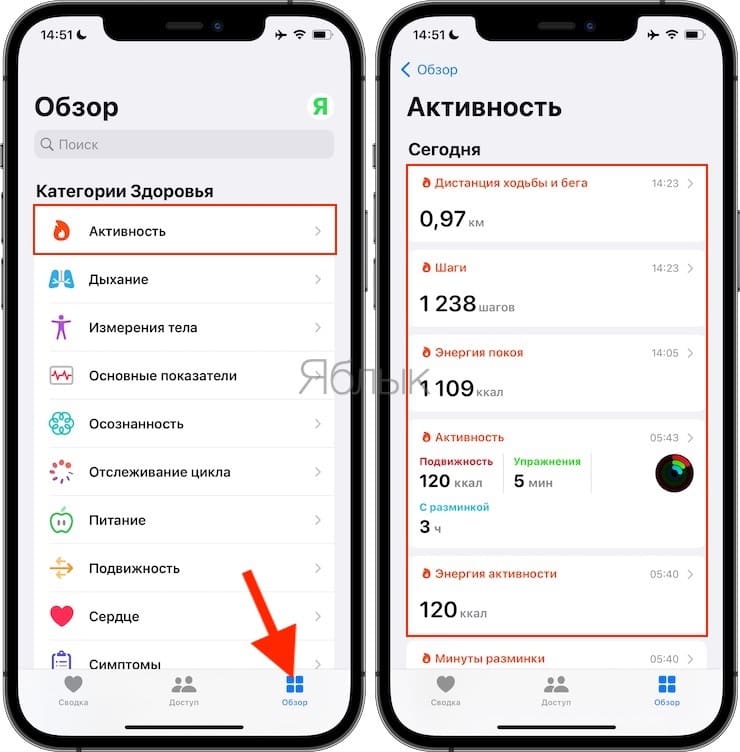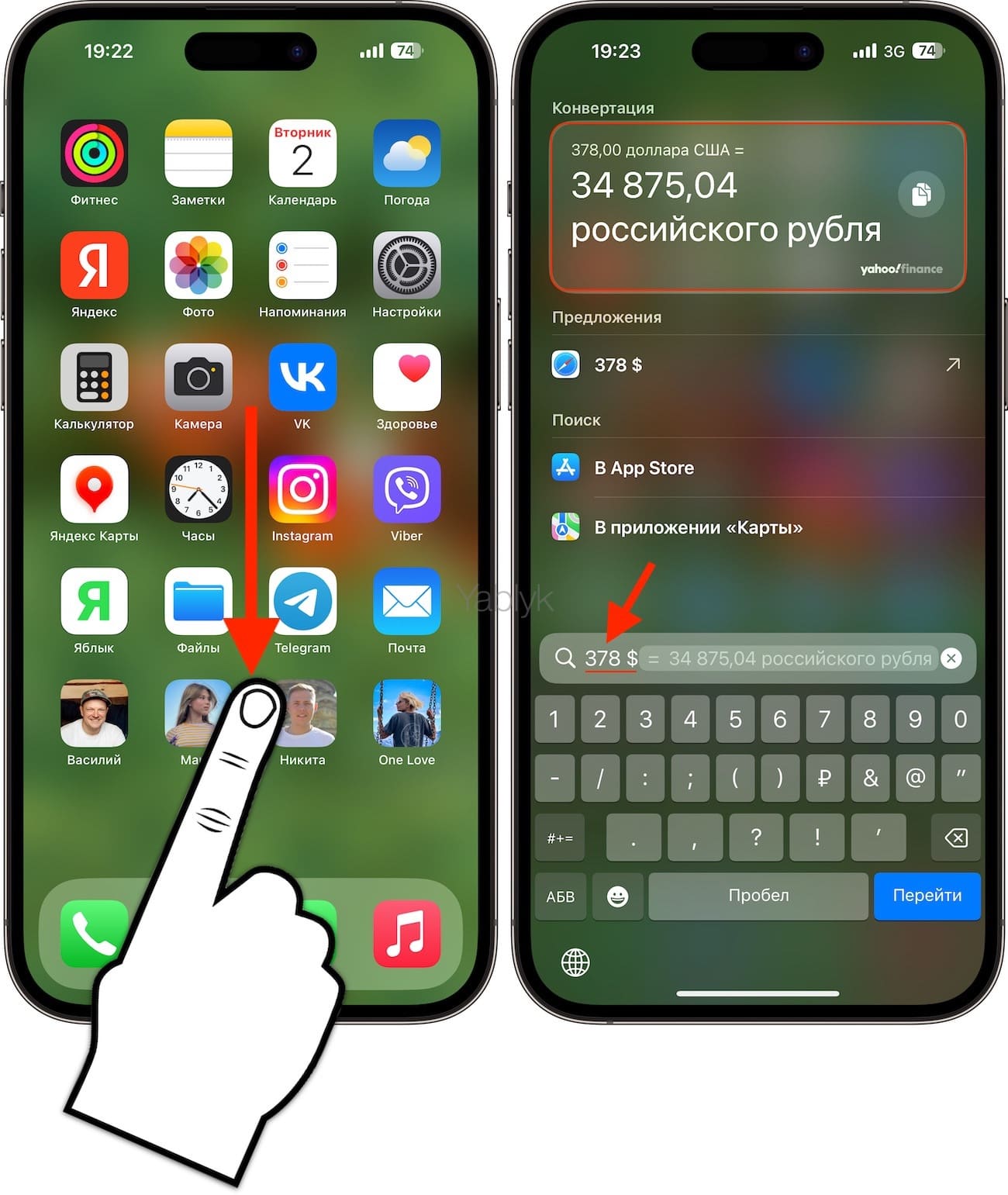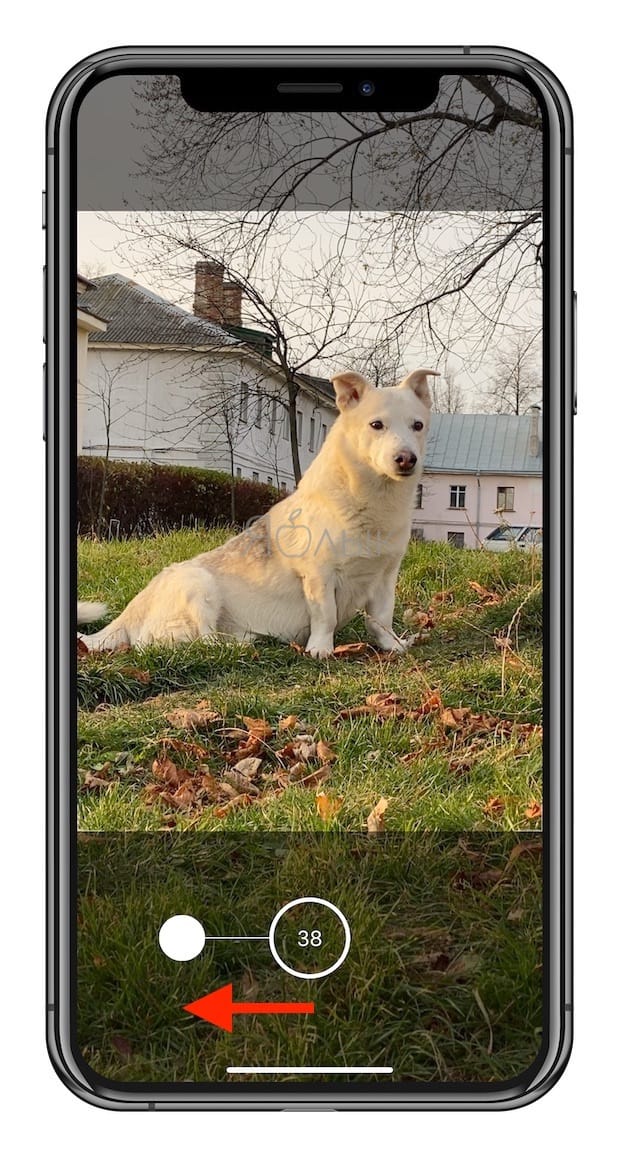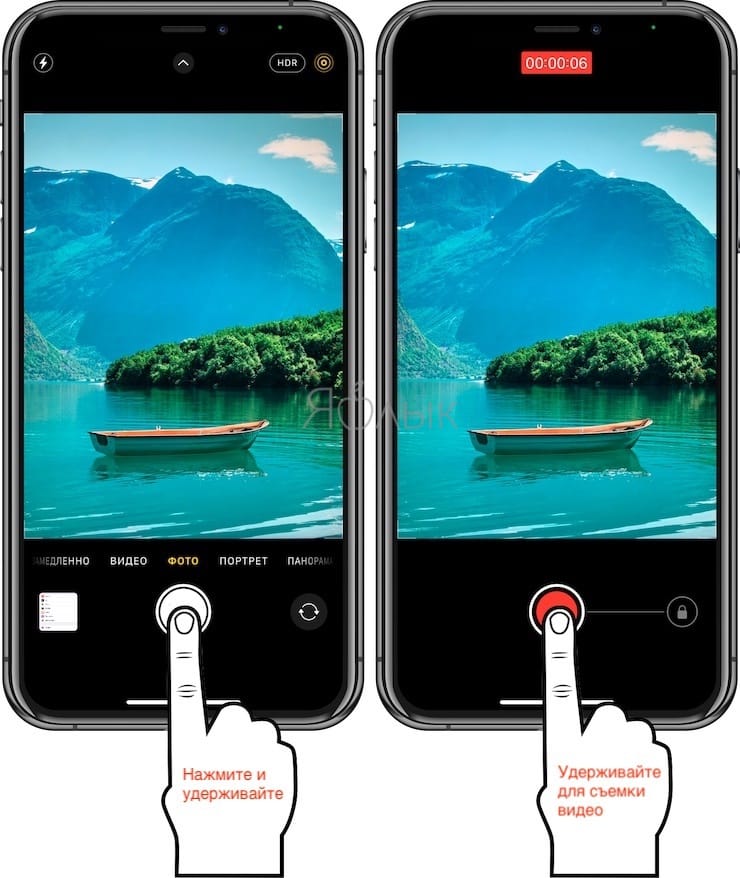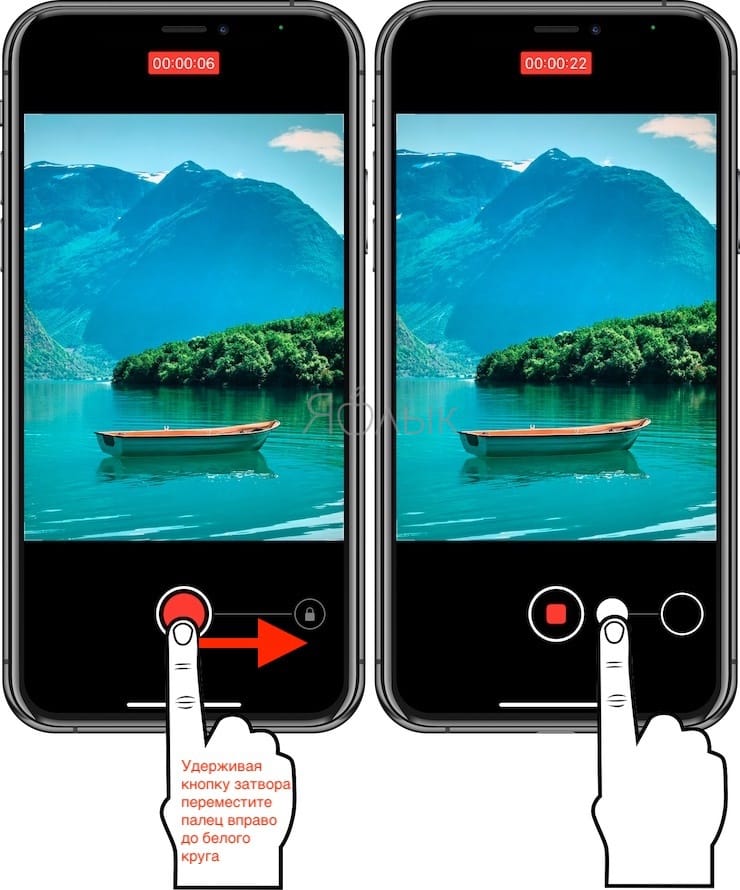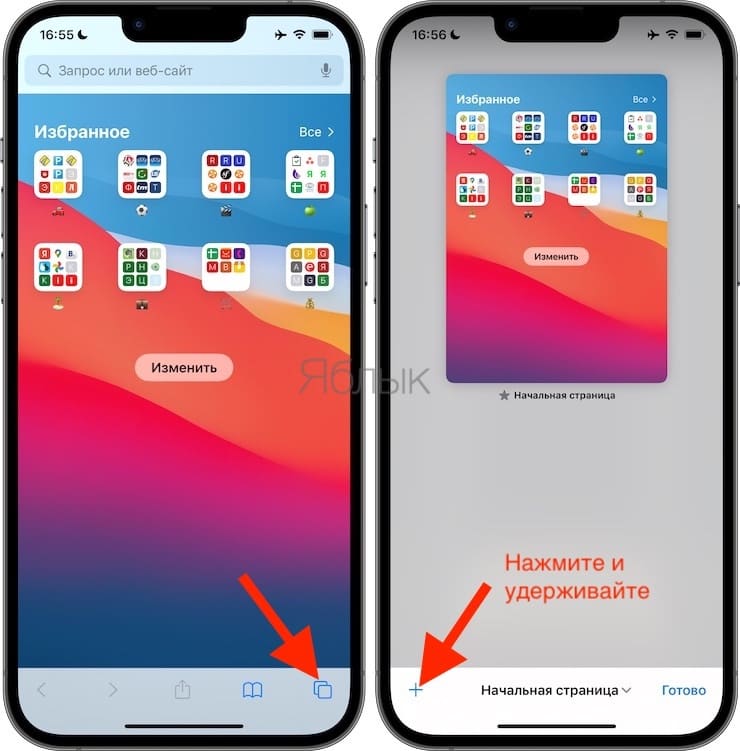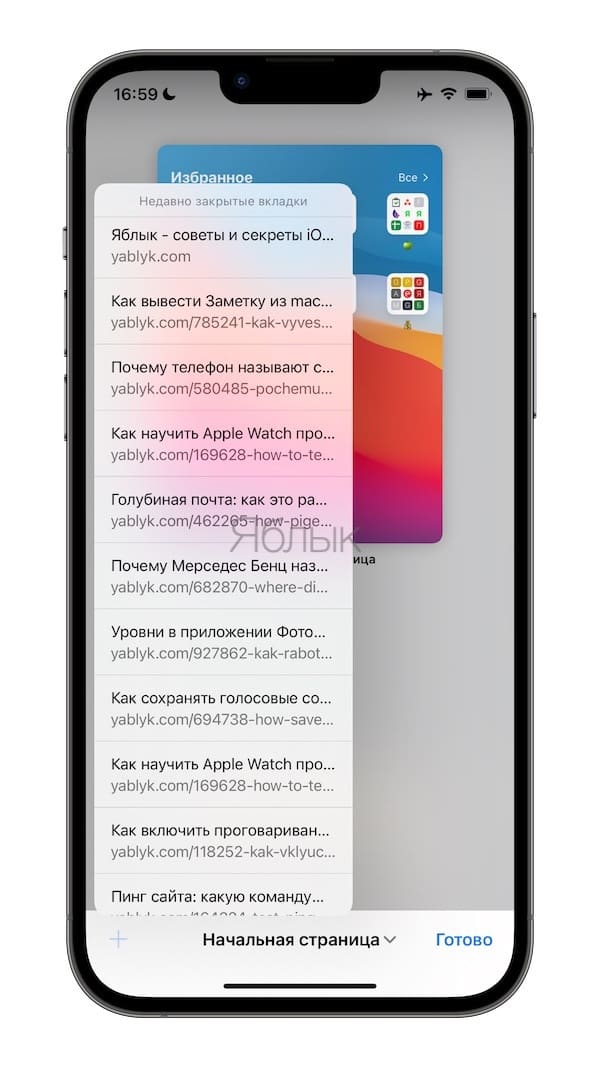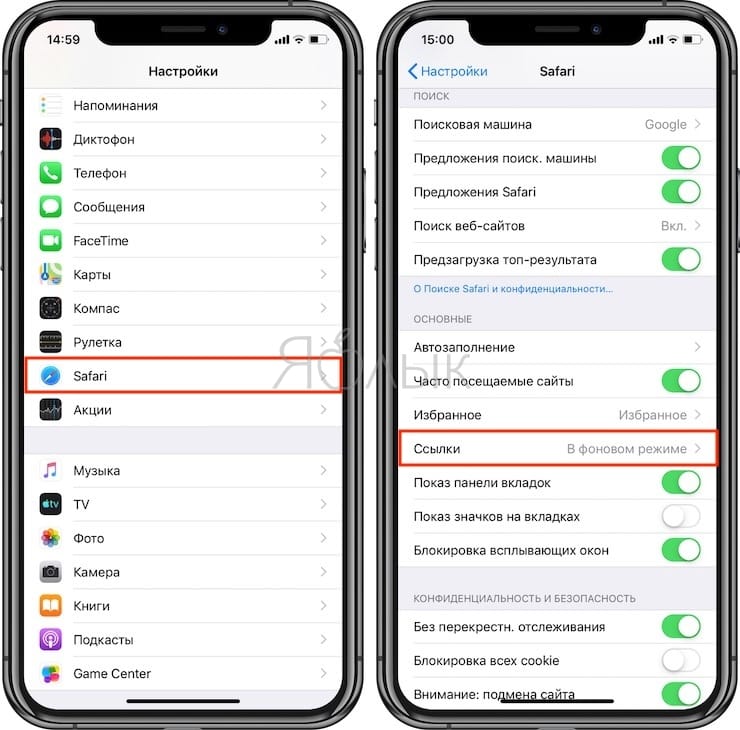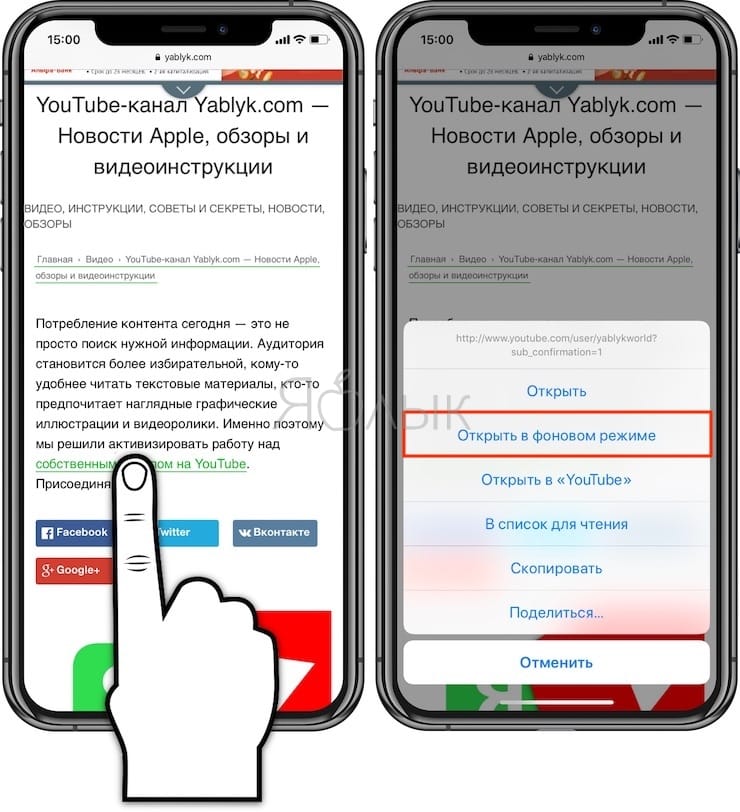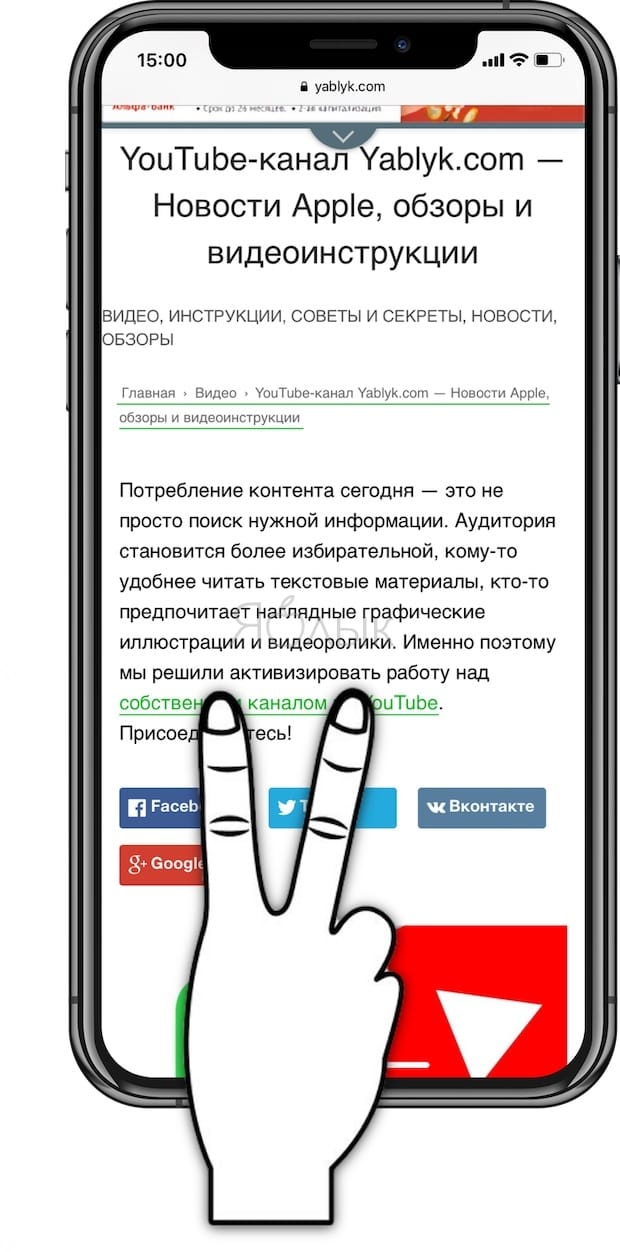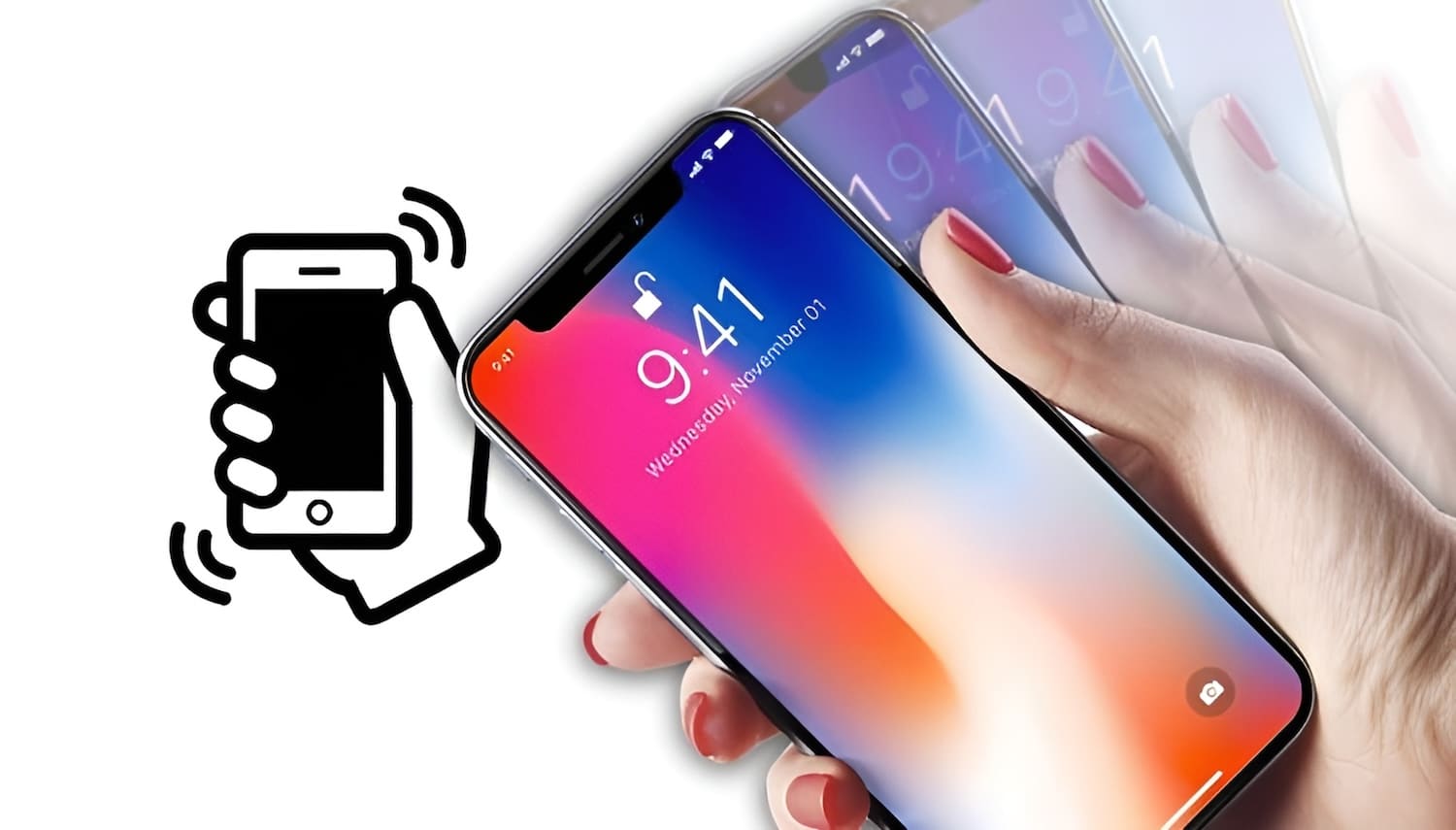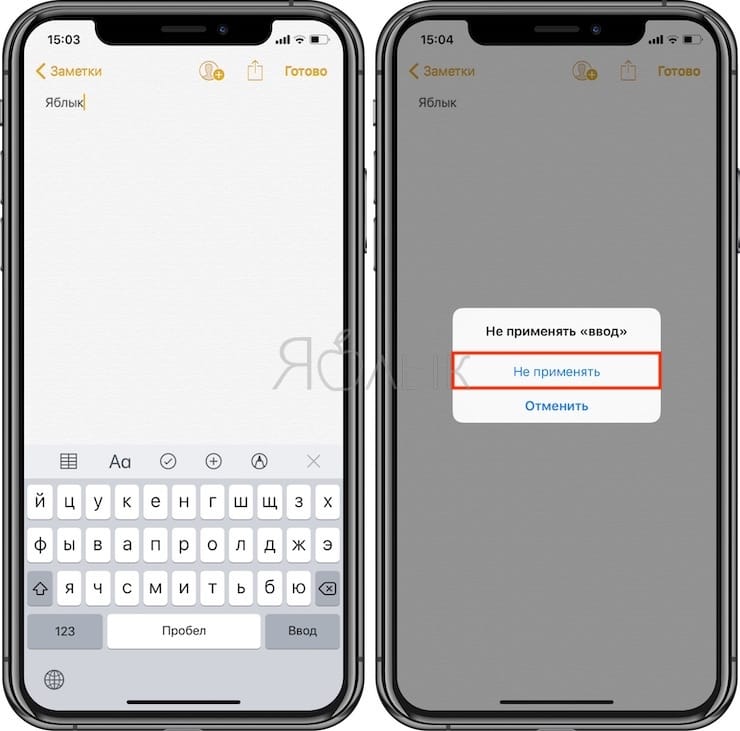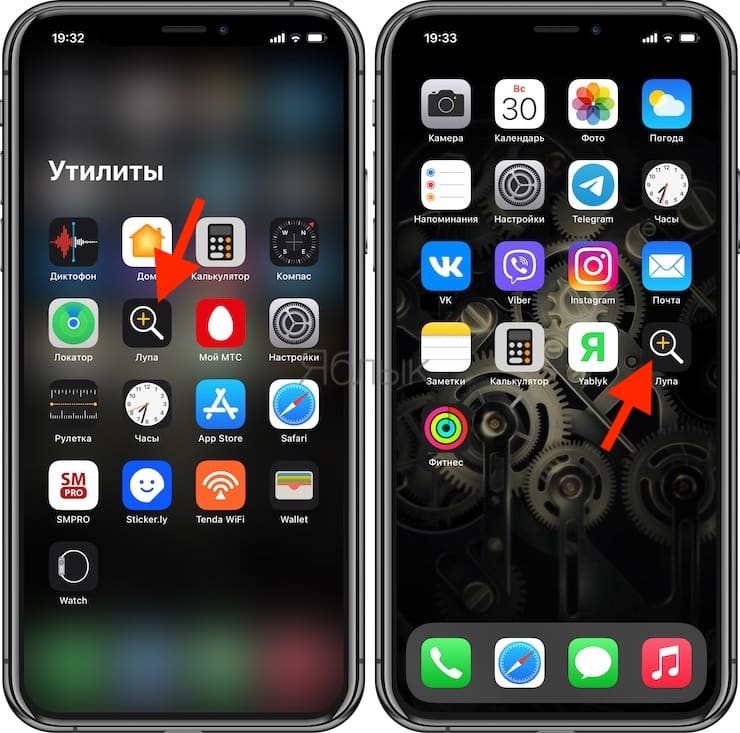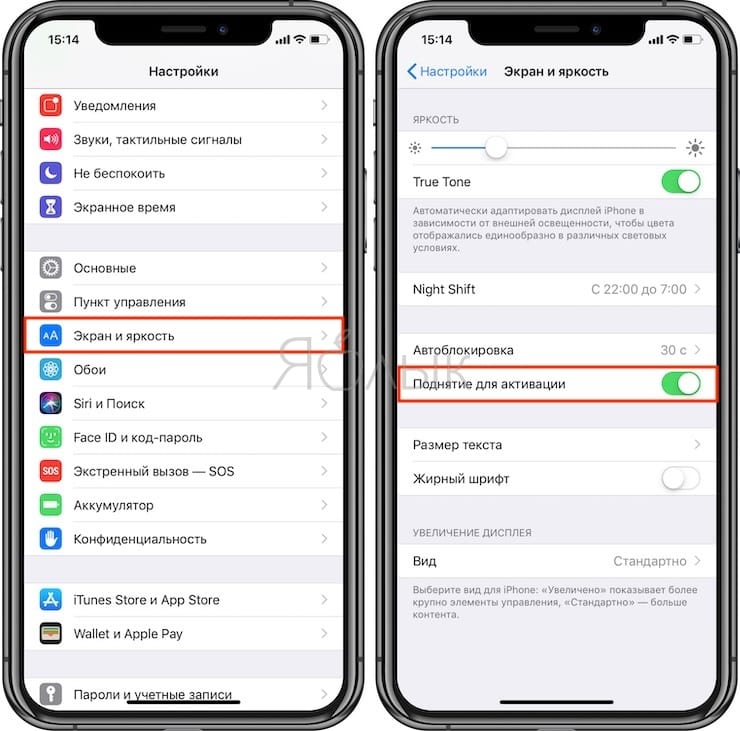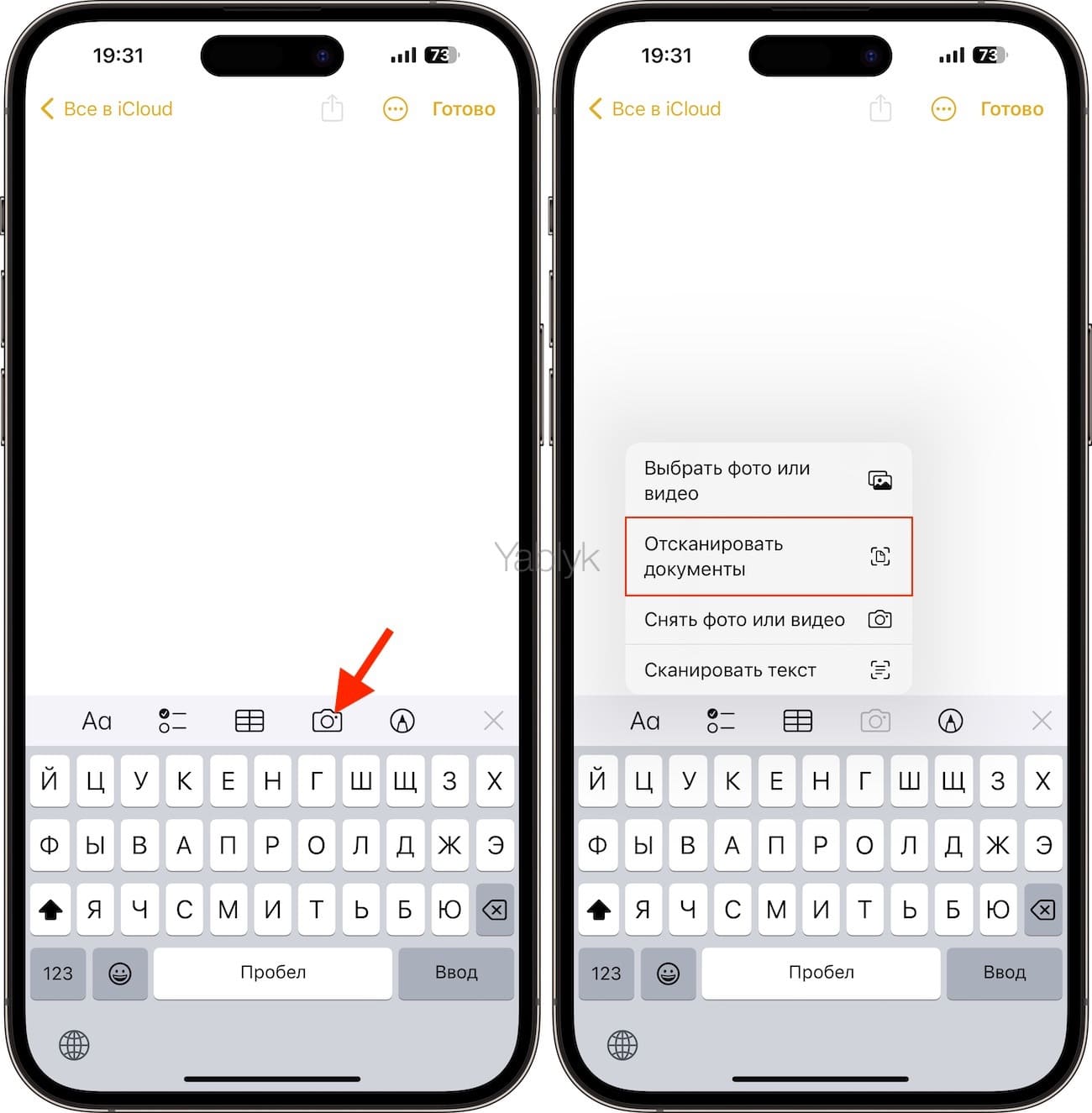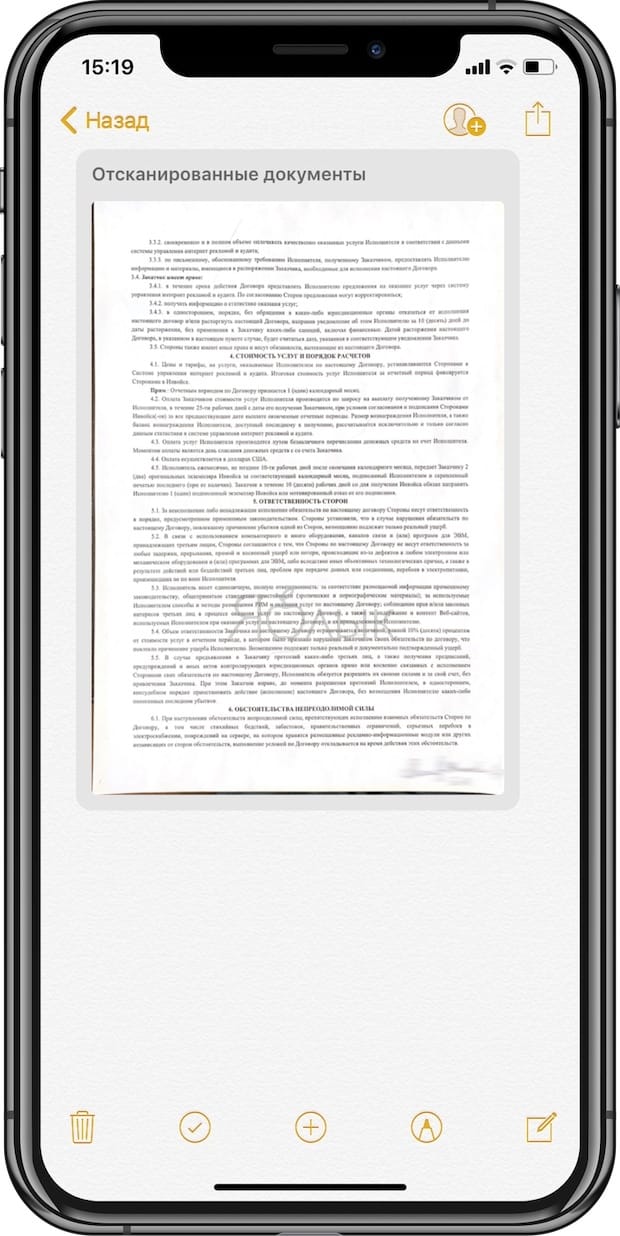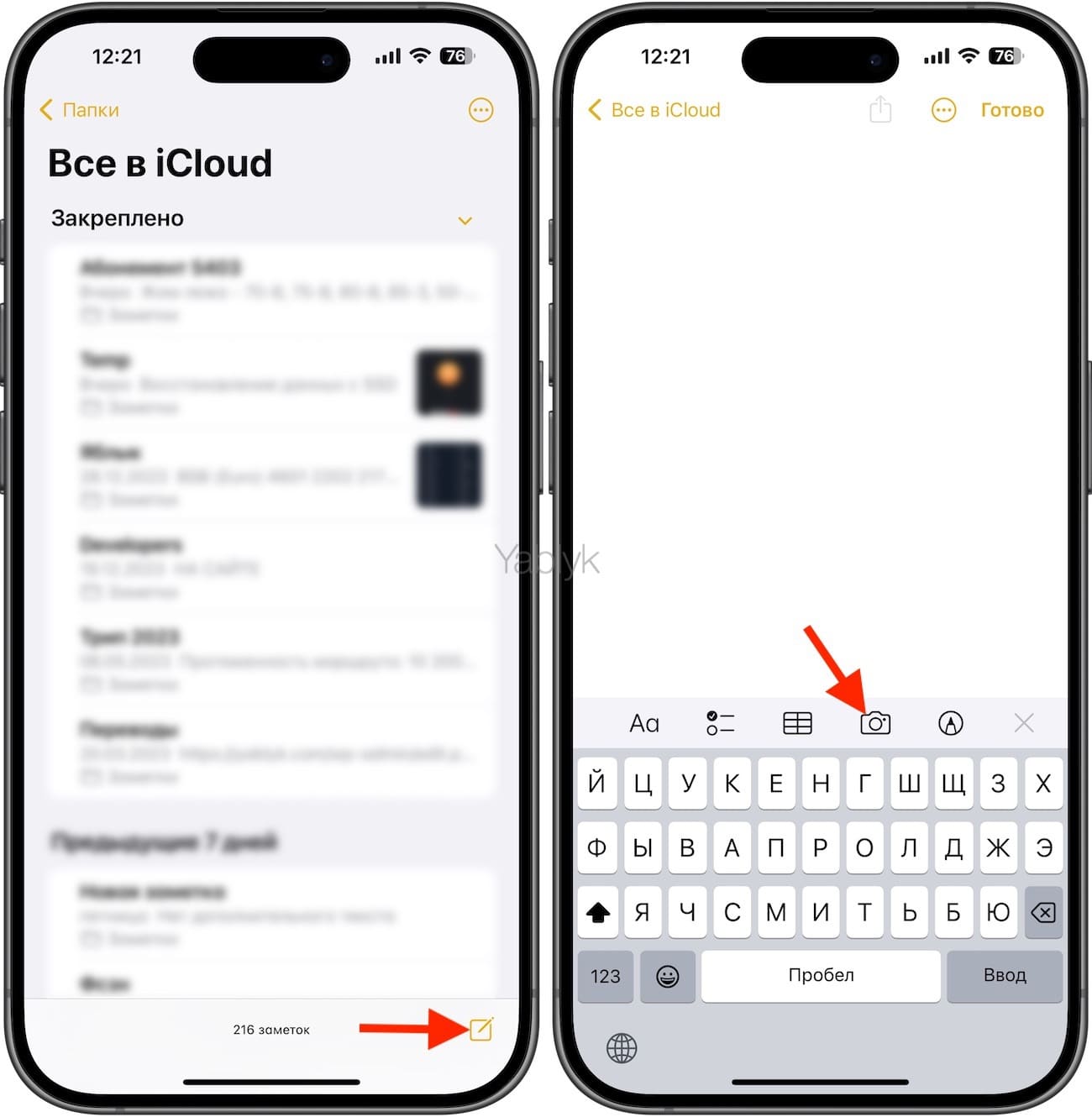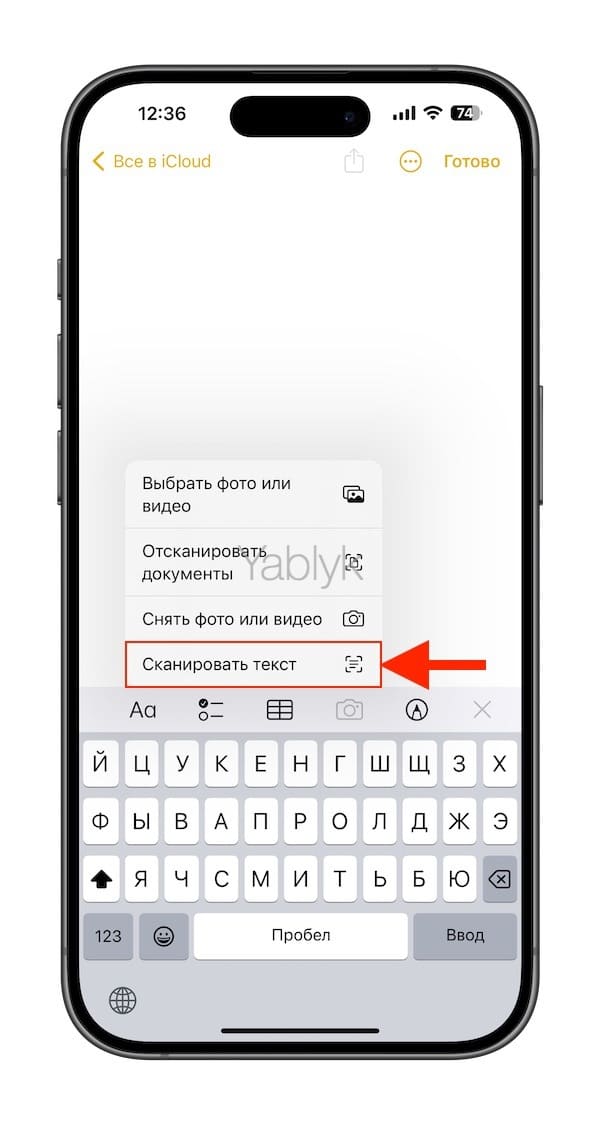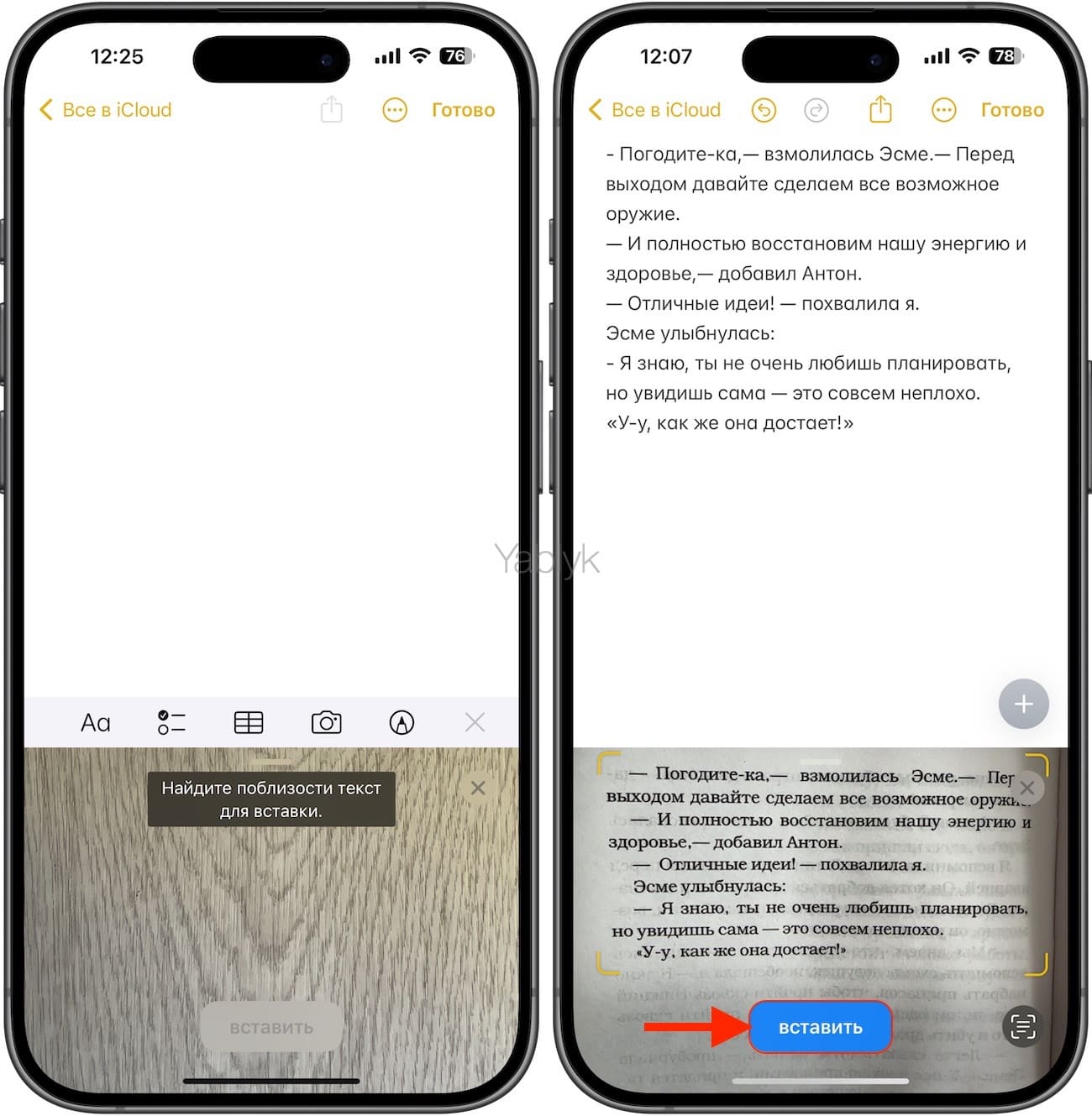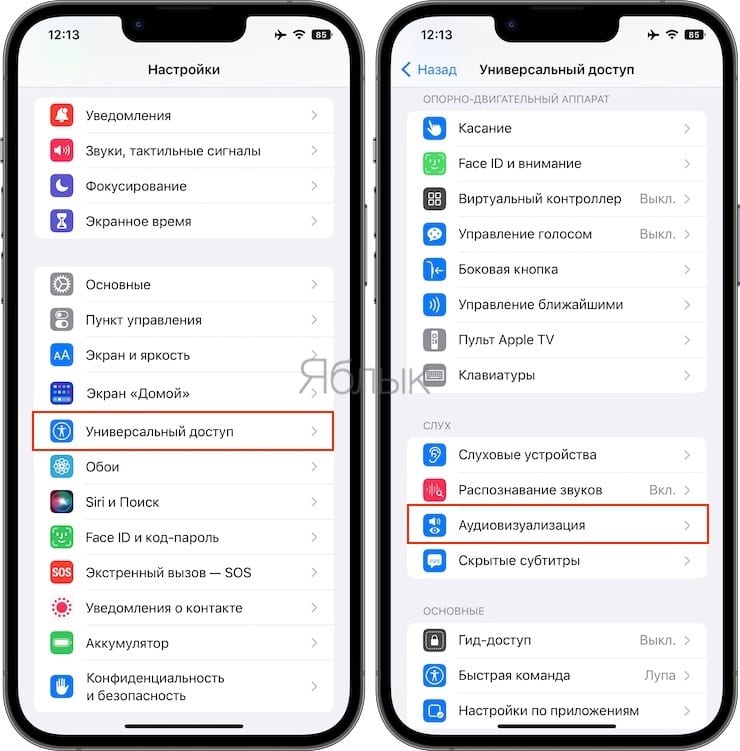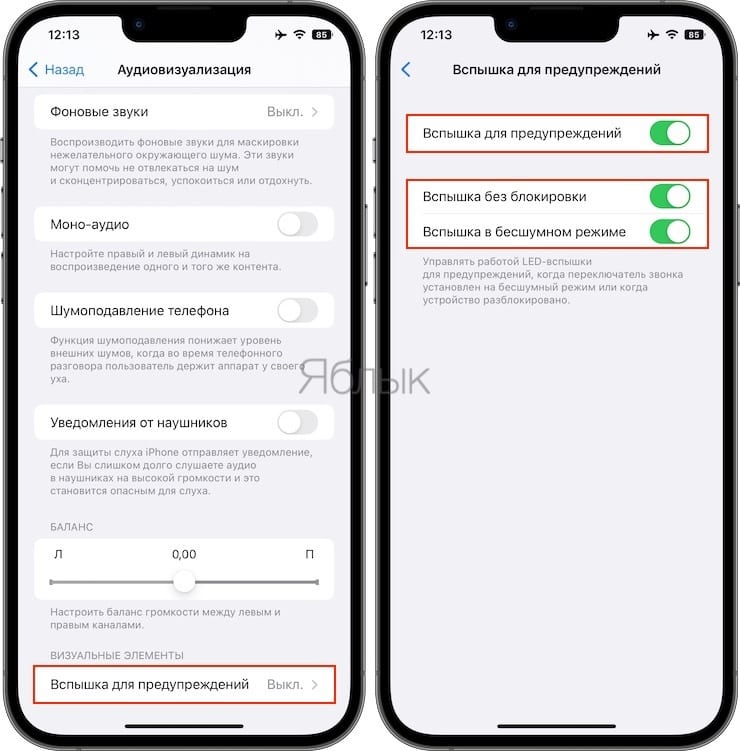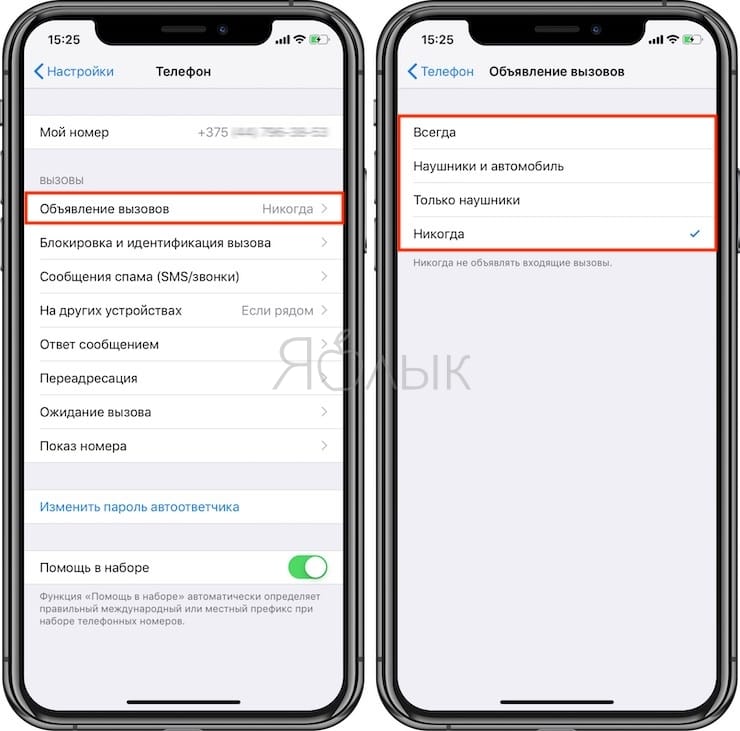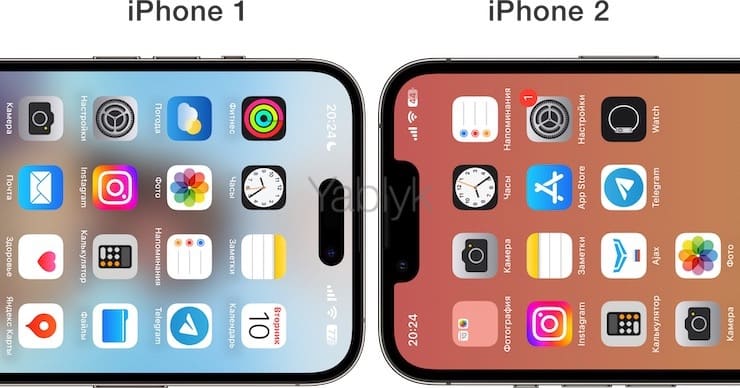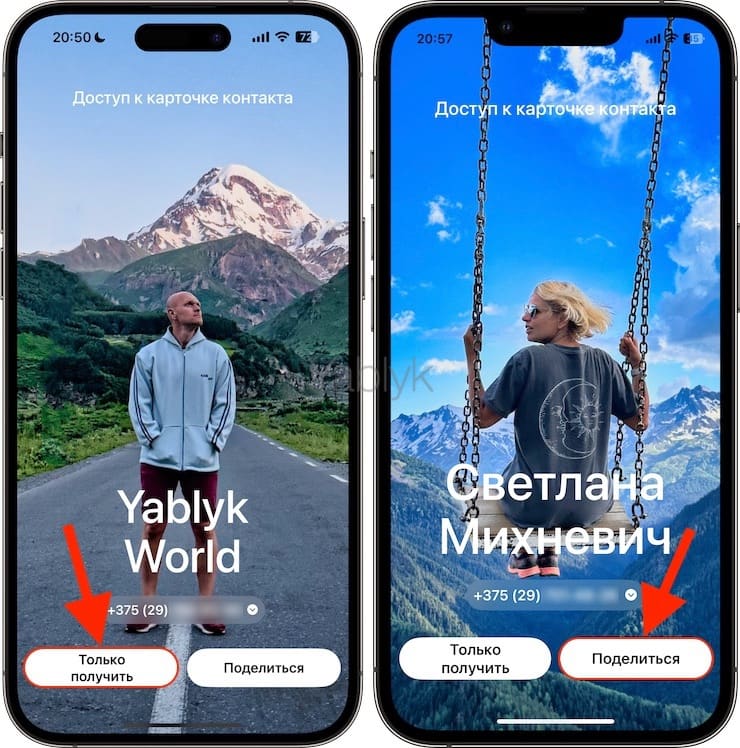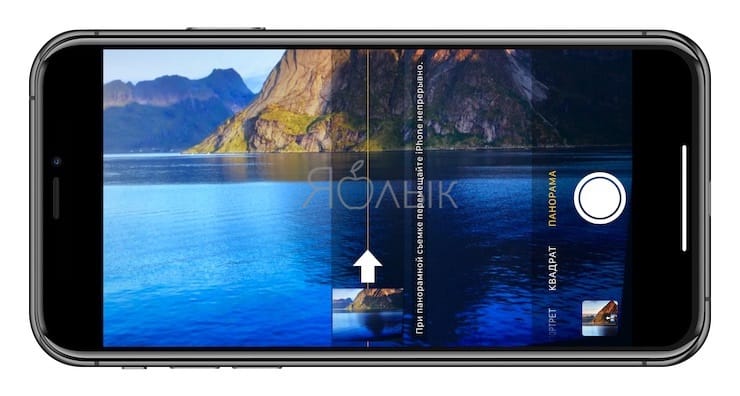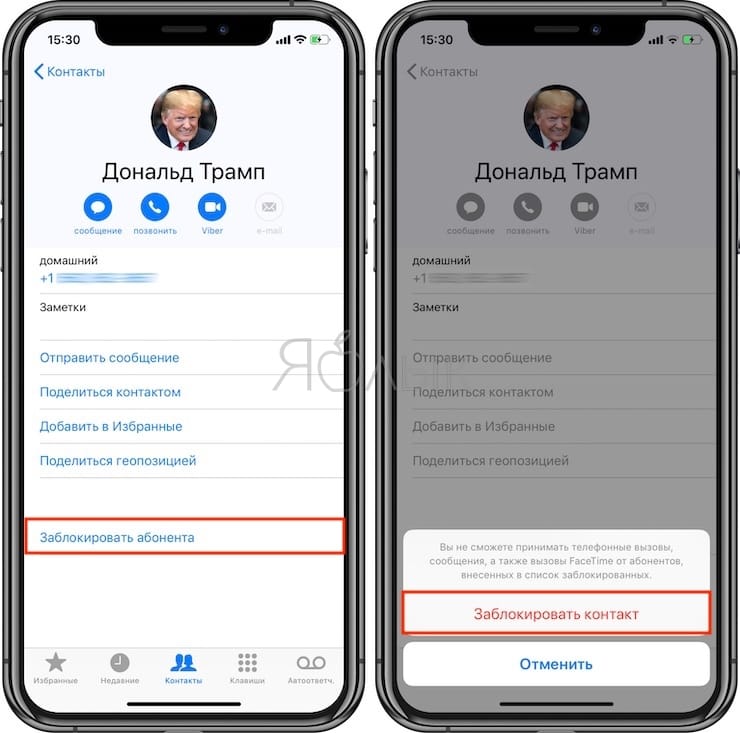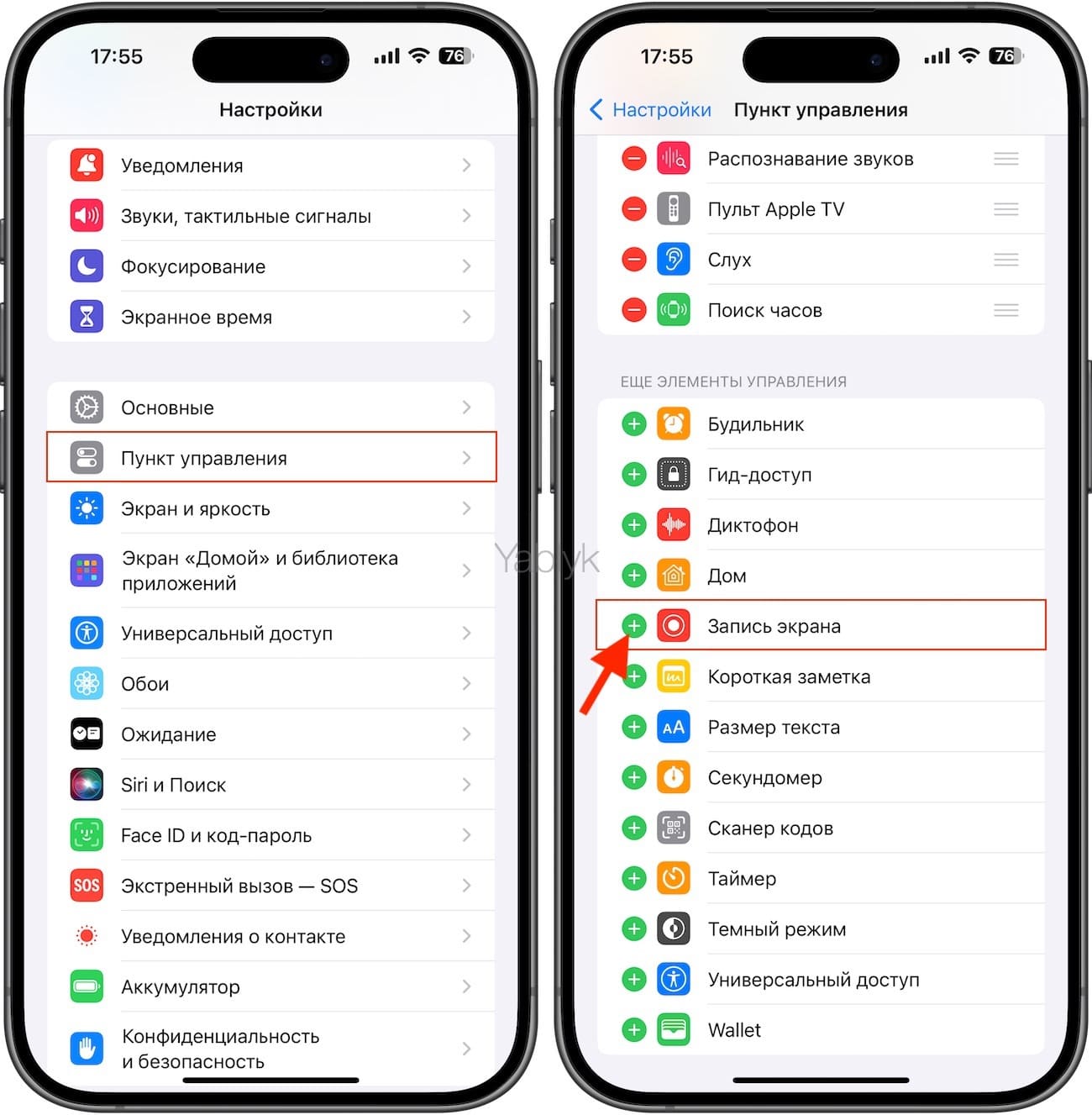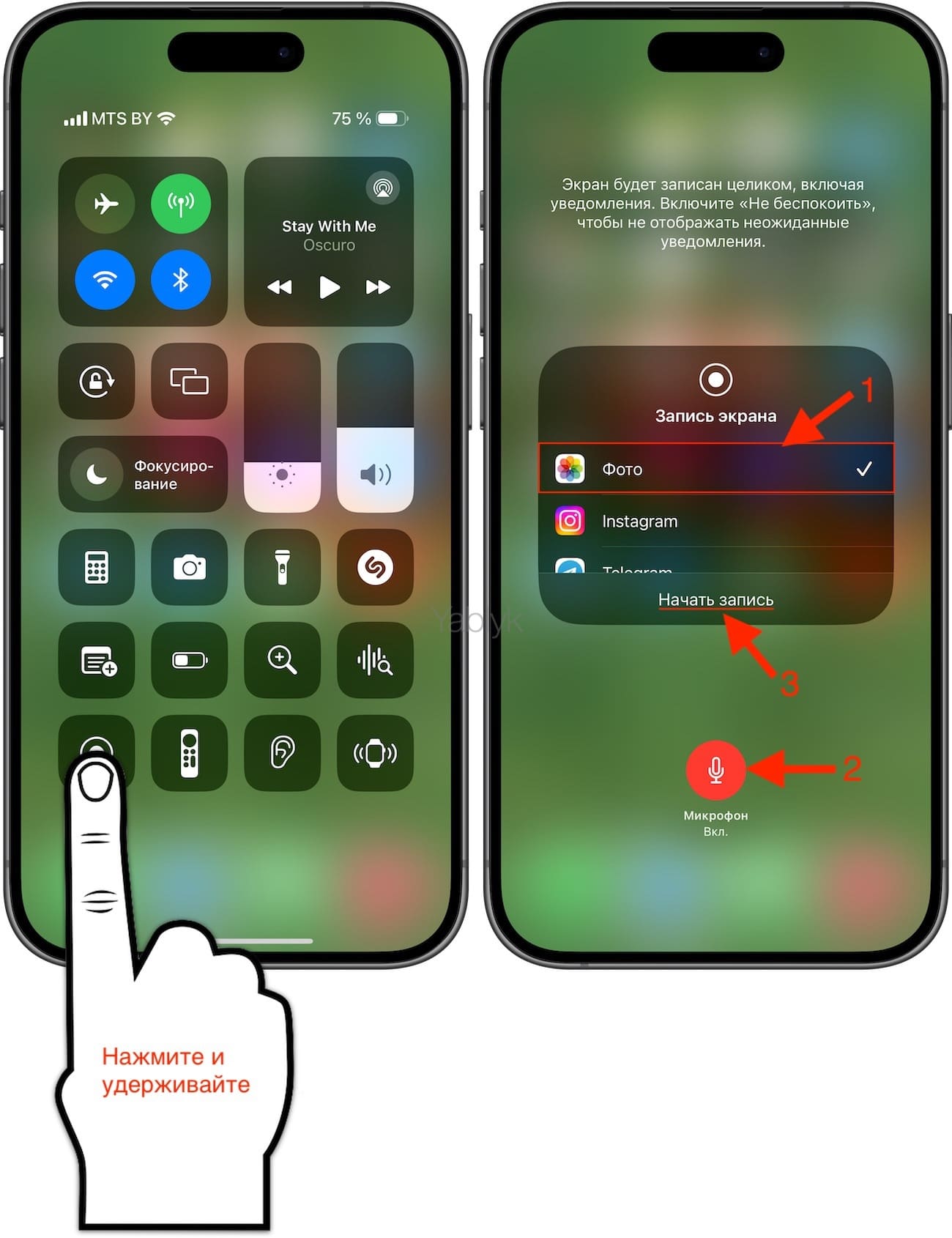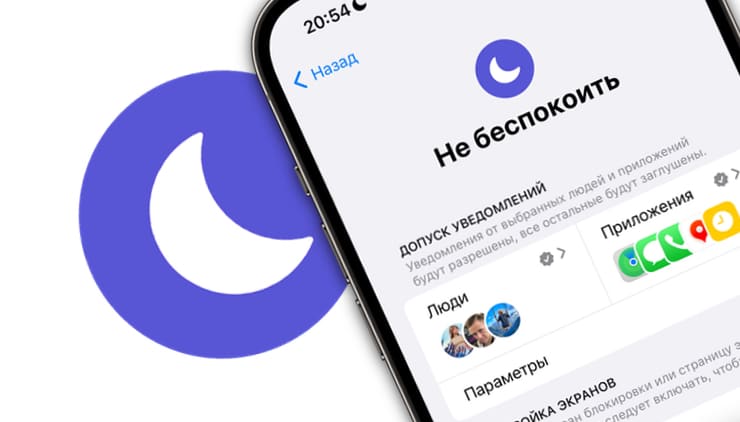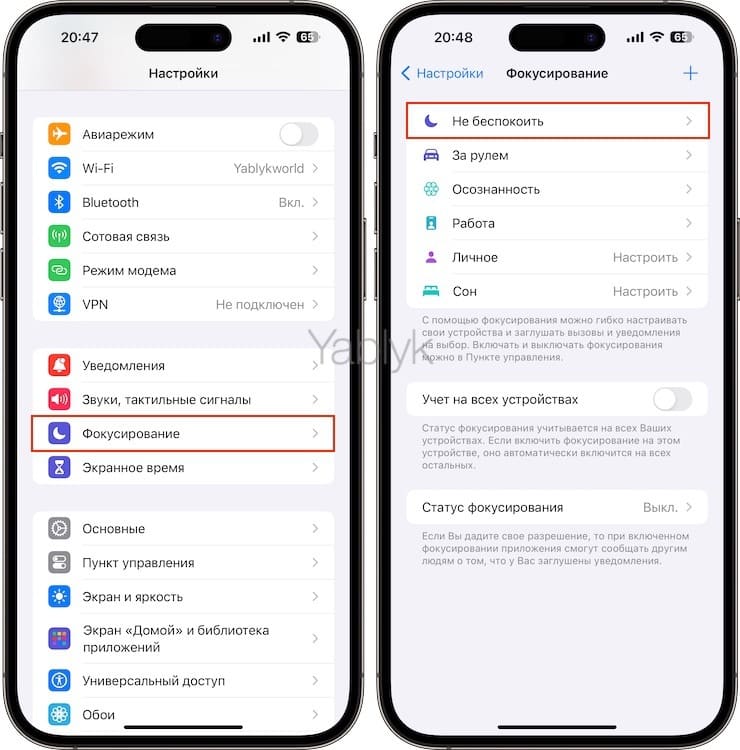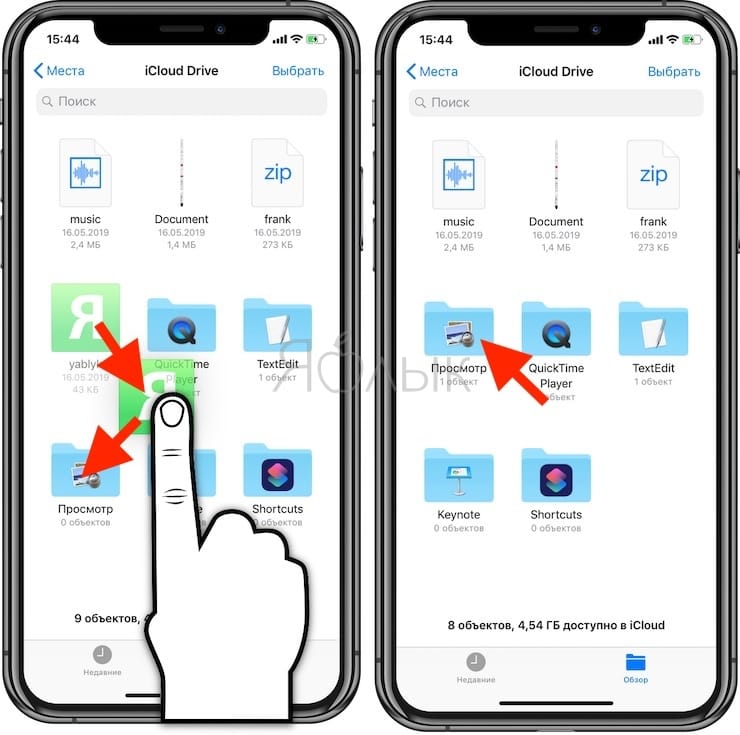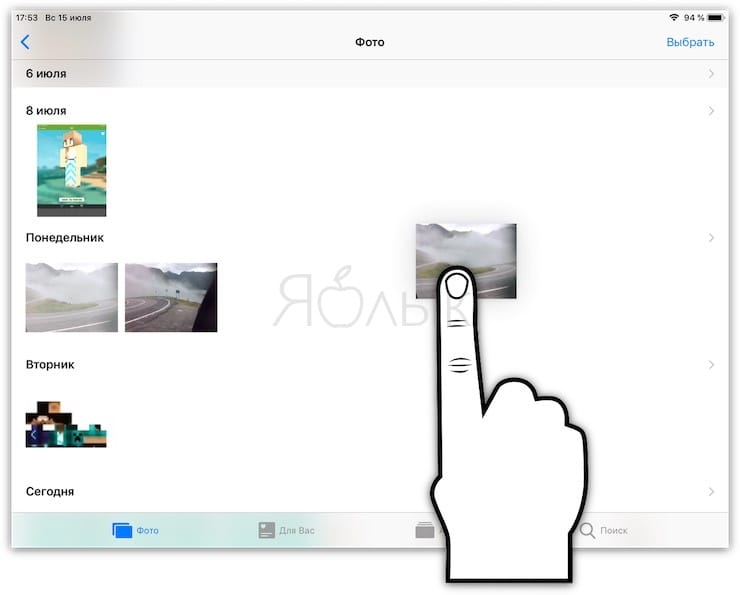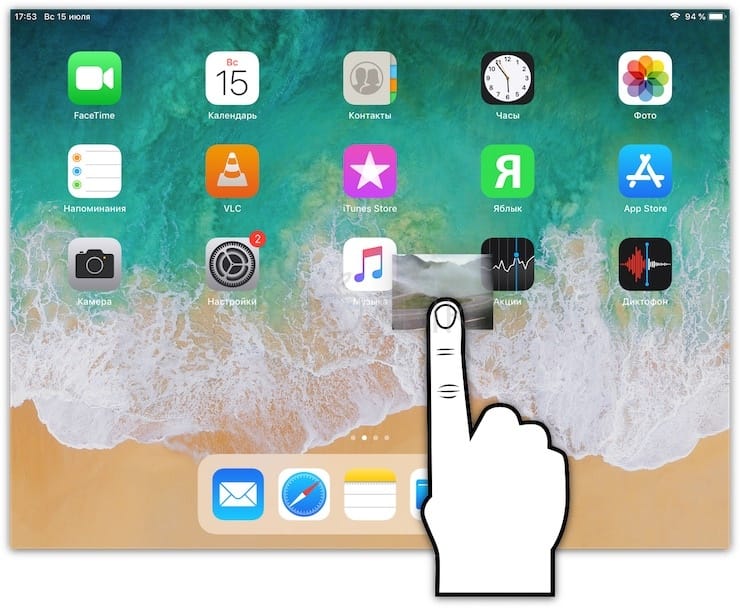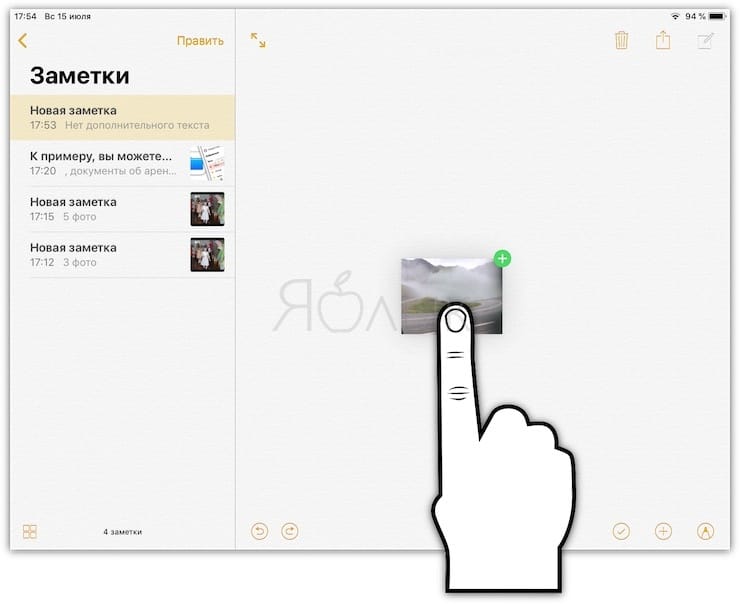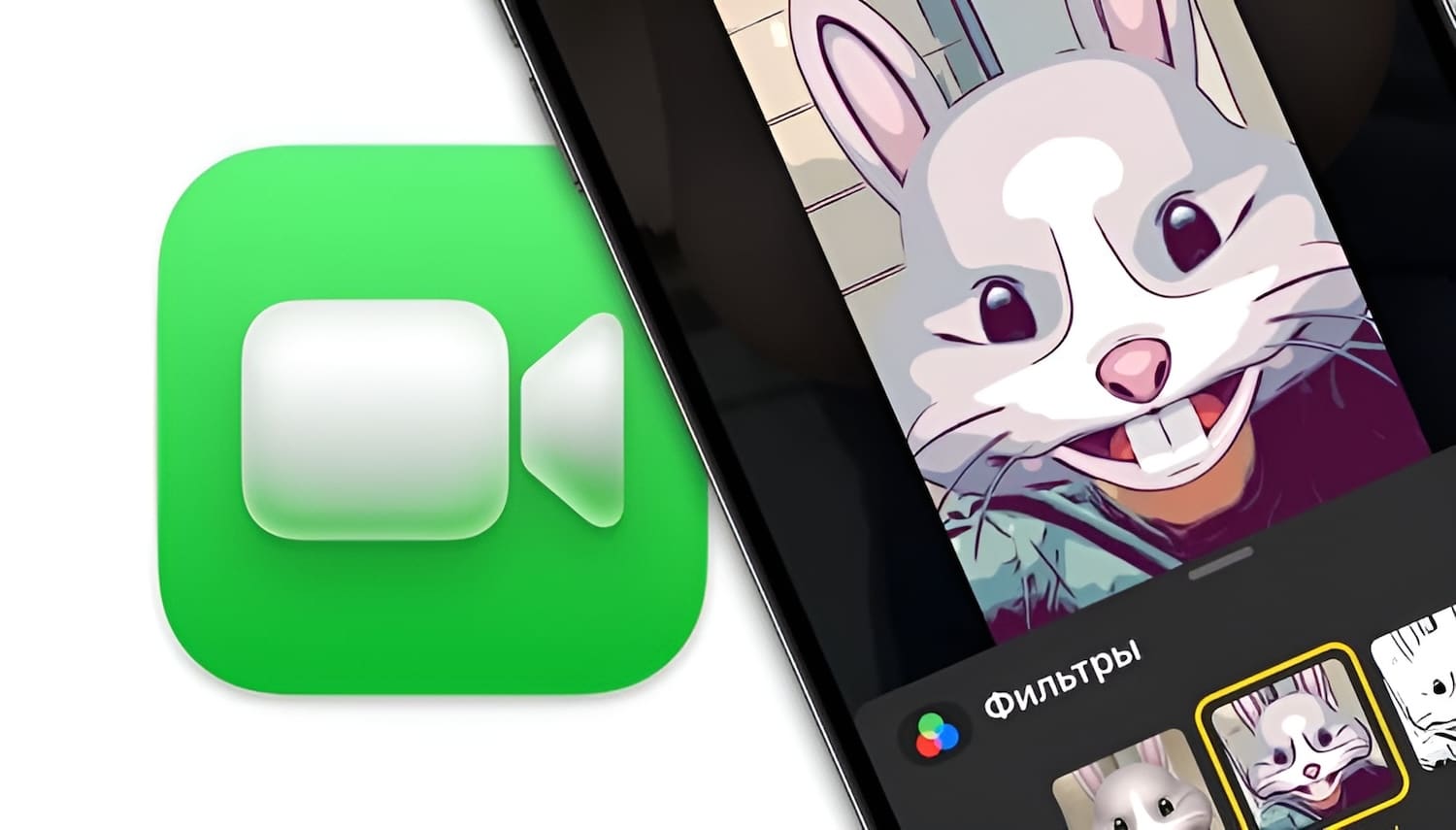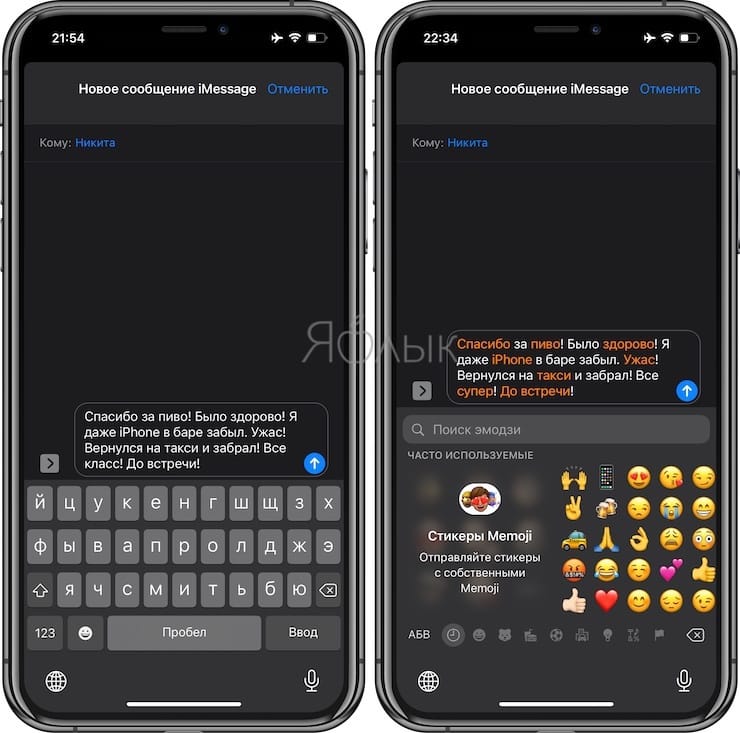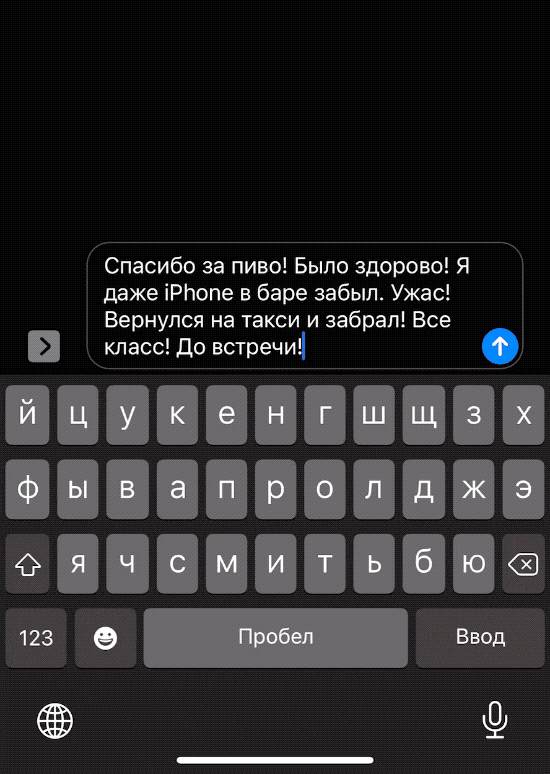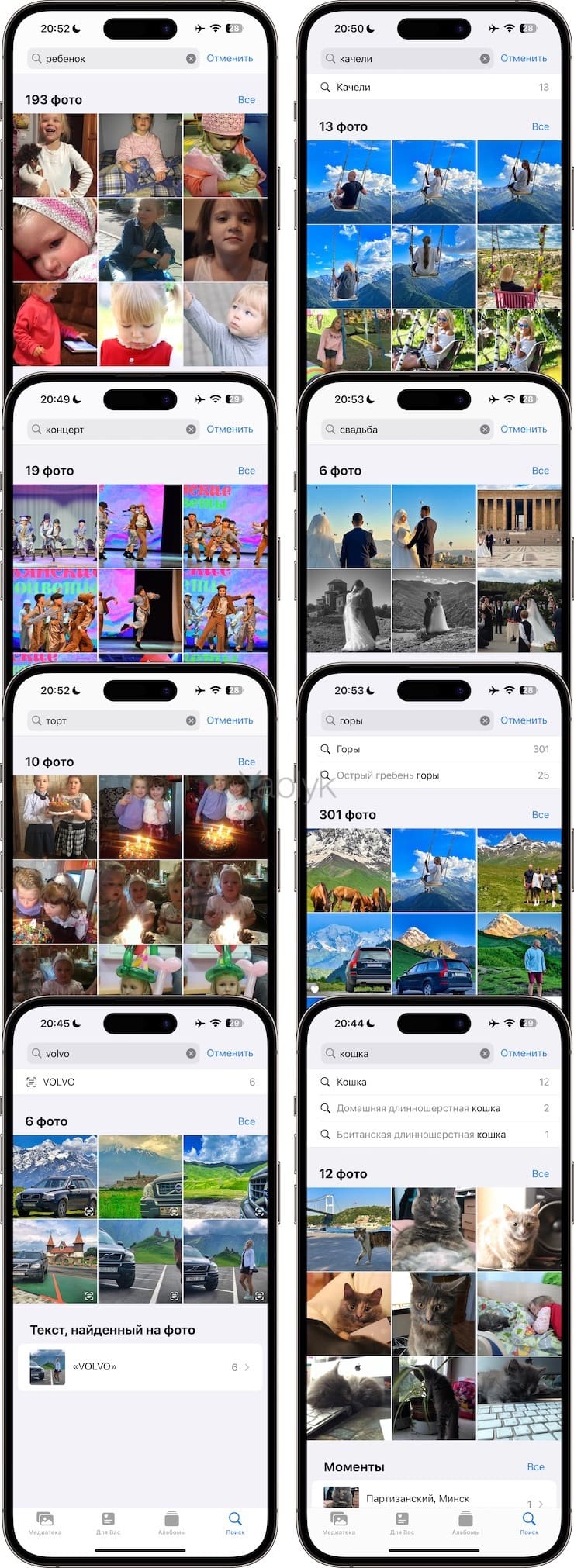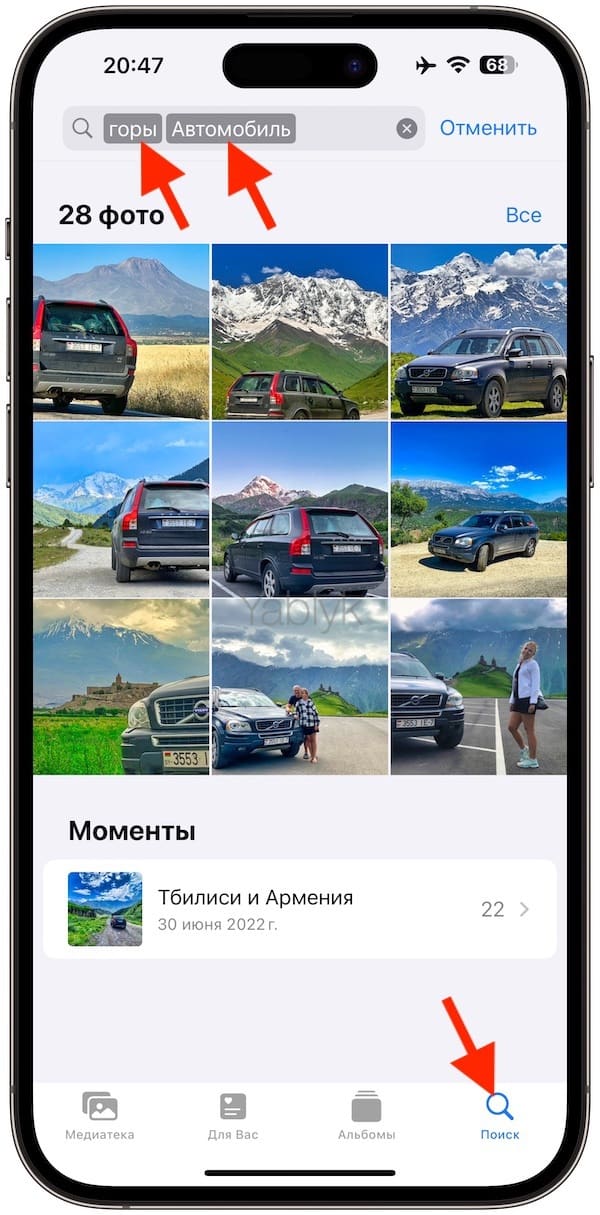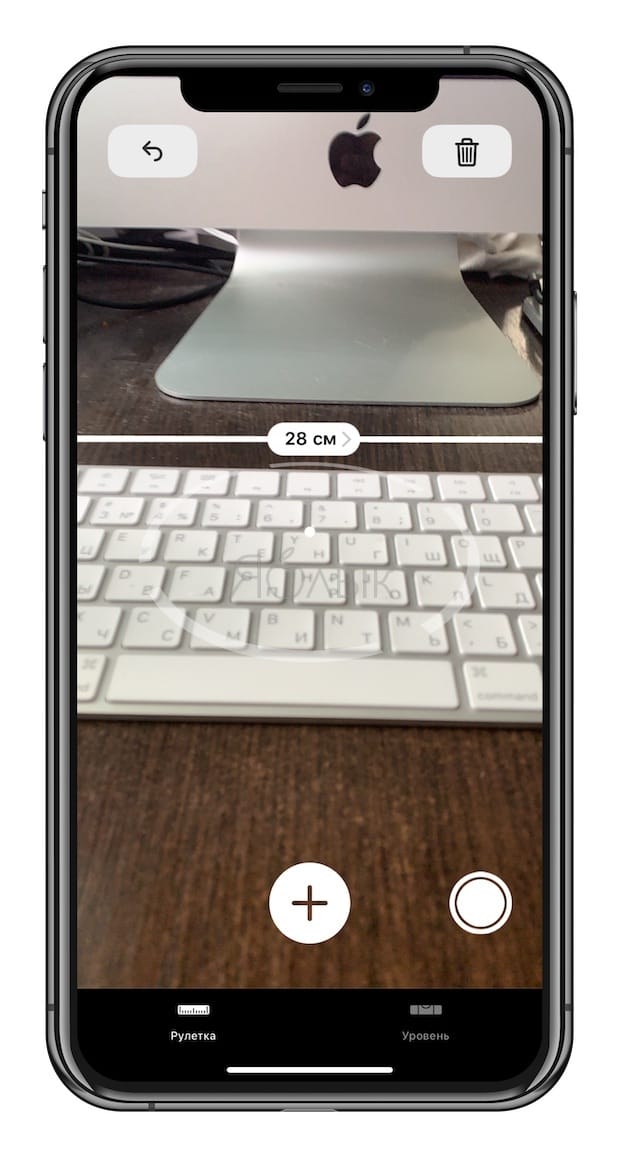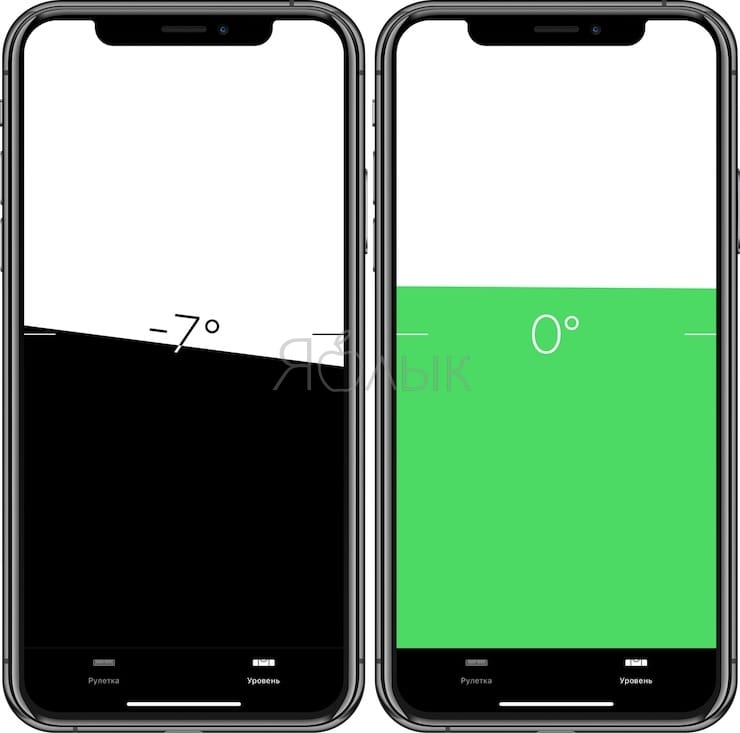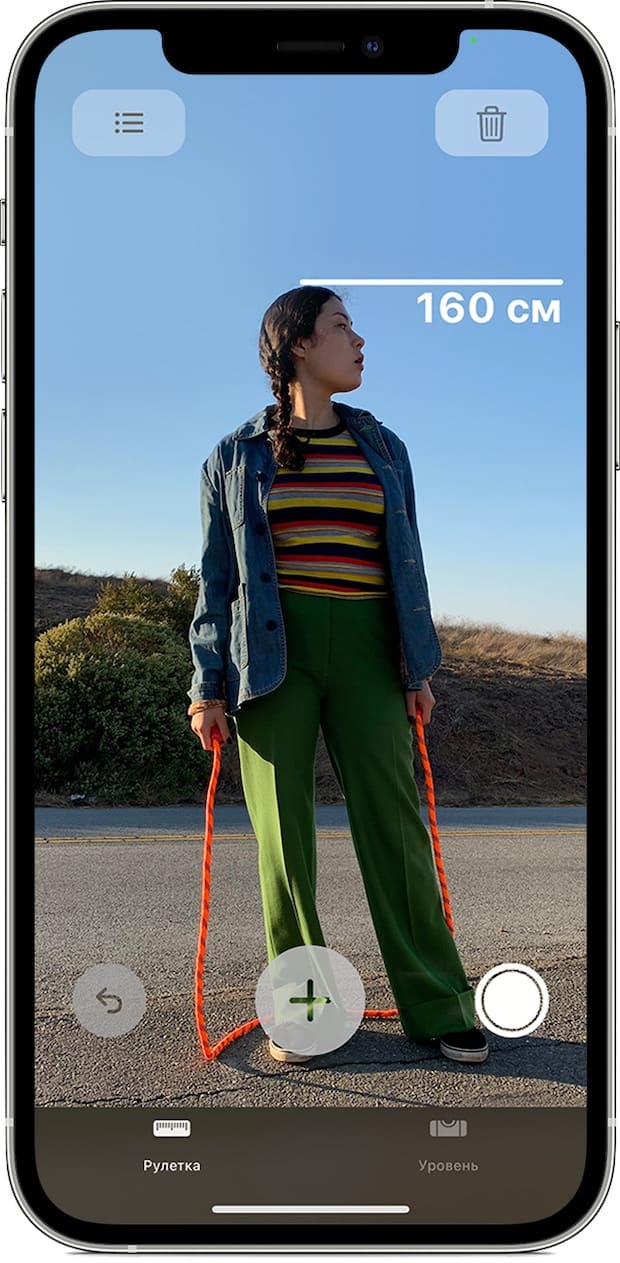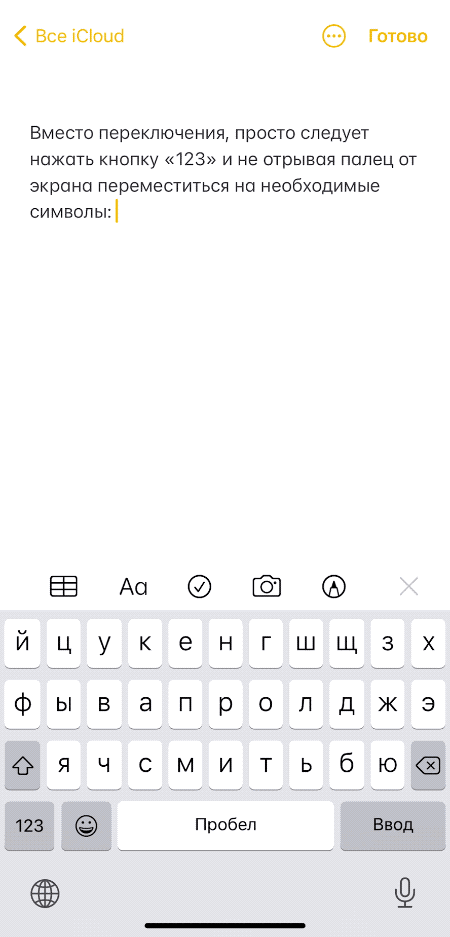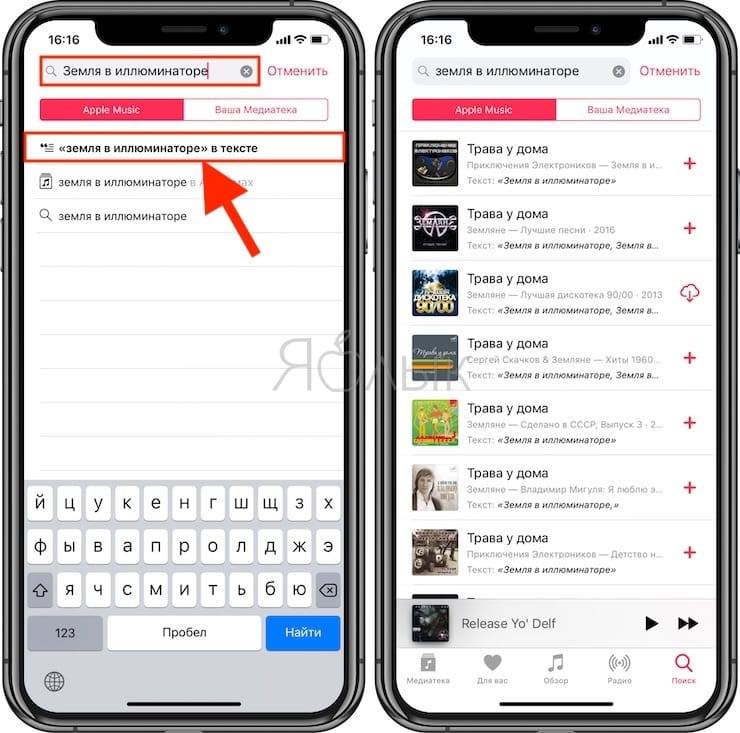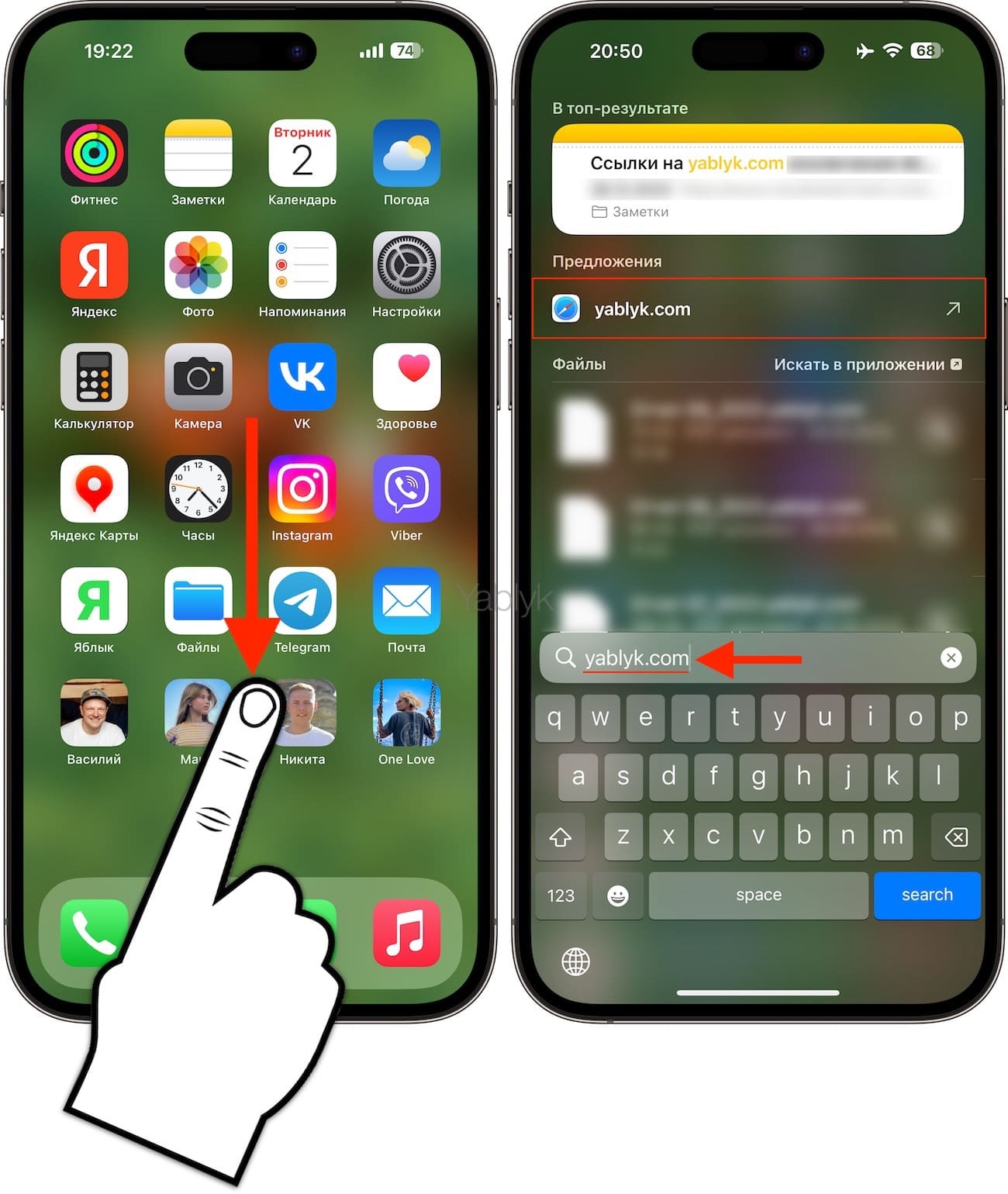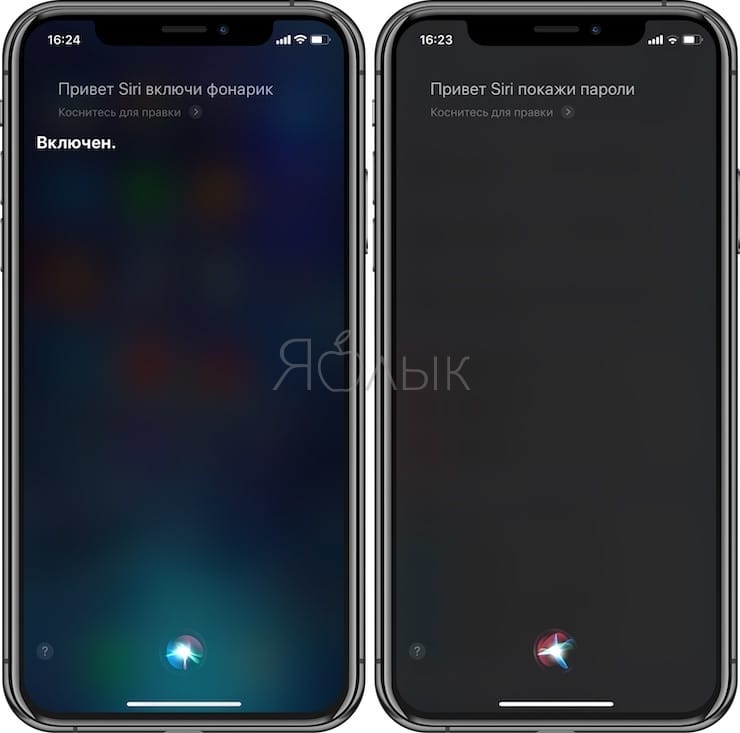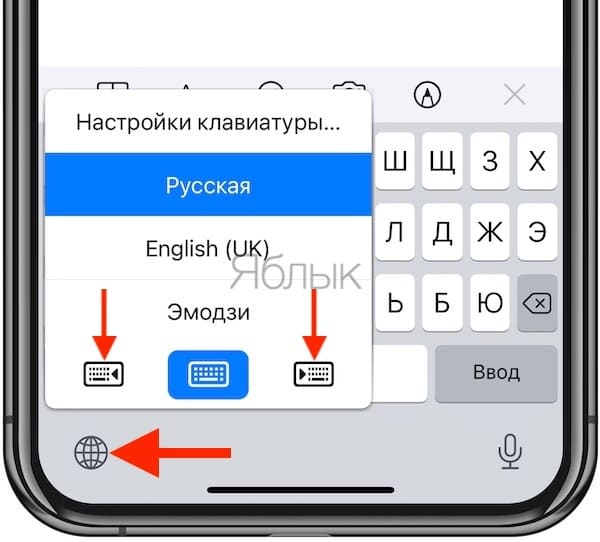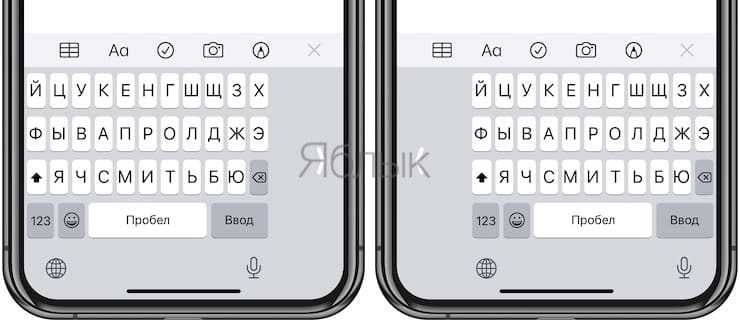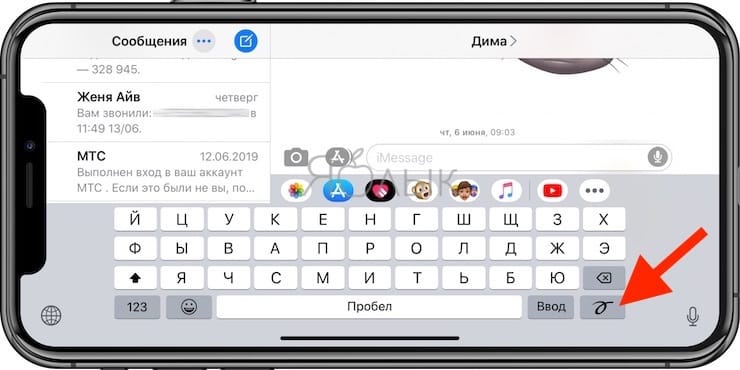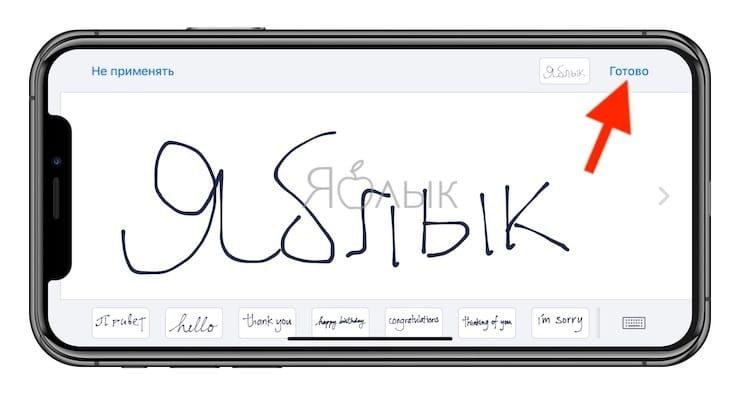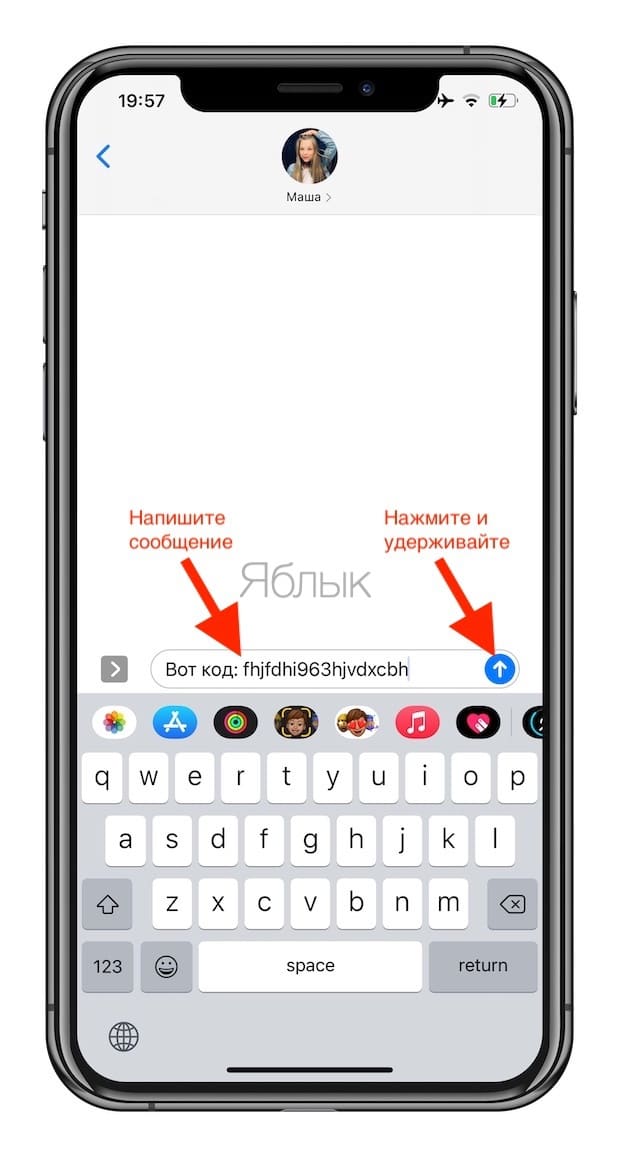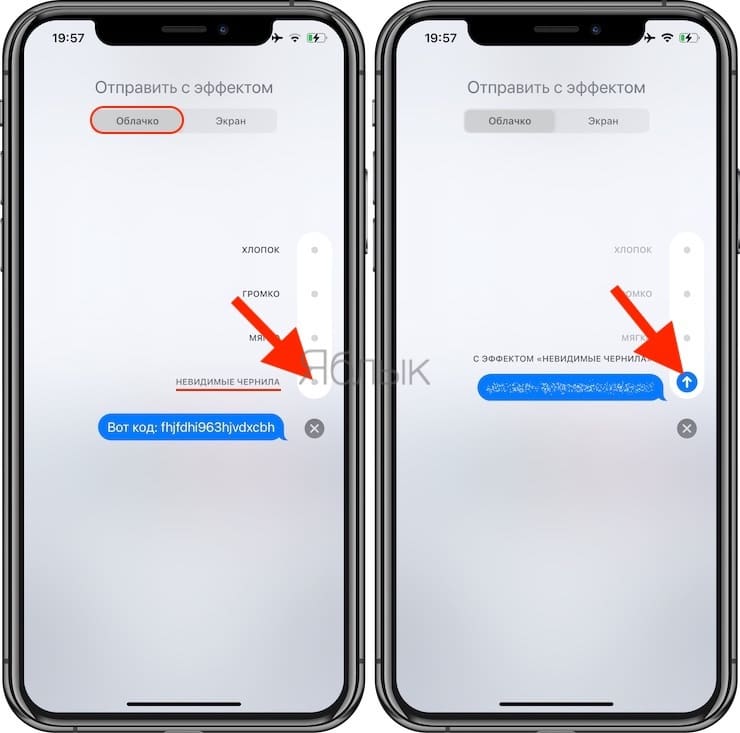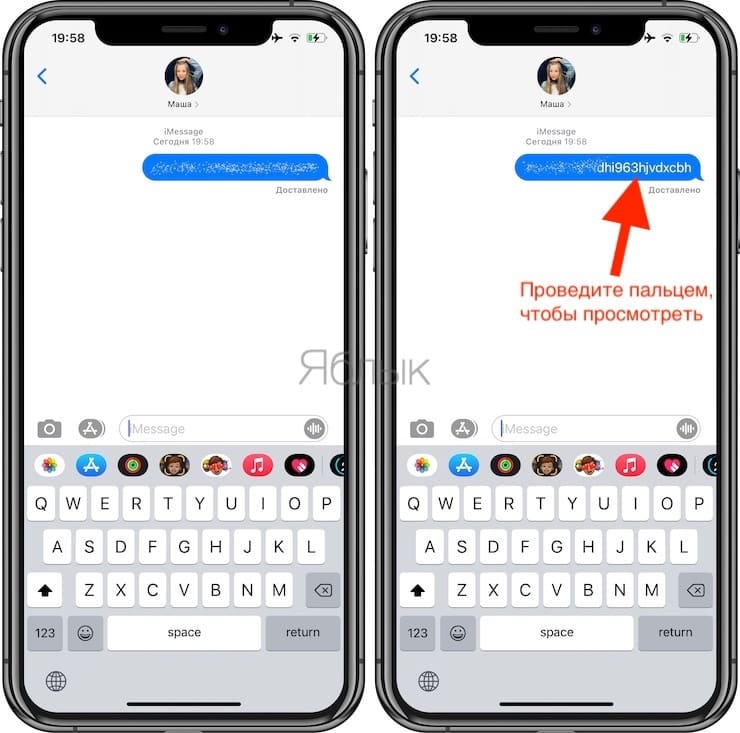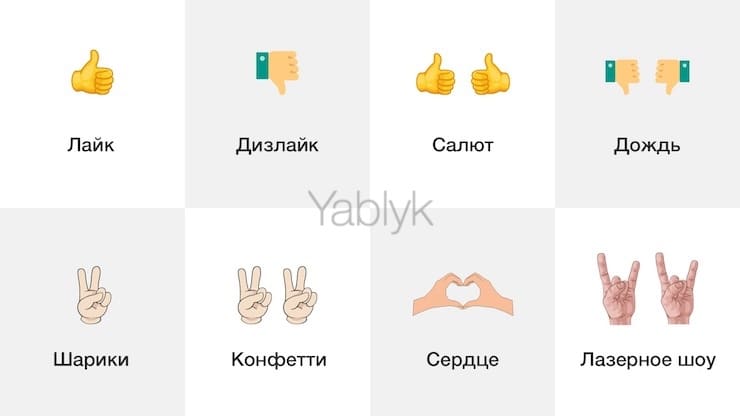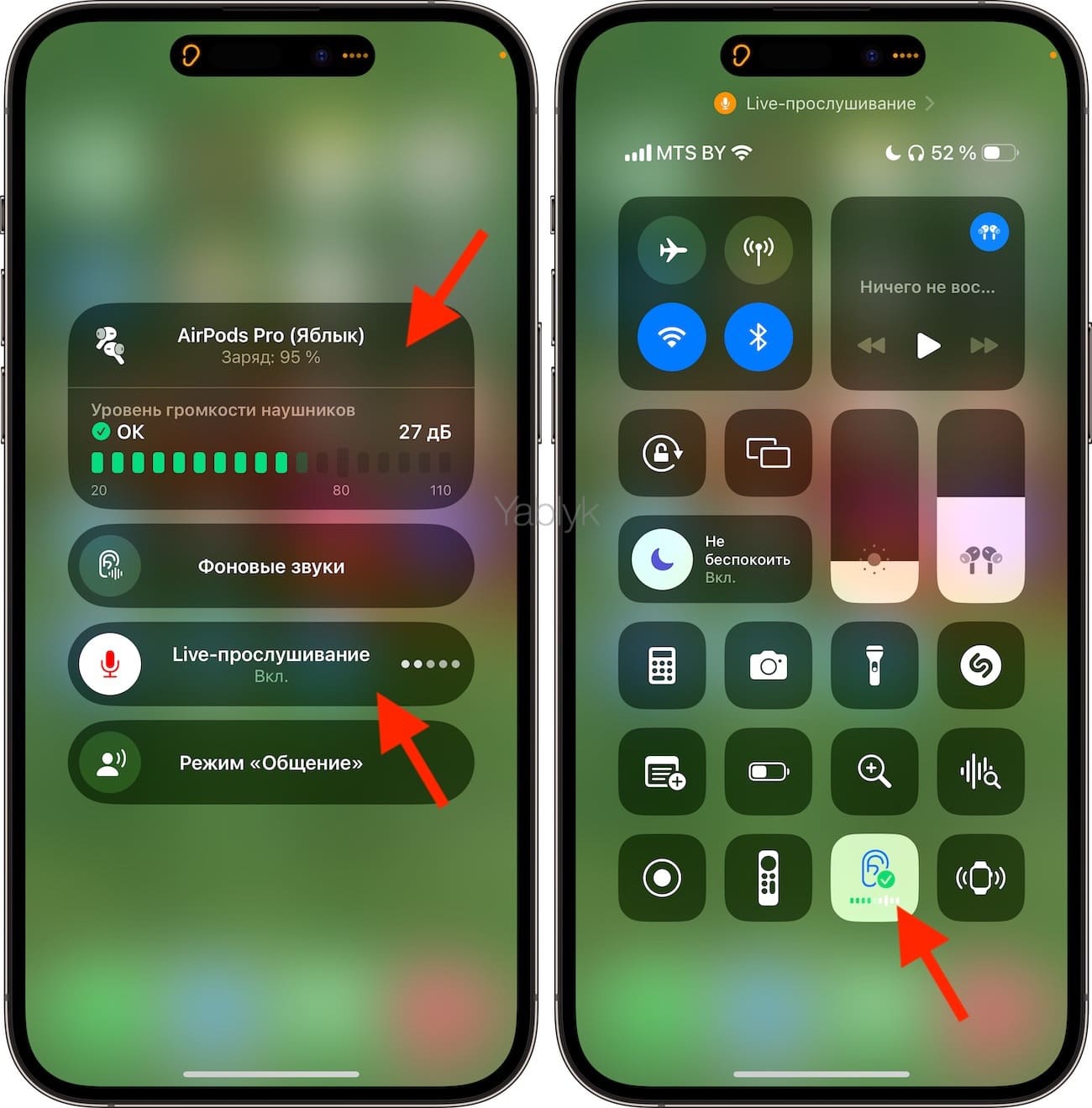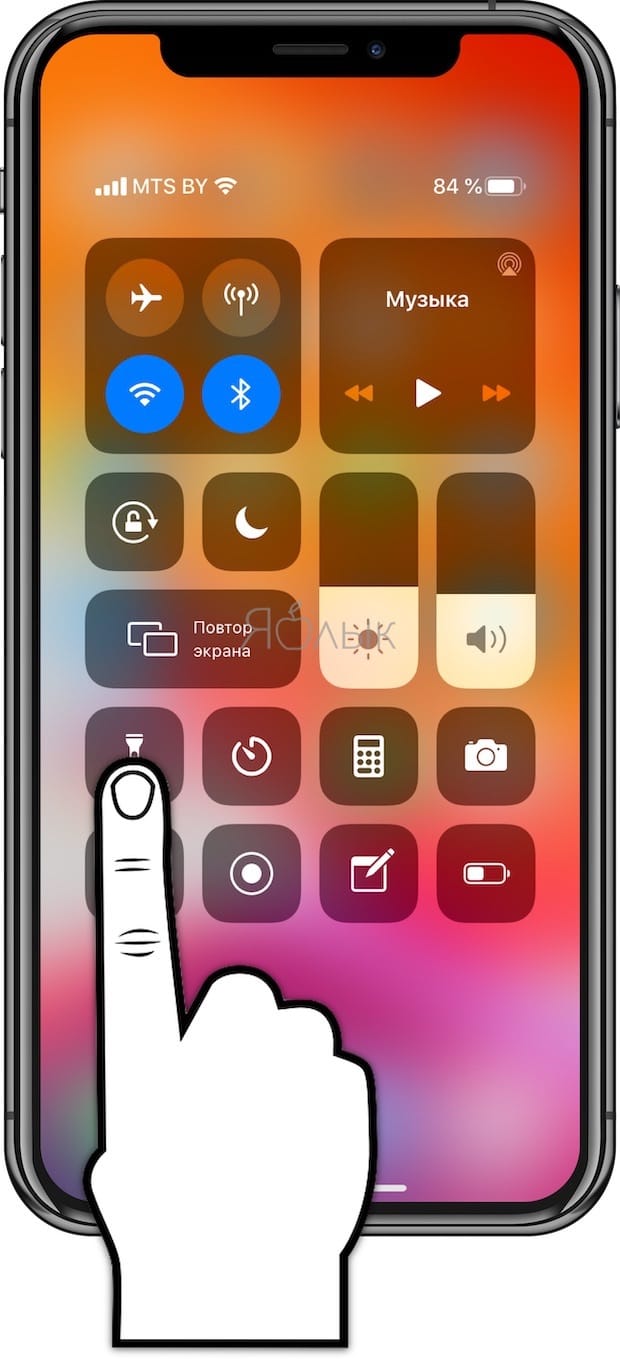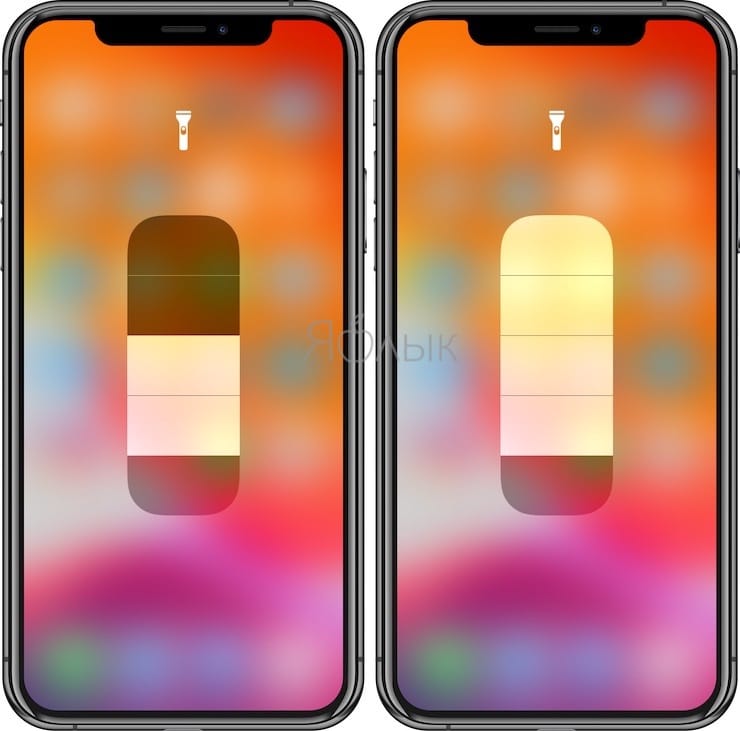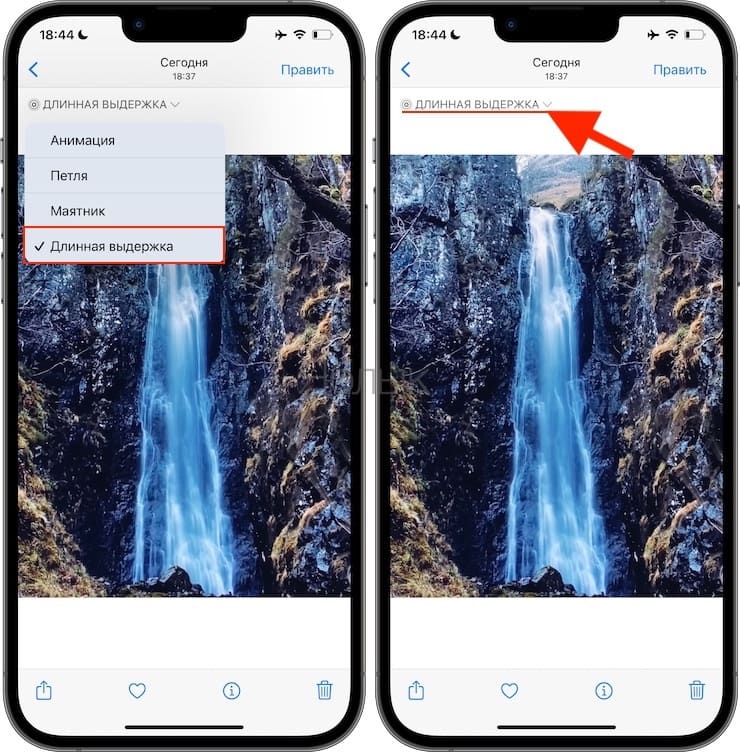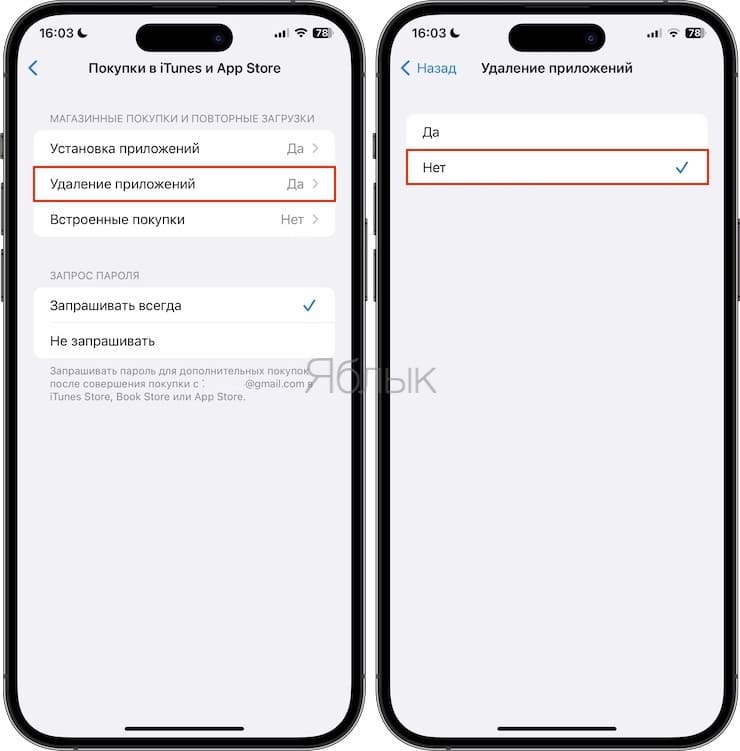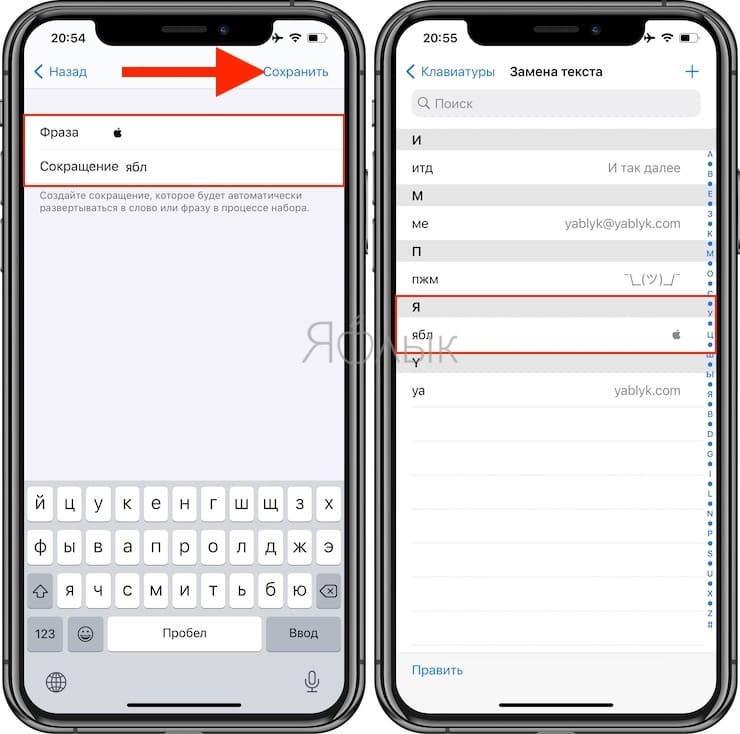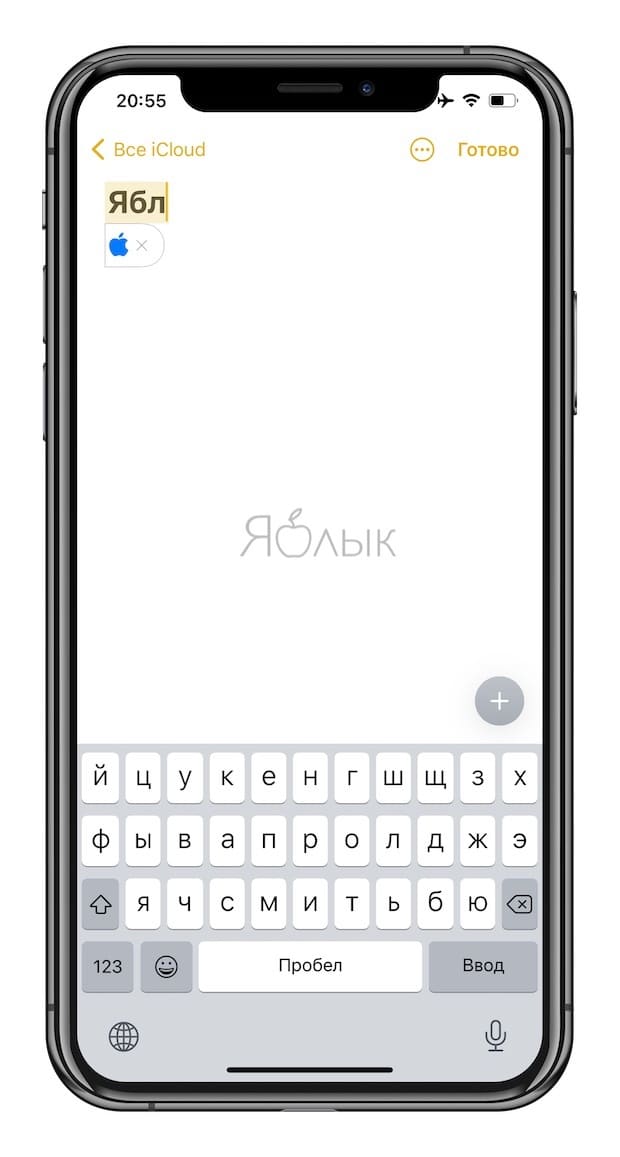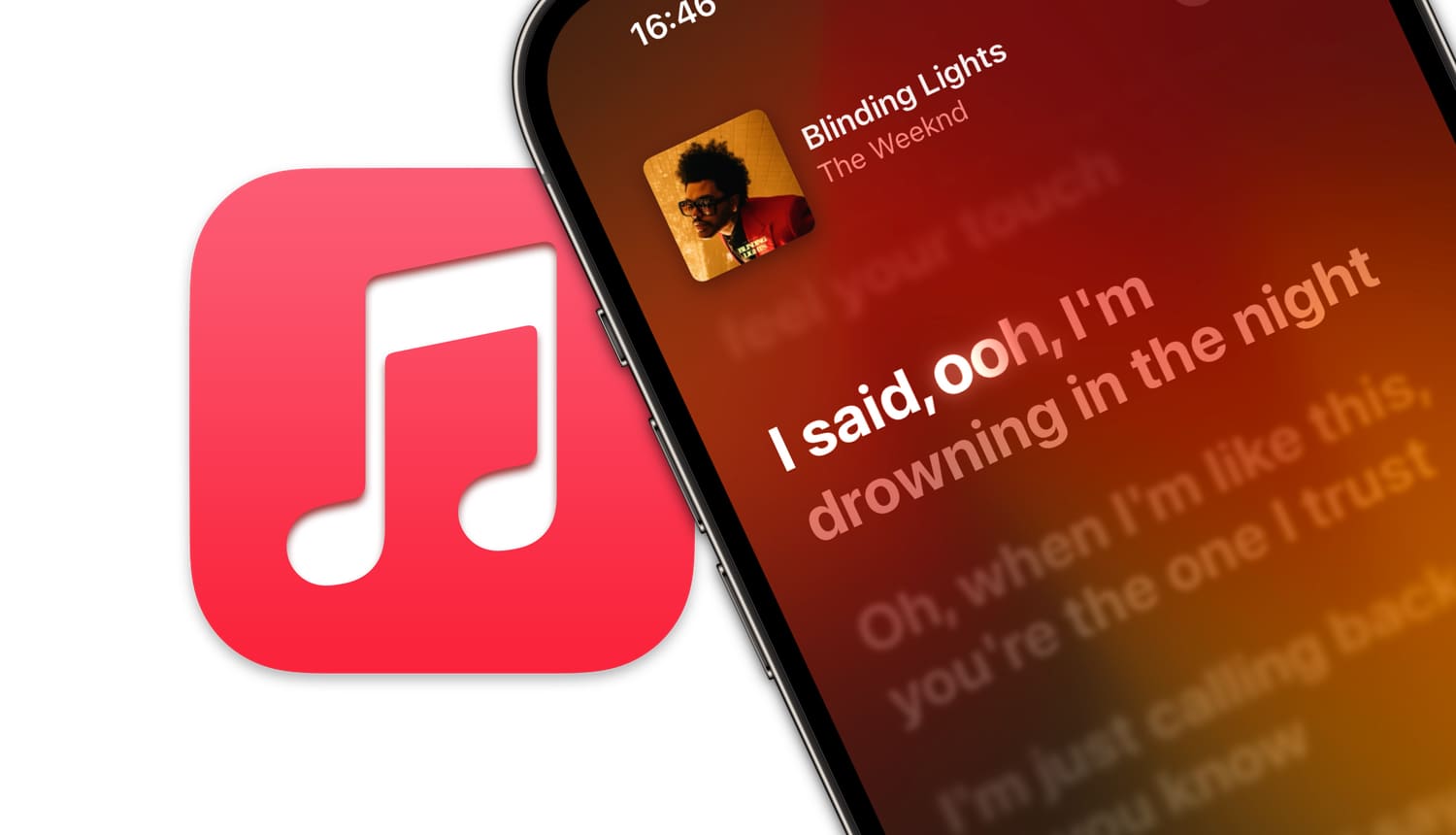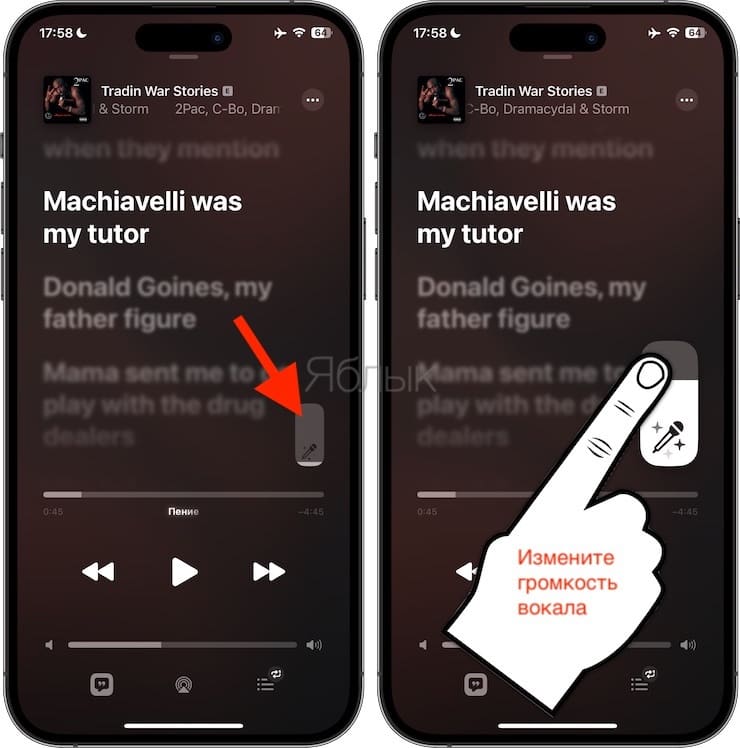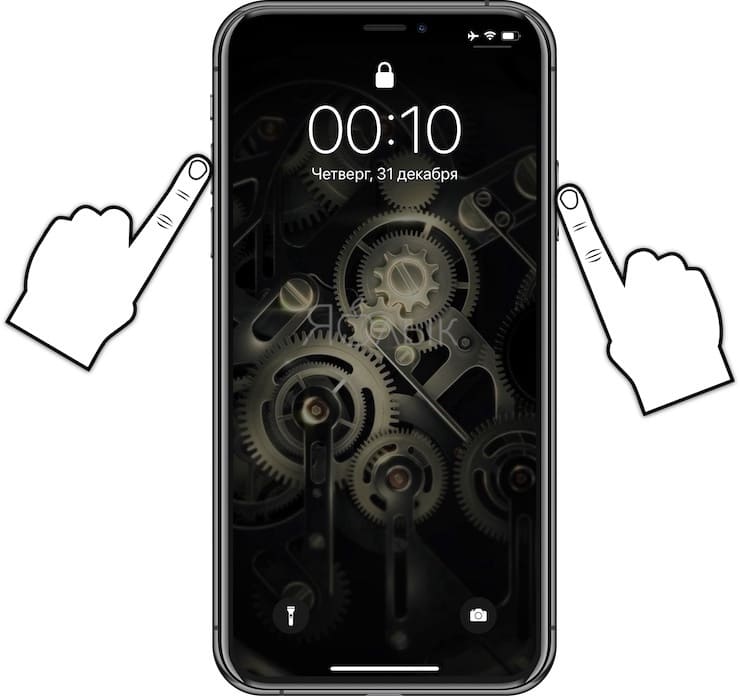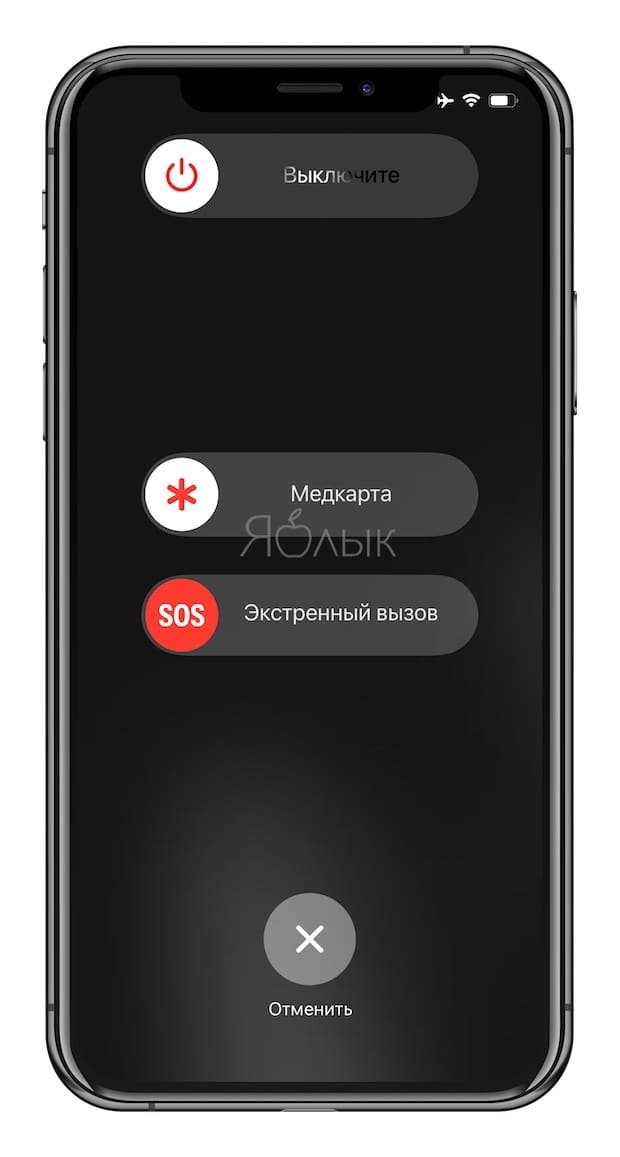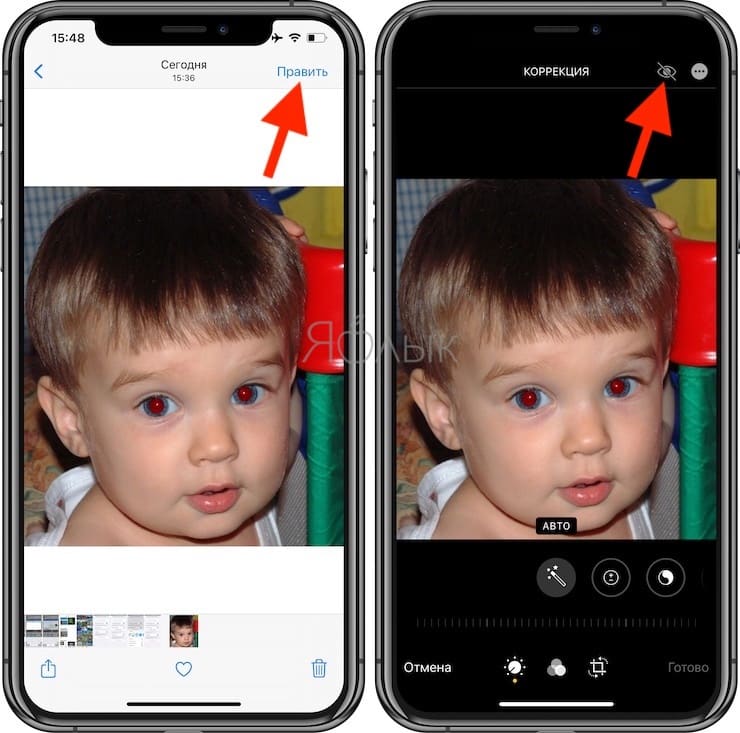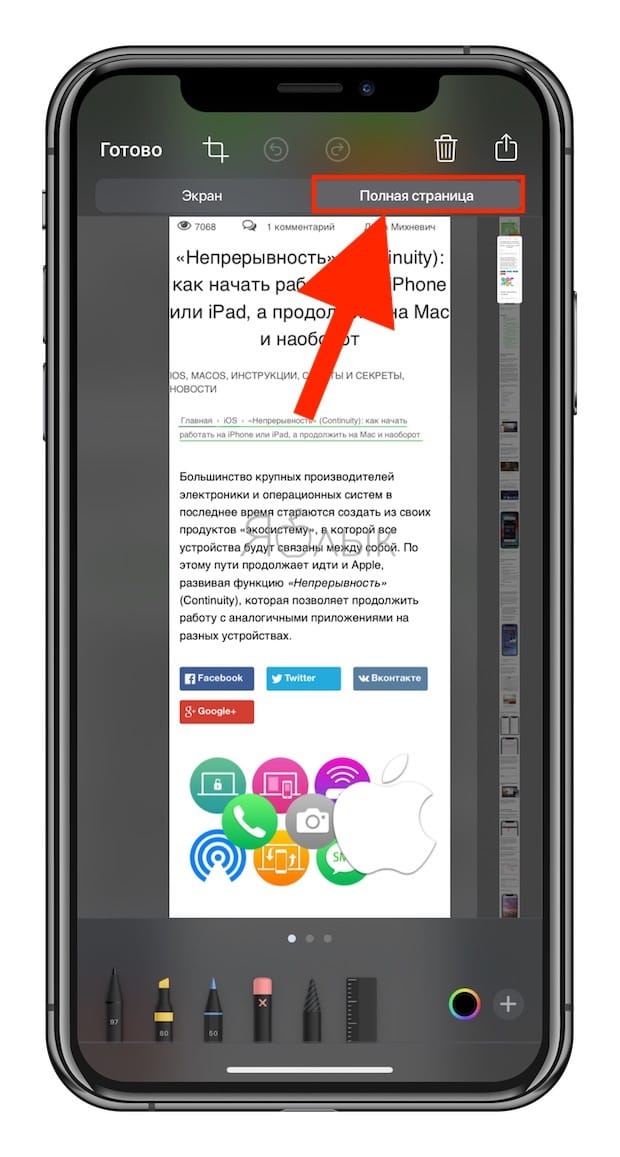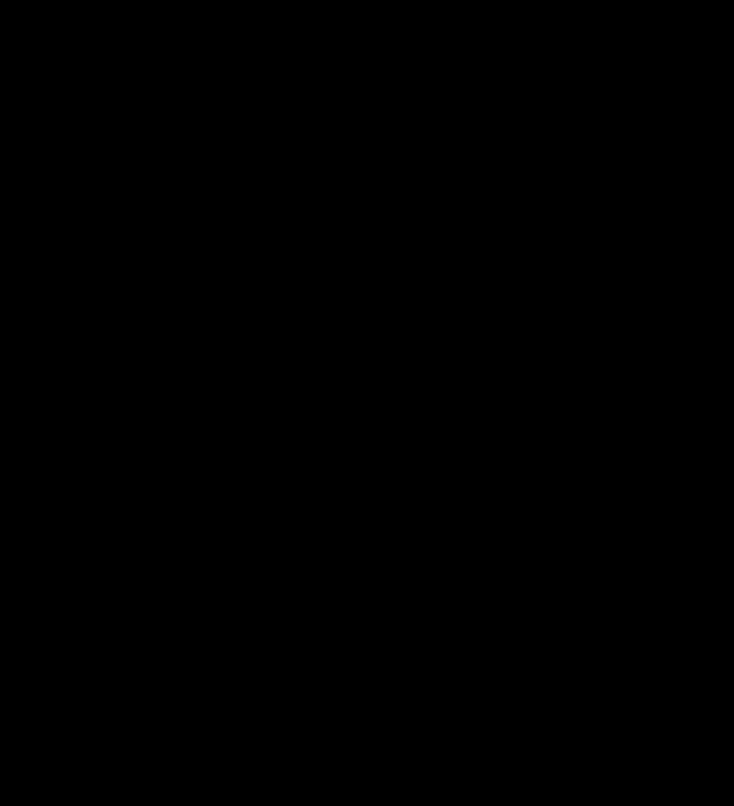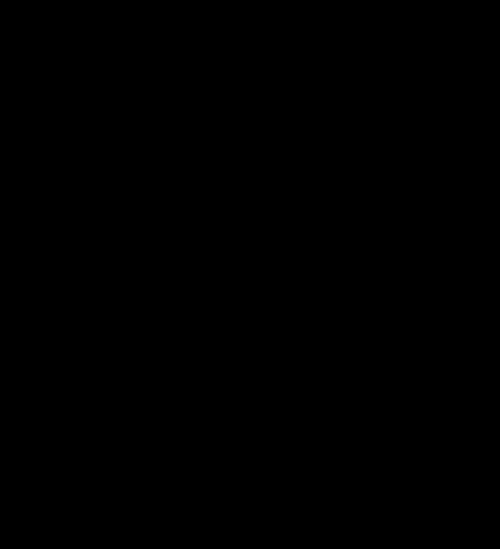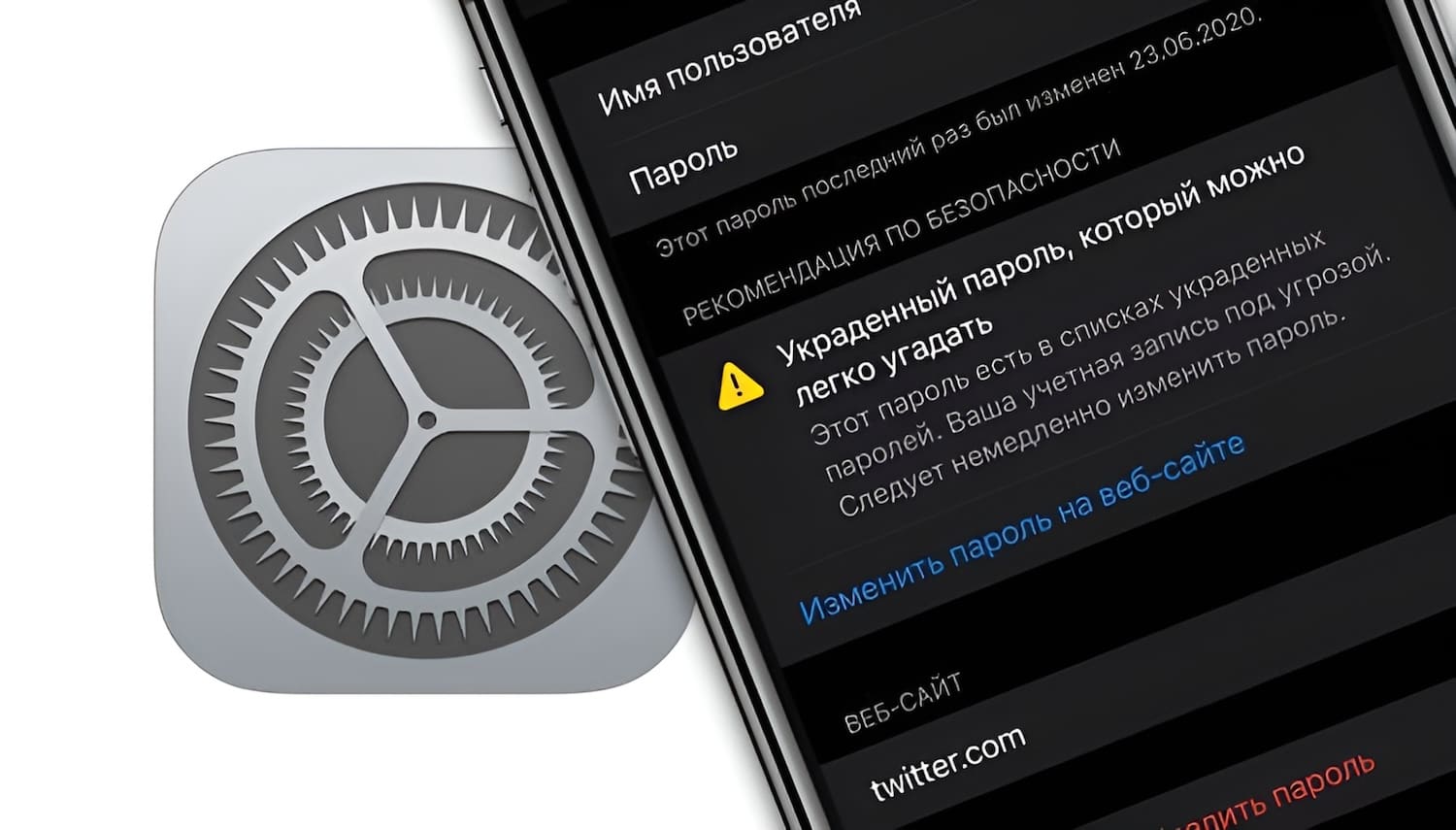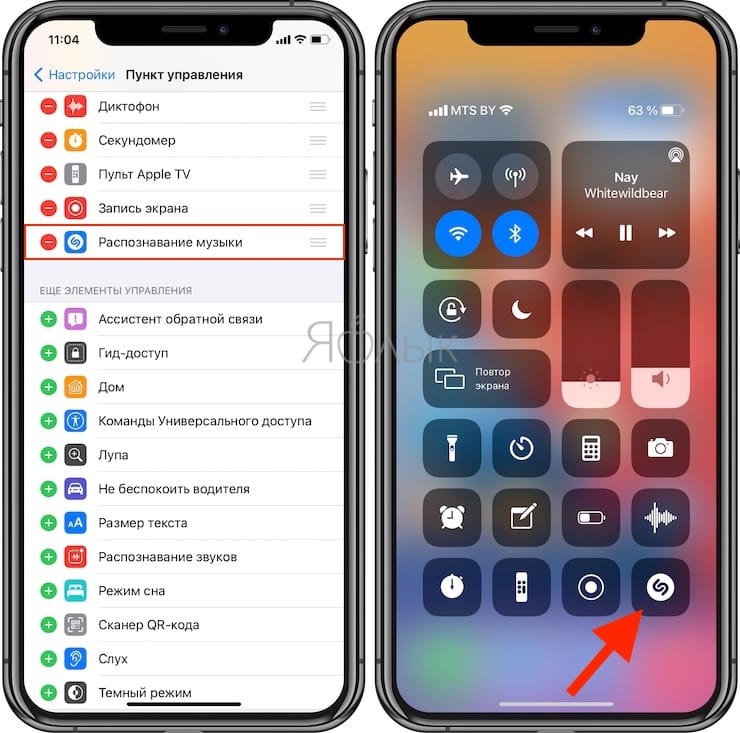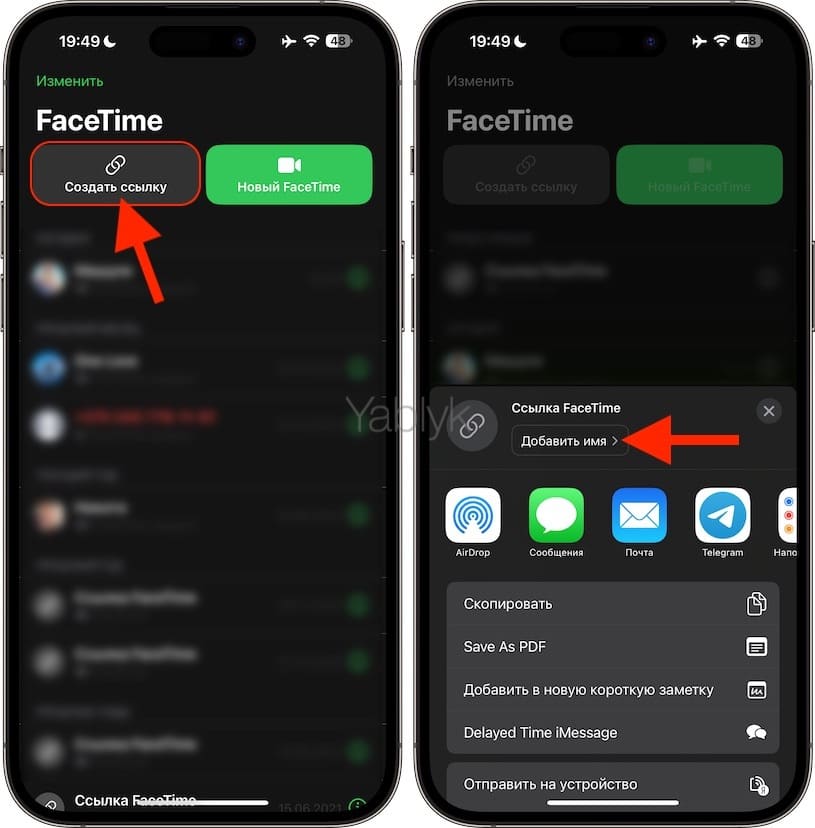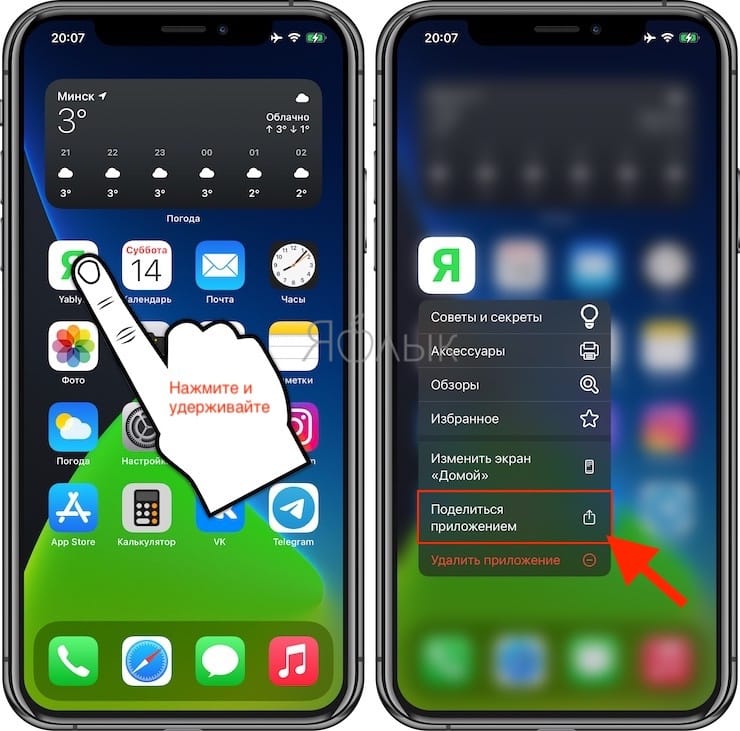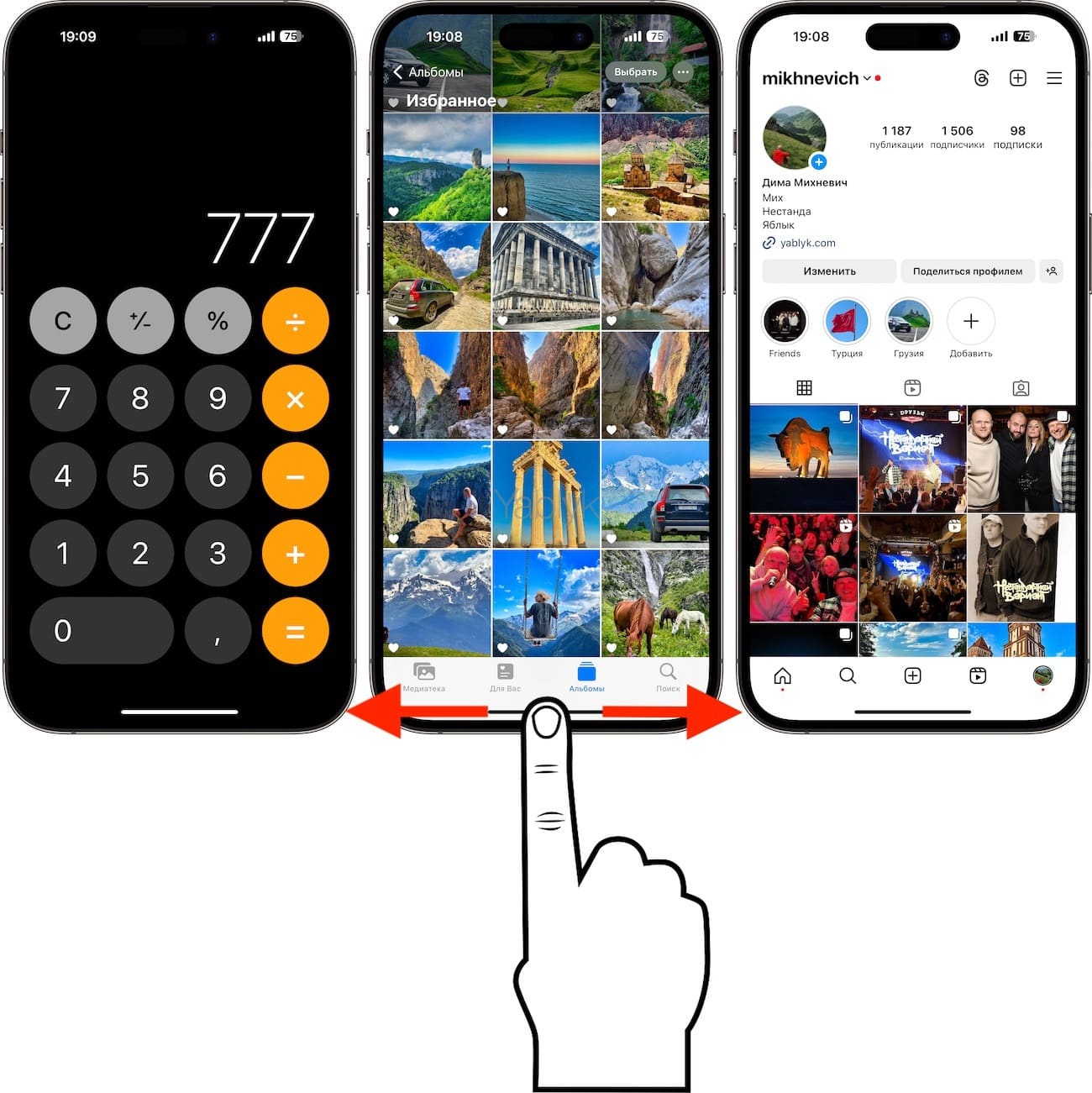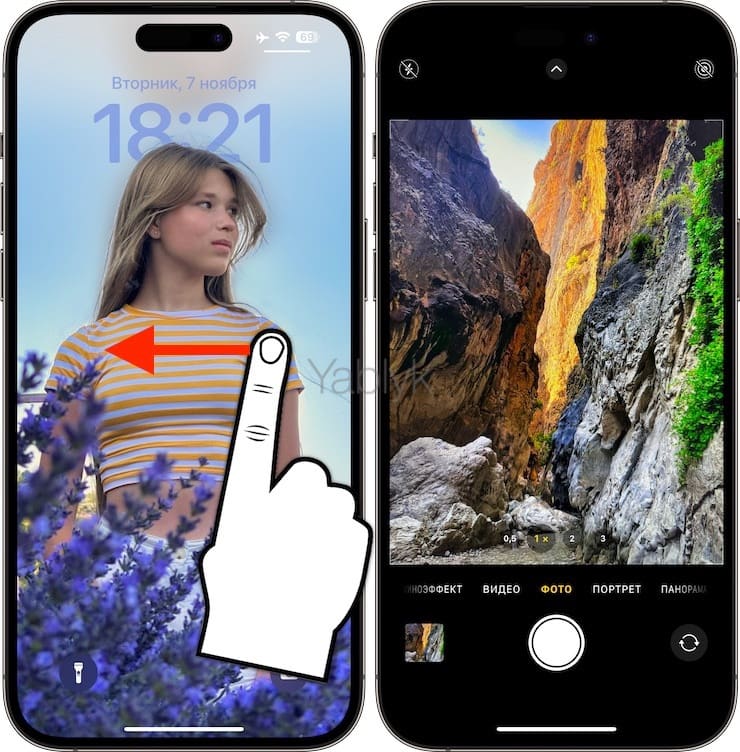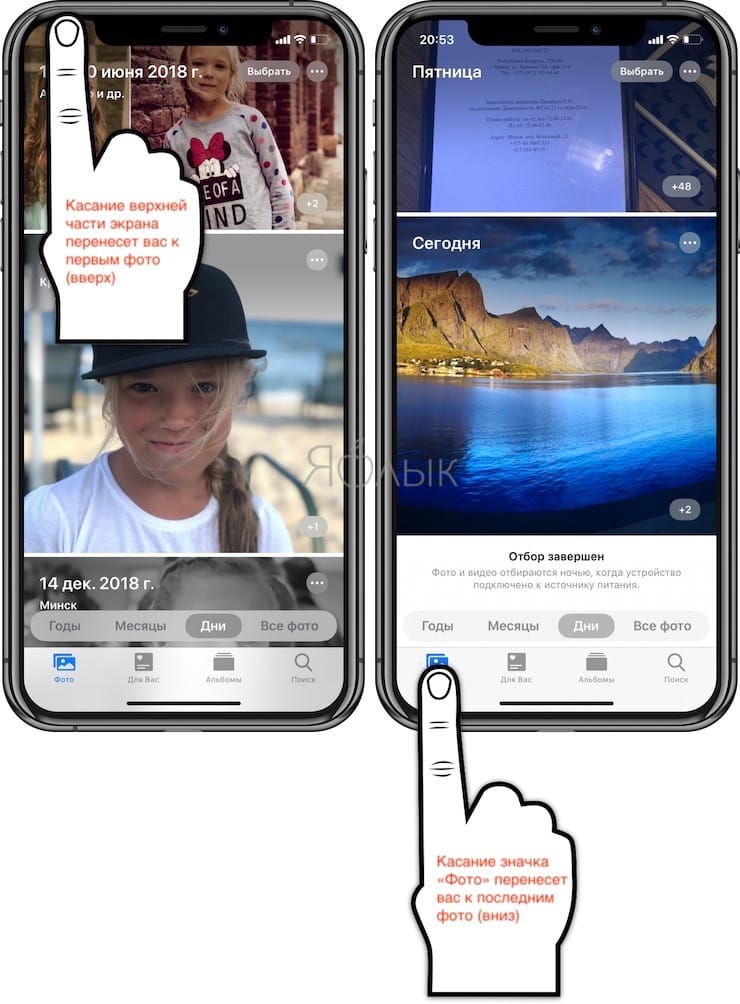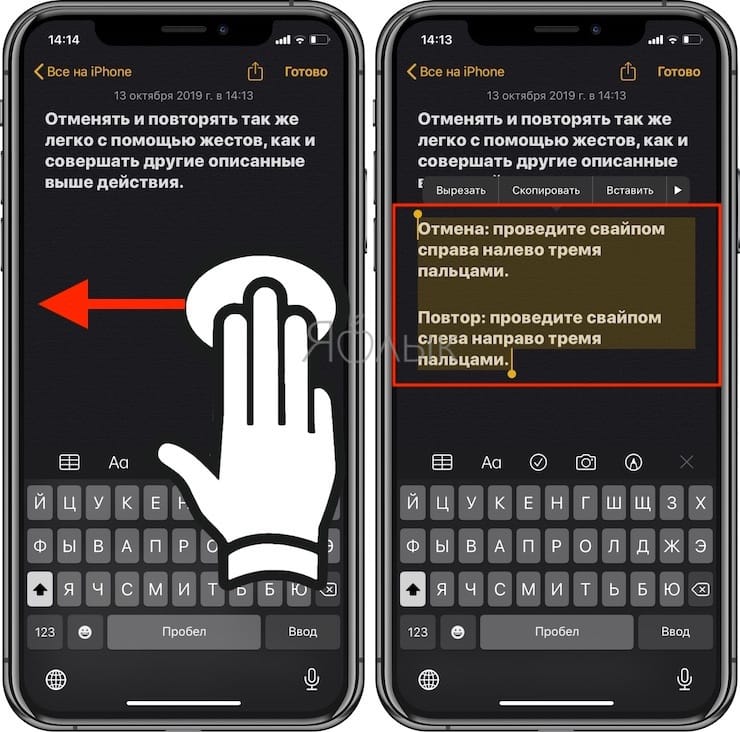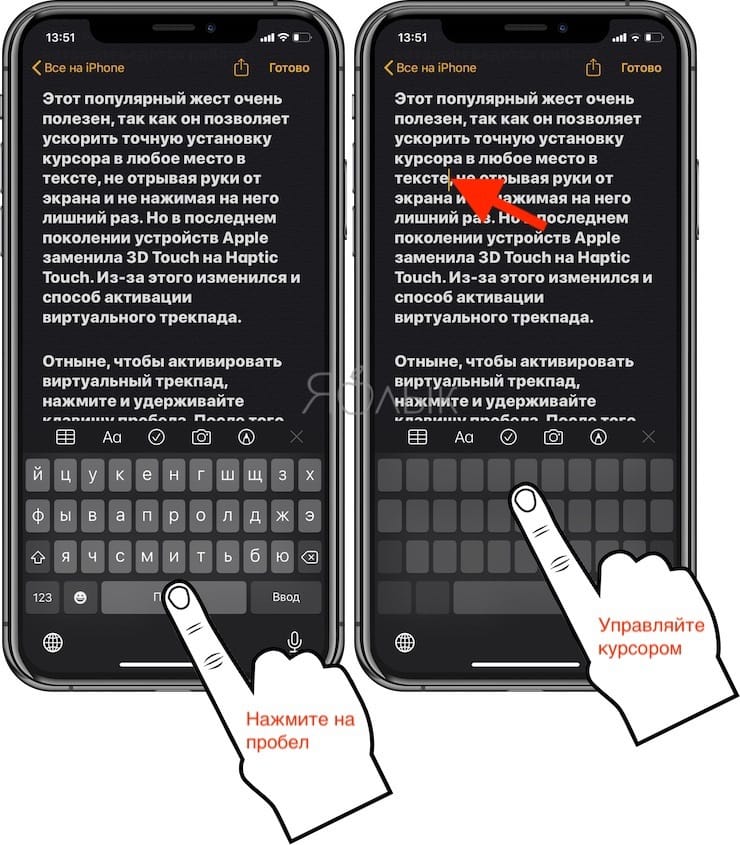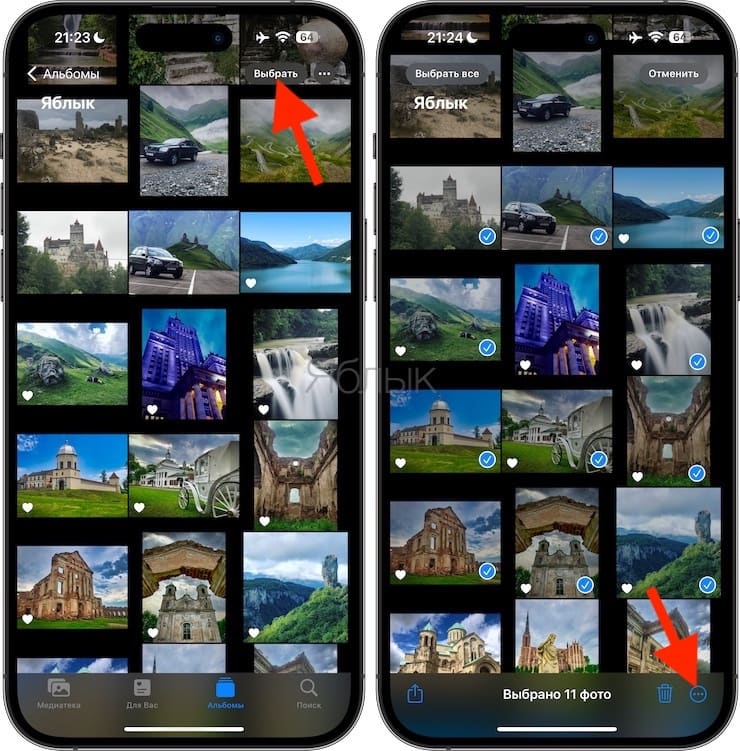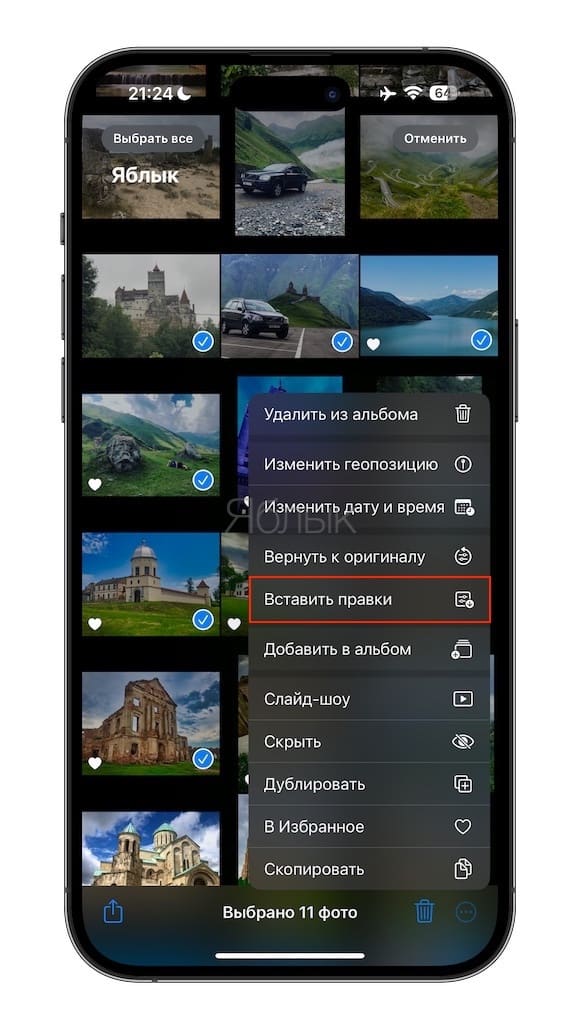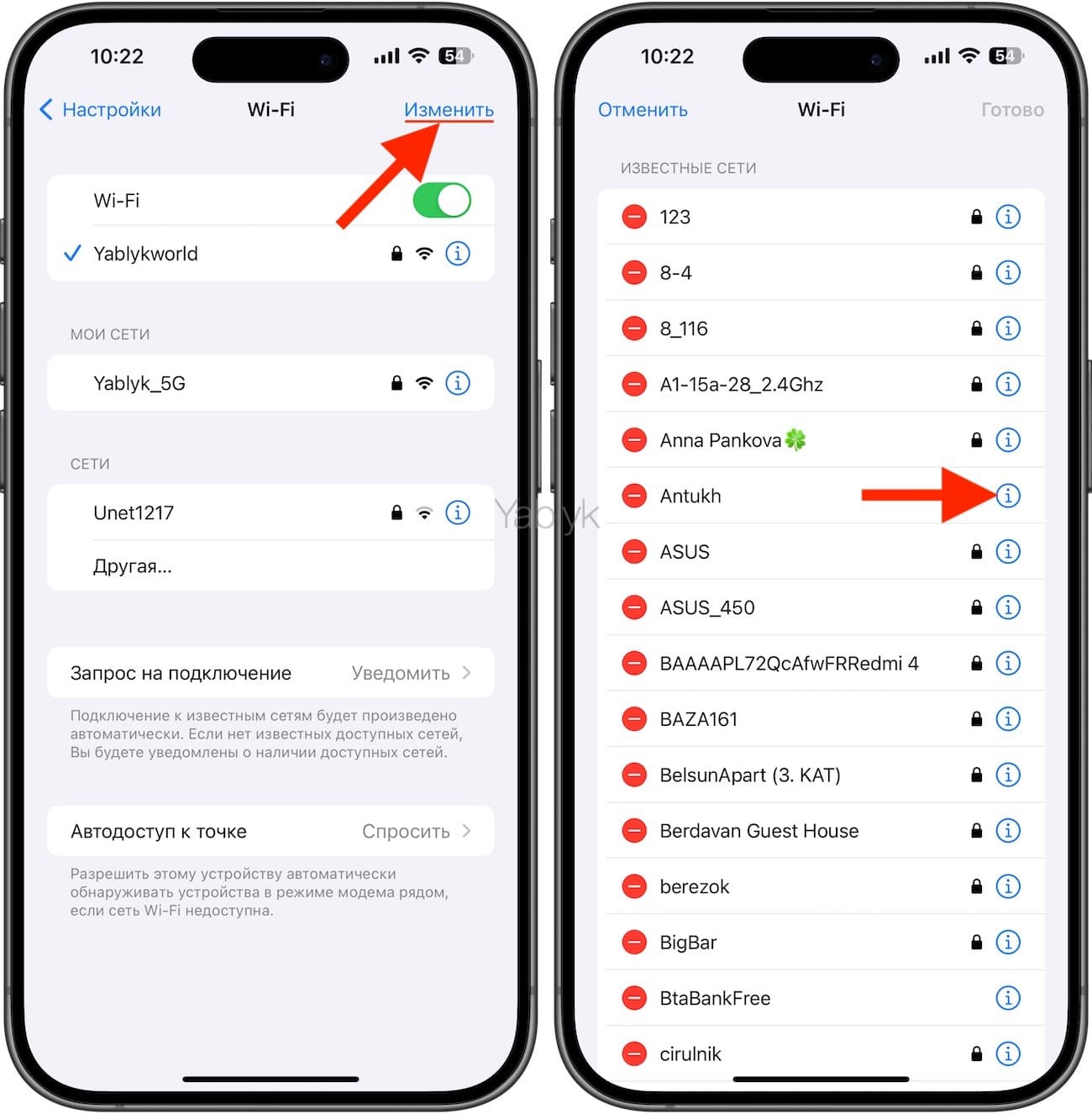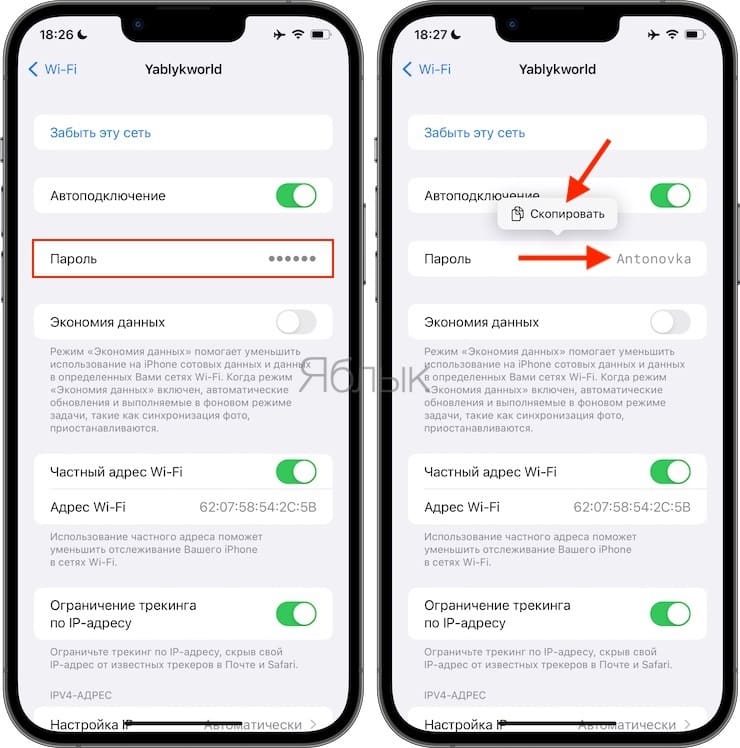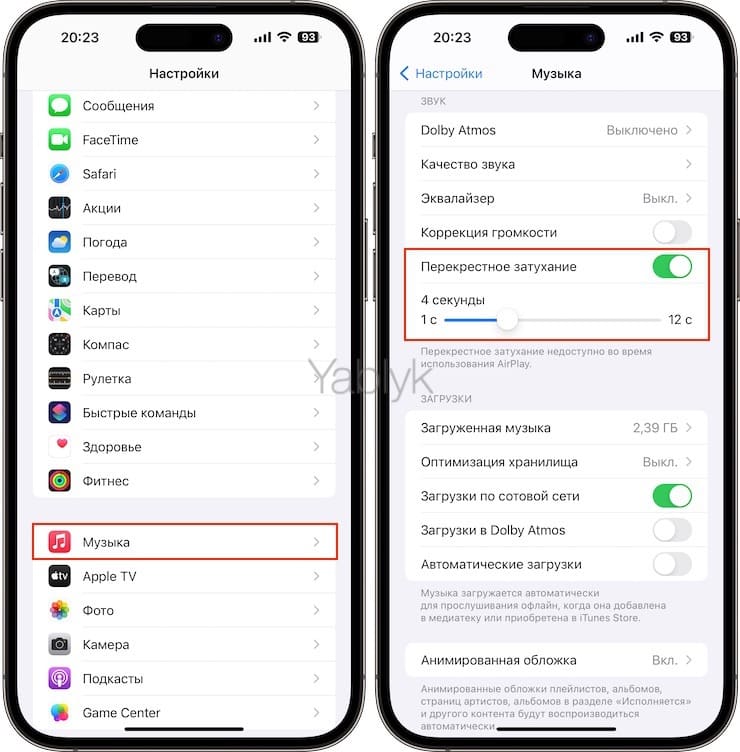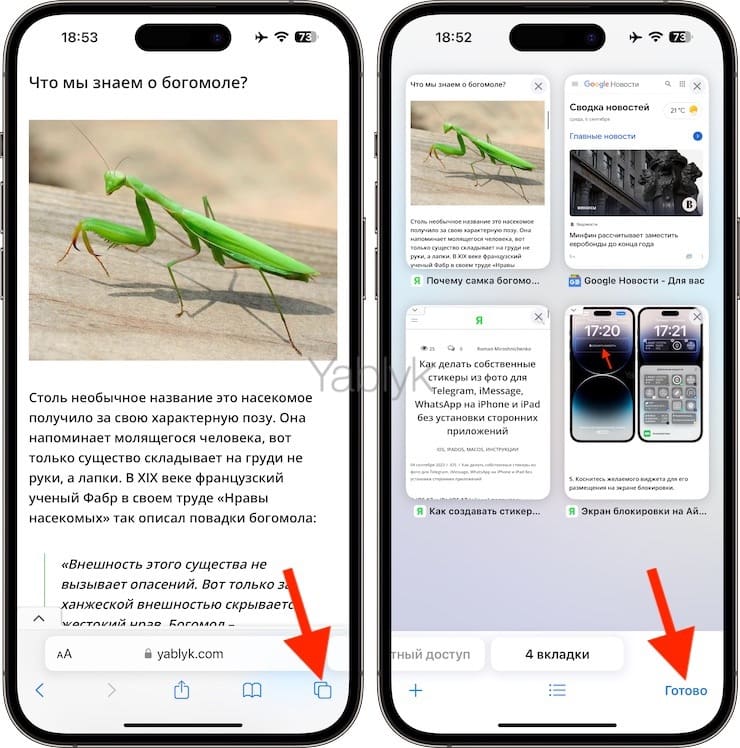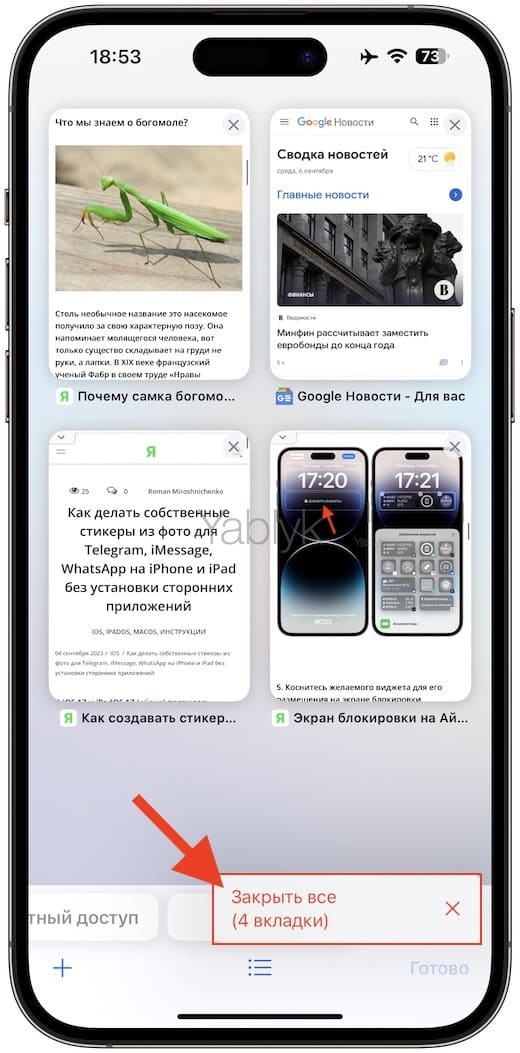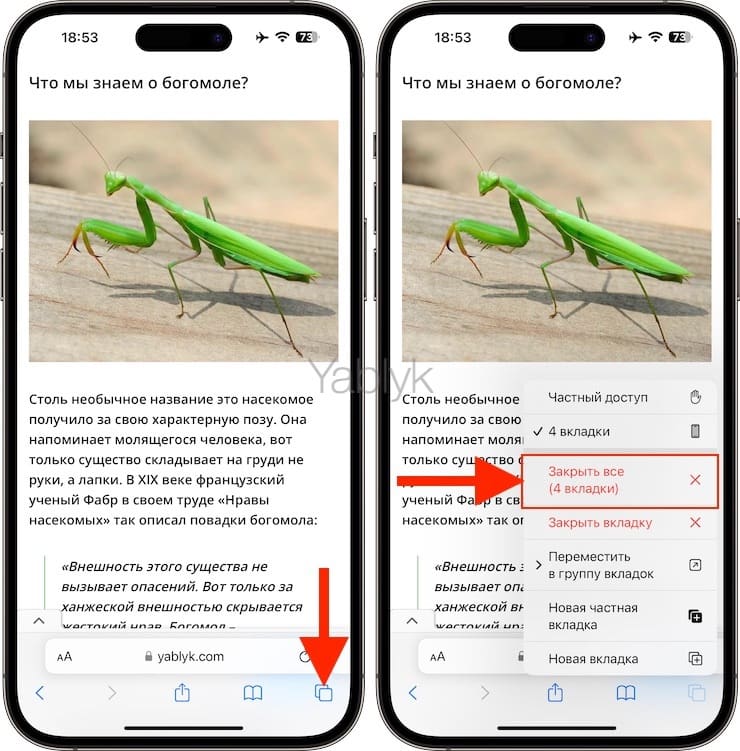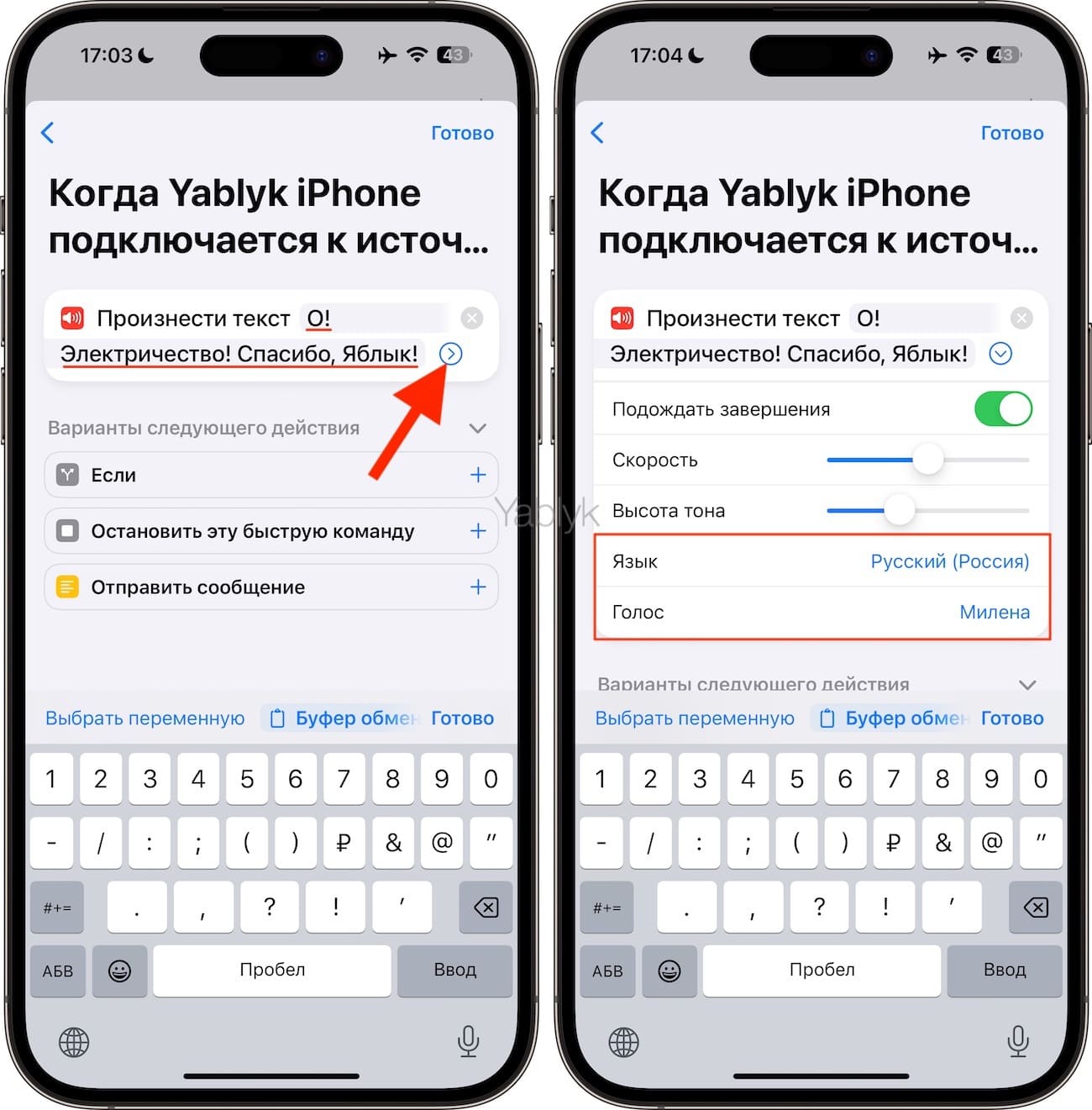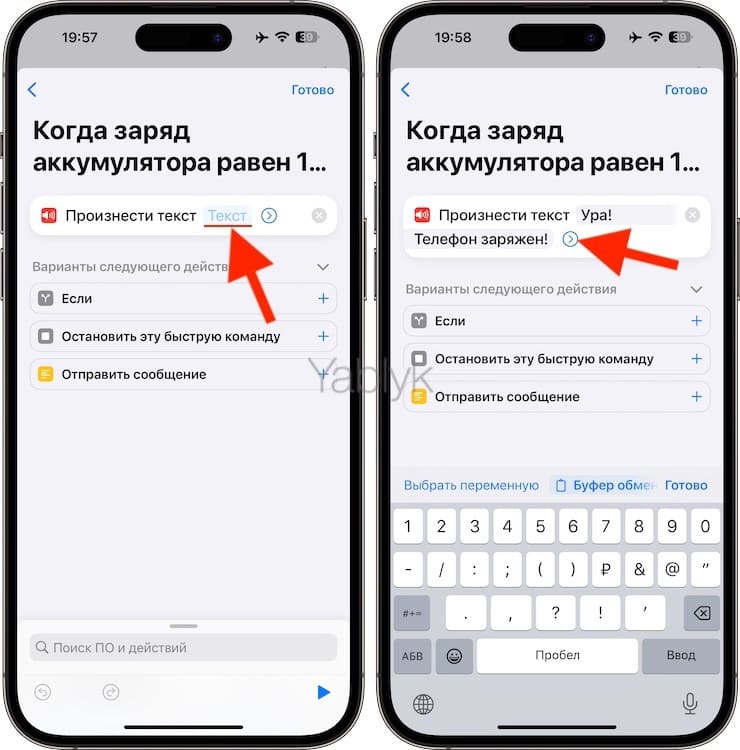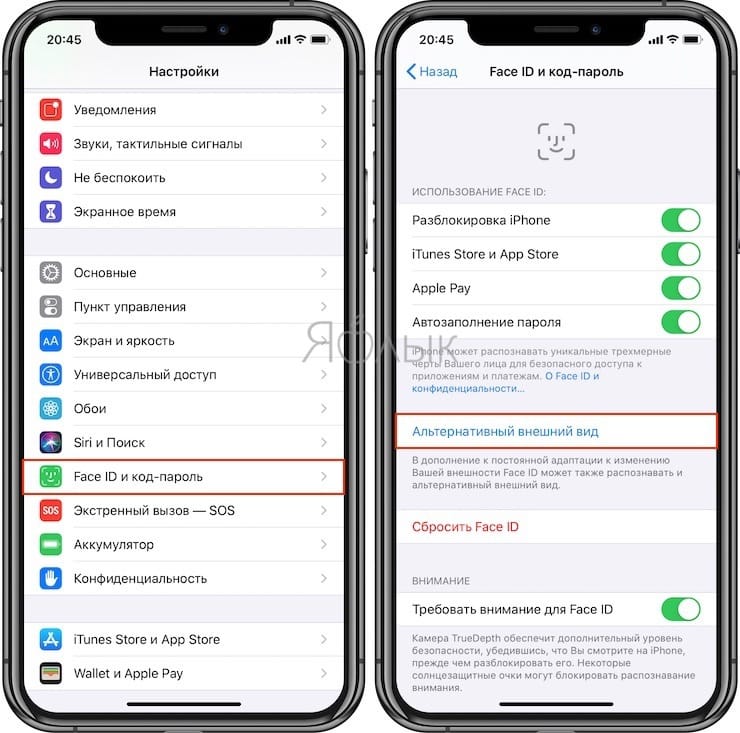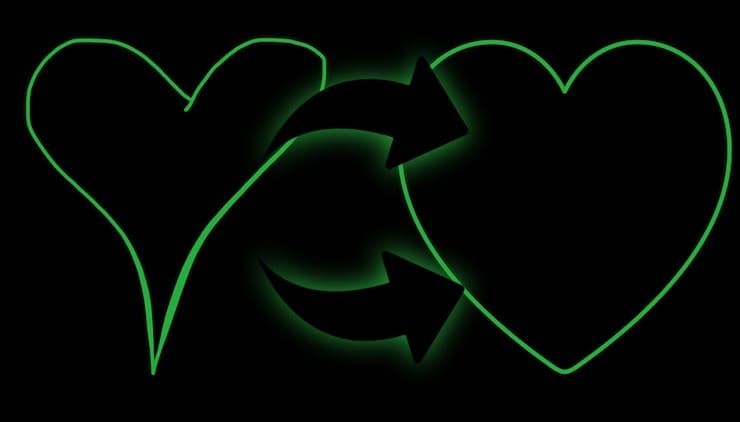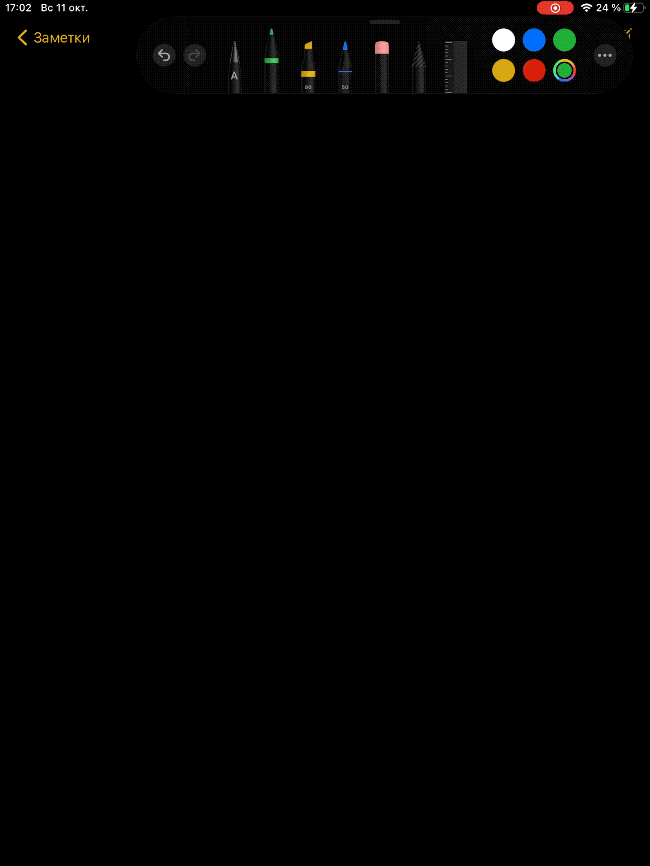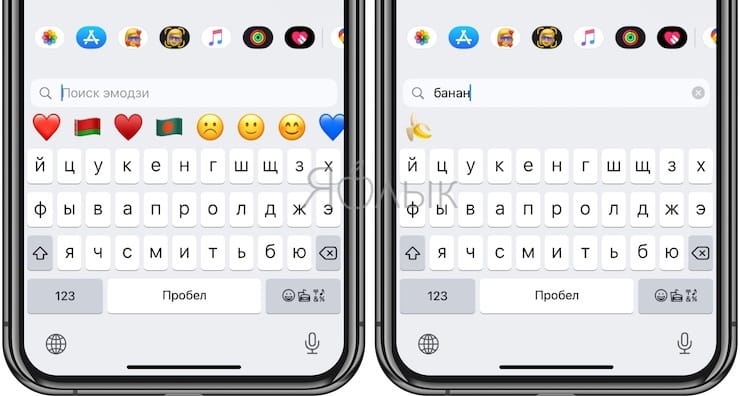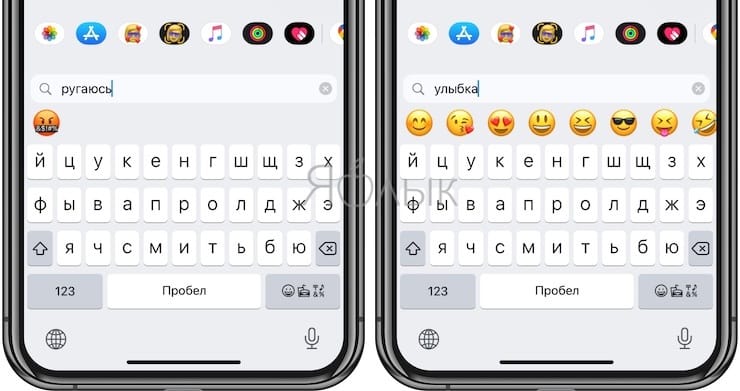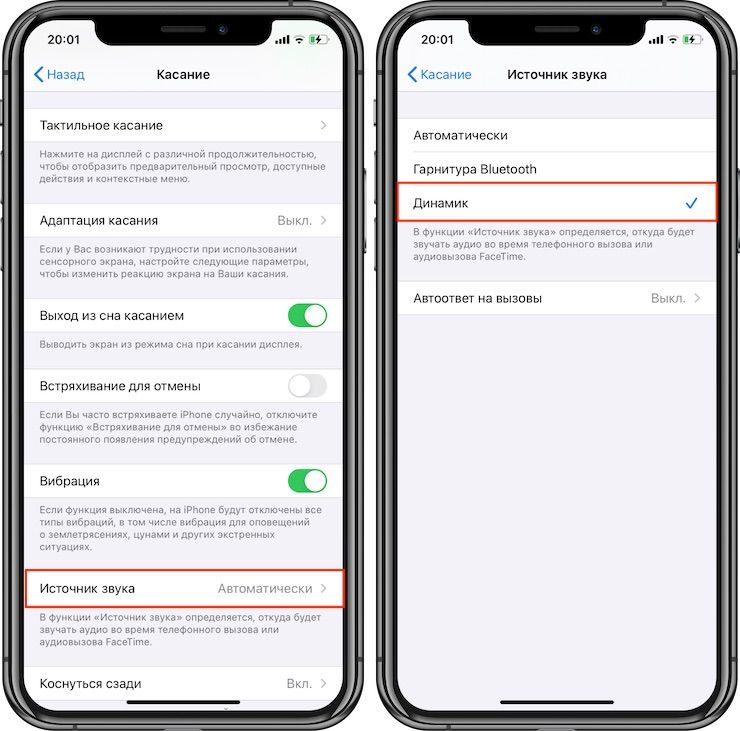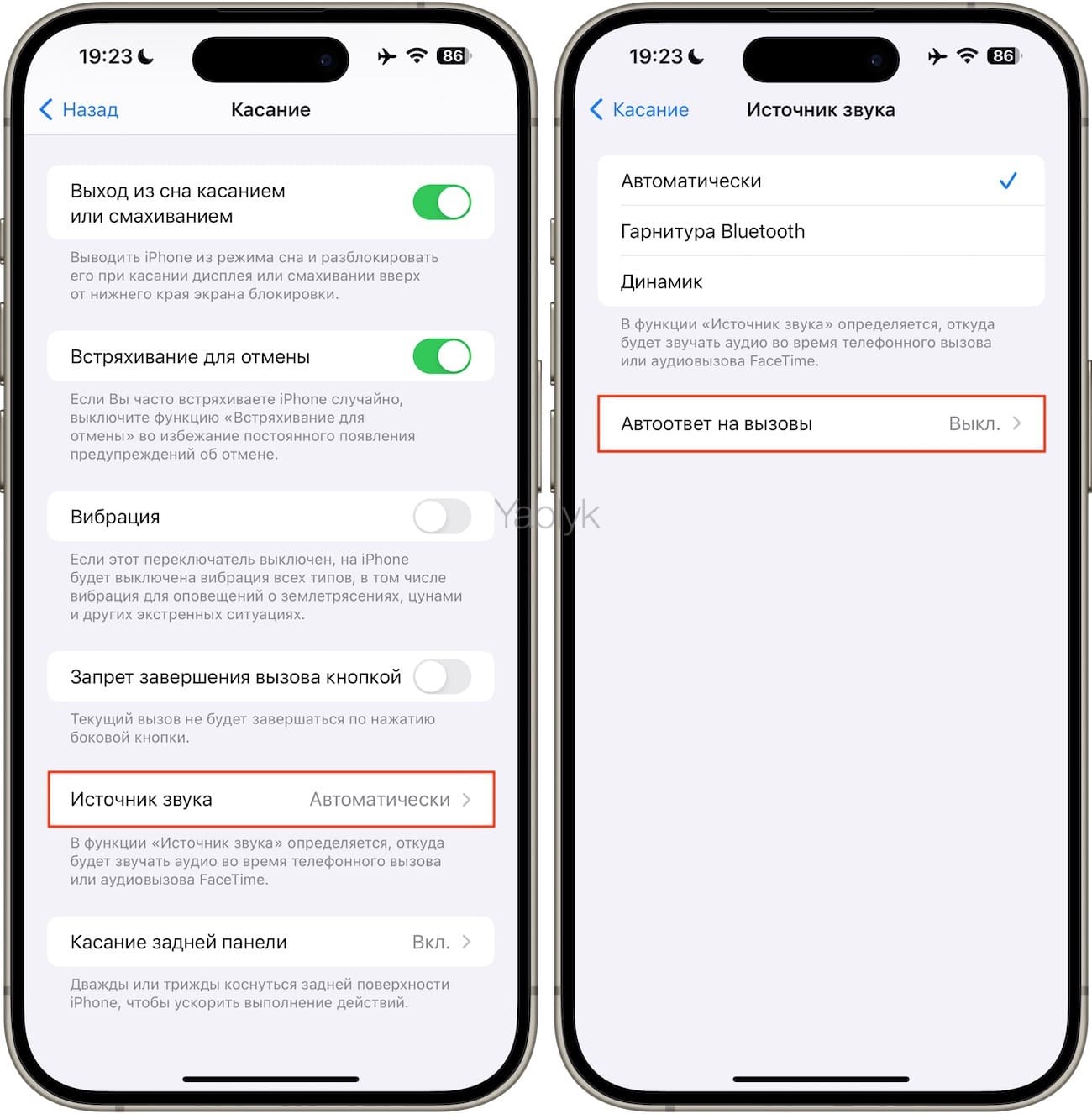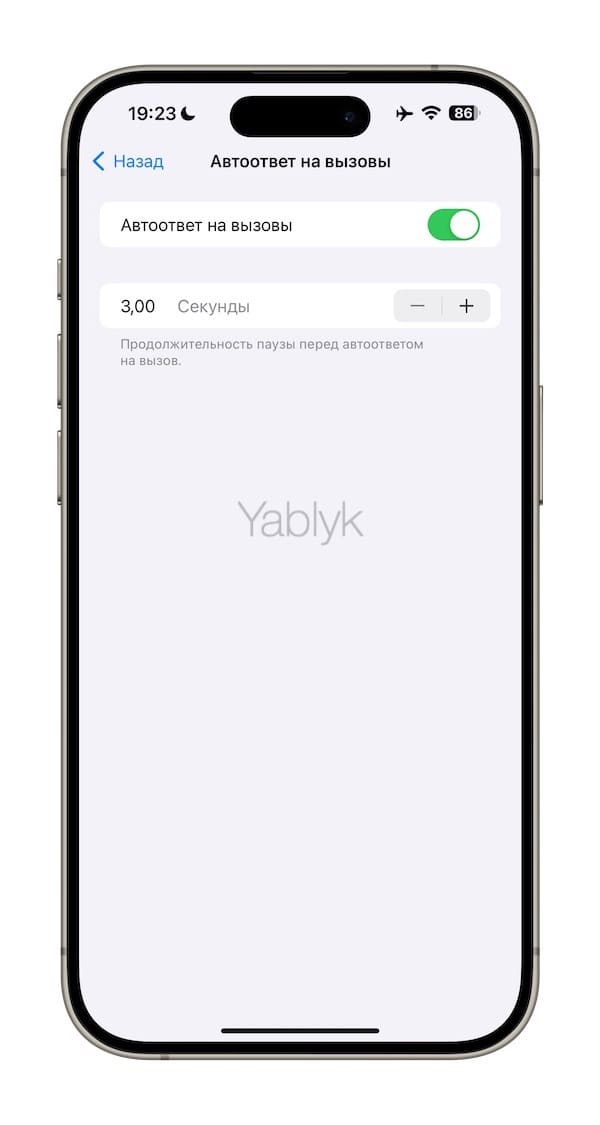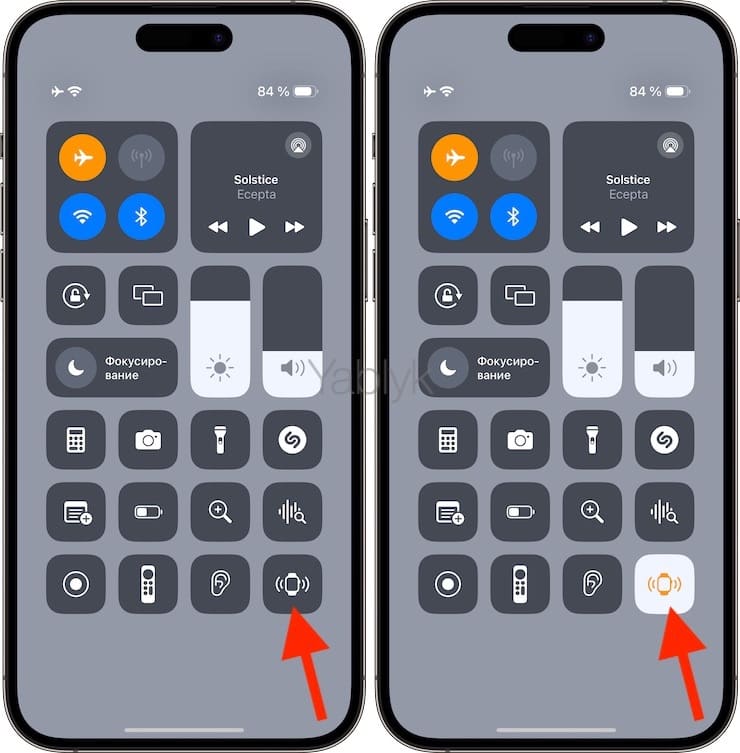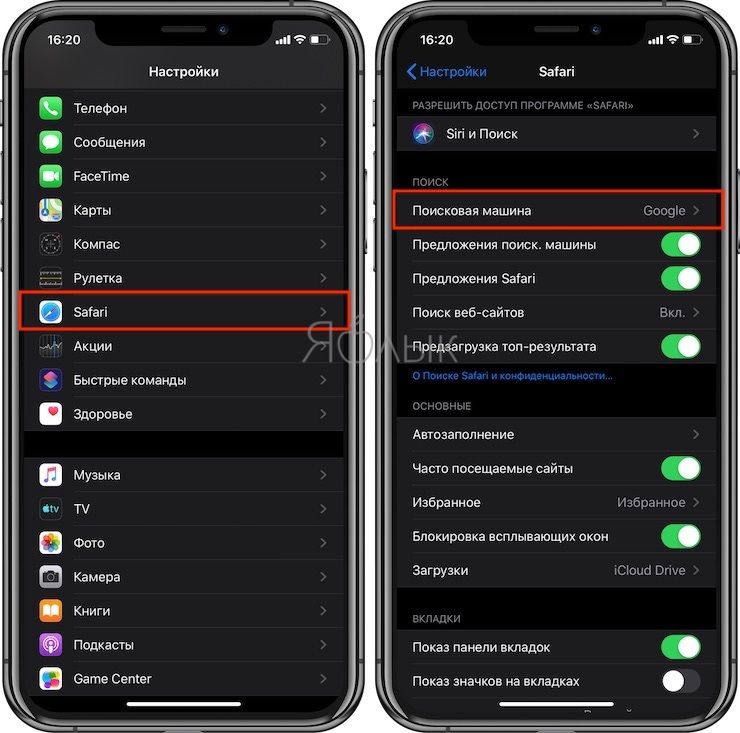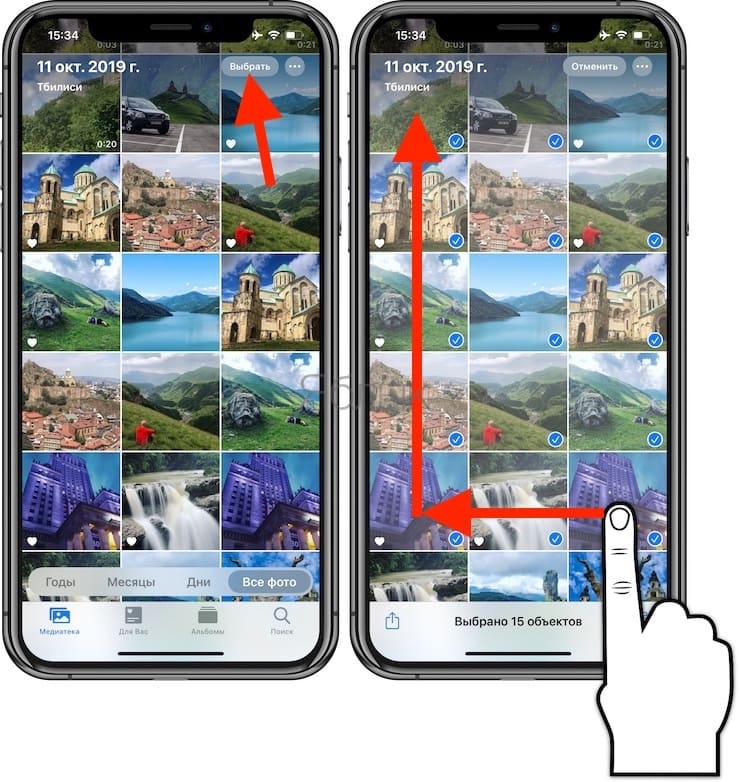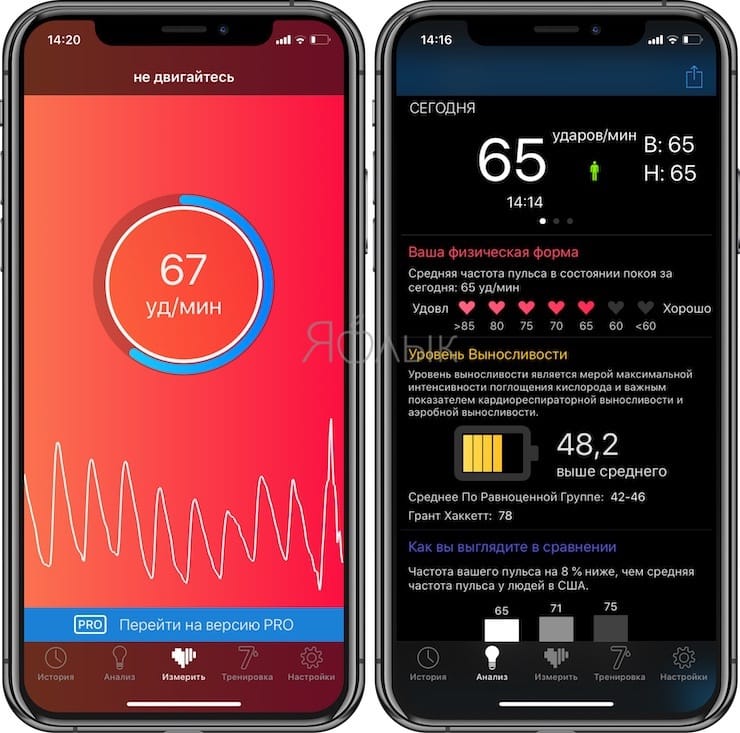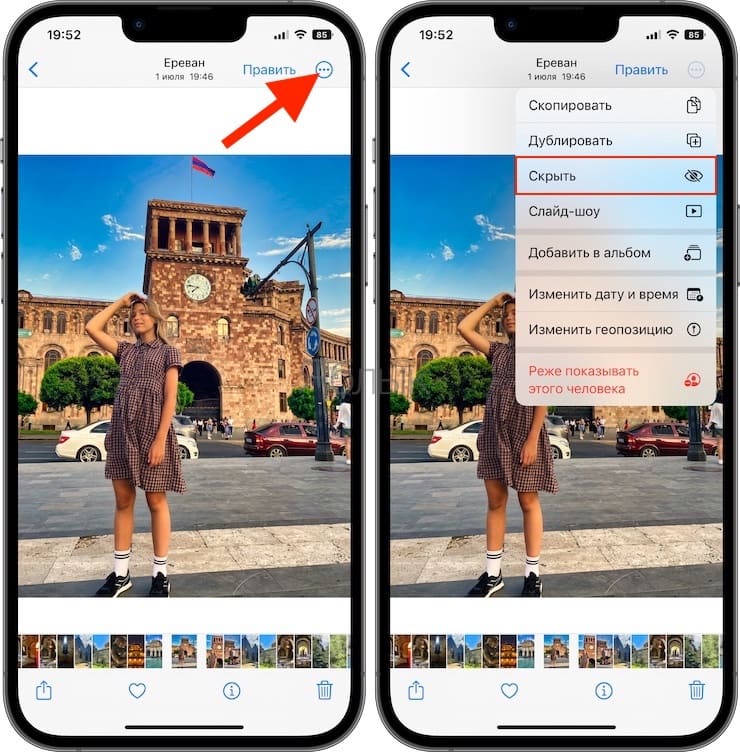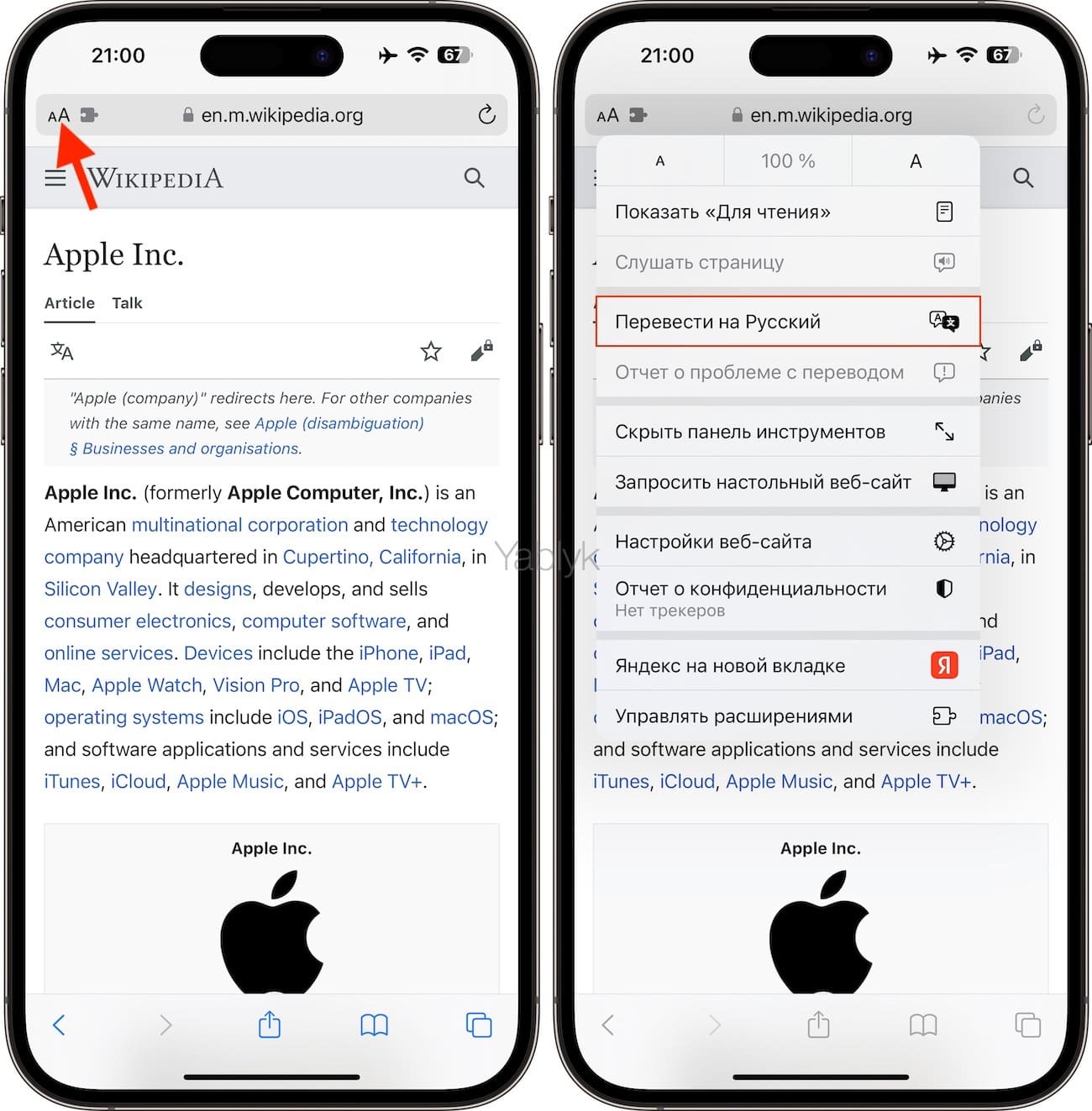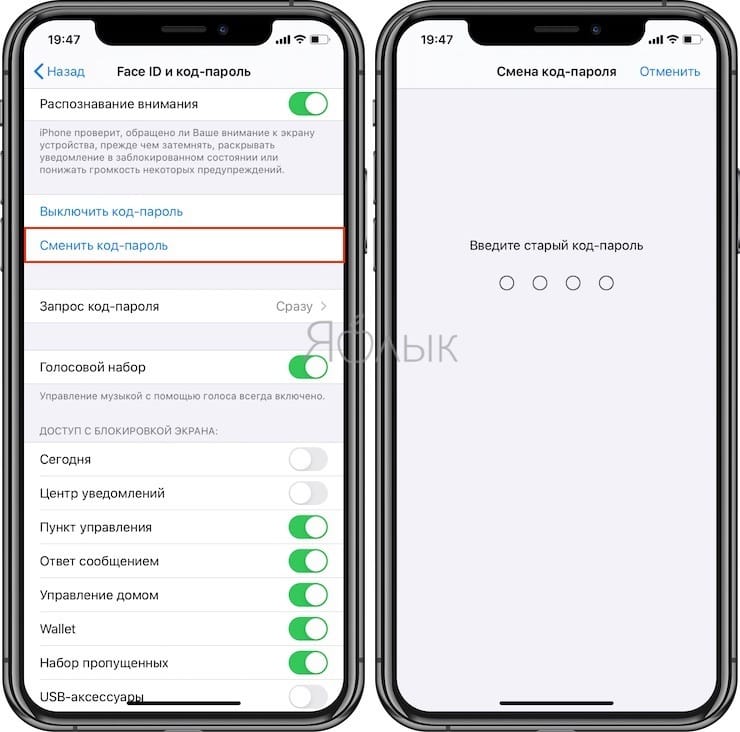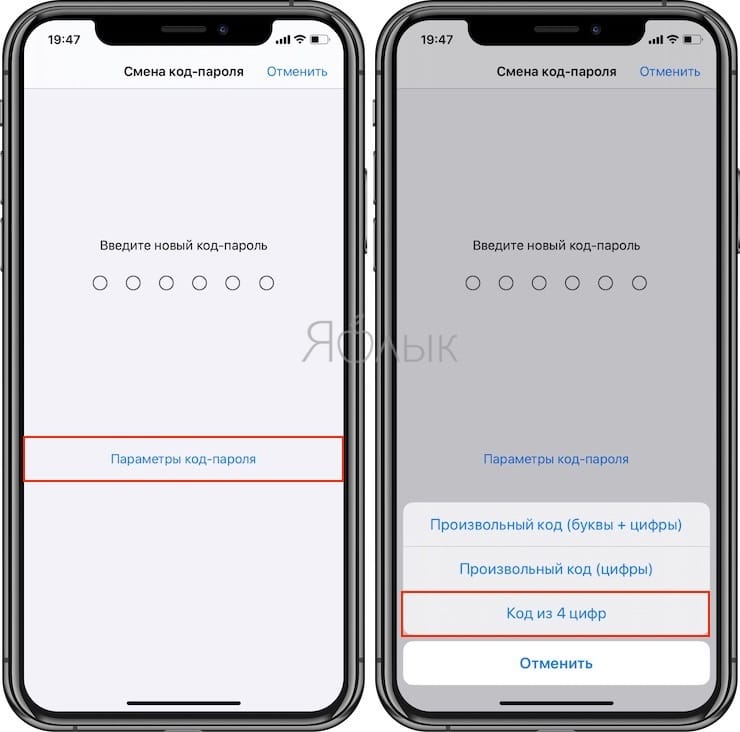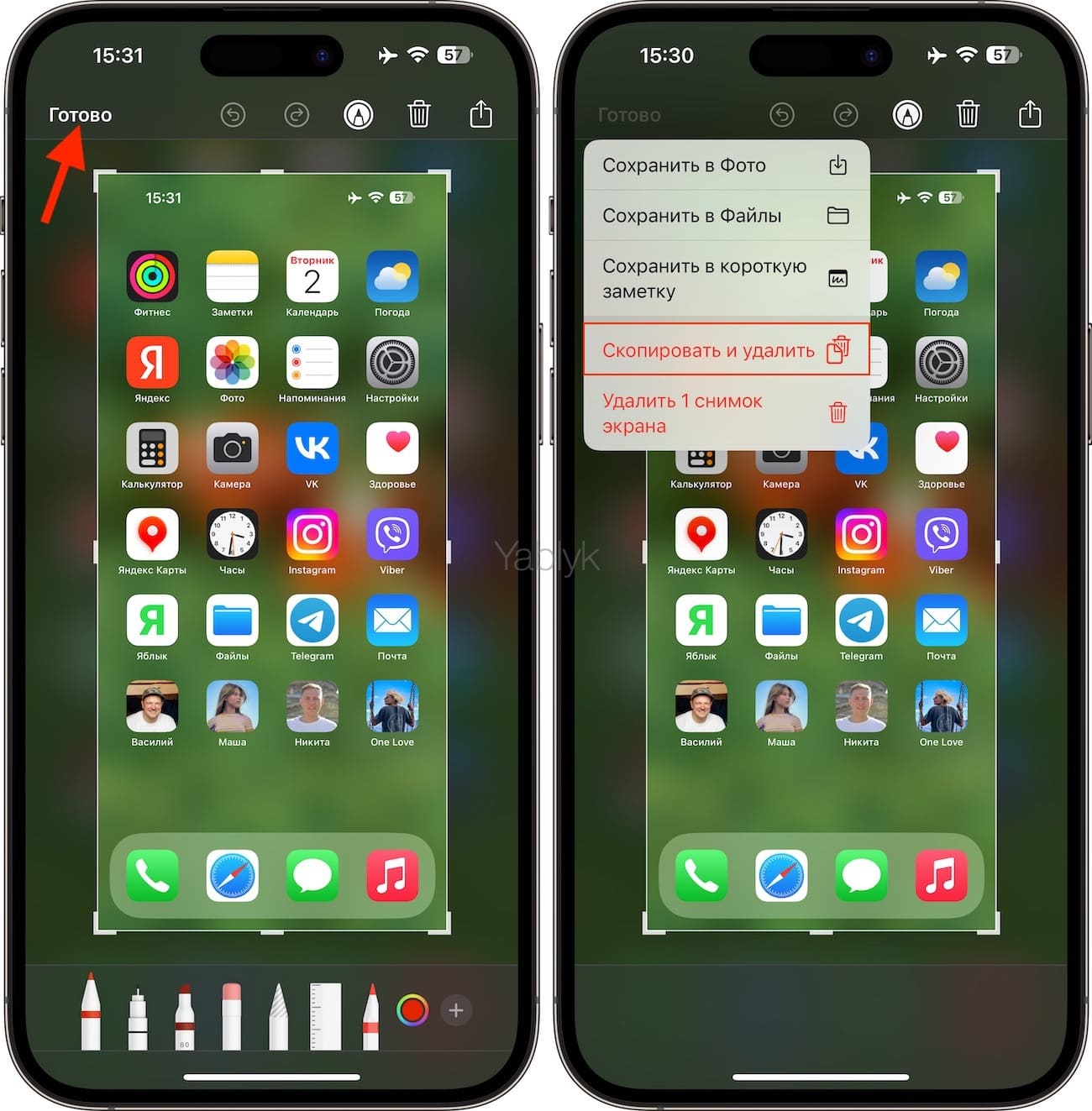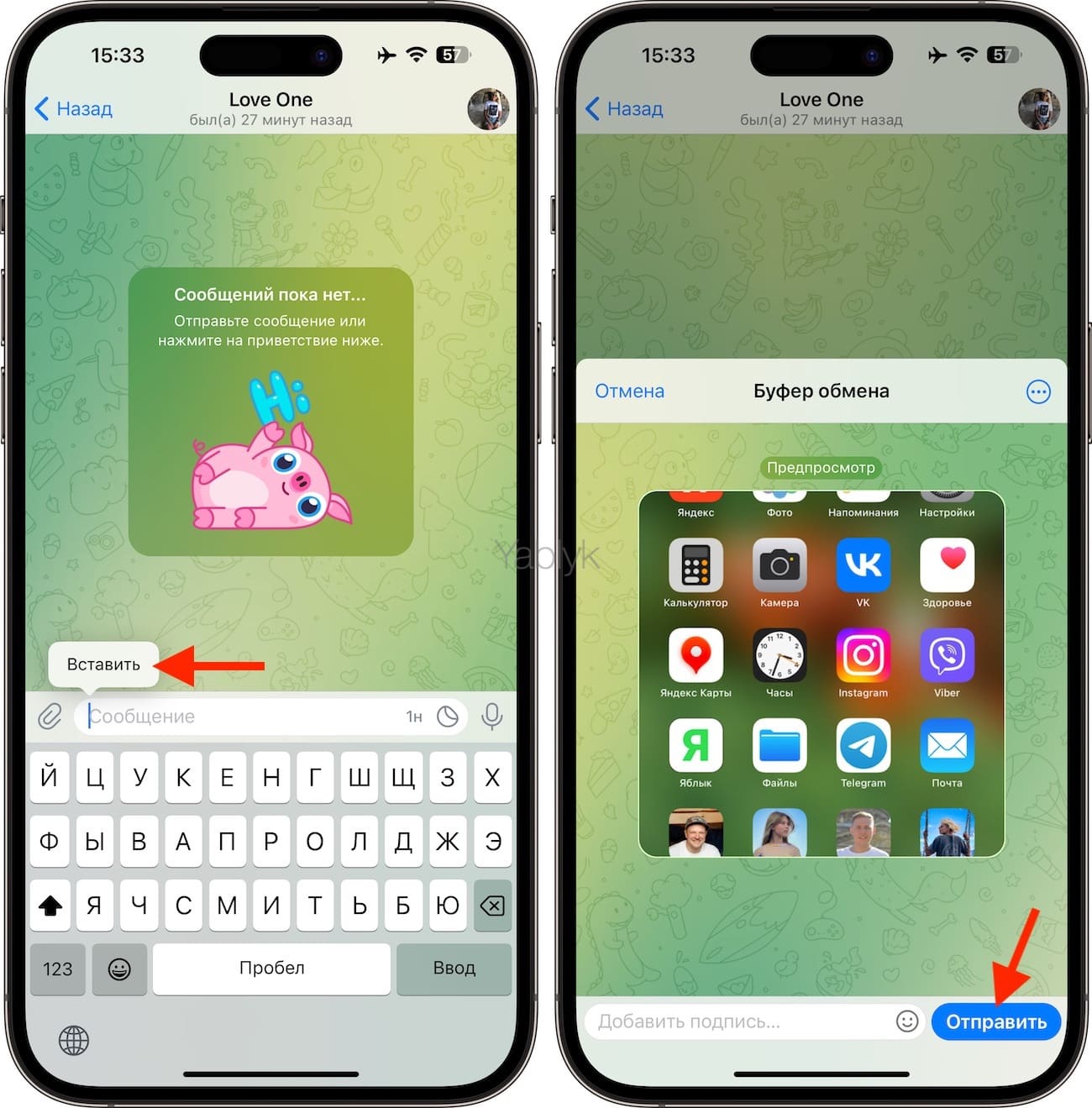Данный материал познакомит новичков с некоторыми скрытыми полезными возможностями мобильной операционной системы iOS, которые могли остаться незамеченными при первом ознакомлении c iPhone.
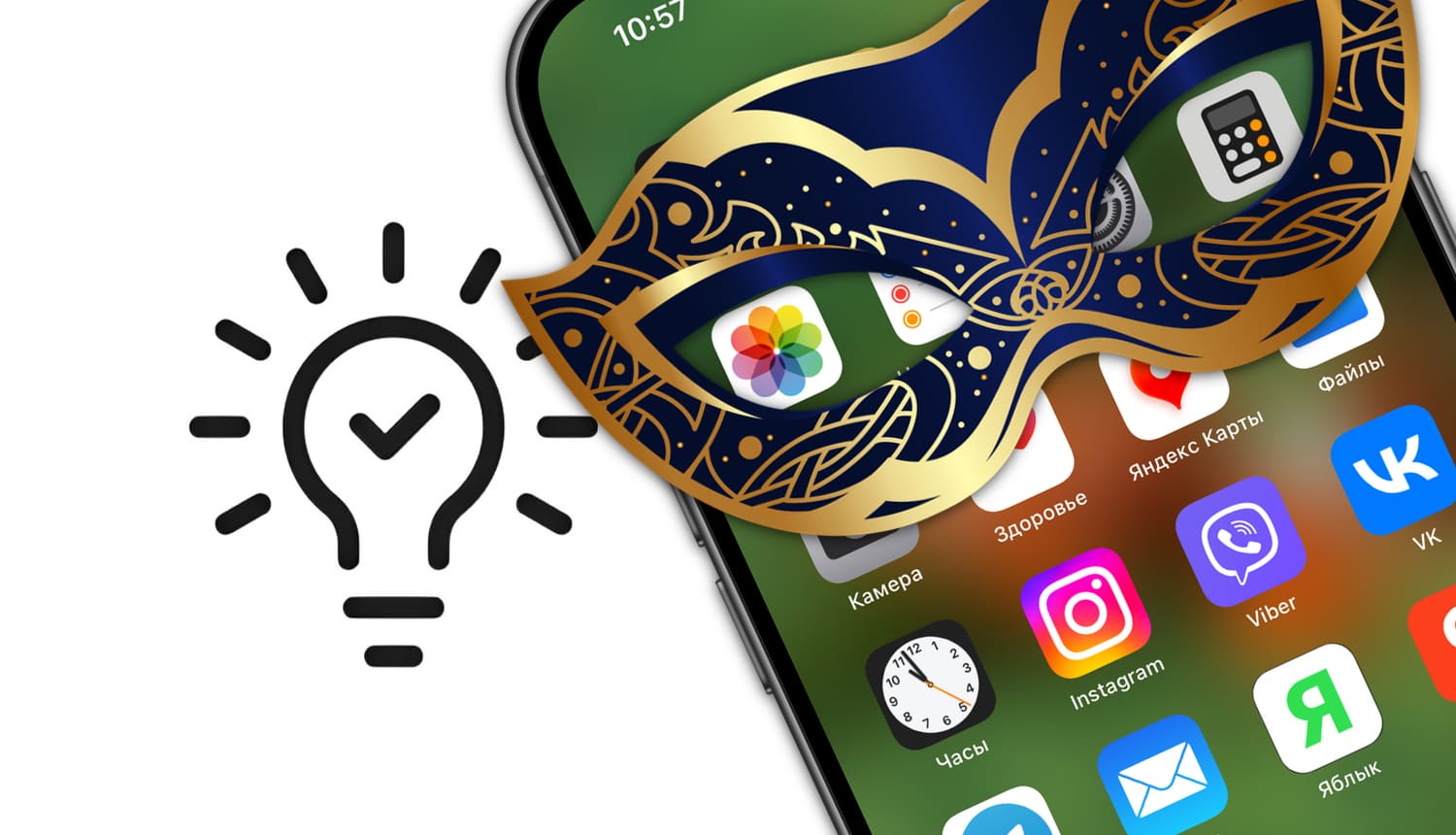
С любым iPhone – будь то старенький iPhone 5s или новейший iPhone 15 Pro Max – можно сделать гораздо больше, чем кажется. В этой статье мы собрали множество полезных лайфхаков для более приятной и продуктивной работы.
Быстрый набор последнего набранного номера
Если вы только что звонили человеку, и хотите позвонить ему же ещё раз, вовсе необязательно переходить во вкладку «Недавние». Достаточно два раза нажать на зелёную кнопку звонка (первое нажатие показывает номер, второе – набирает его), и приложение «Телефон» наберет последнего вызываемого абонента. Обратите внимание – трюк работает только с исходящими звонкам, на входящие не распространяется (а жаль).
Удаление цифр в приложении «Калькулятор»
Считаете что-то в системном приложении «Калькулятор» и случайно ввели не ту цифру. А ведь, как известно, клавиши «Delete» на его виртуальной клавиатуре нет. Так что же, всё стирать?
Никаких проблем, это очень легко исправить! Просто сделайте свайп слева направо или справа налево, и набранный по ошибке символ сразу же исчезнет с экрана. Так просто – но одновременно и очень удобно!
О других скрытых возможностях стандартного приложения «Калькулятор» на iPhone вы можете узнать из этой статьи.
Шагомер в программе «Здоровье»
Никогда не открывали на iPhone приложение «Здоровье» от Apple? Самое время это сделать, ведь там есть встроенный шагомер (подробно)! Он использует сопроцессор вашего смартфона для подсчета пройденных шагов.
А сама программа — отличный способ хранить все данные, так или иначе связанные с вашим здоровьем. Например, вы можете доверить ей всю информацию о вашем весе. Кроме того, приложение «Здоровье» умеет собирать информацию с других программ (например, о качестве сна и проделанных тренировках и т.д).
Мгновенный конвертер разных величин
У вас есть 378 долларов, и вы хотите быстро узнать, сколько это в рублях. Способ, о котором знают далеко не все – открыть поиск Spotlight (просто смахните вниз на домашнем экране) и ввести запрос $378. Поисковик сразу же поймет ваше желание и выдаст результат конвертации в российских рублях. Конечно, деньги Spotlight вам не поменяет – но вы хотя бы примерно будете знать, на какую сумму можно рассчитывать.
Кроме того, этим же способом вы можете конвертировать множество других величин (массу, размеры и т.д.)
Скрытые возможности кнопки затвора в камере
Вам нужно снять быстро движущийся объект? Потяните кнопку затвора влево и удерживайте ее в этом положении. Приложение «Камера» сделает серию фотографий и выложит их в «Фото», а вы уже выберите самую оптимальную (и удалите то, что не получилось).
Если же вы в режиме съемки фото нажмете и будете удерживать кнопку затвора, то таким образом активируется запись видео. Эта функция называется «QuickTake» (подробно).
Если при этом потянуть кнопку затвора вправо и разместить ее в белом круге, то запись видео будет осуществляться без удержания кнопки затвора.
Восстановление случайно закрытой вкладки в Safari
По ошибке закрыли вкладку с отличным видео или классной статьей? Лезть в историю необязательно – достаточно нажать и удерживать кнопку «+». В открывшемся меню вы увидите все странички, которые недавно закрывали.
Открытие ссылок в Safari (в фоне) не покидая открытой страницы: 2 способа
Если при серфинге интернет-просторов вы наткнулись на интересную ссылку, а текущую страницу покидать не хочется, активируйте открытие ссылок в фоновом режиме. Для этого, откройте приложение «Настройки», перейдите в раздел «Safari» и в меню «Ссылки» выберите вариант «В фоновом режиме».
Теперь, если нажать и удерживать палец на ссылке, появится всплывающее меню, в котором можно выбрать вариант «Открыть в фоновом режиме».
Но оказывается, существует более простой вариант – достаточно нажать на ссылку двумя пальцами, и она также откроется в новой фоновой вкладке.
Встряхните, чтобы отменить последнее действие
Практически с самой первой версии мобильной операционной системы Apple в iPhone присутствует функция «Встряхивание для отмены», которая позволяет отменить последнее действие на iPhone при помощи встряхивания смартфона. Работает функция везде, где можно набирать текст.
Более подробно возможность «Встряхивание для отмены» описана нами здесь.
Постучать по задней крышке iPhone — сделать действие
Функция «Касание задней панели» в настройках «Универсального доступа» позволяет привязать различные действия (создание скриншотов, запуск элементов iOS, приложений, быстрых команд и т.д.) при помощи легкого постукивания по задней панели смартфона (подробно).
Режим лупы
iPhone также можно использовать в качестве увеличительного стекла, реализуя возможности камеры устройства. Для включения режима лупы имеется как минимум 6 разных способов.
Функция «Поднятие для активации» (автоматическое включение экрана iPhone, когда берешь его в руки)
Не самая значительная, но весьма удобная в использовании функция, доступная владельцам iPhone на базе процессора Apple «A9» и новее. Ее суть заключается в том, что экран смартфона загорается сразу после того, как пользователь взял его в руки. Активировать «Поднятие для активации» можно в разделе «Экран и яркость» приложения «Настройки».
Встроенный сканер документов в приложениях «Файлы» и «Заметки»
На iPhone рядовых пользователей часто можно встретить стороннее приложение для сканирования и отправки документов в различные сервисы. Но на самом деле в такой программе нет никакой необходимости – ведь то же самое начиная с iOS 11 умеют делать стандартные программы «Файлы» и «Заметки».
Чтобы воспользоваться встроенным в программу сканером документов, сделайте следующее:
1. Откройте на iPhone приложение «Заметки» и создайте новую заметку.
2. Коснитесь свободного места в заметке, чтобы появилась виртуальная клавиатура. Нажмите на значок камеры на панели инструментов.
3. Выберите пункт меню «Отсканировать документы».
4. Положите документ так, чтобы он был виден в камере iPhone. Приложение автоматически распознает и захватит изображение. При необходимости возможно сканирование и нескольких изображений, при этом делать процедуру с самого начала не придется.
5. Получившееся изображение будет сохранено в заметке в формате PDF. Через меню «Поделиться» вы можете отправить скан любым удобным для вас способом.
Кроме того, возможности сканирования документов имеются также и в приложении «Файлы». Об этом мы подробно рассказали в этом материале.
Быстрое сканирование и распознавание текста в приложении «Заметки»
В приложении «Заметки» имеется скрытая функция, позволяющая осуществлять быстрое распознавание текста с документов, фотографий или изображений при помощи камеры устройства и преобразовывать его в редактируемый формат (подробно). Этот инструмент позволит быстро оцифровать документы, чеки и квитанции, газеты и журналы, книги и т.д.
Для того чтобы включить распознавание текста, откройте заметку и нажмите на значок с изображением камеры на панели инструментов.
Выберите «Сканировать текст».
Наведите появившуюся внизу заметки камеру на текст. Отсканированный и распознанный текст автоматически появится в верхней части заметки. Нажмите «Вставить» для его сохранения.
Вспышка (фонарик) при звонках и уведомлениях
Данная возможность предусмотрена в iPhone еще со времен выхода iOS 5, с ее помощью можно использовать вспышку смартфона в качестве индикатора входящих звонков, сообщений и других уведомлений.
Активировать функцию можно в меню «Настройки» → «Универсальный доступ» → «Аудиовизуалиация» → «Вспышка для предупреждений».
Кроме того, начиная с iOS 10 появилась опция для активации вспышки предупреждений исключительно в бесшумном режиме.
Озвучивание вслух имени человека, который вам звонит
С этой ситуацией сталкивался каждый – телефон звонит в самый неподходящий момент (когда вы за рулем в сложной дорожной обстановке или держите пианино на последнем пролете девятого этажа), а дотянувшись до него обнаруживаете, что это абсолютно неважный звонок. Решить проблему раз и навсегда поможет функция «Объявление вызовов», которую можно активировать по пути: приложение «Настройки» → «Телефон». После чего iOS будет озвучивать вызовы, называя контакты из адресной книги.
NameDrop или «волшебный» способ поделиться контактом с Айфона на Айфон
«NameDrop» — это функция, позволяющая быстро и удобно обмениваться контактами на iPhone c установленной iOS 17 и более новыми версиями ПО.
[html5_video id=478609]
Для того чтобы обменяться контактами с другим пользователем iPhone, необходимо просто поднести один телефон к другому и подождать несколько секунд.
С подробной инструкцией по использованию функции «NameDrop» вы можете ознакомится на этой странице.
«Вертикальные панорамы» для съемки высоких объектов
Съемка вертикальных панорам имеет ряд преимуществ. Во-первых, они позволяют охватить большее количество деталей в вертикальном направлении. Это особенно полезно при фотографировании высоких зданий, пейзажей с длинными вертикальными линиями или узких проходов. Во-вторых, вертикальные панорамы создают эффект глубины и пространственности, добавляя воздушность и объемность к снимку. Это особенно полезно при съемке улиц, каньонов, долин и т.д. В итоге, съемка вертикальных панорам открывает новые возможности для креативных снимков и позволяет воплотить ваше видение в уникальных композициях.
Чтобы снять вертикальную панораму, просто поверните iPhone на 90 градусов и перемещайте устройство снизу вверх или сверху вниз (подробно).
Черный список
Добавлять контакты нежелательных собеседников в черный список iPhone стало возможным с появлением соответствующей функции в iOS 7. Сделать это довольно просто, нужно лишь отыскать пункт «Заблокировать абонента» в меню информации об искомом контакте в приложении «Телефон». Подробно «черный список» iOS и его функционал описан здесь.
Съемка видео с экрана iPhone (скринкаст)
Запись видео с экрана iPhone позволяет зафиксировать необходимые действия на экране устройства для последующего использования, обучения, создания обзоров и сохранения важной информации, чтобы иметь возможность поделиться ею с другими людьми.
Для того чтобы осуществить запись экрана, необходимо предварительно добавить в «Пункт управления» соответствующую кнопку-виджет.
И уже при помощи этой кнопки управлять процессом записи (подробно).
Режим «Не беспокоить»
Режим «Не беспокоить» (входит в состав функции «Фокусирование») в iPhone служит для временного отключения звонков, предупреждений и других уведомлений, которые могут отвлечь вас в определенное время. Когда режим «Не беспокоить» активирован, вы все равно получаете уведомления, но они остаются тихими и не активируют заблокированный экран блокировки iPhone. Эта полезная функция поможет вам сконцентрироваться на работе, мероприятии или позволит просто отдохнуть без необходимости отвлекаться на различные уведомления. Вы также можете настроить этот режим, чтобы разрешить важные вызовы или уведомления от определенных контактов на время действия режима «Не беспокоить».
Подробная инструкция по настройке режима «Не беспокоить» размещена здесь.
Перемещение сразу нескольких приложений на домашнем экране за один раз
Если вы хотя бы раз пытались как следует «навести порядок» на домашнем экране, то наверняка подумали что-то вроде «а как было бы хорошо перетаскивать не по одной иконке, а сразу несколько».
Возможно, вы не знали, но iOS умеет так делать! Начиная с 11-й версии операционной системы вы можете перемещать сразу несколько иконок за один раз. И вот как это работает:
1. Нажмите и удерживайте палец на любой иконке домашнего экрана до тех пор пока не активируется режим перемещения (иконки начнут покачиваться).
2. Пальцем другой руки нажимайте на иконки, которые хотите переместить одновременно. Они будут складываться одна за другой в «стопку». Когда все иконки будут собраны, просто перетащите «стопку» в нужное место.
Drag and Drop (перетаскивание) в приложении «Файлы»
Приложение «Файлы» отображает объекты не только из iCloud, но и из сторонних хранилищ данных – например, Dropbox или Google Диска. Файлами можно очень легко управлять при помощи перетаскивания (drag and drop). Просто нажмите на файл и удерживайте палец, а затем переместите его в новое место.
Эта функция позволяет перетаскивать текст, фото, ссылки и т.д. между приложениями (подробно):
Как закрыть лицо Memoji во время видеозвонка FaceTime или добавить другие эффекты камеры iPhone?
Во время видеозвонков посредством FaceTime вы можете превратиться в любого доступного анимированного персонажа Мимоджи, или создать собственный аватар. Смартфон будет распознавать ваши движения, голос и даже выражение лица. Все это будет передаваться анимированным персонажем или человечком. Даже если вы покажете язык, ваш аватар повторит эту мимику (подробно).
Автозамена текста на подходящие эмодзи в iMessage
В iMessage имеется малоизвестная функция, позволяющая автоматически изменять слова в переписке на смайлики «Эмодзи». Чтобы сделать это, наберите сообщение и откройте клавиатуру «Эмодзи». Некоторые слова, имеющие ассоциации с эмодзи окрасятся в оранжевый цвет.
Затем просто нажмите на подсвеченные слова и вам будут предложены варианты замены на смайлики (подробно).
Поиск по словам в приложении «Фото»
Умный поиск в приложении «Фото» позволяет распознавать на снимках различные предметы, объекты, места и даже животных. Это позволяет пользователям искать изображения по ключевым словам или описанию событий, вместо того чтобы просматривать все фотографии вручную (подробно).
Приложение «Фото» использует компьютерное зрение для автоматического распознавания объектов, людей и мест на ваших фотографиях. В результате вы можете искать что-то вроде «все фотографии с пляжа» или «все фото с папой на пляже». Но знаете ли вы о том, что в «Фото» можно указывать сразу несколько поисковых запросов одновременно?
Чтобы сделать это, откройте приложение «Фото», перейдите на вкладку «Поиск» и наберите ключевое слово – например, «лес». Выберите вариант из выпадающего меню. Далее введите второе слово и кликните по варианту из выпадающего меню еще раз. Теперь в поиске будут оба слова, и выдача изменится соответственно.
Электронная рулетка и измерение роста человека
Начиная с iOS 12 в мобильной операционной системе Apple появилось ещё одно новое и очень ценное для реальной жизни приложение. Программу «Рулетка» использует компьютерное зрение, искусственный интеллект, машинное обучение, технологию распознавания лиц и дополненную реальность для того, чтобы измерить практически любой объект в окружающем мире.
Всё, что требуется сделать – направить камеру вашего iPhone на нужный предмет и указать хотя бы две точки. Справедливости ради, результаты таких измерений не всегда идеальны, но как минимум для «грубых» прикидок возможностей встроенной «Рулетки» более чем достаточно.
Также стоит отметить, что электронный «Строительный уровень» в iPhone, который ранее был размещен в приложении «Компас», теперь находится в «Рулетке».
Кроме того «Рулетка» в iPhone теперь может быстро определить рост человека (подробно).
Автоматическое переключение клавиатуры при наборе специальных символов и цифр
Для быстрого набора специальных символов и цифр на iPhone имеется скрытая функция. Она заключается в том, что вместо переключения клавиатуры, просто следует нажать кнопку «123» и не отрывая палец от экрана переместиться на необходимые символы. Клавиатура автоматически переключится с буквенной на цифровую, а после ввода необходимого символа вернется в исходное положение — к прежней раскладке (подробно).
Поиск по текстам песен в Apple Music
Если вы знаете слова понравившейся песни, но не имеете представления о том, как она называется – просто введите их в поисковую строку Apple Music. Если текст соответствует песне, вы увидите её в поисковой выдаче.
Универсальный поиск в iOS
Далеко не все знают, что для того, чтобы найти контакт, не нужно заходить в приложение «Телефон» или «Контакты», а для того, чтобы что-то «загуглить», необязательно открывать Safari или другой браузер. Почему? Apple усовершенствовала свой поисковый движок, ранее известный как Spotlight. Теперь он называется iOS Search («Поиск») и умеет распознавать типы запросов, чтобы затем открывать для них соответствующее приложение.
Пример: можно открывать сайты не запуская Safari – в нижней части интерфейса «Поиска» iOS вы увидите предложение открыть его в Интернете (скриншот выше). Есть и другие шорткаты – например, поиск в интернете, в App Store или по Картам.
Siri: фонарик, пароли и другое
Голосовой помощник Apple умеет выполнять не только стандартные команды. Например, начиная с iOS 12 Siri может включить и выключить фонарик – это очень удобно, когда вы в перчатках, а еще позволяет показывать и ваши пароли. Достаточно вызвать ассистента и сказать «Покажи мои пароли».
Включение одноручной клавиатуры
Если вам часто приходится набирать тексты на ходу одной рукой, то для этого на виртуальной клавиатуре существует даже специальная опция. Нажмите и удерживайте значок глобуса на клавиатуре и выберите необходимый вариант расположения, после чего клавиатура «прижмется» к правому (или к левому для левшей) краю экрана смартфона. В результате набирать текст одной рукой становится гораздо удобнее (подробнее).
Отправка анимированных рукописных сообщений и сообщений невидимыми чернилами в iMessage
Помимо привычного текста, стикеров и эмодзи, iMessage позволяет отправлять собеседнику рукописные сообщения. Чтобы сделать это, переверните iPhone в горизонтальное положение и нажмите появившуюся кнопку рукописного ввода.
Напишите ваше сообщение проводя пальцем по экрану, а затем отправьте его нужному контакту. Получатель получит ваше анимированное рукописное сообщение в точности как вы его и писали.
Кроме того, в зависимости от повода для отправки сообщений в iMessage вы можете использовать и другие эффекты. Например, сообщение, отправленное невидимыми чернилами, для прочтения которого, получателю необходимо «стереть защитный слой» (подробно).
Использование жестов рук для добавления эффектов во время видеозвонка FaceTime на iPhone
Во время видеозвонка посредством FaceTime вы можете добавить в беседу эффекты при помощи жестов рук. Например, показав два больших пальца вверх на экране появится салют, а два пальца вниз — пойдет дождь. Ниже вы можете ознакомиться с картинкой, которая наглядно демонстрирует возможные жесты и соответствующие эффекты (подробно).
Шпионский микрофон из iPhone с AirPods (AirPods Pro)
При помощи функции «Слух» раздела «Универсальный доступ» в iOS из iPhone в связке с AirPods (AirPods Pro) можно сделать подслушивающее устройство. Работает это так. Вы оставляете свой телефон со включенной функцией «Слух» в комнате, где что-то обсуждается и не хотите пропускать детали разговора, но при этом вам нужно выйти в другую комнату (балкон, туалет).
Благодаря функции «Слух», ваш iPhone будет являться внешним дистанционным микрофоном для наушников AirPods (AirPods Pro) и вы будете прекрасно слышать беседу даже из соседнего помещения (подробно).
Настройка яркости фонарика
Благодаря «Пункту управления» можно не только получать быстрый доступ ко многим важным элементам iOS, но и настраивать там их параметры. В частности, при нажатии и удержании кнопки фонарика появляется возможность настройки его яркости.
Пользователю доступно 4 уровня интенсивности свечения.
Создание эффекта длинной выдержки (например, для съемки водопадов)
Для создания эффекта длинной выдержки на фото, например, при съемке водопадов, необязательно использовать дорогую камеру. Этот прием можно воссоздать при помощи съемки «Live Photo» с последующим применением к нему режима «Длинная выдержка».
Запрет на установку и удаление любых приложений
Если ваш iPhone, например, часто бывает в руках детей, то будет не лишним установить запрет на случайное удаление (установку) любых приложений. Осуществить это можно при помощи функции «Экранное время» по этой инструкции.
Быстрый набор символа «»
Для того чтобы быстро вводить логотип Apple на виртуальной клавиатуре можно воспользоваться функцией «Замена текста» в настройках клавиатуры.
Включение в Apple Music режима «Караоке» и удаление голоса из песни
Сервис Apple Music позволяет отображать тексты воспроизводимых песен в реальном времени в соответствии со звуковой дорожкой. Кроме того, в режиме «Караоке» имеется возможность приглушить оригинальный вокал. Об этих возможностях мы подробно рассказывали в этой статье.
Отключение датчика Face ID (сканирование лица) в экстренных случаях не заходя в настройки
В случае, если у вас появилась необходимость быстро отключить работу датчика Face ID, то для этого зажмите и продолжайте удерживать в течение около 2 секунд одну (любую) из клавиш громкости совместно с боковой кнопкой.
Появление экрана со слайдерами «Выключите», «Медкарта» и «Экстренный вызов» будет свидетельствовать о том, что Face ID отключен. Для его последующего включения потребуется ввести код-пароль.
Удаление эффекта красных глаз с фото
Для устранения этого нежелательного эффекта на фотографии в iOS имеется соответствующий инструмент. Чтобы воспользоваться им, запустите редактирование фотографии в приложении «Фото», а затем нажмите на значок с перечеркнутым глазом и поочередно коснитесь красных глаз.
Создание длинного скриншота целой страницы сайта в Safari
Если необходимо сохранить снимки экрана определенных частей какой-либо интернет-страницы, то необязательно делать для каждой из них отдельный скриншот. Стандартные инструменты iOS позволяют сохранить скриншот всей страницы целиком.
Отправка «пульсирующего сердца» и других анимированных эффектов в iMessage
Благодаря функции Digital Touch пользователи iMessage могут обмениваться между собой рисунками, анимациями, касаниями и другими интерактивными элементами в реальном времени. С подробной инструкцией по отправке эффектов Digital Touch вы можете ознакомиться на этой странице.
Проверка ваших паролей по базе взломанных паролей
В разделе «Пароли» приложения «Настройки» имеется меню «Рекомендации по безопасности», в котором вы можете проверить используемые вами пароли для сайтов и приложений по базе взломанных паролей.
Распознавание песен без установки приложения «Shazam»
После того, как Apple в 2017 году купила сервис «Shazam», опция распознавания музыки была встроена в iOS. Теперь для определения неизвестной песни необязательно устанавливать отдельное приложение, вместо этого можно воспользоваться соответствующим элементов «Пункта управления».
Осуществление звонка FaceTime пользователю с Android или Windows
Чтобы позвонить посредством FaceTime пользователю с устройством, работающим на Android или Windows, необходимо просто создать ссылку на звонок, а затем отправить ее абоненту любым удобным способом.
Получение ссылки на установленное приложение
Если вам необходимо поделиться ссылкой на установленное в вашем iPhone приложении, то для быстрого получения ссылки просто нажмите и удерживайте ярлык нужной программы или игры, а затем в появившемся контекстном меню выберите пункт «Поделиться приложением» → «Скопировать».
Секретные заклинания Гарри Поттера
Благодаря персональному ассистенту Siri вы можете использовать заклинания Гарри Поттера для включения (отключения) фонарика, увеличения (уменьшения) громкости, активации режима «Не беспокоить» и т.д. О подробной настройке «волшебства» мы рассказывали на этой странице.
Сдвигание (опускание) экрана вниз, чтобы дотянуться до верхнего края при одноручном использовании
Если вы держите iPhone одной рукой и вам необходимо дотянуться до верхнего края экрана, смахните вниз примерно в сантиметре от нижнего края экрана. Этот жест опустит изображение на дисплее вниз наполовину и вы без проблем сможете дотянуться до любого места одним пальцем. Если же эта функция не работает, включите ее по пути: приложение «Настройки» → «Универсальный доступ» → «Касание» → «Удобный доступ».
Быстрое переключение между запущенными приложениями
Самым быстрым способом, позволяющим переходить от одного используемого приложения к другому, является использование свайпа (смахивания) влево или вправо по полоске черного цвета, находящейся в самом низу экрана iPhone.
Самый быстрый способ открыть камеру
Для того чтобы максимально быстро открыть приложение «Камера» на iPhone смахните справа налево на экране блокировки.
Мгновенный перенос вверх страницы любого приложения
В каком приложении вы бы ни находились («Фото», «Заметки», «Safari», «Почта» и т.д.), чтобы моментально вернуться в самый верх, просто коснитесь в любом месте строки состояния (верхней части экрана, где размещены часы, информация о заряде аккумулятора, сигнале сотовой сети и т.д.).
В приложении «Фото» вы еще можете быстро переместиться к последним фотографиям, нажав на вкладку, в которой вы находитесь, например, «Медиатека» или «Альбомы».
Жесты для работы с текстом + превращение клавиатуры в трекпад
Возможно, вы не знали, но совершать операции с текстом, такие как: копирование, вставка, отмена, выделение, можно при помощи жестов.
Кроме того, для быстрой установки курсора в необходимое место в тексте, можно использовать превращение клавиатуры в трекпад.
Обо всех этих скрытых возможностях мы подробно рассказали в этом материале.
Быстрая обрезка (кадрирование) фотографии во время ее просмотра
Для того чтобы быстро обрезать (кадрировать) изображение в приложении «Фото» во время его просмотра, раздвиньте его пальцами для увеличения, а затем в правом верхнем углу нажмите значок «Обрезать». Это действие откроет инструменты обрезки.
Копирование эффектов с одного фото на другое
С выходом iOS 16 в приложении «Фото» появилась возможность копирования примененных эффектов с одного изображения на другие. Для этого необходимо отредактировать какой-то один снимок и нажать в меню пункт «Скопировать правки». Затем нужно выбрать другие фото и нажать «Вставить правки».
Просмотр пароля Wi-Fi сети, к которой когда-либо был подключен iPhone
Для того чтобы просмотреть пароль Wi-Fi сети, к которой когда-либо был подключен iPhone, откройте приложение «Настройки», перейдите в раздел «Wi-Fi», нажмите кнопку «Изменить» и выберите необходимую сеть нажав на значок «i» напротив ее наименования.
Коснитесь пароля, скрытого точками. При необходимости нажмите «Скопировать», чтобы скопировать пароль в буфер обмена.
Режим «Ожидание»
Если iPhone, находящийся на зарядке, установить на подставку в горизонтальном положении, то может быть активирован режим «Ожидание», который превращает смартфон в постоянно активный интеллектуальный дисплей, отображающий различные виджеты и полезную информацию, такую как время, погода, календарь, фотографии, музыка и другие данные.
О том, на каких iPhone работает режим «Ожидание», а также как его включить и настроить мы подробно рассказывали на этой странице.
Плавный переход между песнями в приложении «Музыка» (Apple Music)
Чтобы удалить паузы между воспроизводимыми песнями в Apple Music, откройте приложение «Настройки» и перейдите в раздел «Музыка». Установите переключатель «Перекрестное затухание» в положение «Включено» и укажите значение в секундах, указывающее на время окончания текущего трека в момент его перемешивания со следующим (подробно).
Одновременное закрытие всех открытых вкладок Safari
Для одновременного закрытия всех открытых вкладок в браузере Safari на iPhone существует минимум два способа.
Чтобы закрыть все вкладки из меню вкладок, нажмите и удерживайте кнопку «Готово» до появления соответствующего контекстного меню.
Чтобы закрыть все открытые вкладки Safari находясь на активной вкладке, нажмите и удерживайте кнопку «Вкладки» до появления соответствующего контекстного меню.
Добавление голосового оповещения о подключении к зарядному устройству или об окончании зарядки
Благодаря приложению «Быстрые команды», вы можете настроить голосовое оповещение о подключении iPhone к зарядному устройству, например: «О! Электричество, спасибо, Андрей!».
Кроме того, более полезным может оказаться оповещение об окончании зарядки, которое напомнит вовремя отсоединить iPhone от зарядного устройства, например, «Андрей, телефон заряжен, отключай!».
В качестве текста оповещения, который iPhone будет произносить, вы можете выбрать любые слова и выражения на свое усмотрение. О том, как добавить на iPhone голосовое оповещение о подключении к зарядному устройству, вы можете прочитать здесь, а уведомление об окончании зарядки настраивается по этой инструкции.
Добавление второго лица в Face ID
Если время от времени вашим iPhone пользуется парнер или ребенок, то вы можете упростить для них процедуру разблокировки устройства — добавьте их лицо в Face ID на вашем телефоне. Чтобы сделать это, откройте приложение «Настройки», перейдите в раздел «Face ID», нажмите кнопку «Альтернативный внешний вид» и следуйте инструкциям на экране. После настройки оба лица (ваше и еще одного человека) смогут разблокировать ваш iPhone.
Рисование идеально ровных фигур в заметках
При использовании инструмента «Разметка» в приложении «Заметки», «Почта» и т.д. для рисования от руки, воспользуйтесь этим лайфхаком, чтобы рисуемые фигуры и линии получались идеально ровными.
Все волшебство заключается в том, что рисовать фигуру или линию нужно не отрывая руки, а в конце движения необходимо задержать палец на экране в течение секунды. После этого кривые фигуры превращаются в ровные (подробно).
Поиск смайликов по названию
Для быстрого поиска нужно смайлика воспользуйтесь поиском.
Автоматический перевод всех звонков на громкую связь
В ситуациях, когда вы не можете взять iPhone в руки, чтобы ответить на входящий вызов (включая звонки в мессенджеры), можно использовать автоматическое включение громкой связи. Эта функция включается по пути: приложение «Настройки» → «Универсальный доступ» → «Касание» → «Источник звука» → «Динамик».
Кроме того, в этом же меню вы можете настроить функцию «Автоответ на вызовы», которая позволяет принимать звонки без касания iPhone — звонок автоматически будет принят по истечении указанного времени (см. скриншоты ниже).
Поиск Apple Watch на iPhone без запуска приложения «Локатор»
Чтобы быстро найти Apple Watch, затерявшиеся, например, где-то в квартире, нажмите предварительно добавленную кнопку «Поиск Apple Watch» в «Пункте управления» iOS.
Установка по умолчанию поиска Яндекса вместо Google
Если вы привыкли пользоваться поиском Яндекса, то в iPhone очень просто установить его поиском по умолчанию вместо Google. Для этого откройте приложение «Настройки», перейдите в раздел «Safari» и в меню «Поисковая машина» выберите «Яндекс».
Выделение нескольких фото в приложении «Фото» одним жестом
Чтобы выделить сразу несколько фотографий в приложении «Фото», нажмите кнопку «Выбрать» в правом верхнем углу экрана, а затем коснитесь первого из нужных снимков и проведите пальцем влево или вправо по остальным снимкам. При этом, движение пальца вверх или вниз позволяет выделять целые ряды изображений.
Измерение пульса на iPhone без помощи дополнительных аксессуаров
При помощи камеры iPhone можно достаточно точно измерять пульс человека. Для этих целей необходимо лишь наличие одного из бесплатных приложений, о которых мы рассказывали в этой статье.
Удаление красных кружков с цифрами (наклеек) на иконках приложений
Если вас отвлекает или раздражает появление красных кружков с цифрами на значках приложений, то это легко исправить. Откройте настройки уведомлений тех приложений, на иконках которых вы не хотите видеть красные кружки с цифрами и отключите параметр «Наклейки».
Скрытие фото и видео на iPhone
Встроенные возможности приложения «Фото» позволяют прятать необходимые изображения или видео, чтобы их не смог просмотреть человек, получивший кратковременный доступ к смартфону. О том, как это работает мы подробно рассказали в этом материале.
Быстрый перевод сайтов в Safari на любой язык
Для того чтобы быстро перевести любой иностранный сайт на русский (или другой) язык, нажмите кнопку «аА» в адресной строке веб-ресурса и выберите «Перевести на <наименование языка>». О том, как настраивать (добавлять или удалять) языки для переводов, мы рассказывали в этой статье.
Создание буквенного или 4-значного код-пароля
Шестизначный код-пароль является отличной мерой защиты личных данных на iPhone. В то же время iOS позволяет использовать буквенно-цифровые пароли (минимум 4 символа), а также короткие 4-значные цифровые код-пароли. О том, как изменить код пароль, мы рассказывали здесь.
Копирование скриншота в буфер обмена вместо его сохранения в приложении «Фото»
Вместо того, чтобы сохранять все создаваемые скриншоты в приложении «Фото» и захламлять память iPhone, некоторые из них можно копировать в буфер обмена без сохранения и сразу же отправлять нужному адресату. Чтобы сделать это, в редакторе скриншотов нажмите кнопку «Готово» и в появившемся контекстном меню выберите вариант «Скопировать и удалить».
Останется только вставить из буфера обмена скриншот в нужную программу.