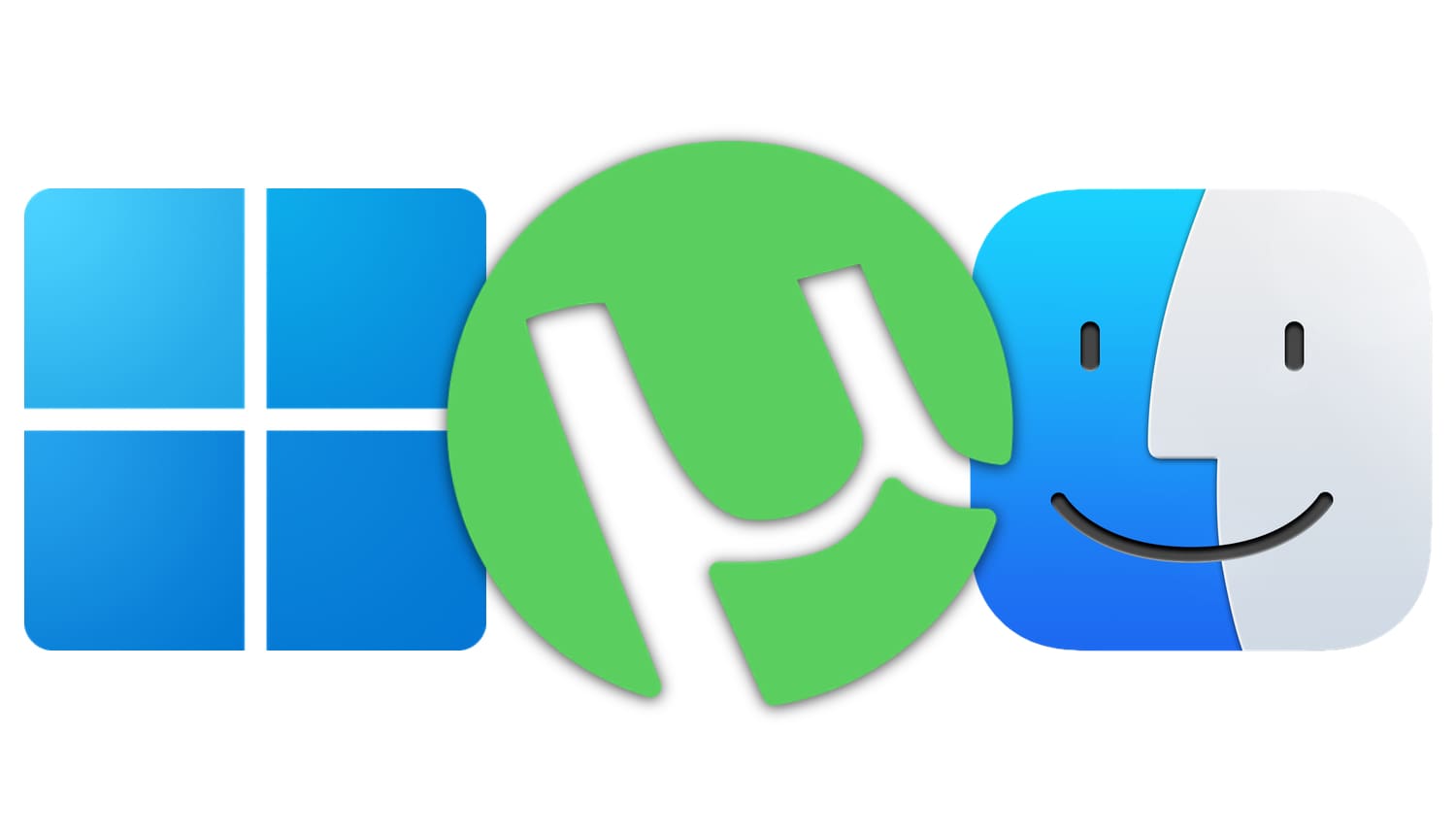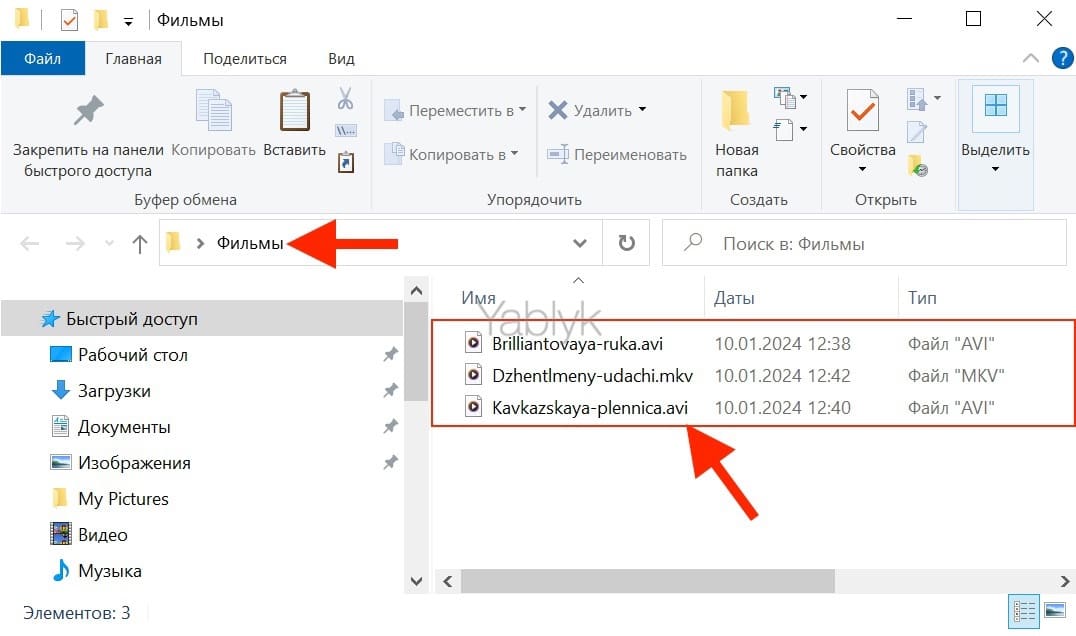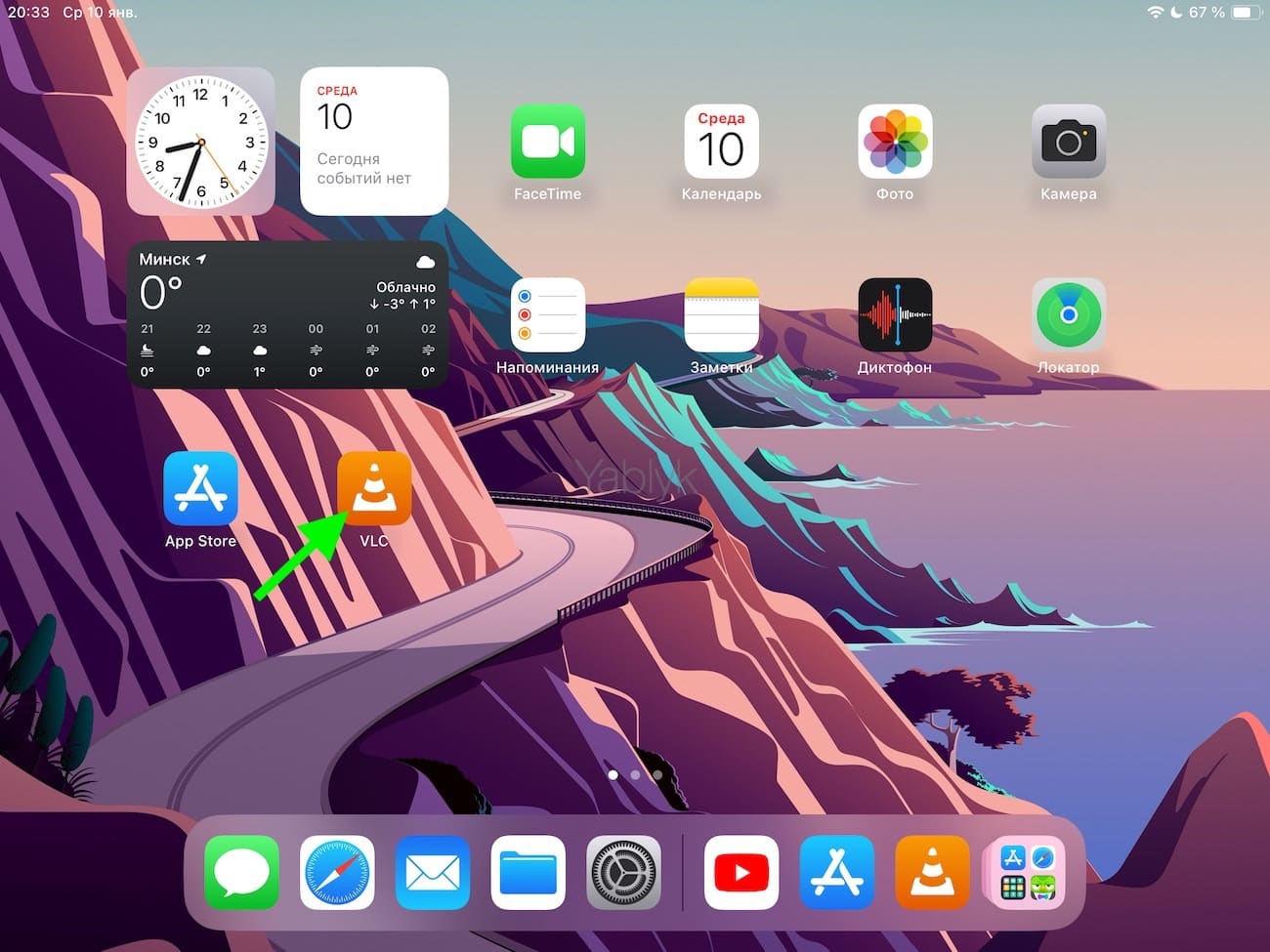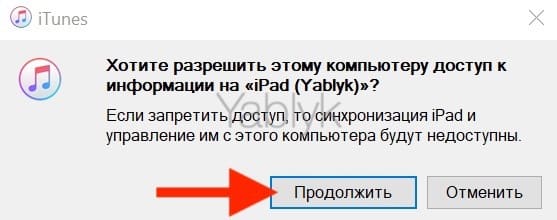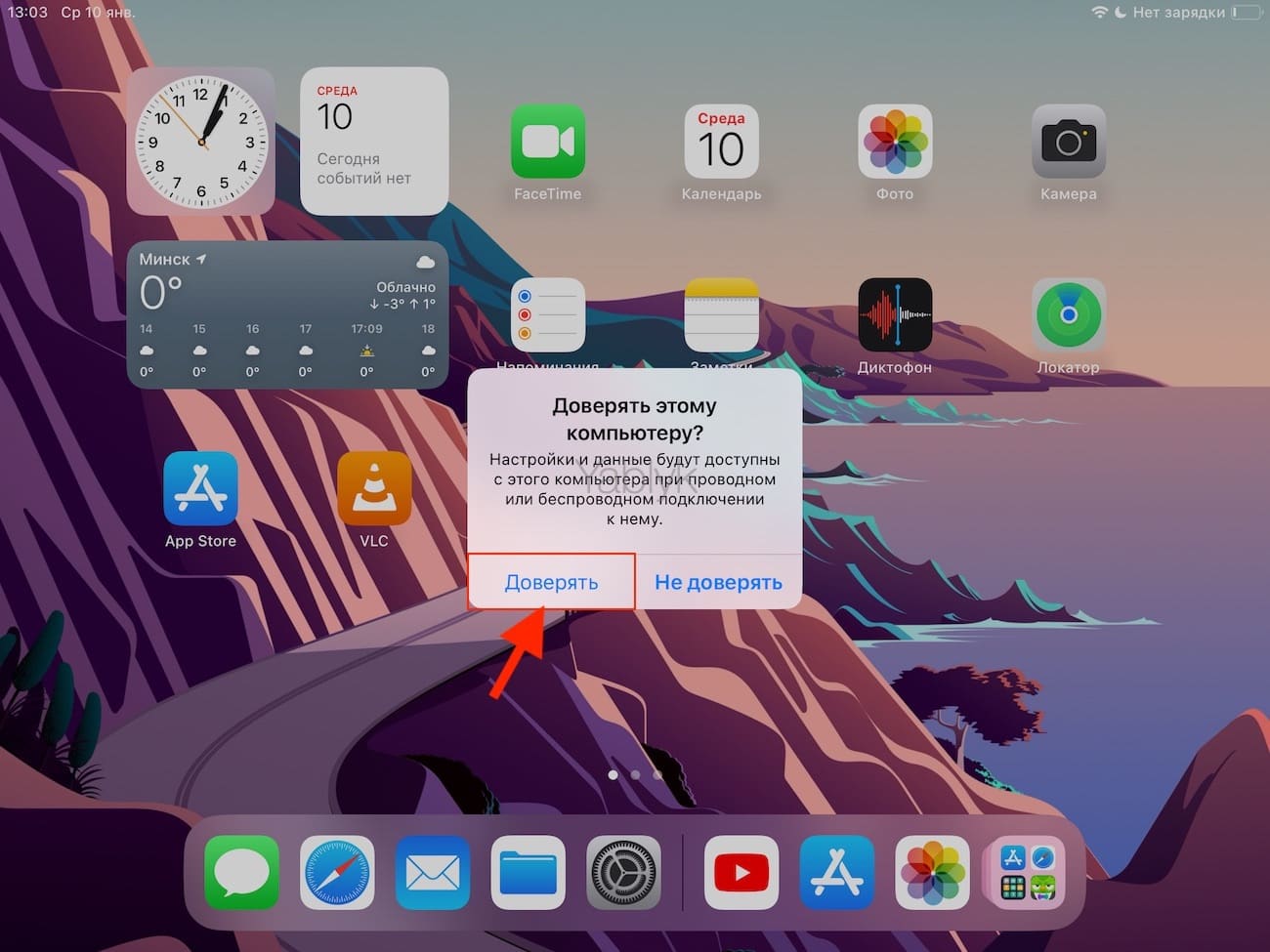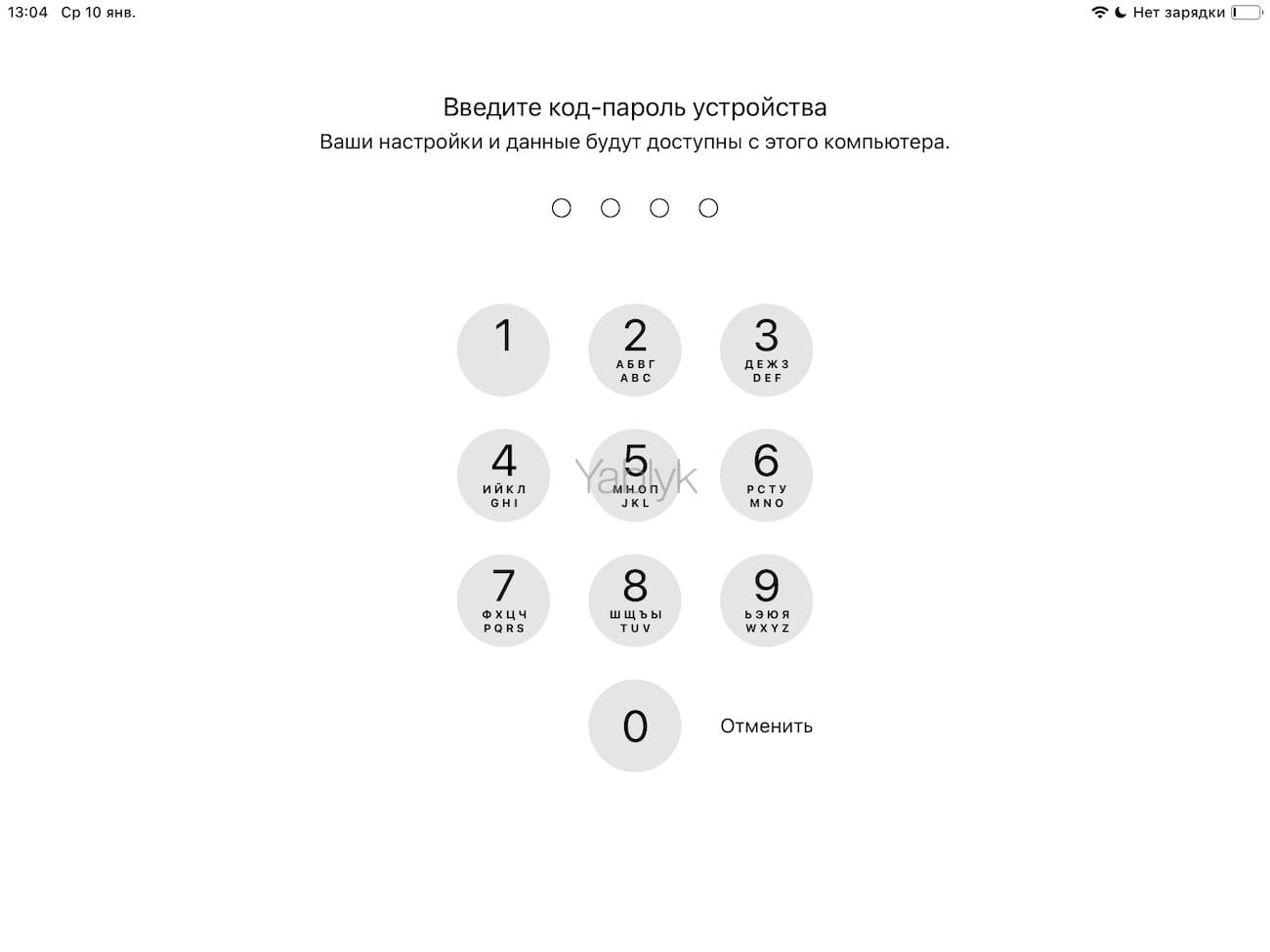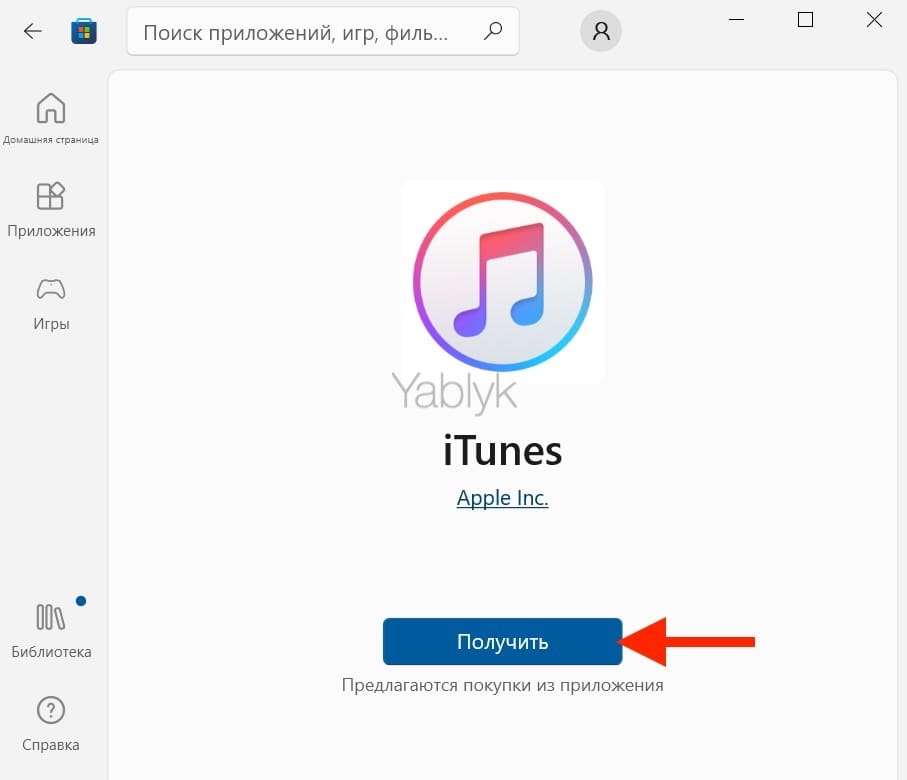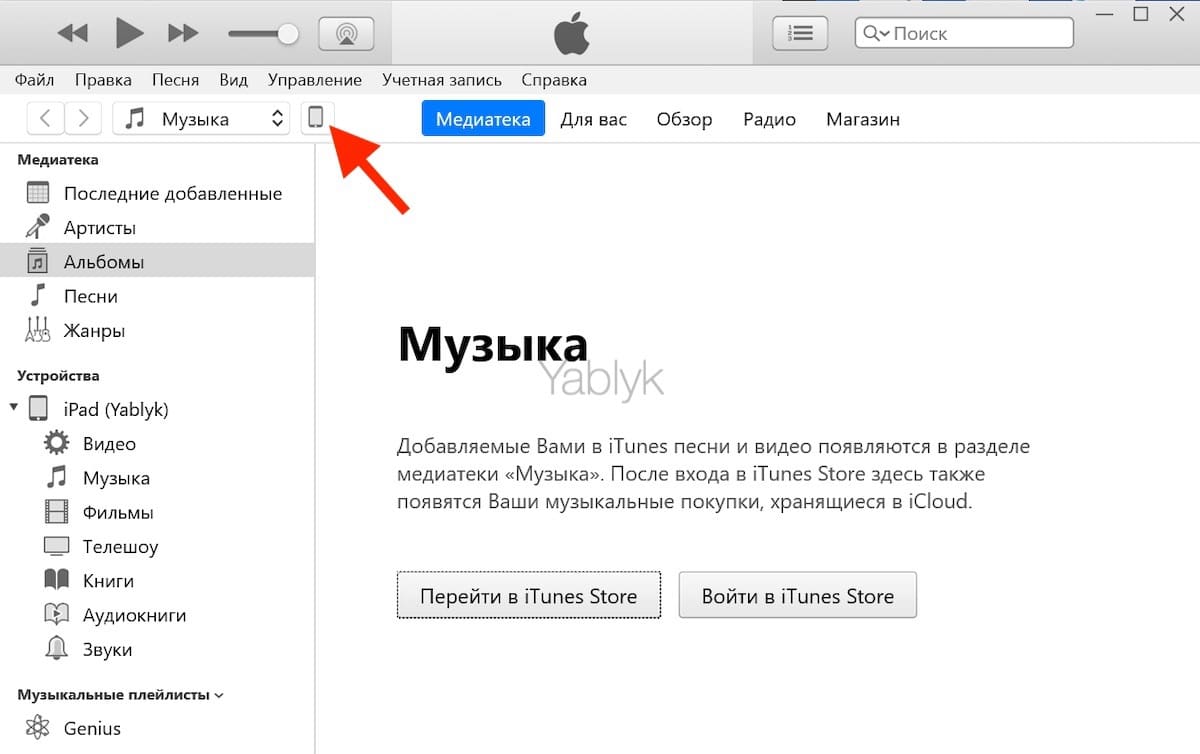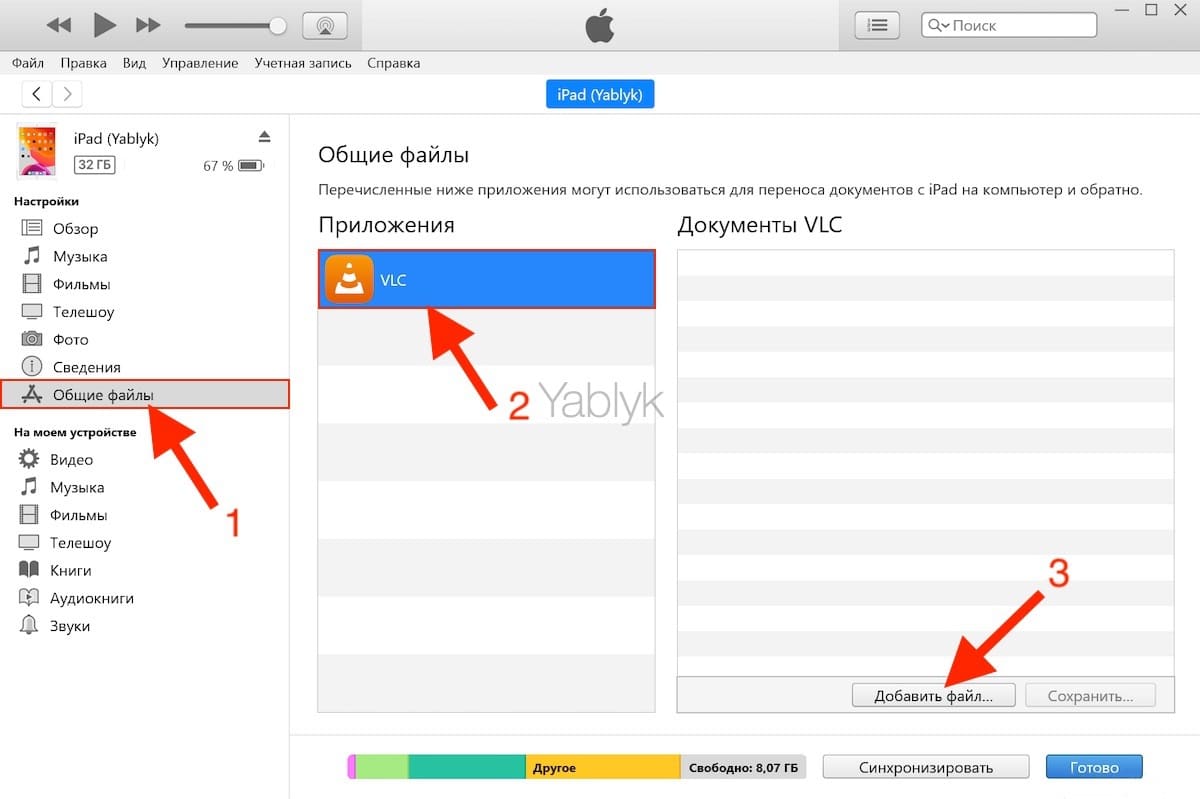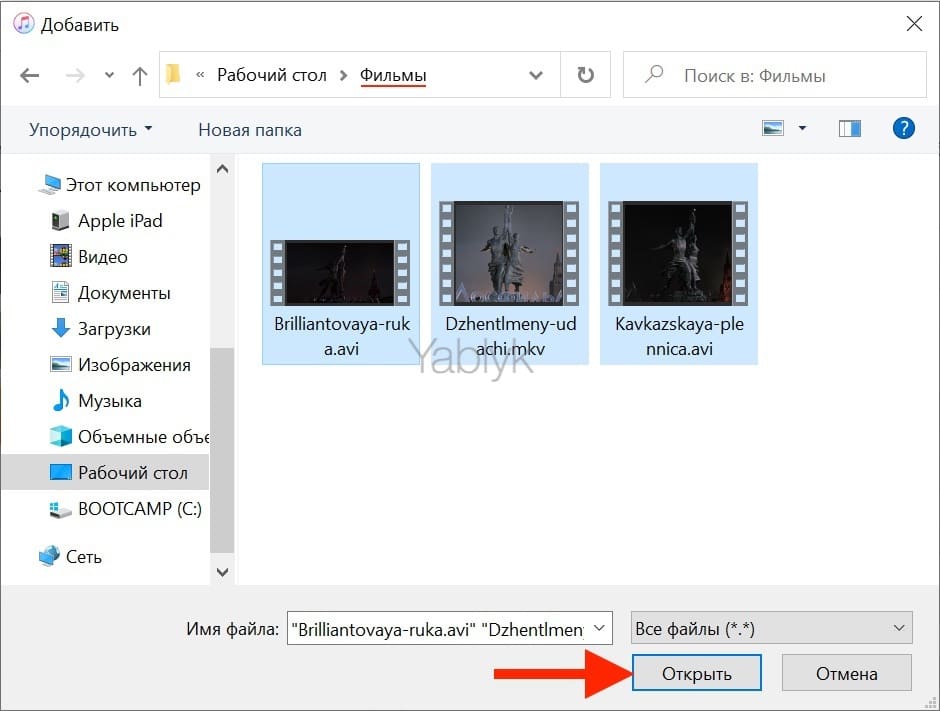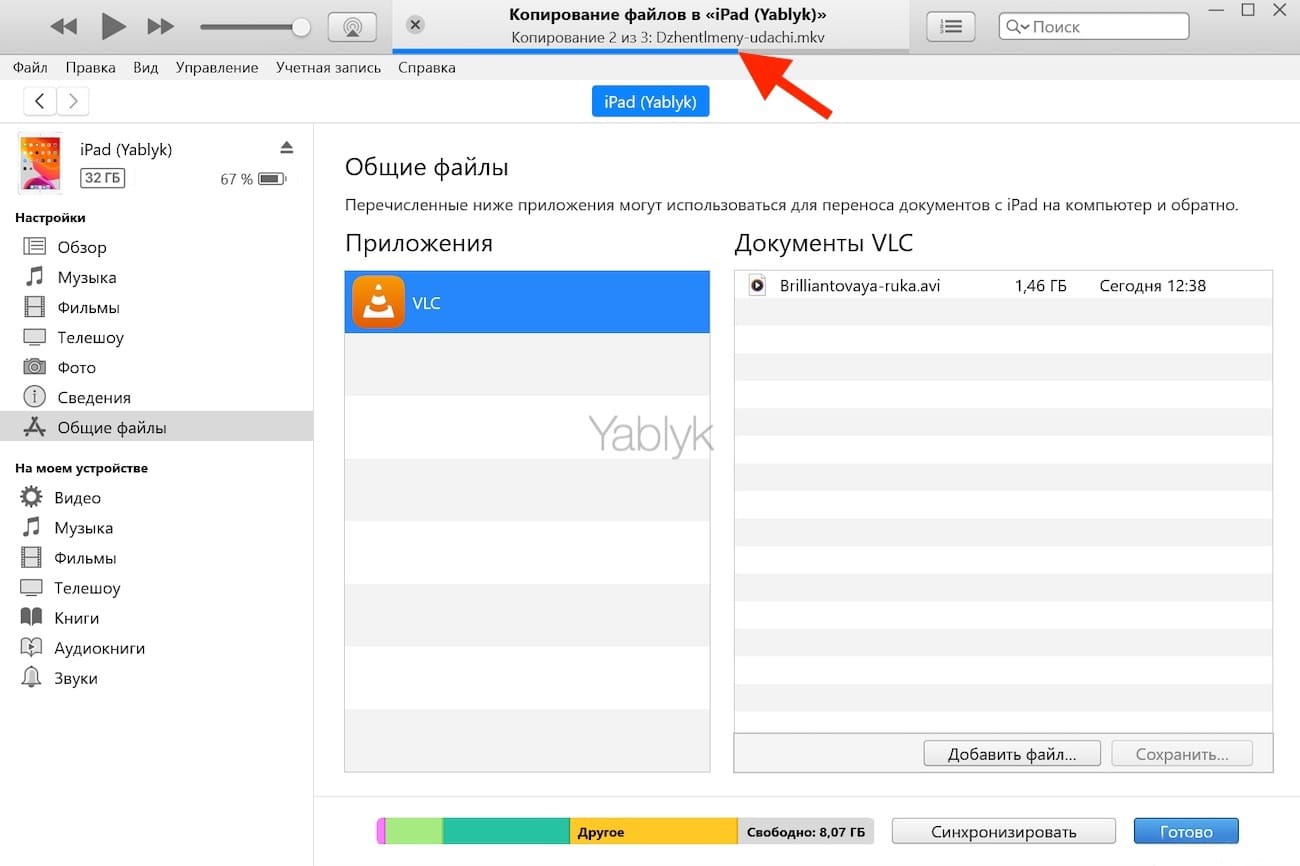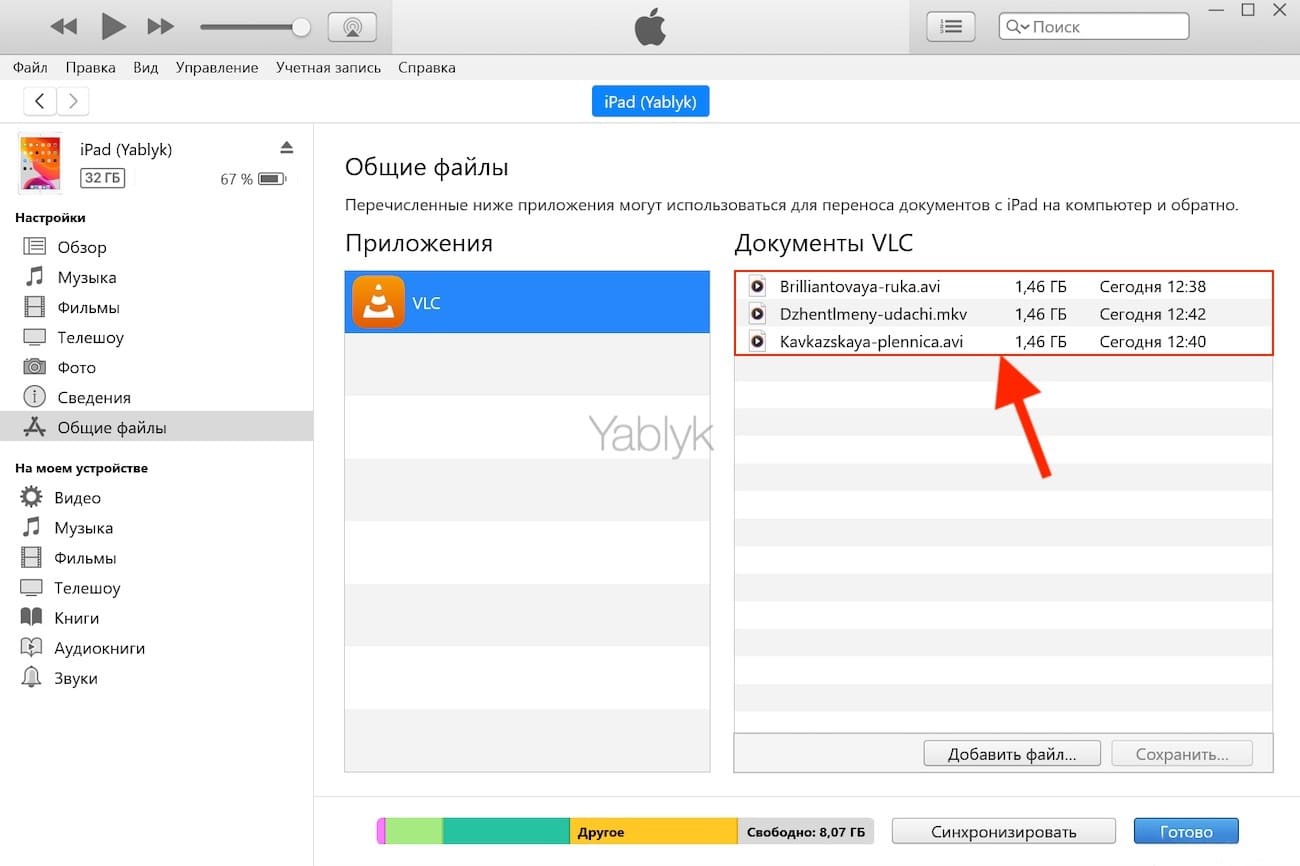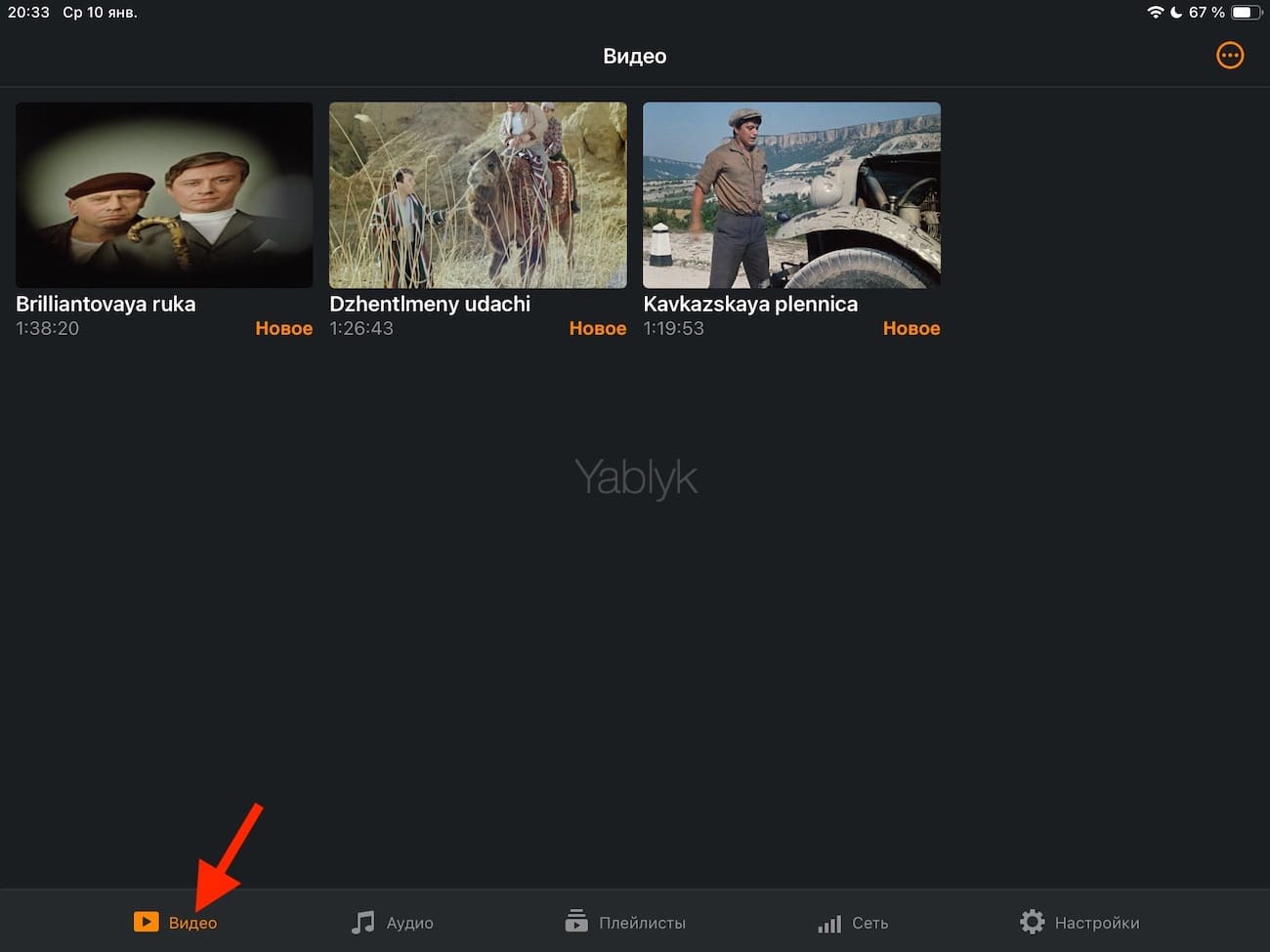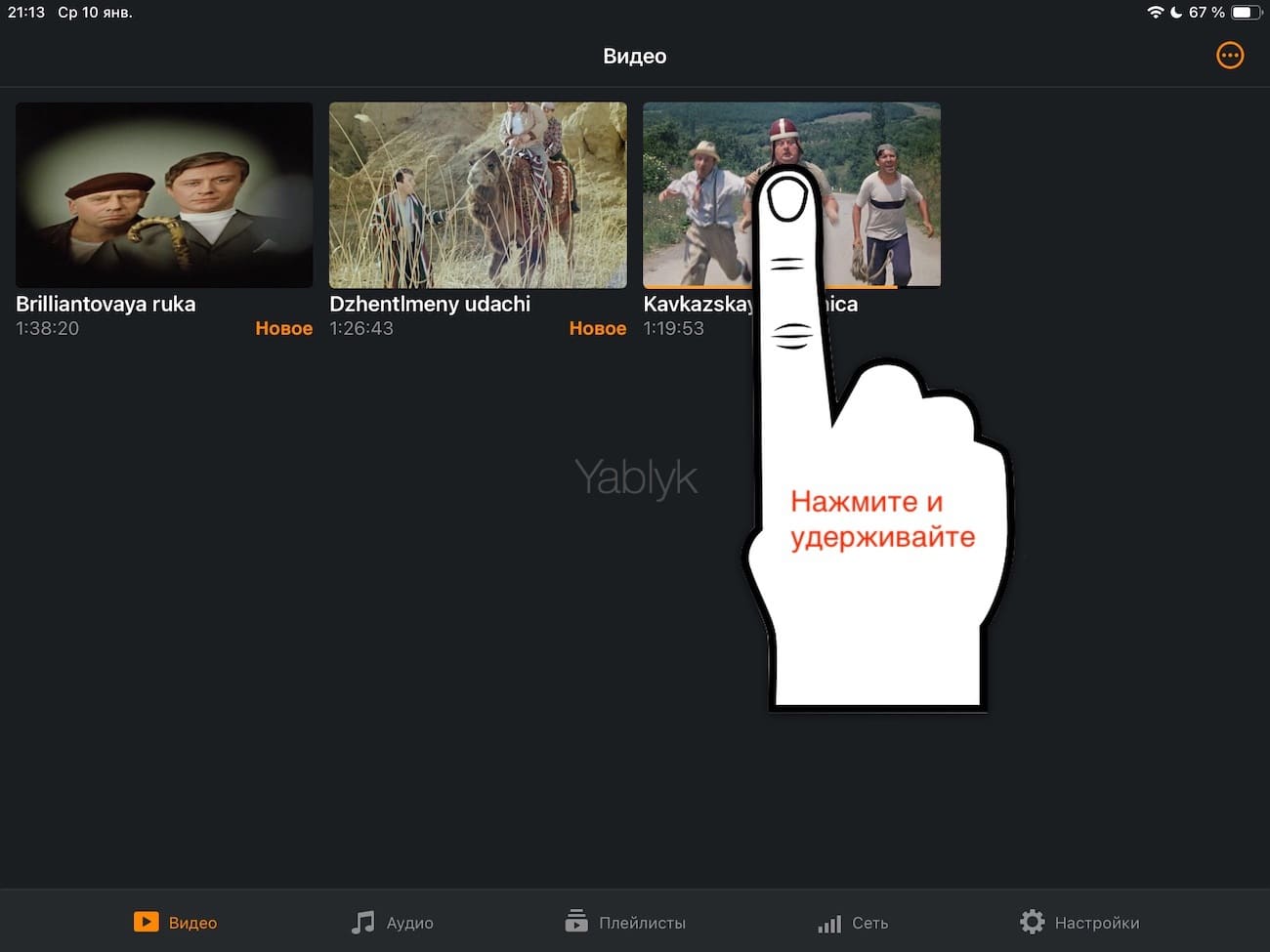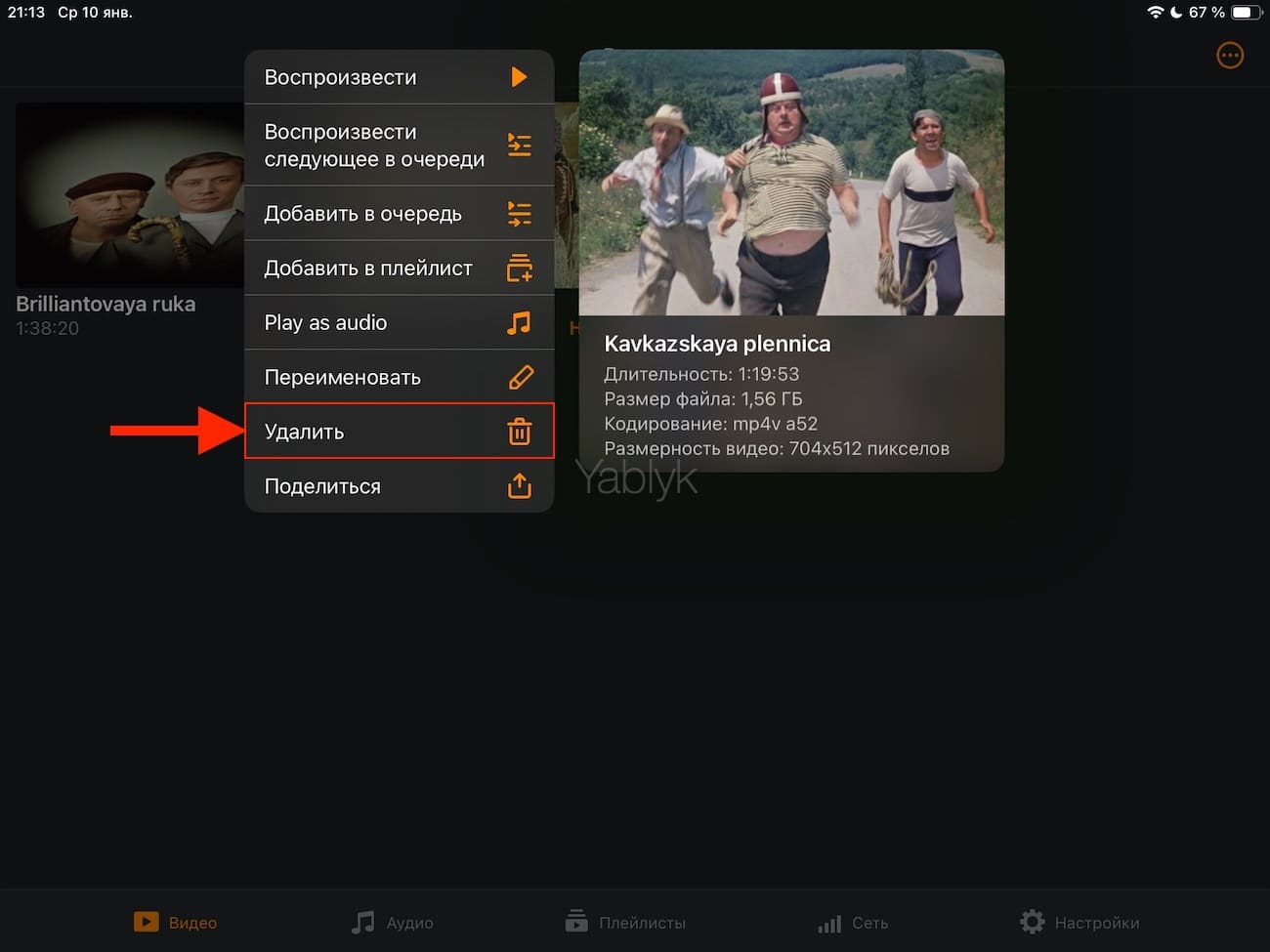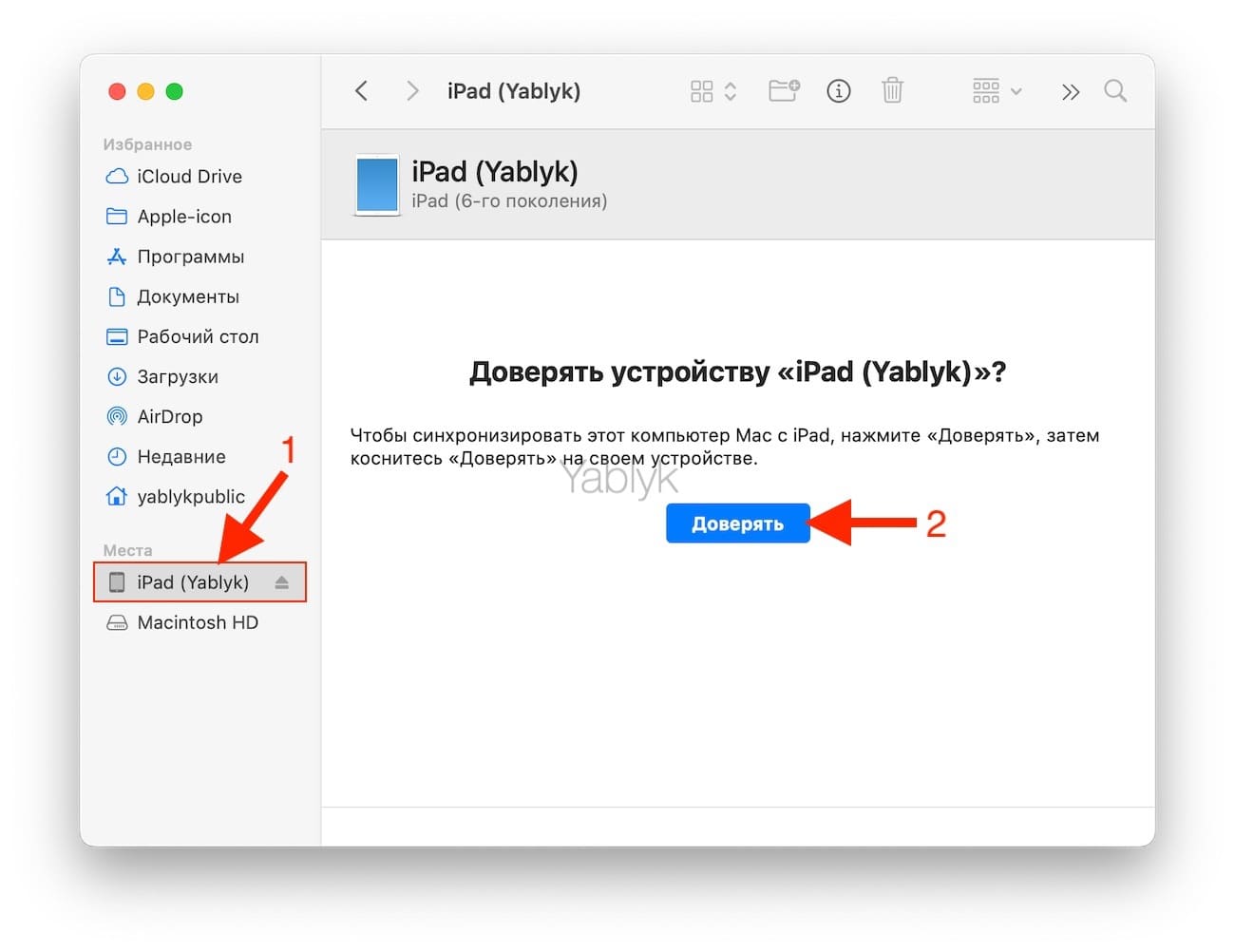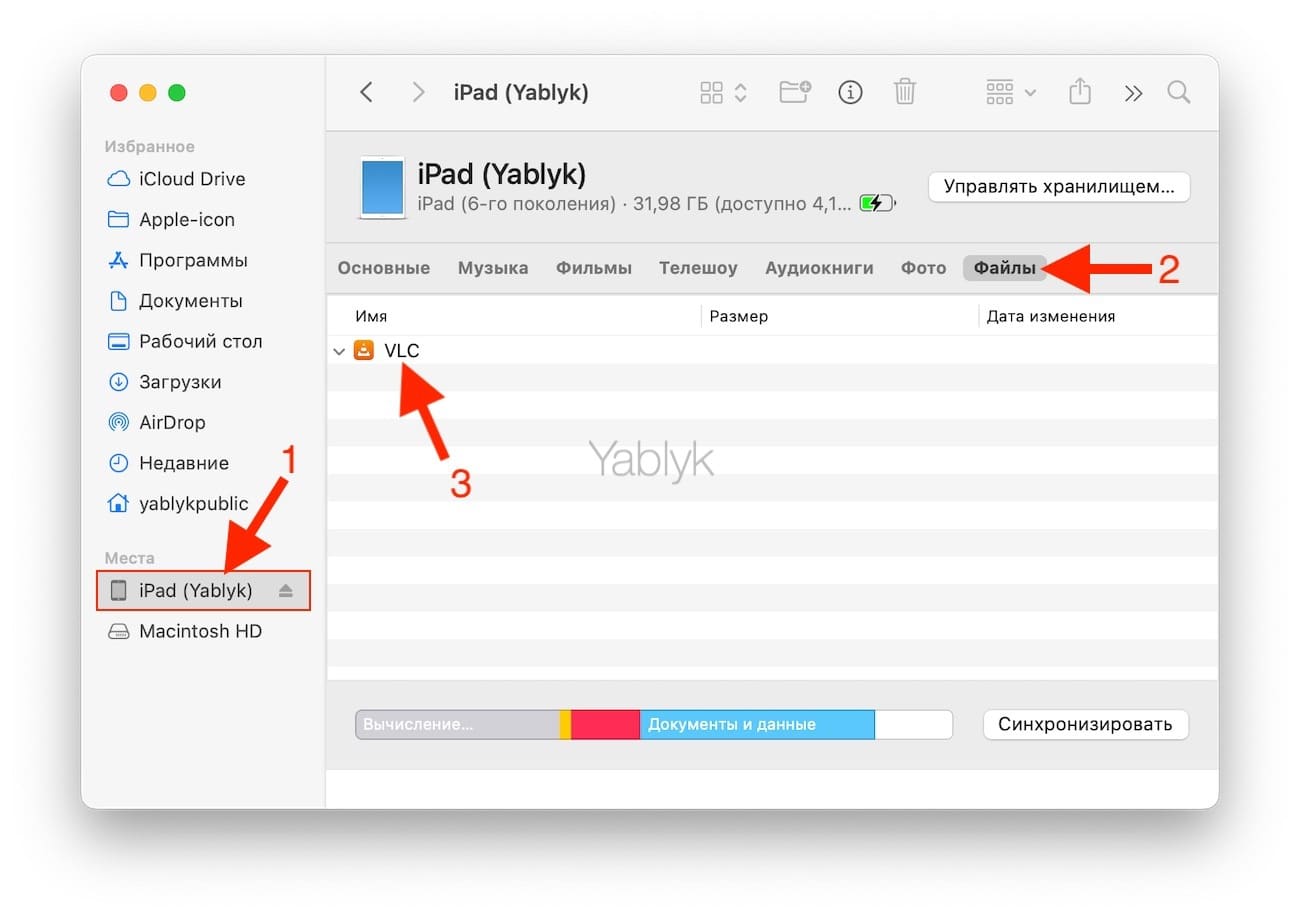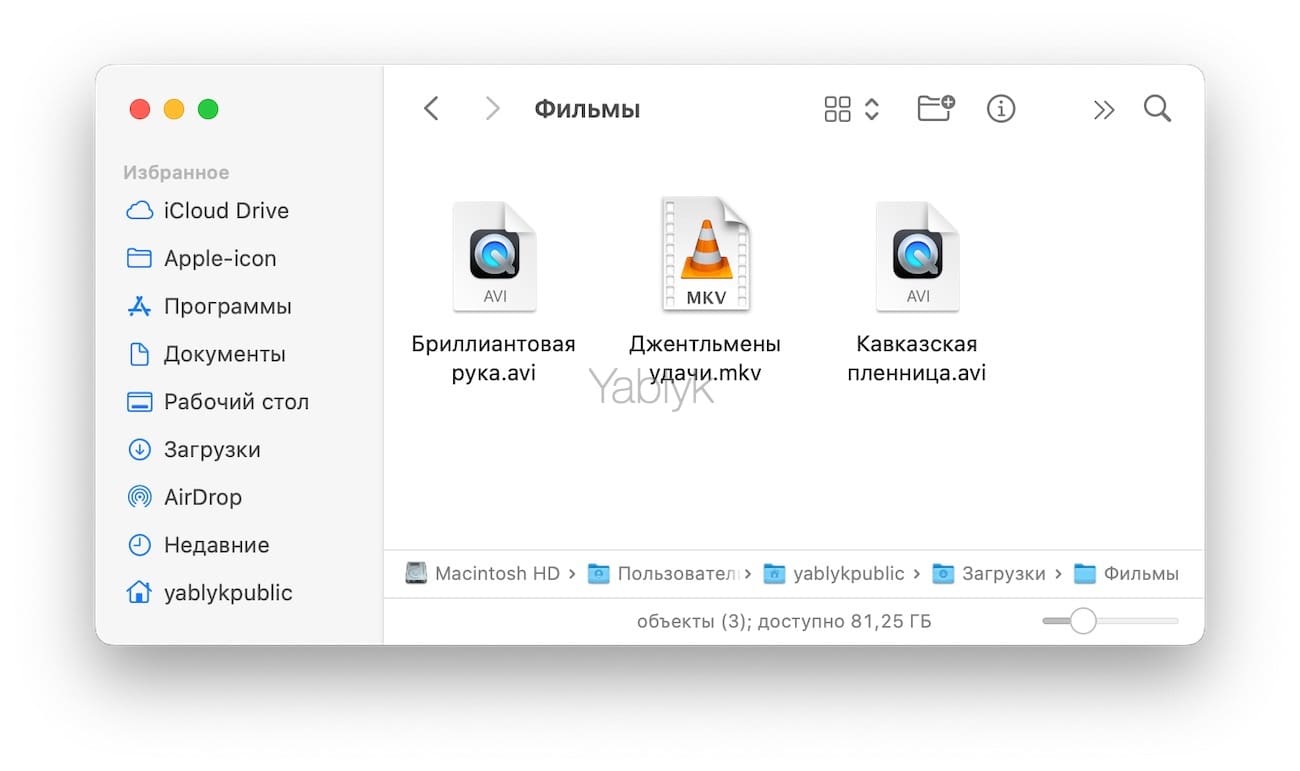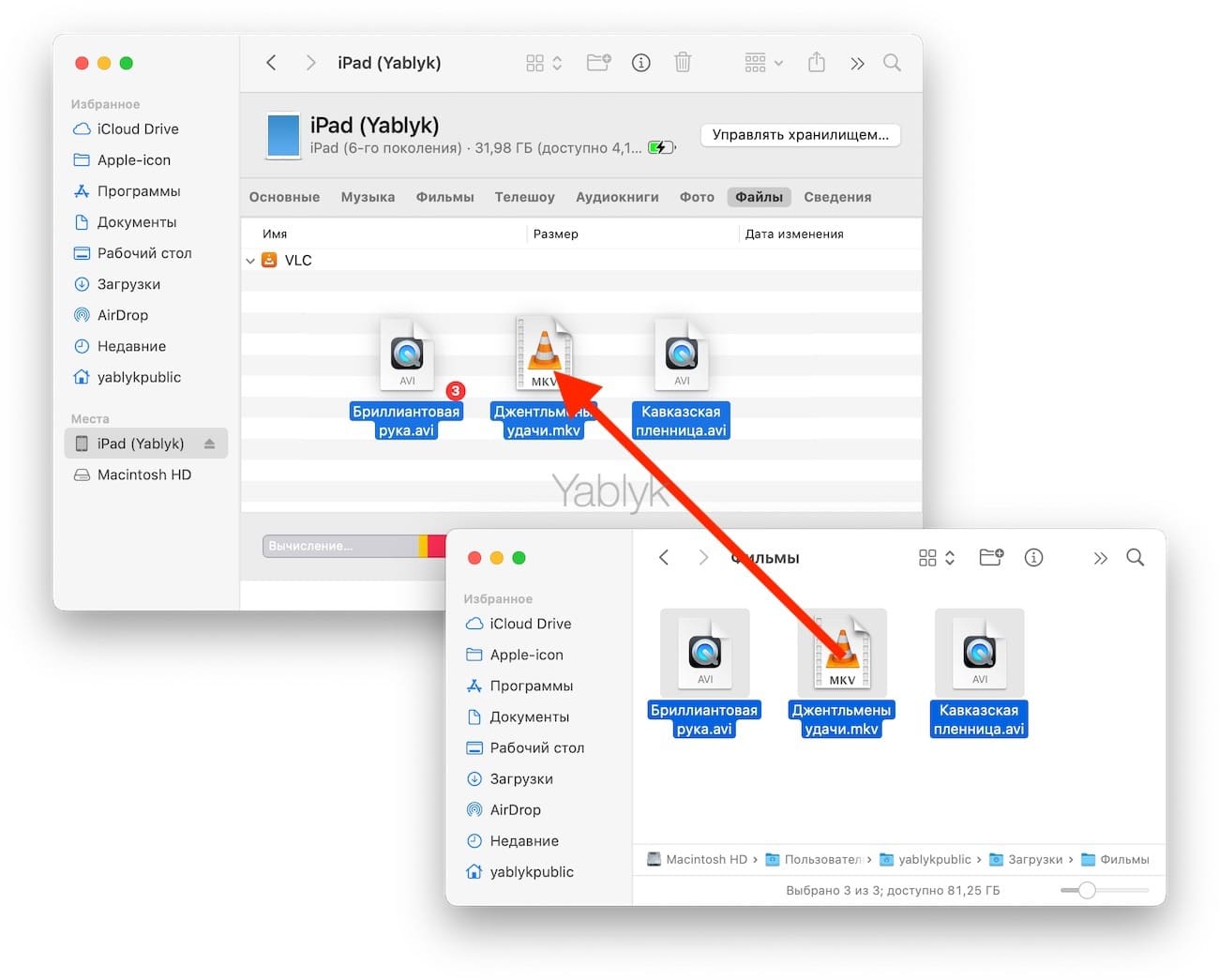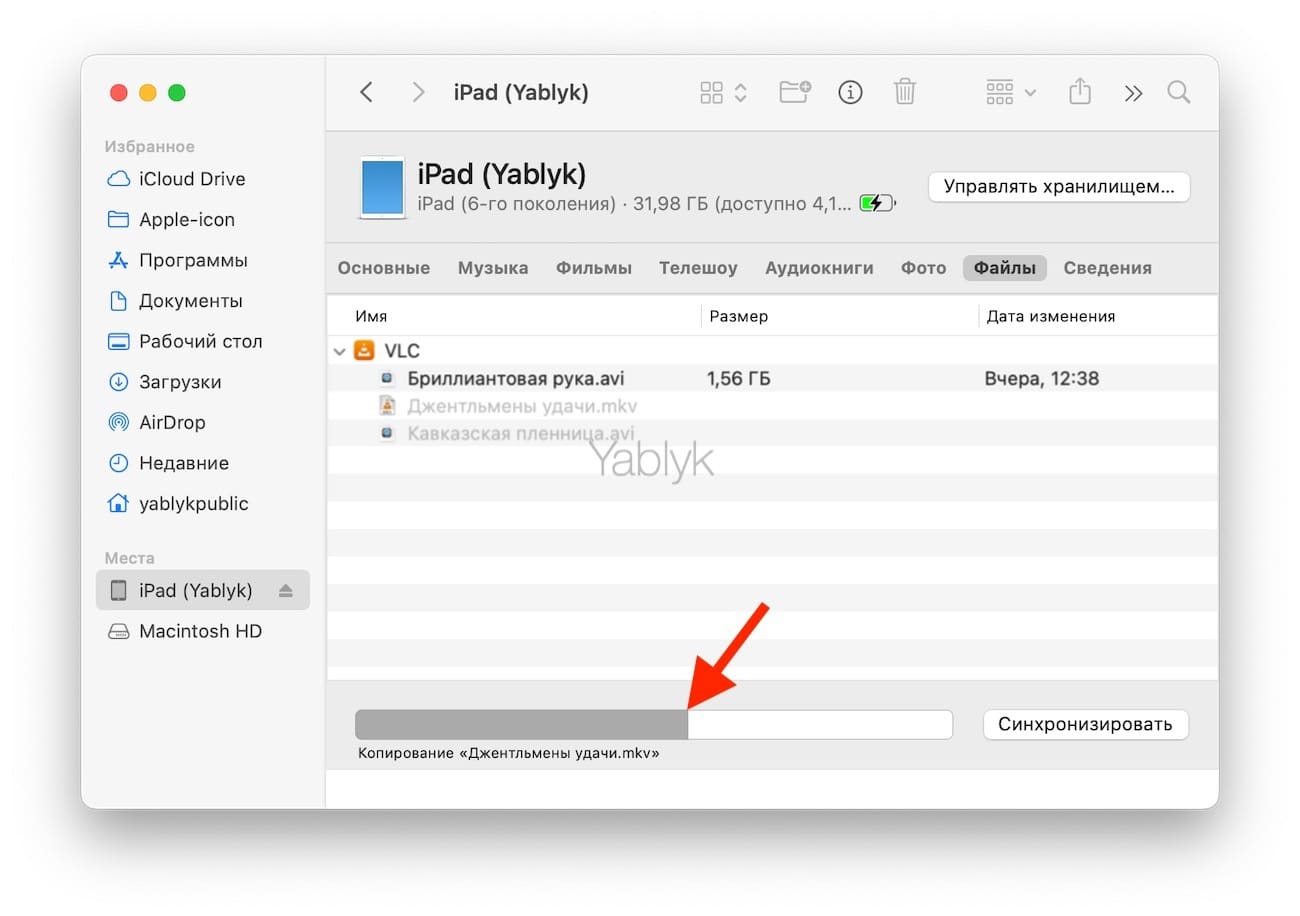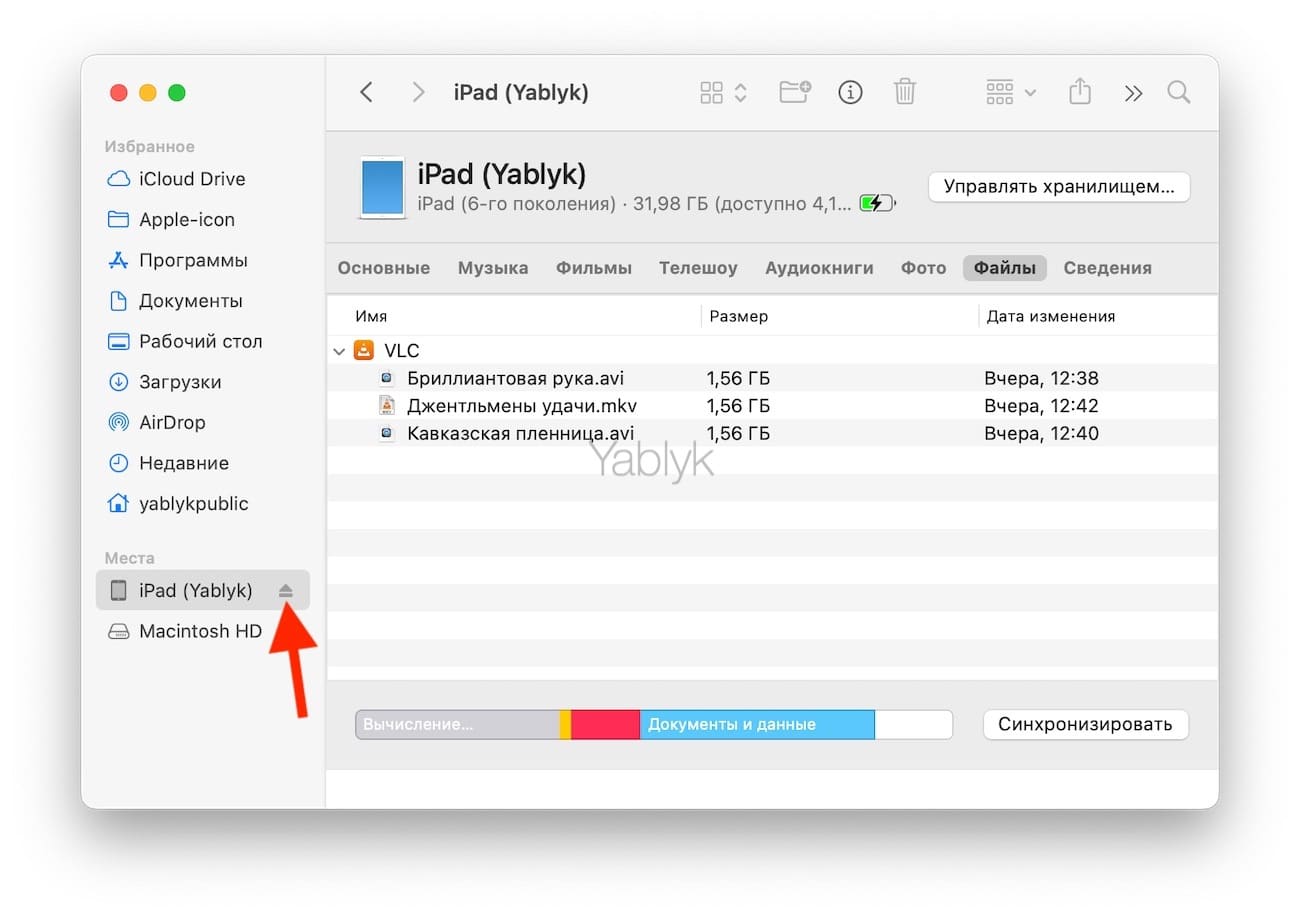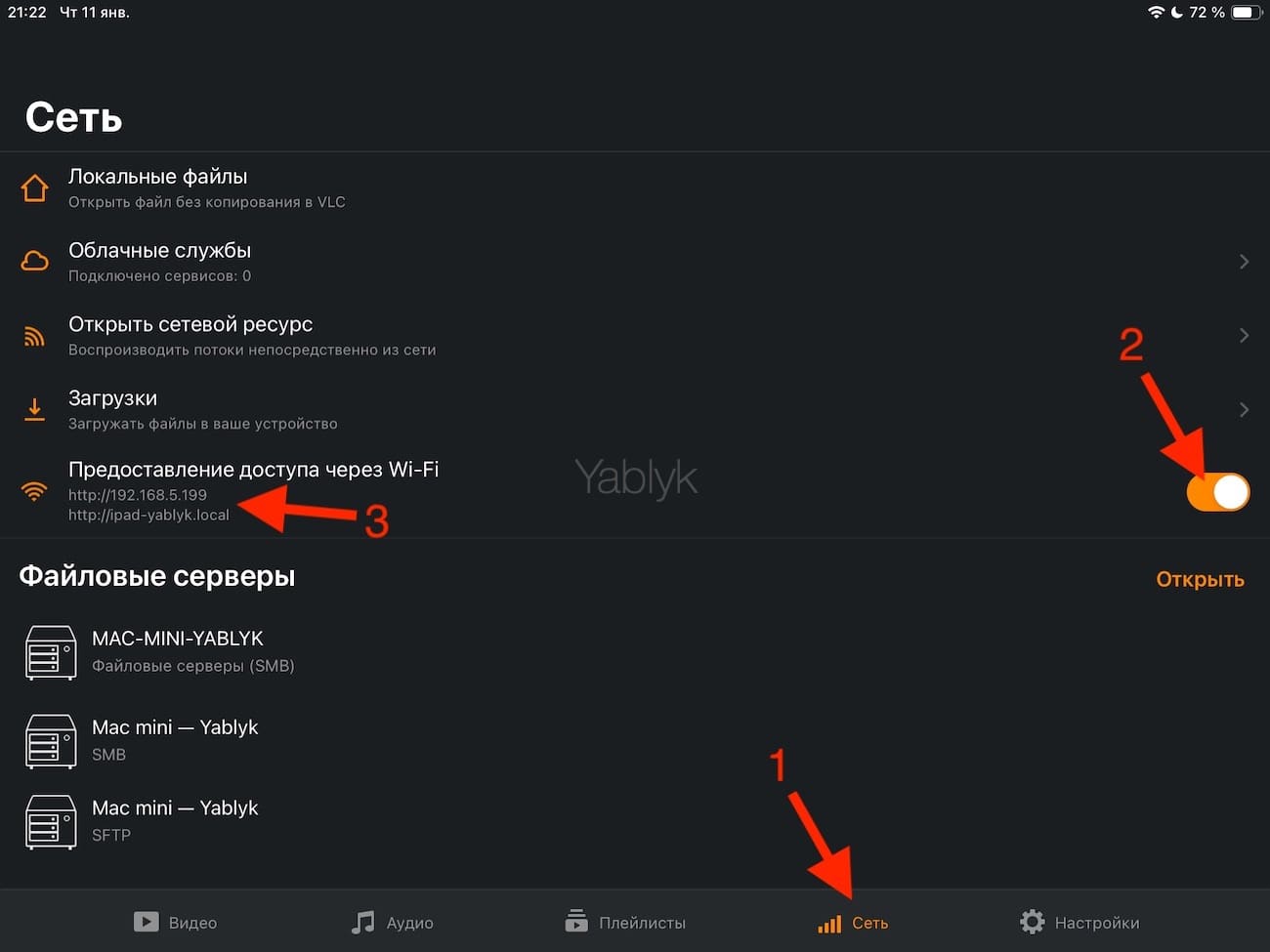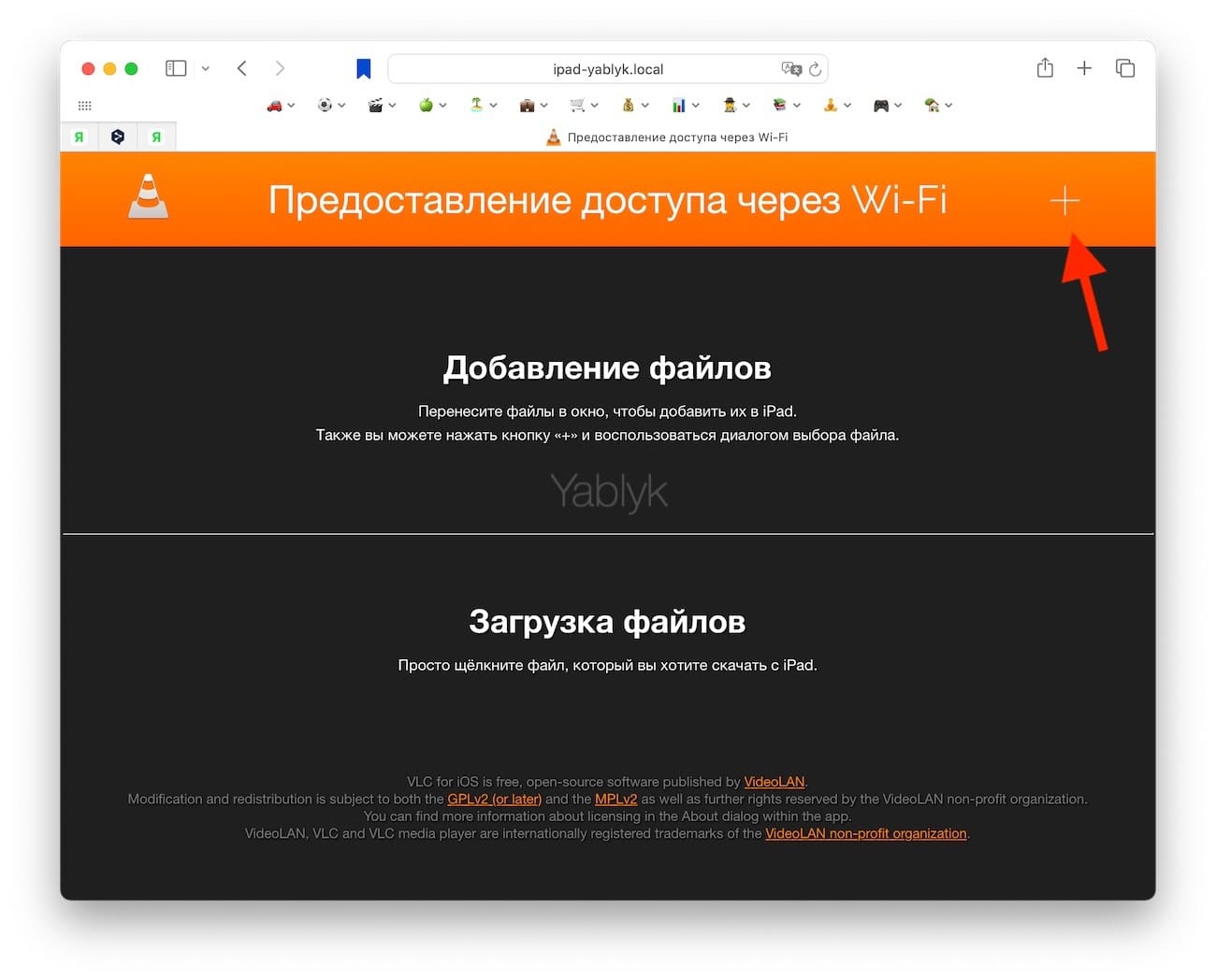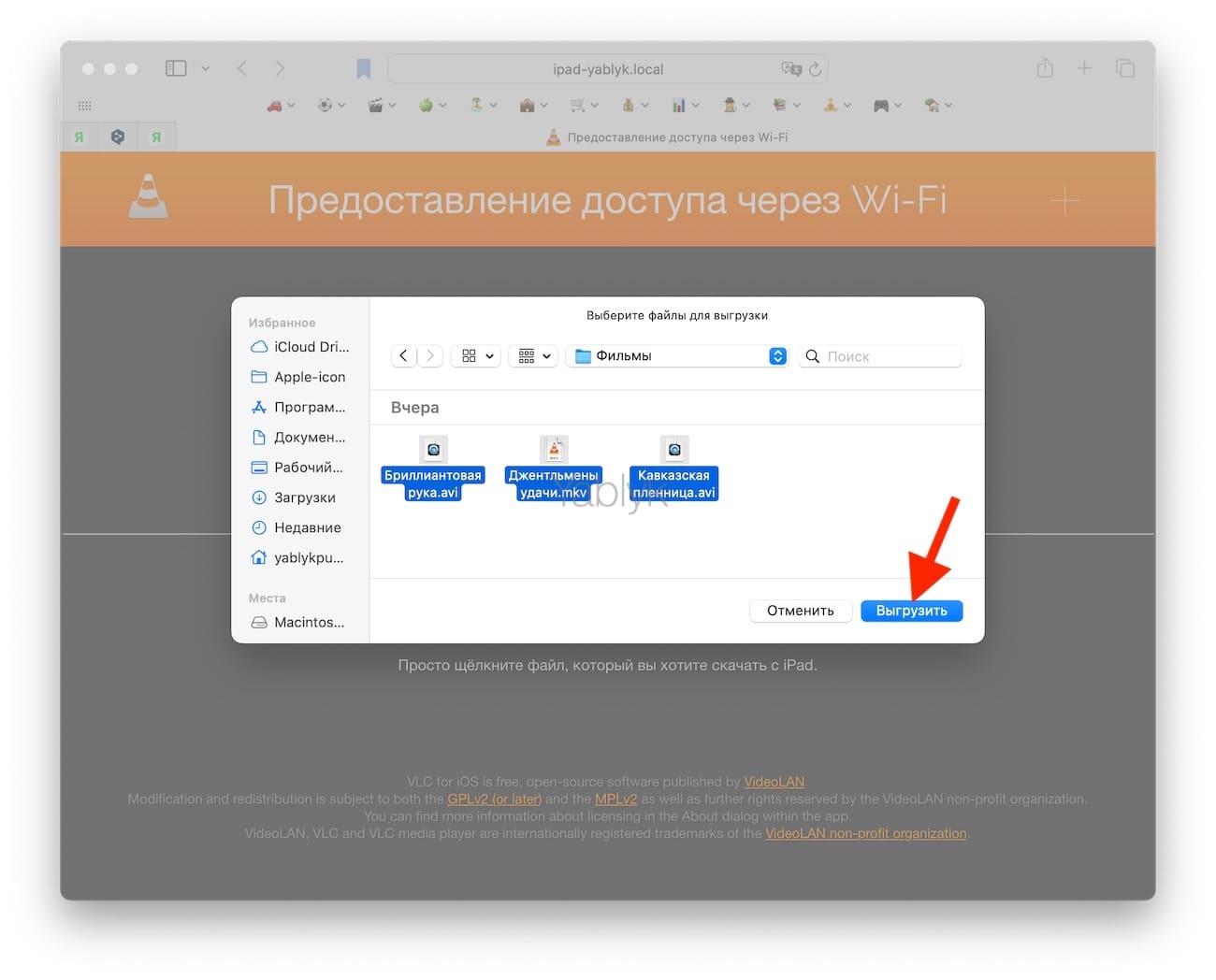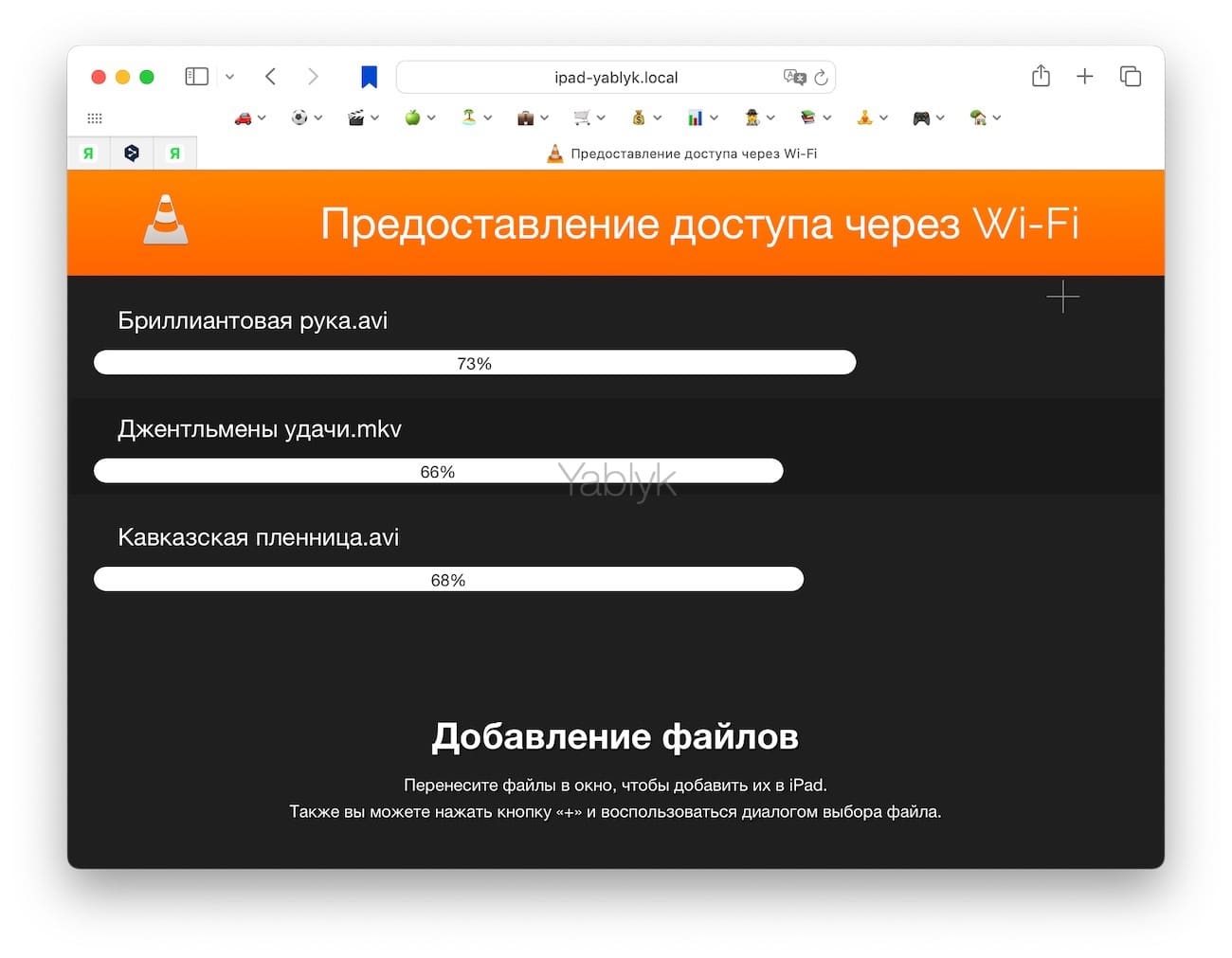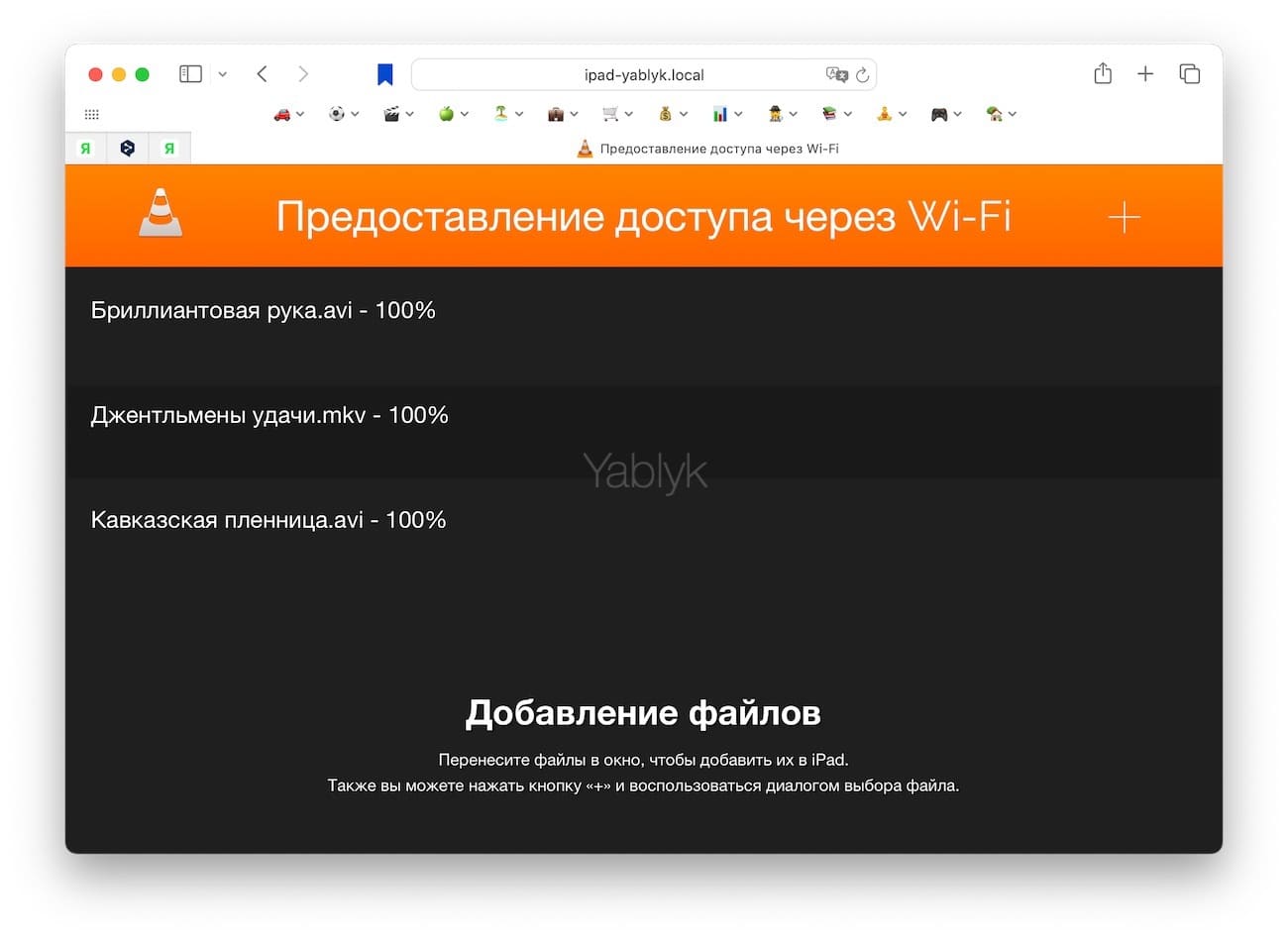Безусловно, планшеты, и в частности iPad, стали очень популярны у пользователей благодаря отличным возможностям серфинга в интернете, чтения книг, работы и, конечно, просмотра фильмов. В этом материале мы расскажем, как скачивать фильмы на iPad (или iPhone) для просмотра без интернета.
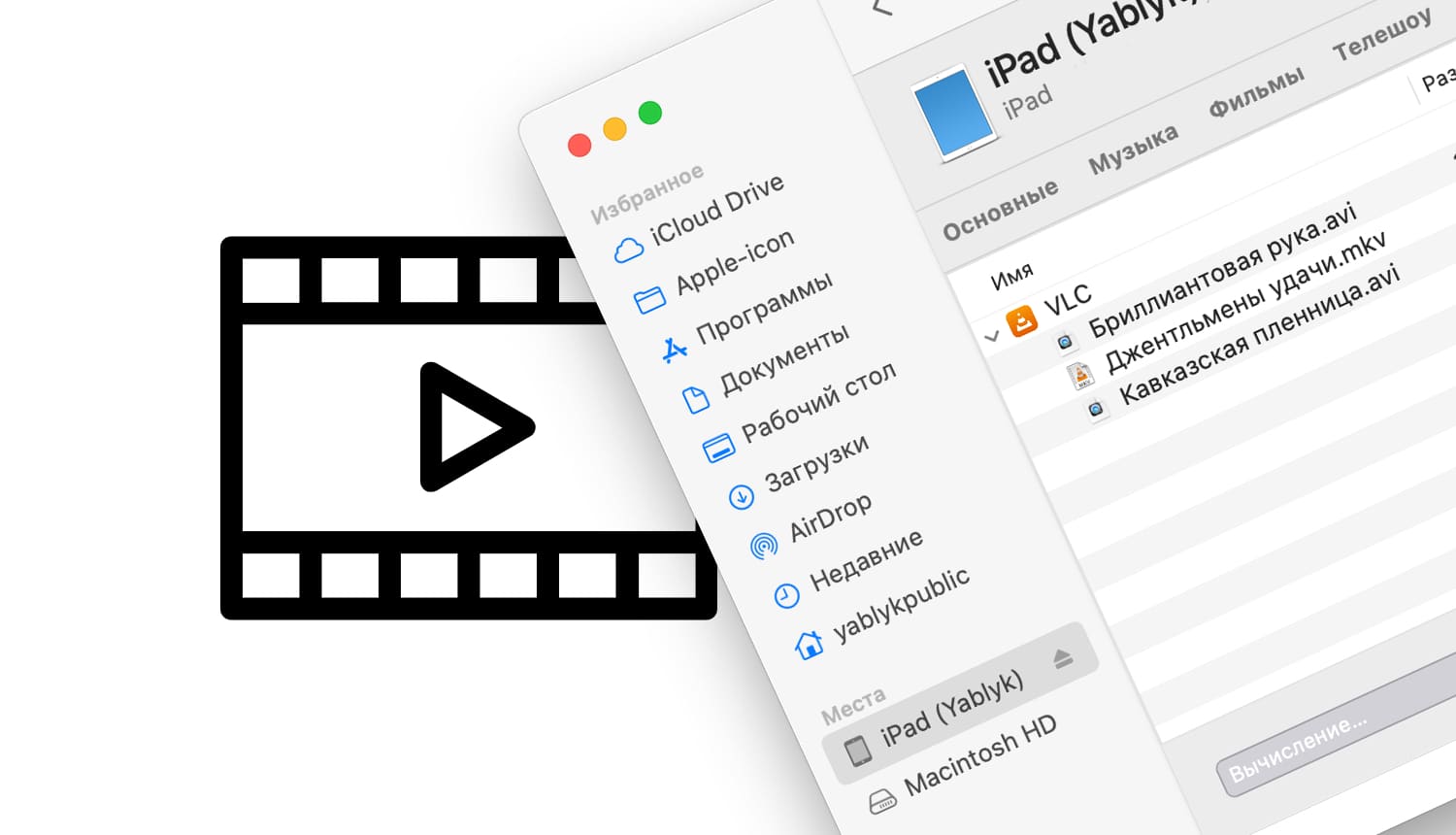
Подписаться на Яблык в Telegram — только полезные инструкции для пользователей iPhone, iPad и Mac t.me/yablykworld.
💚 ПО ТЕМЕ: Как увеличить время автономной работы аккумулятора iPhone: 25 советов.
Содержание статьи
- Зачем скачивать фильмы на iPad или iPhone, ведь есть интернет?
- Как скачивать фильмы на компьютер с Windows или macOS
- Как скачать фильм на iPhone или iPad с компьютера Windows через кабель
- Как скачать фильм на iPhone или iPad с компьютера Mac через кабель
- Как загрузить видео на iPhone или iPad с компьютера (Windows или Mac) по локальной сети, используя Wi-Fi
💚 ПО ТЕМЕ: Сообщения по расписанию в WhatsApp, Telegram и iMessage: как отправлять на iPhone?
Зачем скачивать фильмы на iPad или iPhone, ведь есть интернет?
Существует несколько причин, по которым люди могут предпочитать скачивать фильмы на iPad (iPhone):
Просмотр в автономном режиме. Один из основных мотивов скачивания фильмов на iPad или iPhone — это возможность просматривать их в автономном режиме, когда нет доступа к Wi-Fi или мобильным данным. Скачав фильмы, вы можете смотреть их в любом удобном месте и время, без необходимости быть подключенными к Интернету.
Экономия трафика. Скачивая фильмы на iPad или iPhone, вы экономите трафик данных, особенно если у вас ограниченный или дорогостоящий интернет-тариф, например, в роуминге. Вместо стриминга фильмов онлайн, скачивание позволяет избежать расхода большого количества данных.
Доступность в транспорте или путешествиях. Поездки и путешествия могут быть отличным временем, чтобы насладиться просмотром фильмов. Скачивание фильмов на iPad или iPhone позволяет развлекаться в пути, например, на самолете, поезде или автобусе, когда доступ к Интернету ограничен.
Поддержка различных форматов. Загрузка фильмов на iPad или iPhone позволяет вам смотреть любимые киноленты в различных форматах, которые могут не поддерживаться стандартным плеером iPadOS (iOS) или стриминговыми сервисами. Вы можете скачивать фильмы в высоком качестве или в определенном формате, чтобы удовлетворить свои потребности в просмотре.
Скачивание фильмов на iPad дает большую гибкость и свободу выбора контента, а также позволяет наслаждаться просмотром фильмов когда угодно и где угодно, без зависимости от доступа к Интернету.
💚 ПО ТЕМЕ: Как включить пароли с iPhone в Chrome на Windows.
Как скачивать фильмы на компьютер с Windows или macOS
Данная инструкция подразумевает наличие предварительно загруженных фильмов на компьютер. Скачать фильмы на компьютер можно, например, воспользовавшись торрент-трекерами. С подробной инструкцией о загрузке фильмов с торрентов на компьютеры под управлением операционных систем Windows и macOS вы можете ознакомиться на этой странице.
Кроме того, у нас есть инструкция, которая поможет вам скачать видео с YouTube, TikTok, Facebook, Instagram на iPhone, компьютер или Android-устройство.
💚 ПО ТЕМЕ: «Книги» – лучшая читалка в формате ePub для iPhone и iPad: 10 полезных советов.
Как скачать фильм на iPhone или iPad с компьютера Windows через кабель
Сразу следует оговориться, что данный способ на первый взгляд может показаться не самым простым, однако он обладает одним весомым преимуществом — его использование не нарушает никаких правил Apple. То есть, загрузка видеоконтента через iTunes будет доступна всегда, тогда как некоторые способы со сторонними приложениями и сервисами в любой момент могут быть заблокированы или ограничены.
Главный недостаток данного способа заключается в необходимости предварительного скачивания видео (фильма, клипа и т.д.) на компьютер.
Для предварительной загрузки тяжелых видео (фильмы, сериалы) на компьютер можно воспользоваться. например, торрентами (подробная инструкция). Итак.
1. Скачайте на iPhone или iPad приложение VLC media player. VLC — это бесплатный кроссплатформенный медиаплеер с открытым исходным кодом. Он может воспроизводить все ваши фильмы, сериалы и музыку во многих форматах без конвертирования.
2. Подключите устройство к компьютеру при помощи кабеля.
На экране компьютера появится сообщение «Хотите разрешить этому компьютеру доступ к информации на iPad (iPhone)?». Нажмите «Продолжить».
На дисплее подключенного iPhone или iPad появится сообщение «Доверять этому компьютеру?». Нажмите «Доверять».
Введите код-пароль от iPad (iPhone):
3. Запустите программу «iTunes» на компьютере. Если она не установлена, то скачать можно здесь.
Подключенное устройство (iPad или iPhone) должно определиться. Появится иконка, как на скришоте ниже. Нажмите на нее. Если iTunes не определяет Айфон или Айпад, попробуйте решить проблему при помощи этой статьи.
4. В левой части окна приложения «iTunes» откроется меню подключенного устройства, выберите в нем раздел «Общие файлы».
5. В столбце «Приложения» выберите загруженный на iPad (iPhone) видеоплеер «VLC» и нажмите кнопку «Добавить файл».
В открывшемся окне выберите необходимое видео в любом формате и нажмите «Открыть».
Видео начнет копироваться на устройство. В верхней части приложения iTunes появится синяя полоска, указывающая на прогресс копирования.
Кроме того, для добавления видео можно просто перетянуть файлы в окно программы iTunes.
Когда все добавляемые фильмы появятся в столбце «Документы VLC», отключите iPad (iPhone) от компьютера, нажав на соответствующий значок справа от наименования устройства в левой части приложения iTunes, после чего закройте приложение.
6. Откройте приложение «VLC» на iPad (iPhone) и перейдите во вкладку «Видео». Все загруженные с компьютера фильмы будут находиться здесь.
7. Для того чтобы удалить просмотренный фильм, нажмите и удерживайте палец на его миниатюре.
В появившемся контекстном меню выберите «Удалить».
В конце этой странице вы найдете инструкцию, позволяющую загрузить видео с компьютера Windows на iPad или iPhone через Wi-Fi.
💚 ПО ТЕМЕ: Как сделать и установить мелодию звонка (рингтон) на любой Айфон без компьютера прямо на устройстве?
Как скачать фильм на iPhone или iPad с компьютера Mac через кабель
1. Скачайте на планшет или смартфон Apple бесплатное приложение VLC media player, которое позволит воспроизводить фильмы, сериалы и музыку во многих форматах без необходимости конвертирования.
2. Подключите iPad (iPhone) к Mac при помощи кабеля.
3. Откройте приложение «Finder» в macOS и в «Боковом меню» выберите подключенное устройство. Если устройство не определилось, прочтите эту статью.
В правой части Finder появится сообщение «Доверять устройству iPad (iPhone)?». Нажмите «Доверять».
На экране подключенного iPhone или iPad появится сообщение «Доверять этому компьютеру?». Нажмите «Доверять».
Введите код-пароль от iPad (iPhone):
4. Нажмите на подключенное устройство на «Боковой панели» Finder и перейдите на вкладку «Файлы». Если Finder не определяет Айфон или Айпад, попробуйте решить проблему при помощи этой статьи.
5. Нажмите на «VLC». Стрелочка, размещенная слева от значка «VLC» должна быть направлена вниз (см. сриншот ниже).
6. Откройте новое окно Finder. Для этого нажмите в строке меню «Файл» → «Новое окно Finder» или нажмите сочетание клавиш ⌘Command + N. Перейдите к папке, в которой находятся скачанные фильмы и выделите их.
7. Перетяните скачанные фильмы из папки в окно Finder, в котором раскрыта папка «VLC».
Видео начнет копироваться на устройство. В нижней части Finder появится полоса серого цвета, указывающая на прогресс копирования.
Когда все добавляемые фильмы появятся в папке «VLC», отключите iPad (iPhone) от Mac, нажав на соответствующий значок справа от названия устройства в «Боковом меню» приложения Finder.
8. Запустите приложение «VLC» на iPad (iPhone) и перейдите во вкладку «Видео». Загруженные с Mac фильмы будут размещены здесь.
9. Для того чтобы удалить просмотренный фильм, нажмите и удерживайте палец на его миниатюре.
В появившемся контекстном меню выберите «Удалить».
Ниже размещена инструкция, позволяющая загрузить видео с Mac на iPad или iPhone посредством Wi-Fi (беспроводная передача).
💚 ПО ТЕМЕ: Как анонимно смотреть сторис в Instagram: 3 способа.
Как загрузить видео на iPhone или iPad с компьютера (Windows или Mac) по локальной сети, используя Wi-Fi
Естественно, видео с компьютера можно загрузить на iPhone или iPad по Wi-Fi-сети, не используя кабель. Для этого:
1. Установите бесплатное приложение «VLC media player» из App Store и убедитесь, что iPad (iPhone) и компьютер подключены к одной Wi-Fi сети.
2. Запустите приложение «VLC» на мобильном устройстве и перейдите во вкладку «Сеть».
3. Установите переключатель «Предоставление доступа через Wi-Fi» в положение «Включено».
4. Скопируйте появившийся IP-адрес или локальную ссылку. В нашем примере это: http://192.168.5.199 или http://ipad-yablyk.local.
5. Введите один из полученных адресов в поисковую строку браузера на компьютере и нажмите «Ввод». На появишейся странице нажмите кнопку «+», выберите загружаемые видео и нажмите «Выгрузить».
6. Разблокируйте iPad (iPhone) и откройте приложение «VLC», после чего начнется загрузка видео посредством Wi-Fi.
По окончании загрузки фильмы будут доступны во вкладке «Видео» приложения «VLC» на мобильном устройстве.
Данным способом можно скачивать видео любого формата без предварительного конвертирования.
🔥 Смотрите также: