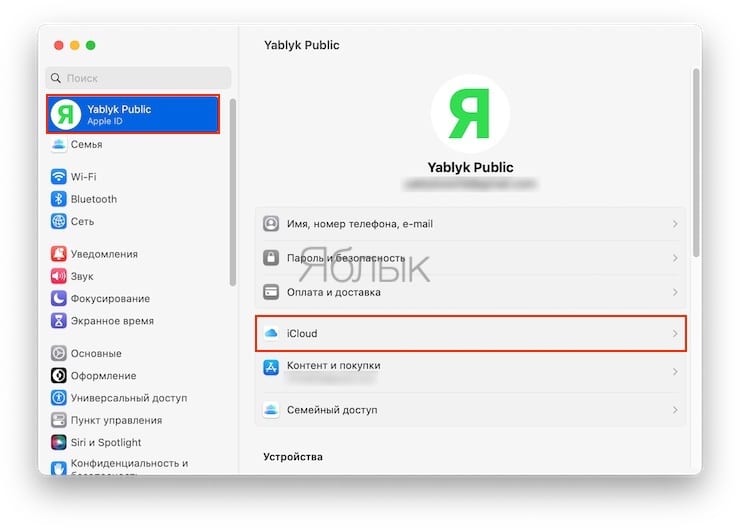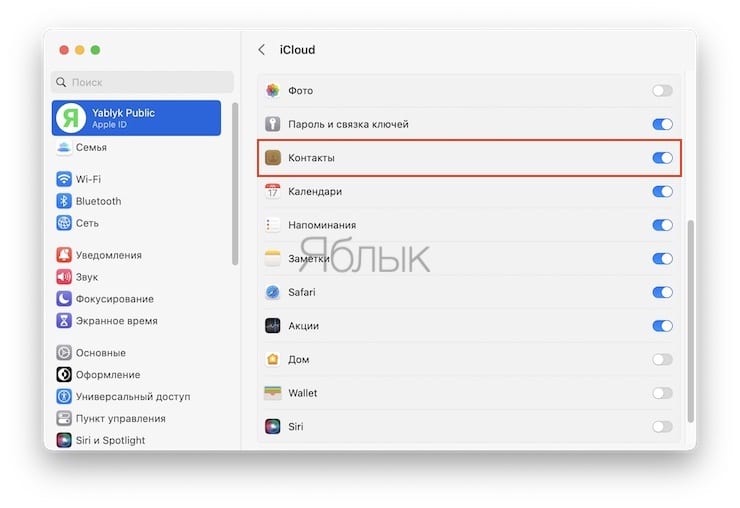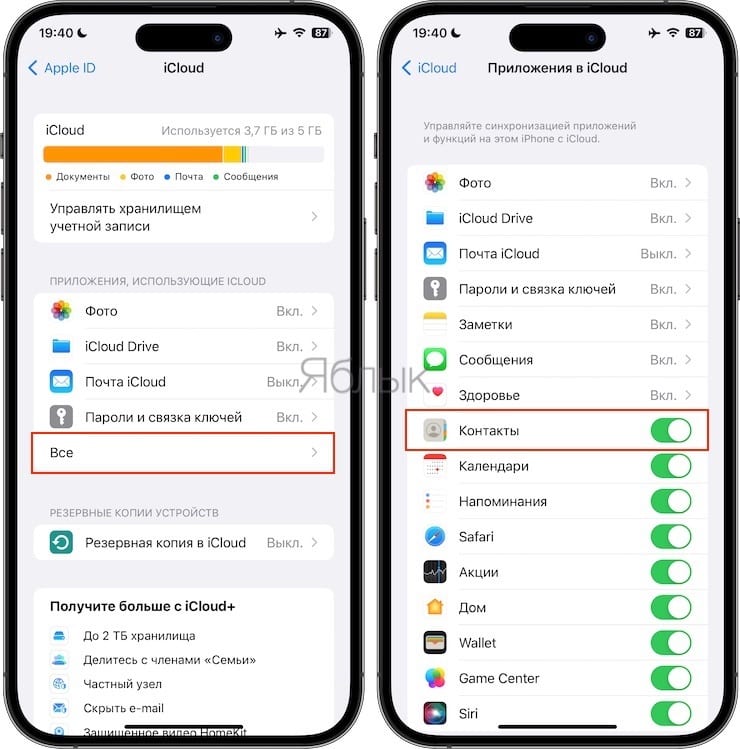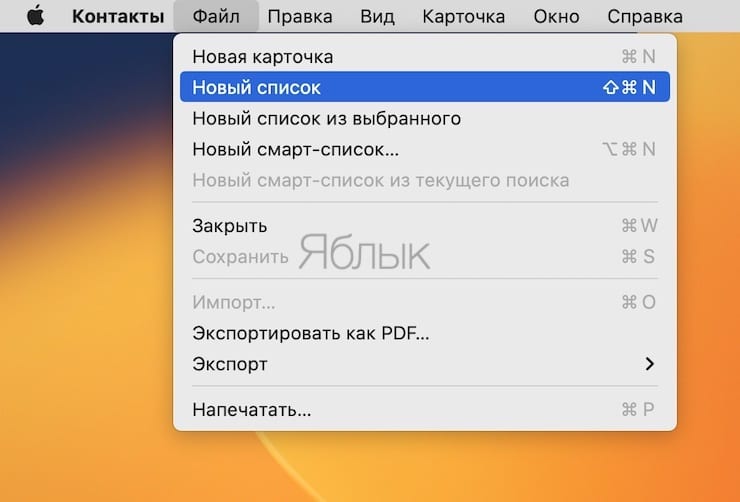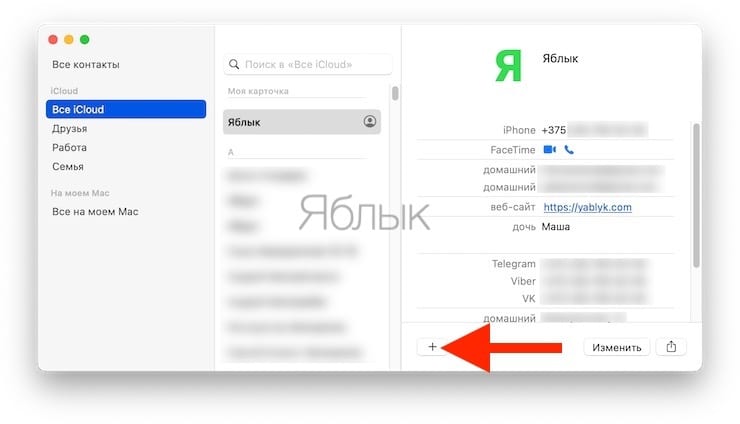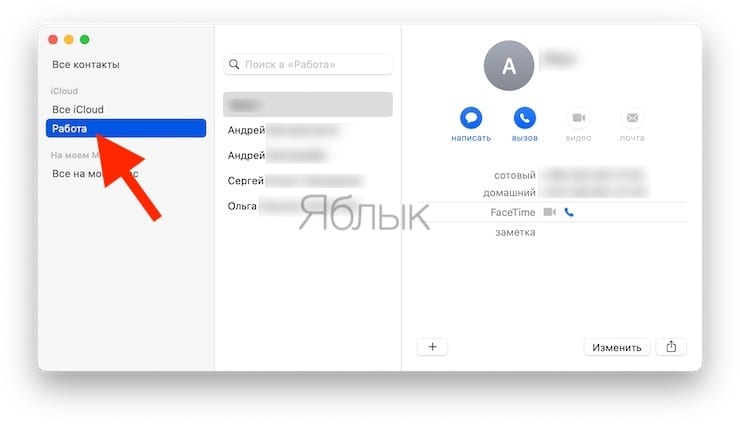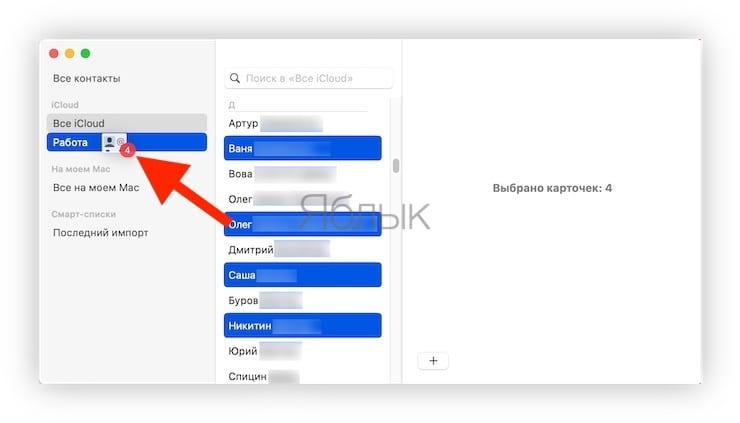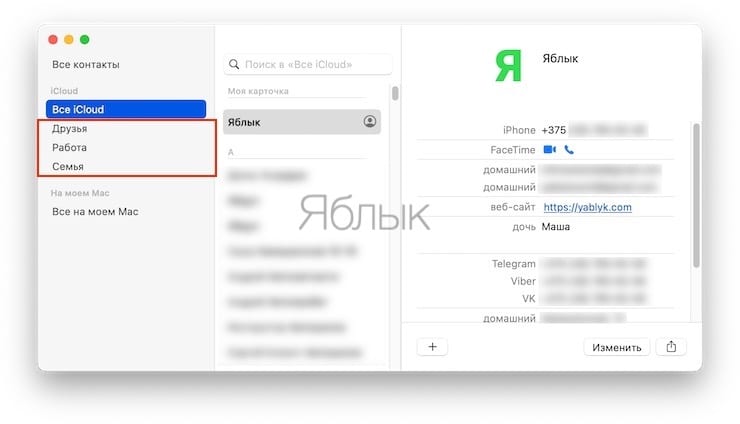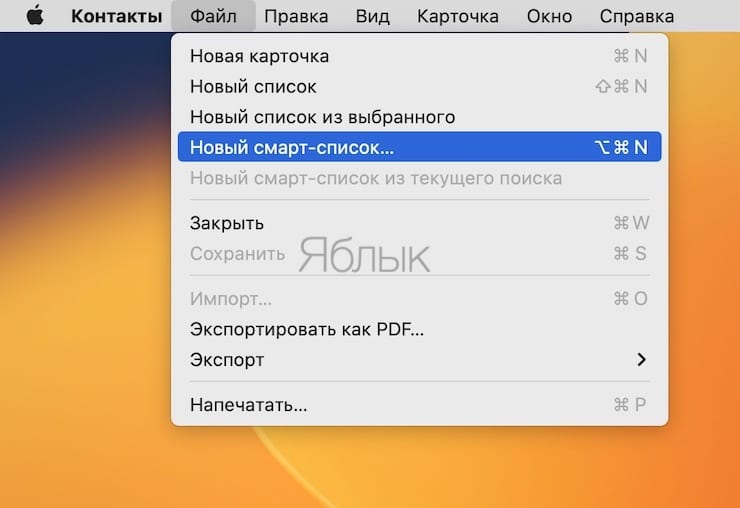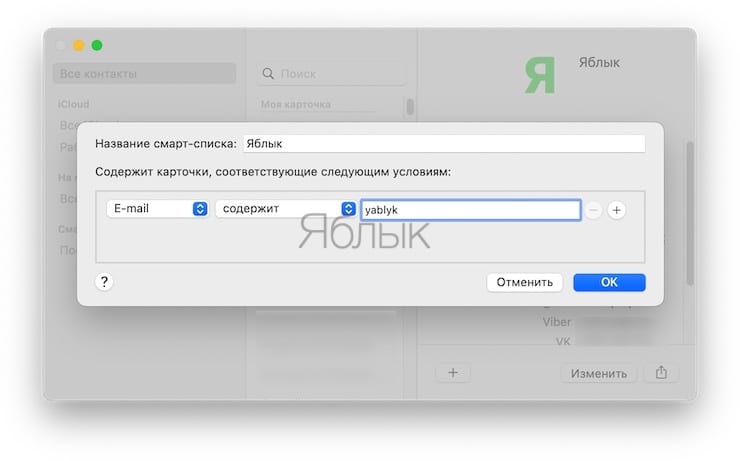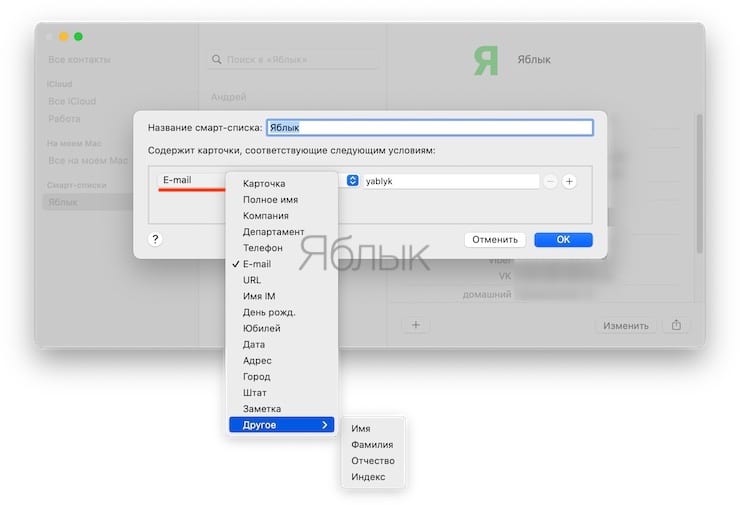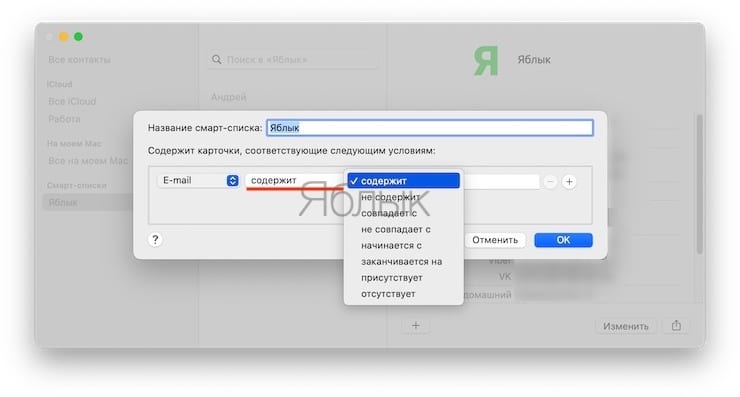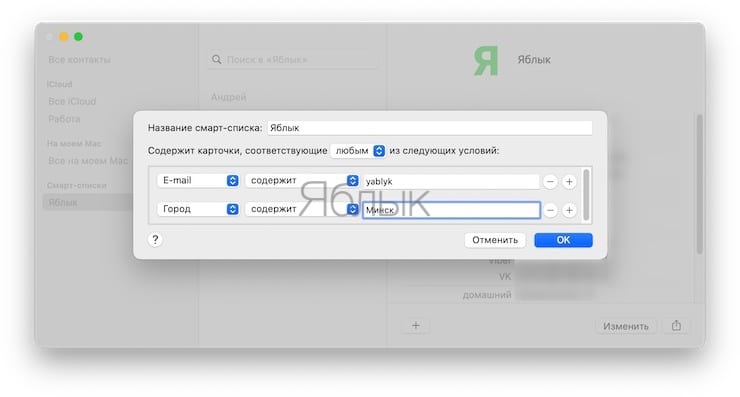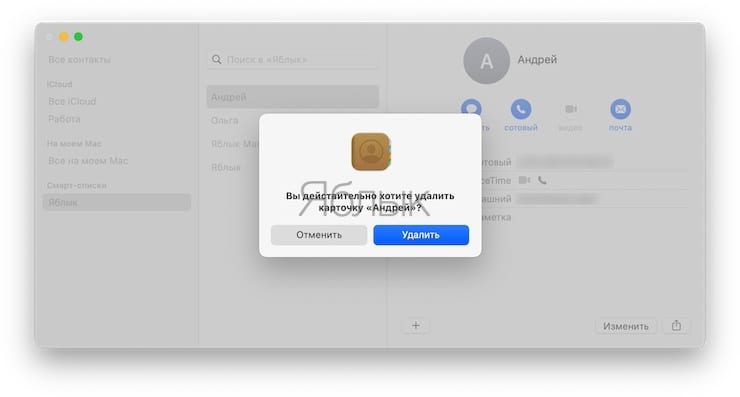Если вы часто контактируете со многими людьми, а также если просто хотите упорядочить свою адресную книгу на Mac (изменения будут доступны на всех ваших устройствах Apple) по различным группам: друзья, семья, работа и т.д., то в этом материале мы расскажем о нескольких способах создания групп (списков) контактов на Mac: от простого создания «вручную» до автоматического при помощи смарт-списков.
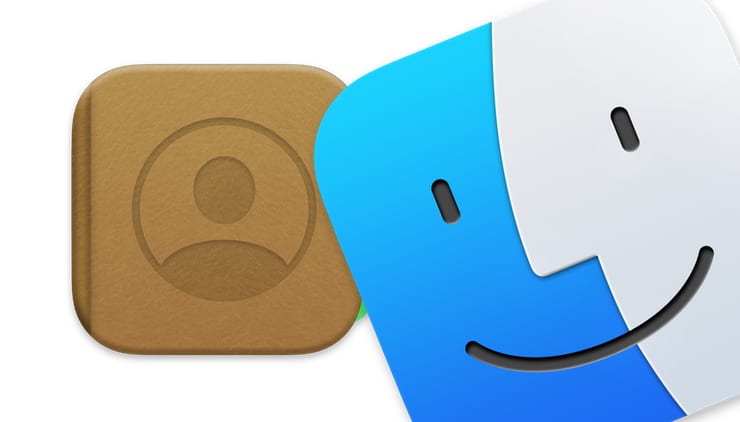
Подписаться на Яблык в Telegram — только полезные инструкции для пользователей iPhone, iPad и Mac t.me/yablykworld.
💚 ПО ТЕМЕ: Как добавлять ярлыки программ, папки и файлы на панель Finder в macOS.
Будут ли созданные на Mac группы (списки) контактов доступны на iPhone или iPad?
Да. Все изменения в приложении Контакты, в том числе созданные списки (группы), будут доступны на всех ваших устройствах, объединенных единой учетной записью Apple ID (iCloud). Для того чтобы удостовериться, что синхронизация контактов включена:
На Mac
Откройте приложение Системные настройки и перейдите по пути Apple ID (Ваше имя) → iCloud. Переключатель напротив пункта Контакты должен быть установлен в положение Включено.
На iPhone и iPad
Откройте приложение Настройки и перейдите по пути Apple ID (Ваше имя) → iCloud → Все. Переключатель напротив пункта Контакты должен быть установлен в положение Включено.
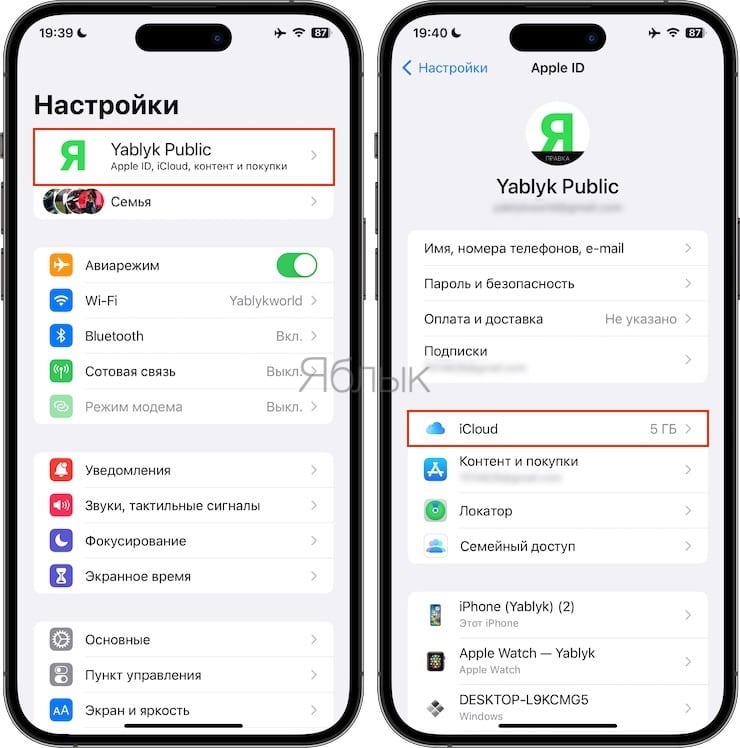
💚 ПО ТЕМЕ: Как быстро вызвать специальные символы (эмодзи, пиктограммы) на Mac (macOS).
Как создать группы контактов на Mac
1. Запустите стандартное приложение Контакты.
2. Нажмите на кнопку Вид в панели меню и выберите пункт Показать списки.
3. Затем откройте меню Файл и выберите Новый список.
Кроме того, создать новый список контактов можно при помощи нажатия и удержания кнопки «+».
4. Переименуйте созданный список (группу) контактов.
5. Для того чтобы добавить контакты в созданную группу, перейдите во вкладку Все контакты и перетащите необходимые карточки в новую группу. Вы также можете отметить несколько контактов при зажатой клавише ⌘ Command и перетащить их в группу.
6. Создайте необходимое количество списков (групп) контактов.
💚 ПО ТЕМЕ: Как создать новый рабочий стол Spaces в Mac (macOS).
Быстрое создание группы из выбранных контактов
1. Запустите программу Контакты и включите отображение групп, точно так же как и в предыдущем способе.
2. Откройте вкладку Все контакты и с зажатой клавишей ⌘ Command выберите нужные контакты.
3. После этого откройте меню Файл и выберите Новый список из выбранного.
4. Переименуйте созданную группу контактов.
💚 ПО ТЕМЕ: Как на Mac быстро повернуть, обрезать, изменить цвет, размеры и формат изображения.
Создание смарт-групп контактов
В macOS существует встроенная функция, которая позволяет легко создать «умную» группу (список) контактов. В эту группу будут автоматически добавляться новые контакты в соответствии с критериями, заданными пользователем.
В нашем примере мы создадим группу контактов в e-mail адресе которых будет присутствовать слово «yablyk». Для этого:
1. Откройте меню Файл и выберите пункт Новый смарт-список.
2. Введите название для Вашей группы.
3. Выберите тип данных, который будет использоваться для добавления контактов в новую группу. В нашем примере выбран адрес E-mail.
4. На выбор также доступно много параметров: имя, город и так далее:
5. Затем выберите опцию: содержит/не содержит, есть данные/нет данных или другое:
6. Теперь введите условия. В нашем случае это слово «yablyk».
Теперь все новые контакты, соответствующие критериям будут добавлены в эту группу автоматически.
Вы также можете добавить в смарт-группу несколько критериев для отбора контактов:
💚 ПО ТЕМЕ: Как удалять файлы на macOS мимо корзины.
Как удалить отдельный контакт из группы (списка)
1. Откройте необходимую группу контактов.
2. Выделите карточку контакта, который требуется удалить.
3. Нажмите Delete на клавиатуре Mac и подтвердите действие.
Кроме того, контакт можно удалить из группы с помощью меню Правка → Удалить из списка.
🔥 Смотрите также: