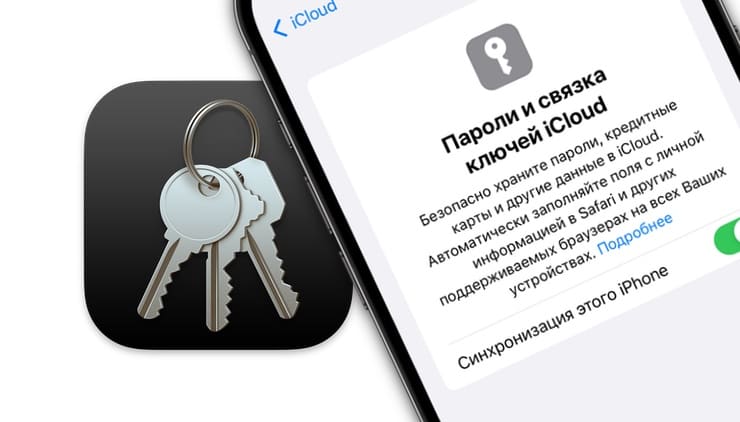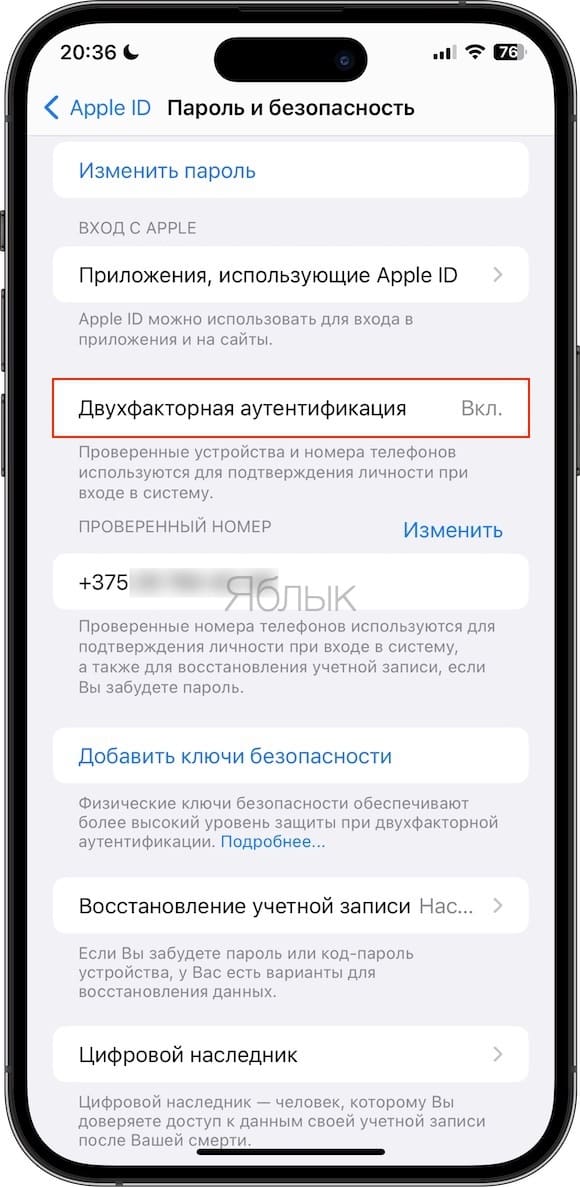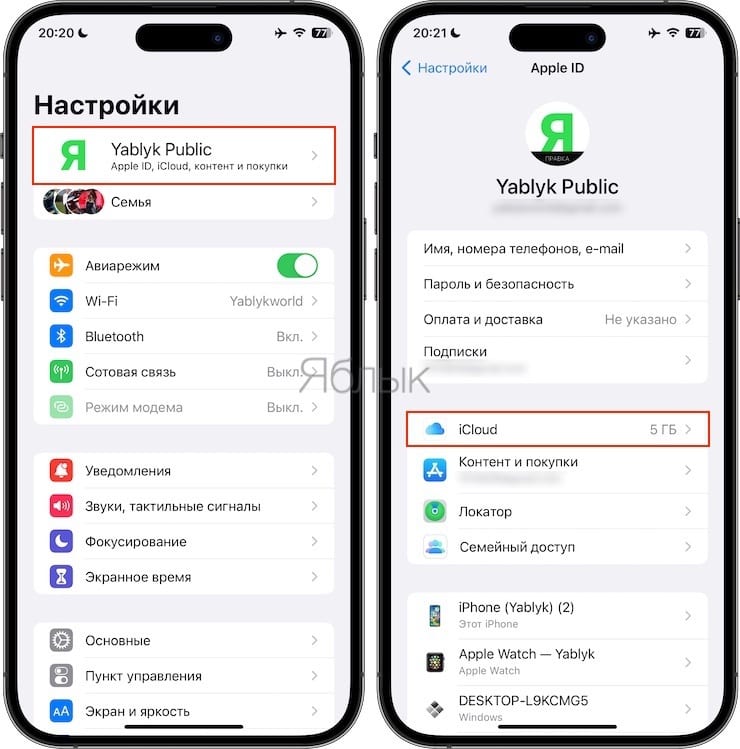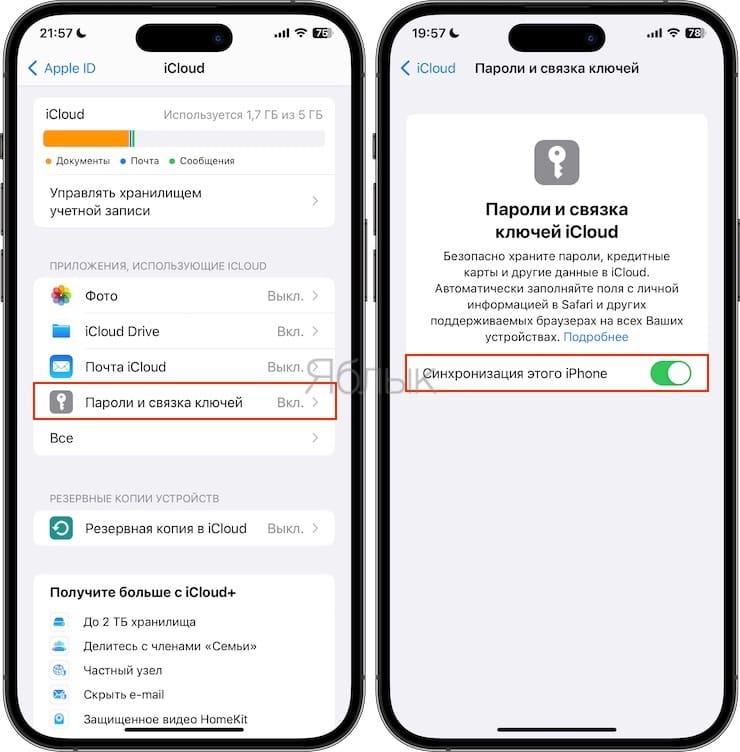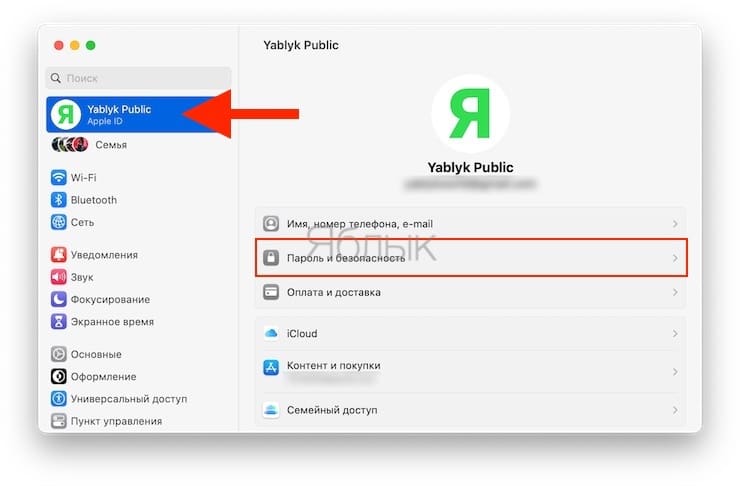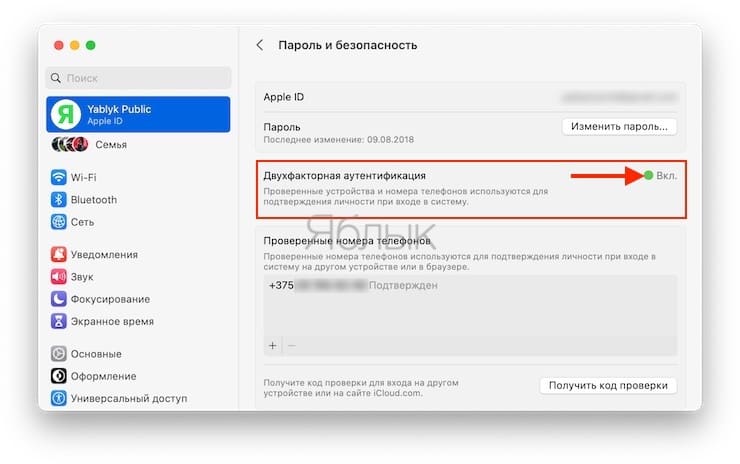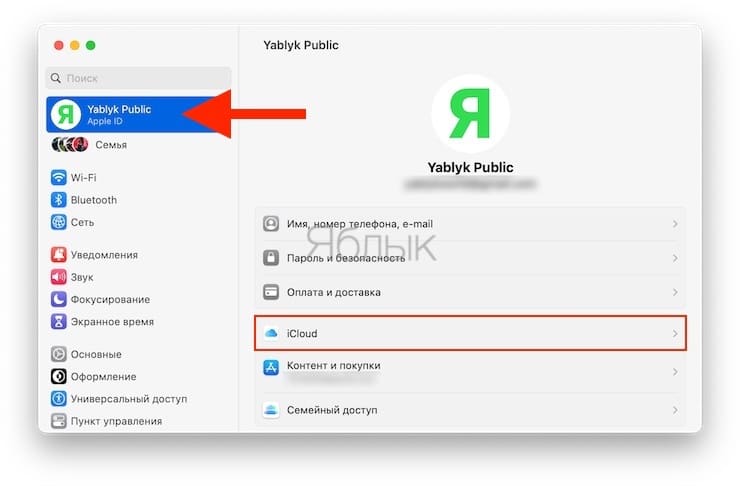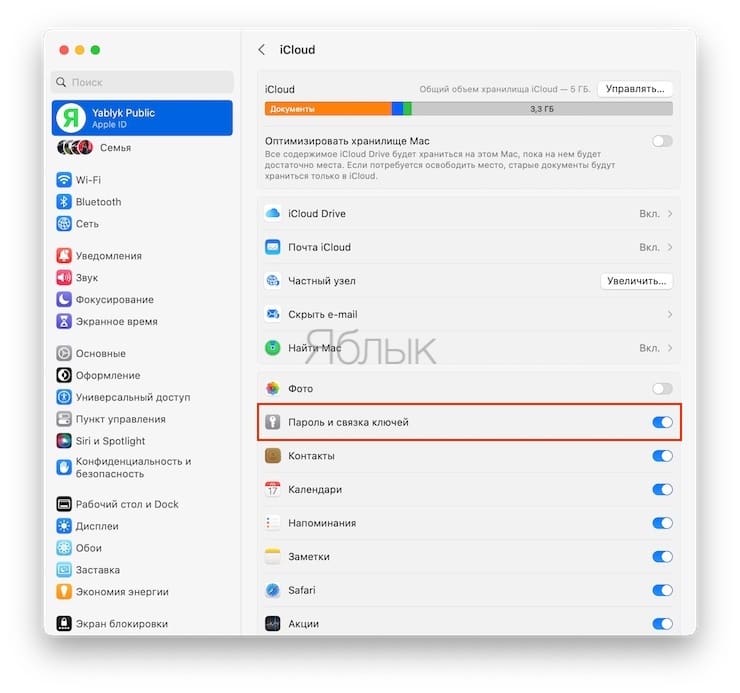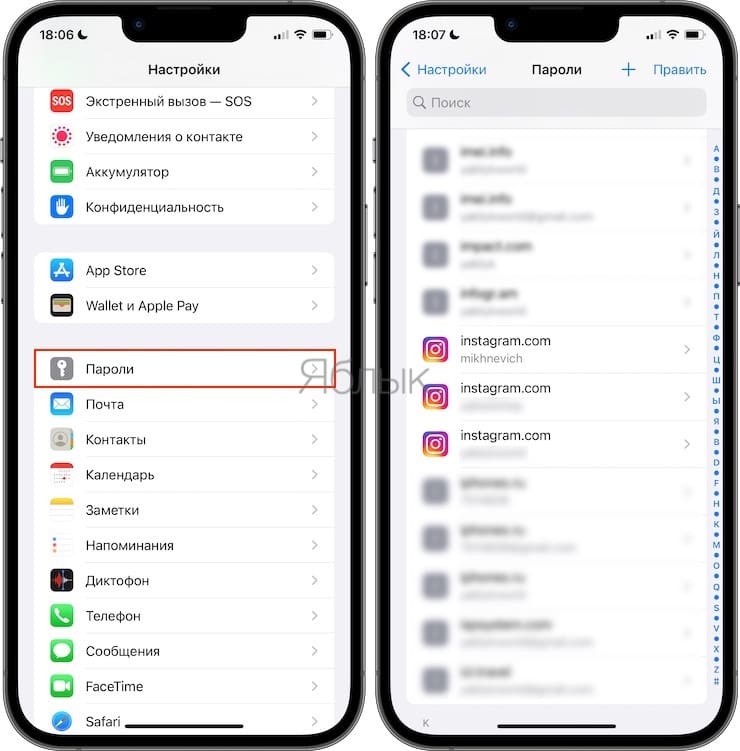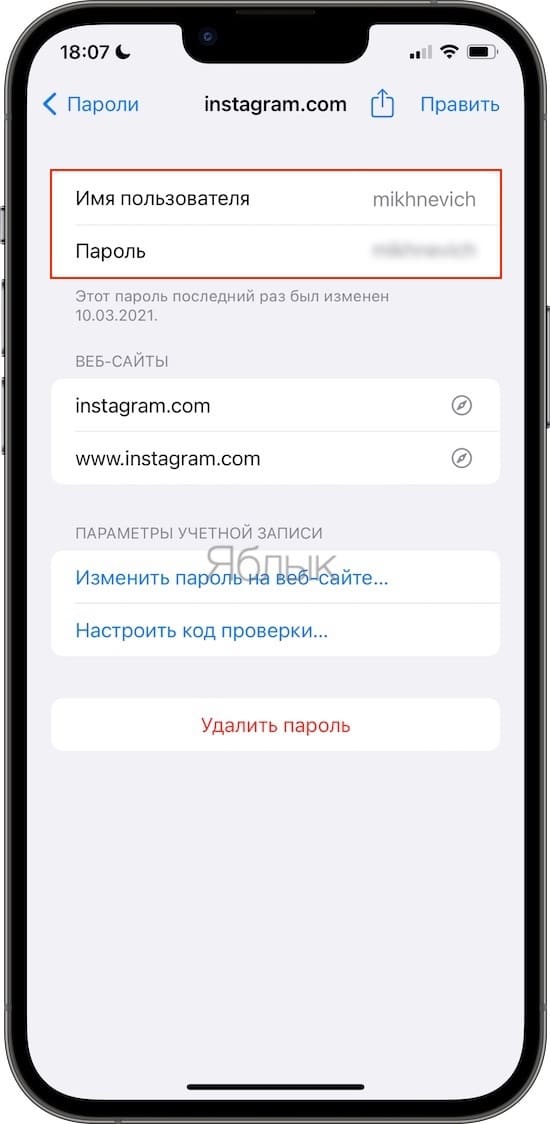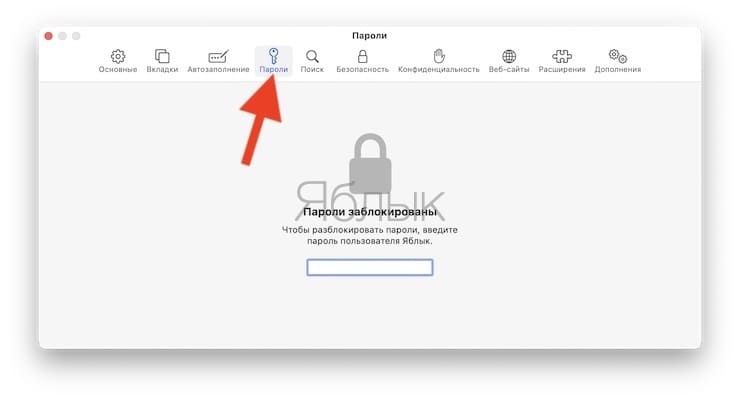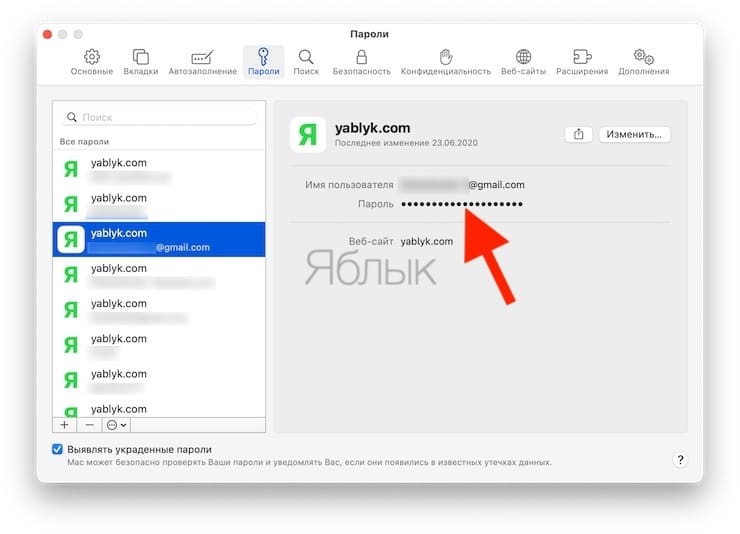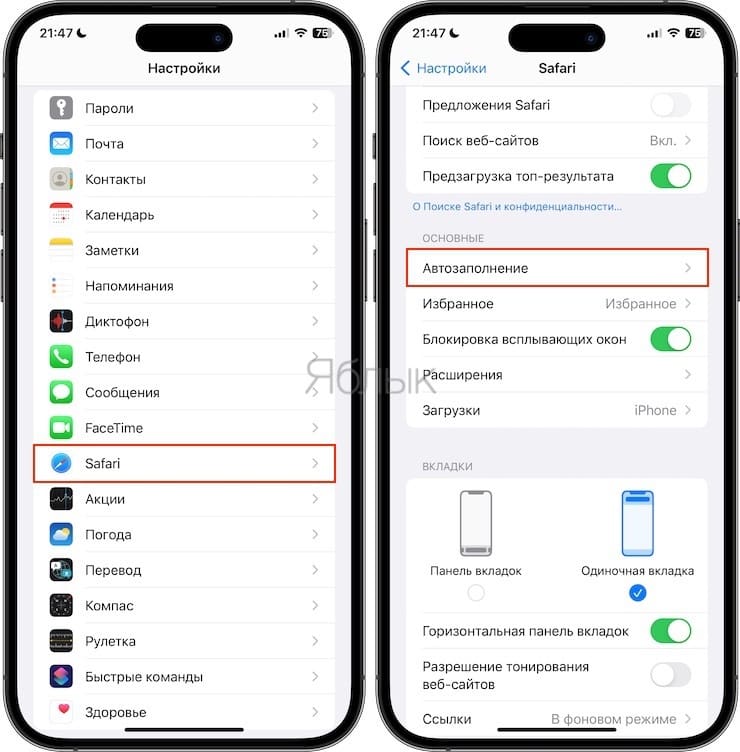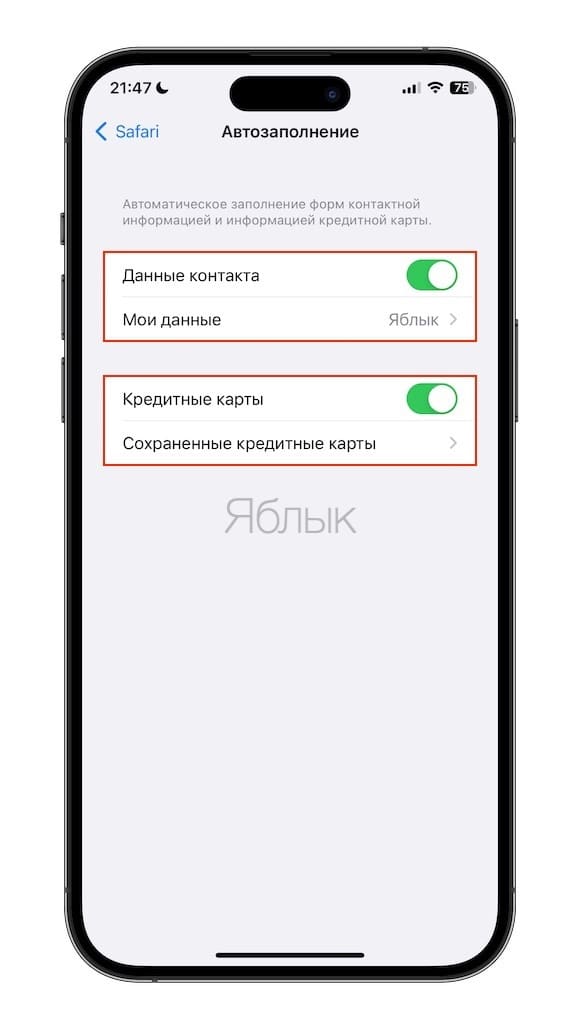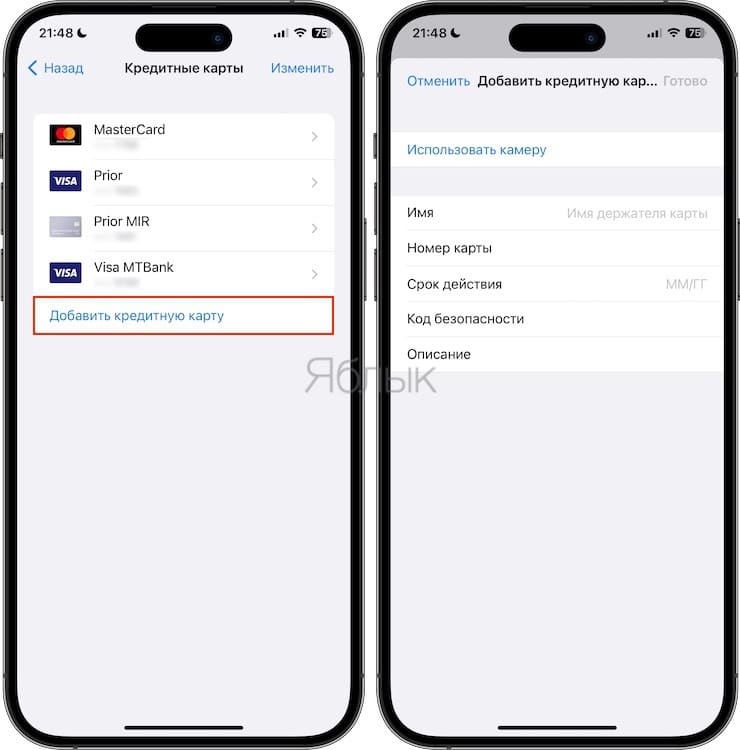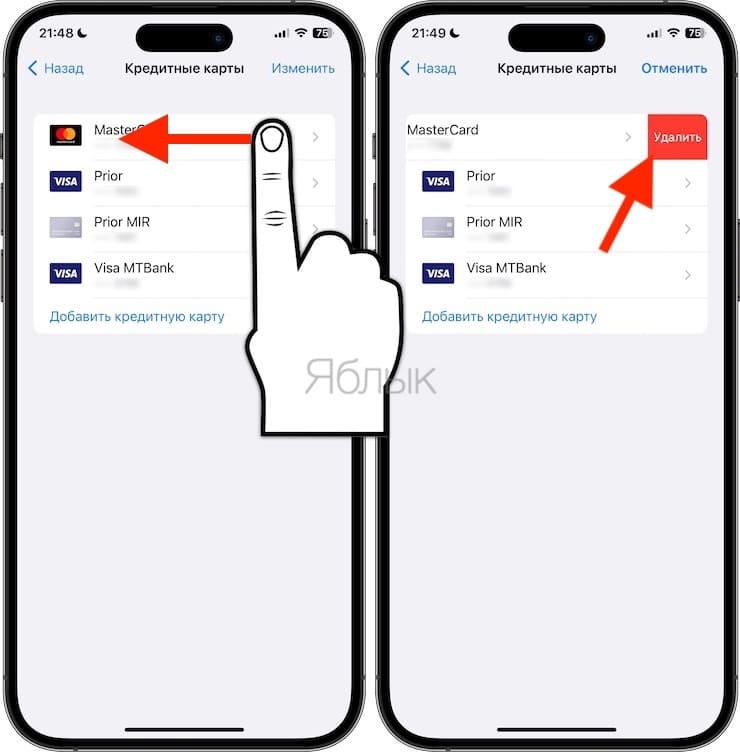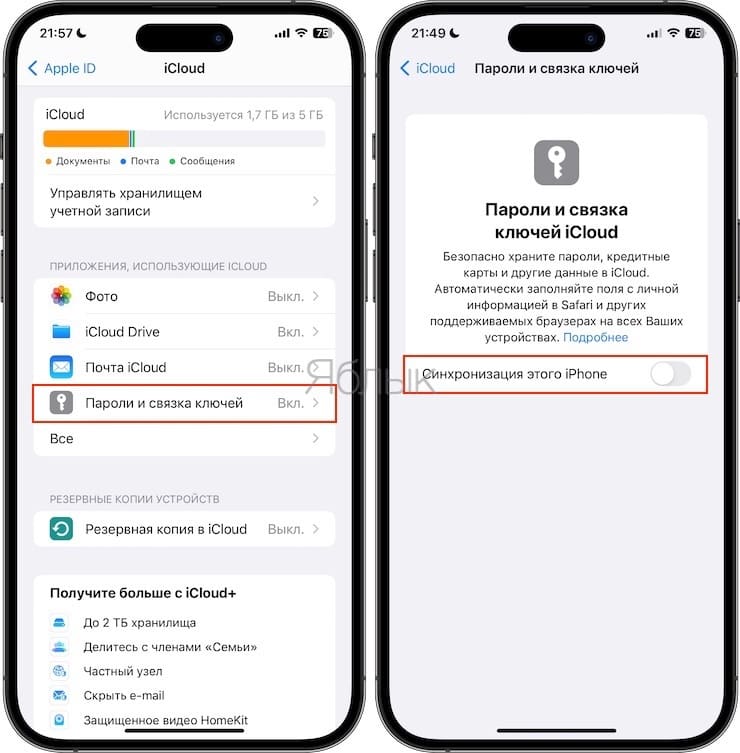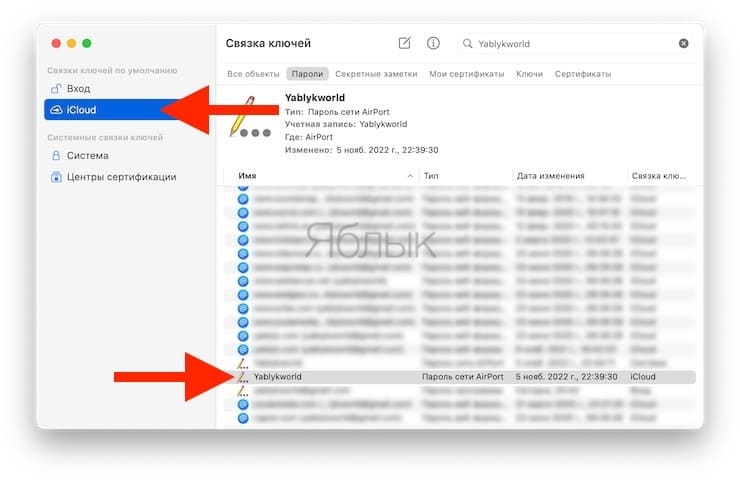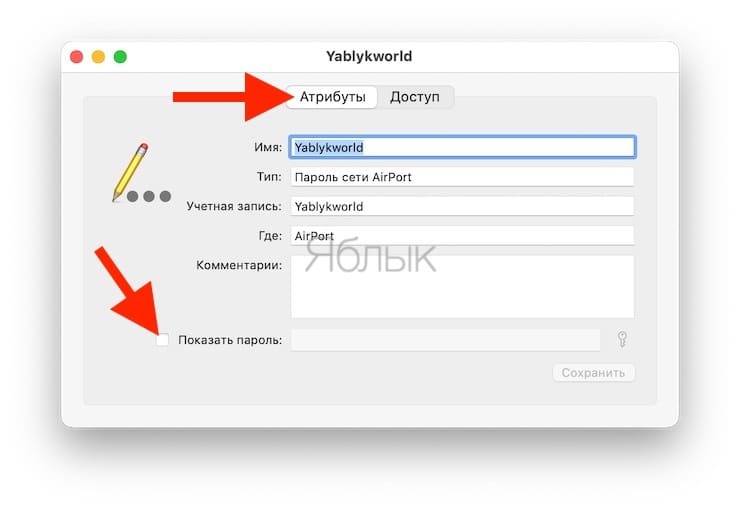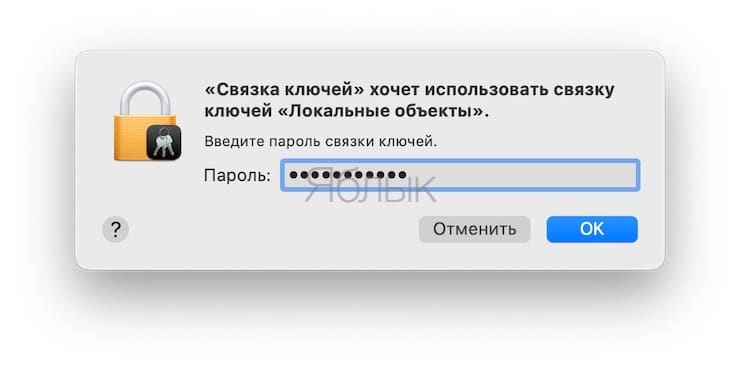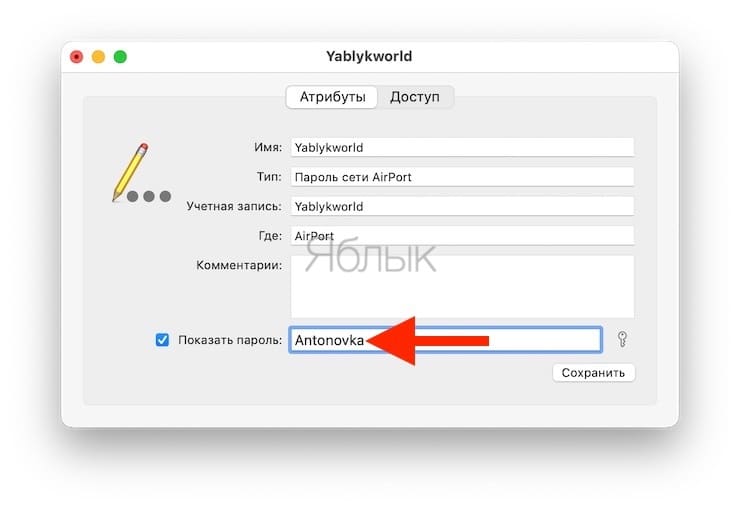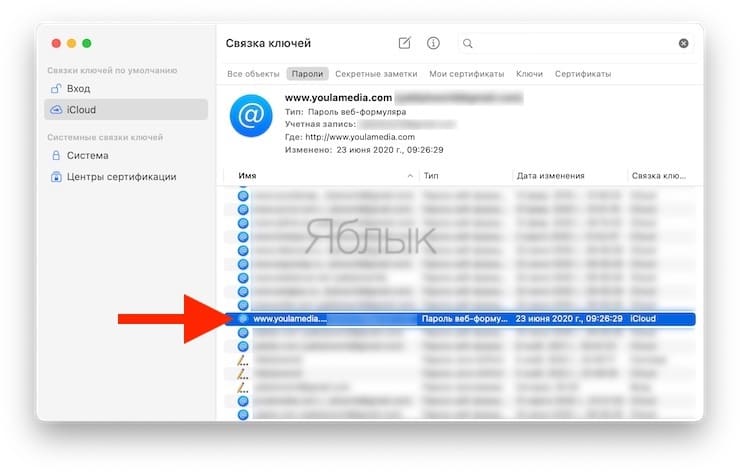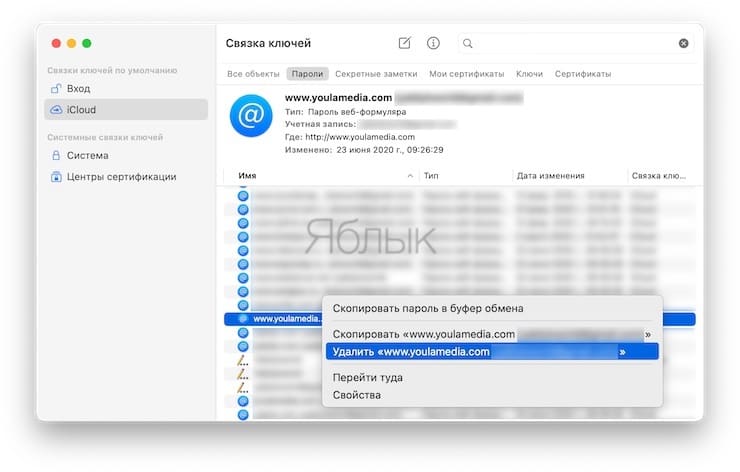Продвинутым пользователям устройств от Apple известна функция «Связка ключей iCloud» (существуют и другие Связки ключей, например, Вход, Система и т.д., доступные на Mac), значительно упрощающая работу с паролями и другими личными данными на устройствах под управлением iOS и macOS. В этом материале мы подробно расскажем о процессе настройки сервиса, а также ответим на часто возникающие вопросы.
Подписаться на Яблык в Telegram — только полезные инструкции для пользователей iPhone, iPad и Mac t.me/yablykworld.
💚 ПО ТЕМЕ: Фото контакта при звонке на весь экран iPhone – как сделать?
Что такое «Связка ключей iCloud» и зачем это нужно?
«Связка ключей» представляет собой менеджер паролей для iPhone, iPod Touch, iPad и компьютеров Mac, в котором хранятся учетные данные для входа на сайты через браузер Safari, информация платежных карт, а также сведения о сетях Wi-Fi со всех одобренных устройств под управлением iOS 7.0.3, OS X Mavericks 10.9 и более новых версий ПО.
Кроме того, в «Связке ключей iCloud» для Mac также хранятся данные учетных записей, используемых в стандартных приложениях, таких как «Календарь», «Контакты», «Почта» и «Сообщения». Когда пользователь заходит в соцсеть или открывает сайт, на котором зарегистрирован, сервис автоматически добавляет данные учетных записей на все связанные устройства.
Функция «Связка ключей» является очень удобным инструментом для владельцев нескольких устройств Apple, например, iPhone и Mac.
💚 ПО ТЕМЕ: Как настроить Буфер обмена (передача текста и фото) с Mac на iOS и наоборот.
Как включить «Связку ключей iCloud» на iPhone или iPad?
1. Включите двухфакторную аутентификацию, если она не была включена ранее. Для этого на iPhone или iPad откройте приложение Настройки и перейдите по пути Apple ID [имя и фамилия пользователя] → Пароль и безопасность.
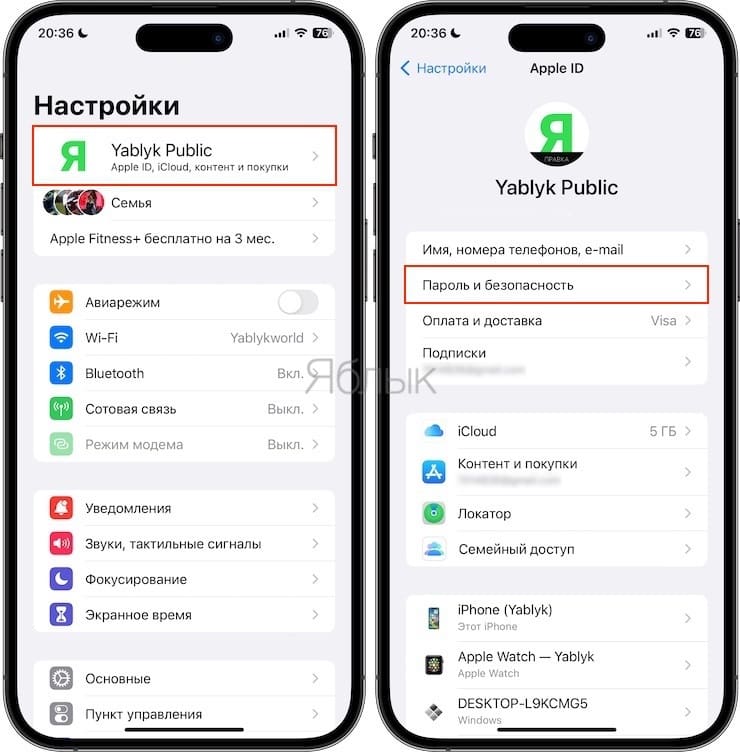
2. Откройте приложение Настройки, перейдите по пути Apple ID [имя и фамилия пользователя] → iCloud → Пароли и связка ключей.
3. Установите переключатель Синхронизация этого iPhone (iPad) в положение Включено.
💚 ПО ТЕМЕ: Как измерить пульс с помощью камеры iPhone без покупки дополнительных устройств.
Как включить «Связку ключей iCloud» на компьютерах Mac
1. Активируйте двухфакторную аутентификацию, если вы не сделали этого ранее. Для этого на Mac перейдите по пути: приложение Системные настройки → Apple ID [имя и фамилия пользователя] → Пароль и безопасность.
2. Откройте приложение Системные настройки, перейдите по пути Apple ID [имя и фамилия пользователя] → iCloud.
3. Установите переключатель Пароли и связка ключей в положение Включено.
💚 ПО ТЕМЕ: Как передать пароль от Wi-Fi на чужой iPhone или iPad «в один тап», при этом не раскрывая его.
Как просмотреть пароли от сайтов в Связке ключей iCloud на iPhone или iPad
При активированной Связке ключей iCloud функция Автозаполнение от Apple сама вводит учетные данные для авторизации пользователя в соответствующие поля на web-сайтах или в приложениях. Для того чтобы просмотреть или изменить пароли для веб-сервисов необходимо:
1. Откройте приложение Настройки;
2. Перейдите в раздел Пароли;
3. Выберите соответствующую запись из списка или используя поле поиска в верхней части экрана Пароли, введите название приложения или web-сайта;
💚 ПО ТЕМЕ: Как поставить на iPhone или iPad пароль из 4 символов (цифр) вместо 6.
Как просмотреть логины и пароли от сайтов в Связке ключей iCloud на Mac
1. Запустите браузер Safari.
2. Откройте настройки программы (Safari → Настройки).
3. Перейдите во вкладку Пароли.
4. Введите пароль Администратора.
5. Выберите необходимый сайт (можно воспользоваться поиском). Напротив будет указан логин (Имя пользователя) и пароль.
💚 ПО ТЕМЕ: Стирание данных на iPhone после 10 неверных попыток ввода пароля: как это работает на самом деле.
Как посмотреть или добавить личную информацию и данные банковской карты в Связку ключей на iPhone и iPad
В Связку ключей iCloud можно в любой момент добавить личную информацию и данные банковской карты с помощью iPhone или iPad, после чего они станут доступны на всех устройствах пользователя. Для этого необходимо сделать следующие действия:
1. Откройте приложение Настройки;
2. Выберите раздел Safari;
3. Выберите Автозаполнение;
4. Для того чтобы просмотреть или внести изменения в личную информацию, перейдите в меню Мои данные и выберите свой контакт в списке. Для просмотра или добавления данных о банковских картах нажмите Сохраненные кредитные карты.
Для добавления банковской карты нажмите Добавить кредитную карту.
Для удаления банковской карты из раздела Автозаполнение, смахните справа налево по необходимой карте и нажмите Удалить.
При оформлении онлайн-платежей автоматически будут заполняться поля с номером карты и датой истечения ее срока действия. PIN-коды не сохраняются и не заполняются.
💚 ПО ТЕМЕ: Как отключить пароль при каждой загрузке Mac.
Как выключить «Связку ключей» на iPhone, iPad или Mac и что будет после выключения?
1. Откройте приложение Настройки, перейдите по пути Apple ID [имя и фамилия пользователя] → iCloud → Пароли и связка ключей.
3. Установите переключатель Синхронизация этого iPhone (iPad) в положение Выключено.
При отключении функции (в разделе iCloud на iOS и macOS) синхронизация с iCloud будет прекращена. При этом данные Связки ключей, имеющиеся на устройстве, сохранятся на нем, однако они не будут обновляться в случае внесения в них изменений на других устройствах.
💚 ПО ТЕМЕ: 20 функций камеры iPhone, которые должен знать каждый владелец смартфона Apple.
Для чего нужно приложение Связка ключей на Mac?
Как мы уже писали в самом начале, в macOS существует не только Связка ключей iCloud, но и другие Связки ключей, например, Вход, Система, Центры сертификации и т.д. В приложении Связка ключей на Mac помимо веб-паролей Safari также хранятся пароли от приложений и сетей Wi-Fi.
Для примера использования приложения Связка ключей на Mac рассмотрим следующую ситуацию: вы забыли пароль от домашней сети Wi-Fi, а он вам нужен — необходимо подключить к сети новое устройство.
1. Откройте приложение Связка ключей на Mac и выберите Связка ключей iCloud.
2. Найдите объект, пароль от которого вы забыли. Когда вы кликнете по нему два раза, появится диалоговое окно с вкладкой Атрибуты. Поставьте галочку напротив надписи Показать пароль.
Введите пароль Администратора Mac и вы увидите нужный вам пароль.
В Связке ключей полно «мусора»
Первые ощущения пользователя, который открыл приложение Связка ключей, наверняка будет таким: «Господи, сколько же тут всякой ерунды!». Еще бы — macOS педантично собирает все пароли от аккаунтов и сервисов, о которых вы за давностью лет уже забыли и думать.
По большей части этот мусор совершенно безобиден, но есть одно «но» — иногда Связка ключей сохраняет и старый пароль, и новый. В результате у вас возникнут сложности со входом в приложение — и вот в этом-то случае уже было бы лучше удалить ненужное.
Чтобы сделать это, просто нажмите на строку с паролем правой кнопкой мышки (или коснитесь двумя пальцами трекпада) и воспользуйтесь пунктом Удалить [название учетной записи с паролем].
Совет: если вы хотите проверить, тот ли пароль вы готовитесь удалить, можно отсортировать их по дате регистрации в Связке ключей (графа Дата изменения).
Важно: дважды подумайте, прежде чем удалять тот или иной пароль!
🔥 Смотрите также: