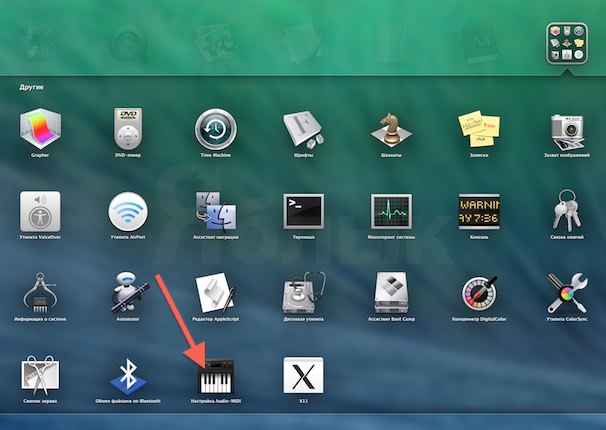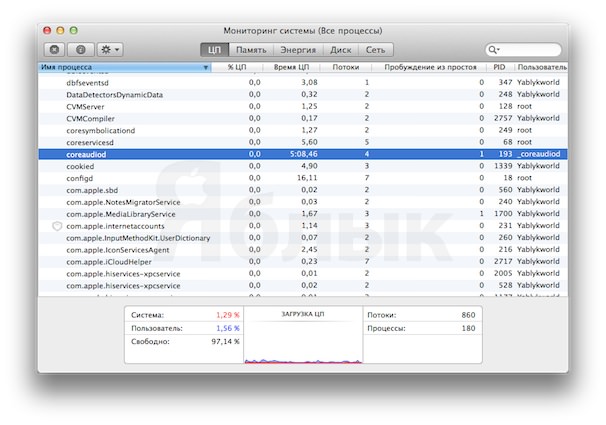В этой статье мы рассмотрим несколько способов решения программных проблем со звуком в OS X. Насколько нам известно, аудио в OS X (обработка звука, MIDI, вход и выход, а также другие возможности программ) работает через центральный Core Audio интерфейс, значительно упрощающий взаимодействие тех или иных драйверов.

Подписаться на Яблык в Telegram — только полезные инструкции для пользователей iPhone, iPad и Mac t.me/yablykworld.
Во-первых, необходимо определить масштаб неисправности. Является ли она общесистемной или присутствует исключительно в программе, которую вы используете в данный момент. Для этого нужно просто попробовать открыть другое аудио-приложение, например стандартный плеер QuickTime, и заставить его записывать или воспроизводить звук. Если метод сработал, то попробуйте просто немного покопаться в настройках программы, в которой была обнаружена проблема. Переключение битрейта, изменение устройства вывода или что-то в этом роде, должно привести к перезагрузке звуковых драйверов. В этом случае, не будет лишним и полный перезапуск приложения.
Проблема еще актуальна? Тогда вы столкнулись с чем-то более глобальным, а потому следующий шаг заключается в перезапуске непосредственно центрального аудио процесса (coreaudiod), который является фоновым и отвечает за весь звук в OS X.
Как и в случае с отдельной программой, стоит сначала попробовать переключить некоторые аудио форматы, параметры устройств ввода и вывода в соответствующей панели Системных настроек или при помощи стандартной утилиты Настройка Audio-MIDI, которую можно найти в папке с приложениями.
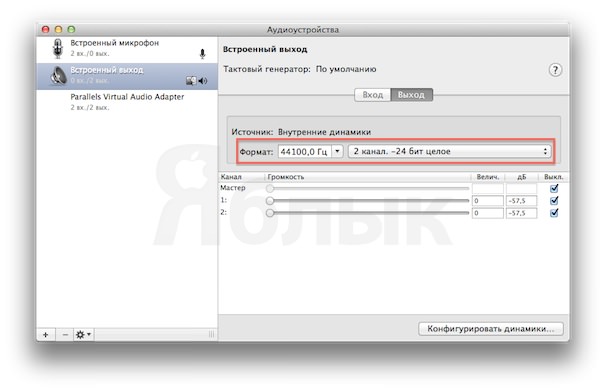
sudo killall coreaudiod
Тем, кто привык использовать графический интерфейс для этого, достаточно запустить утилиту Мониторинг Системы, выбрать вкладку со всеми процессами из меню Вид, найти в представленном списке запущенный процесс «coreaudiod», кликнуть на нем два раза и в появившемся окне нажать Завершить.
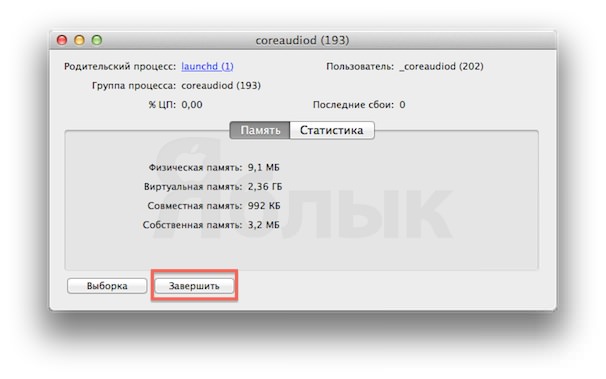
Однако обратите внимание, что описанные методы, в первую очередь, решают проблему со звуком, но никак не с подключением. Если какое-то звуковое устройство оказалось офлайн или существуют определенные неполадки в USB-драйвере, то придется всё же прибегнуть к полному рестарту системы.
Смотрите также:
- Audacity – бесплатный аудиоредактор – аналог SoundForge для Mac.
- Как записать звук в Mac OS X (из браузера, приложений, QuickTime и т.д.).
- Лучшие гитарные приложения для iPhone и iPad.
- (Битмейкерам) Novation LaunchPad для iPad — отличный семплер (драм-машина) от Focusrite.
- Logic Remote — управление Logic Pro X с iPad.