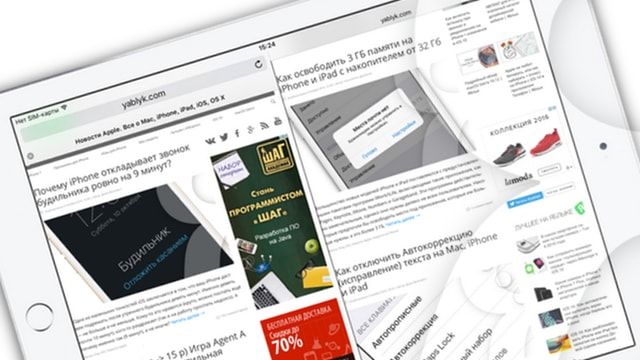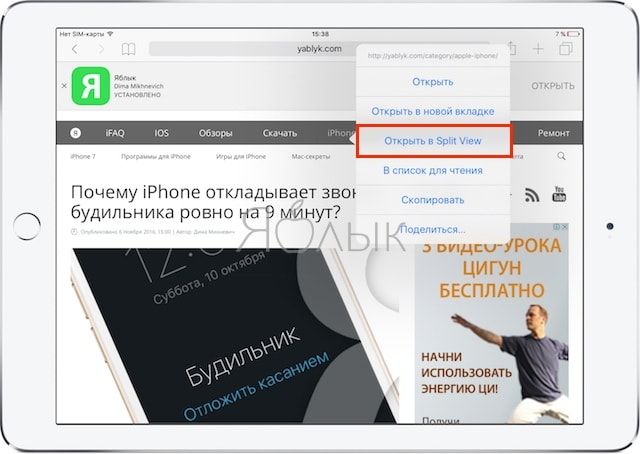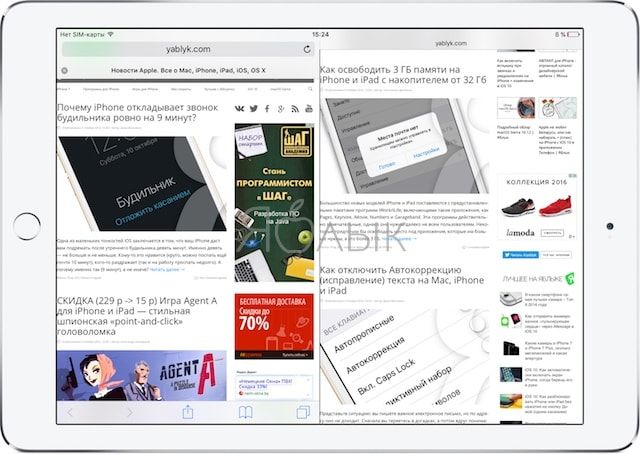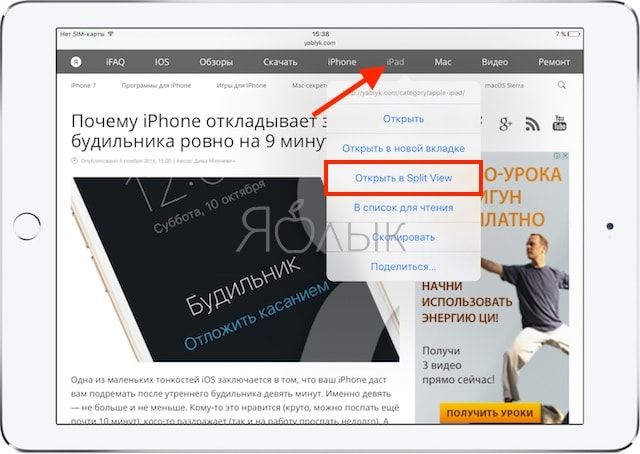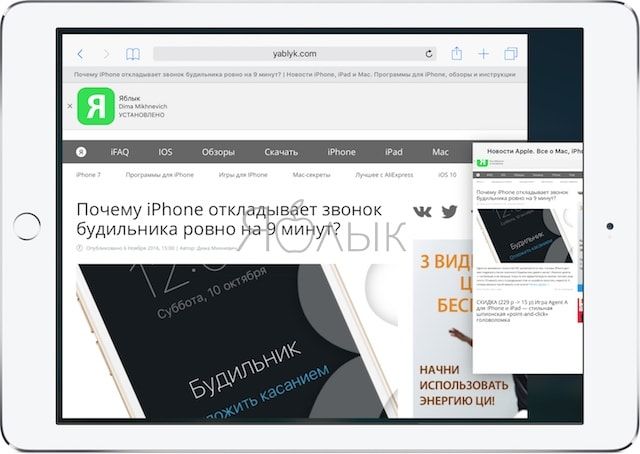В операционной системе iOS 10 предусмотрено не так уж много новых функций для iPad. Тем не менее, одной из них является возможность открывать в браузере Safari две вкладки одновременно, используя режим Split View.
Напомним, что режимы многозадачности Split View и Slide Over для планшетов iPad появились с выходом iOS 9. Как известно, Split View позволяет одновременно открывать два приложения на одном экране. Правда, до релиза iOS 10 на iPad нельзя было одновременно открывать два документа в одной программе. Ниже мы расскажем вам, как с помощью Split View открыть сразу две вкладки в браузере Safari на любом поддерживаемом iPad.
Для того чтобы режим работал, нужно активировать многозадачность. Для этого следует зайти в Настройки -> Основные -> Многозадачность.
На iPad многозадачность позволяет переключаться между приложениями с помощью жестов, использовать две программы одновременно, отвечать на сообщения во время просмотра видео и многое другое.
Какие устройства поддерживаются
Split View можно использовать на iPad Pro, iPad Air 2 и iPad mini 4. Slide Over работает на iPad Pro, iPad Air и более поздних моделях, а также на iPad mini 2 и более поздних моделях. Оба режима работают как для сторонних приложений, где предусмотрена данная функция, так и для «родных» («Safari», «Заметки», «Фото», «Календарь» и пр.).
Как с помощью Split View открыть две веб-страницы в Safari на iPad
Существует два способа, позволяющих одновременно открыть две страницы в Safari на iPad. Первый из них заключается в выборе соответствующей опции во всплывающем меню браузера, а другой предполагает перетаскивание вкладки. Примите во внимание, что Split View можно использовать только в горизонтальном режиме.
Как одновременно просматривать две веб-страницы в режиме Split View с помощью опции меню
1. Запустите браузер на iPad, нажмите и удерживайте кнопку («Новая вкладка»), а затем в открывшемся меню выберите «Открыть в Split View». Если вы используете внешнюю клавиатуру, просто одновременно нажмите на клавиши Command (⌘) и N.
2. В режиме Split View, по существу, открывается два отдельных браузера со своими вкладками, кнопками навигации и полем смарт-поиска. Выберите одно из окон Safari, нажмите на поле смарт-поиска и введите ключевое слово или название сайта. Можно также выбрать нужный ресурс из закладок.
3. Выберите оставшееся окно Safari и загрузите другую страницу.
Проделав все описанные выше шаги, вы сможете работать одновременно с двумя страницами на экране iPad. Вы можете передвигать разделительную полосу между двумя приложениями, увеличивая одно окно и уменьшая другое.
Совет: нажмите и удерживайте URL-адрес или ссылку, чтобы вызвать контекстное меню и выберите опцию «Открыть в Split View», тогда открытая в одном окне страница также откроется в другом. Это очень удобно, если вы, к примеру, хотите открыть сайт из поисковой выдачи, не покидая при этом саму страницу выдачи.
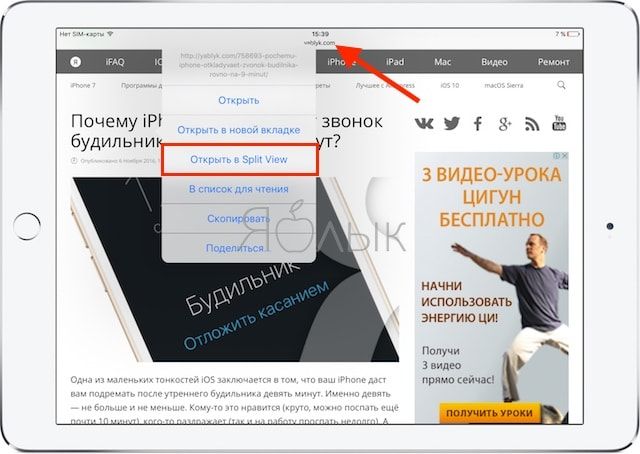
Как одновременно просматривать две веб-страницы в режиме Split View с помощью перетаскивания
1. Запустите Safari на iPad.
2. Если у вас уже открыта одна или несколько вкладок, просто перетащите ее к левому или правому краю экрана. В таком случае режим Split View активируется мгновенно.
Как выйти из режима Split View в Safari
Для того чтобы выйти из режима Split View в Safari, просто нажмите и удерживайте кнопку («Новая вкладка»), а затем выберите в контекстном меню опцию «Объединить все вкладки».
Совет: нажмите на , чтобы закрыть каждую вкладку отдельно. Когда вы закроете последнюю из них, браузер автоматически выйдет из режима Split View.
Как работает Slide Over на iPad
Как работает Split View на iPad
Смотрите также: