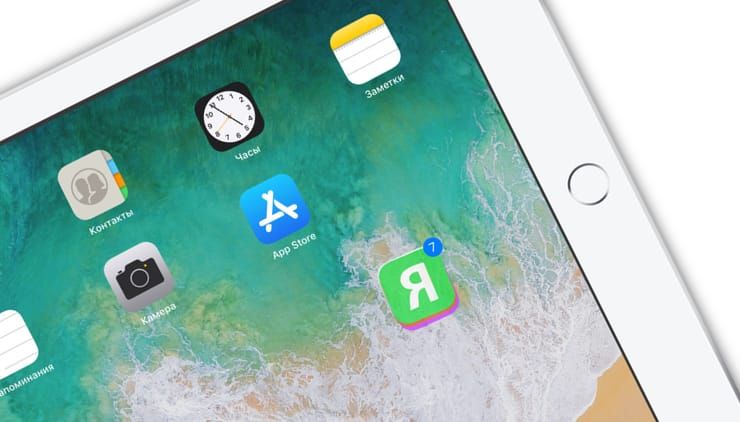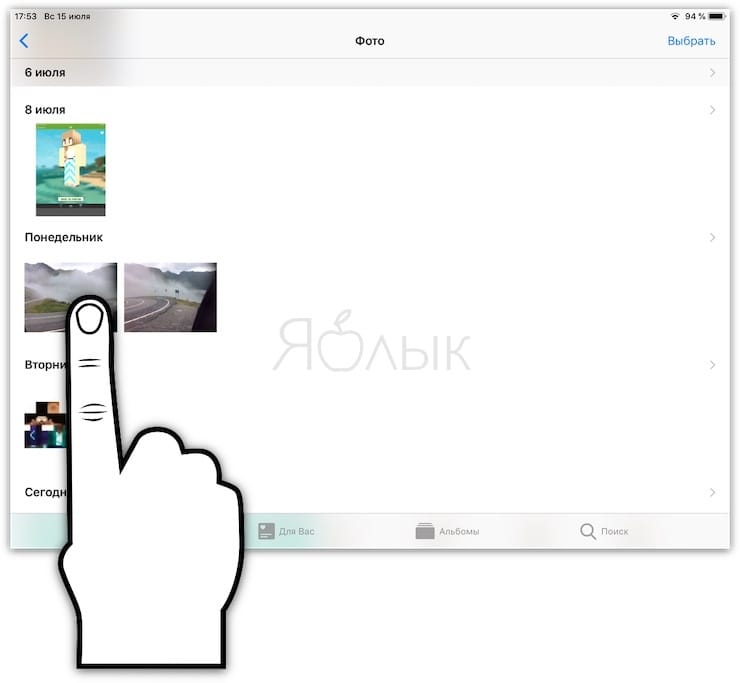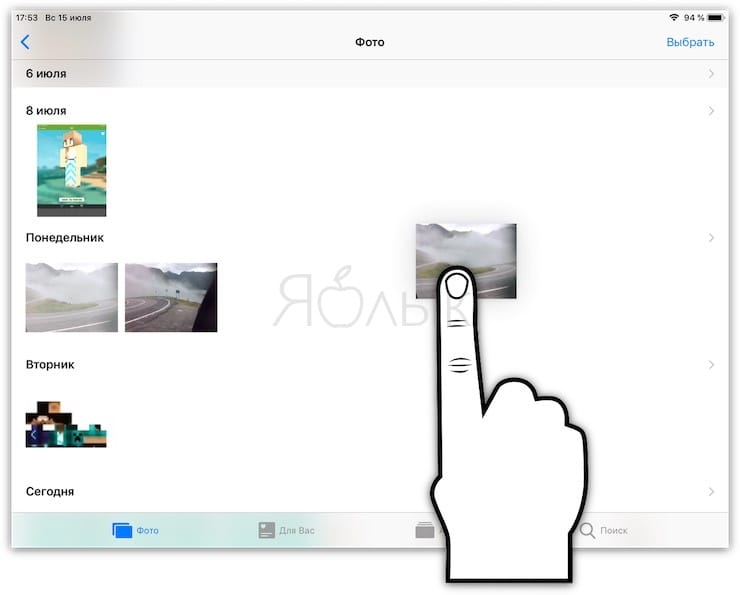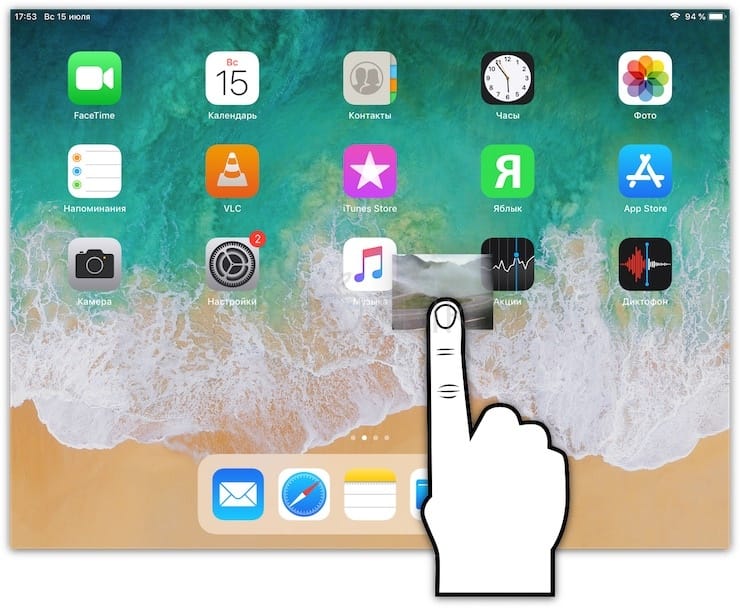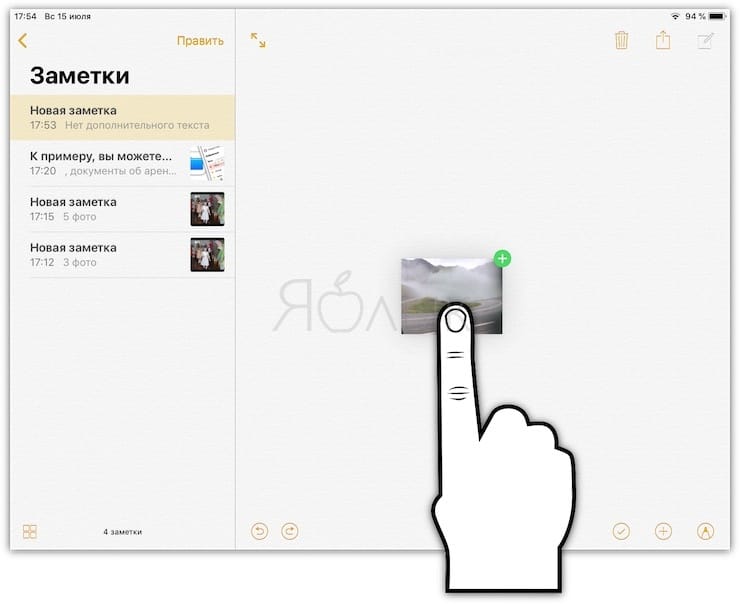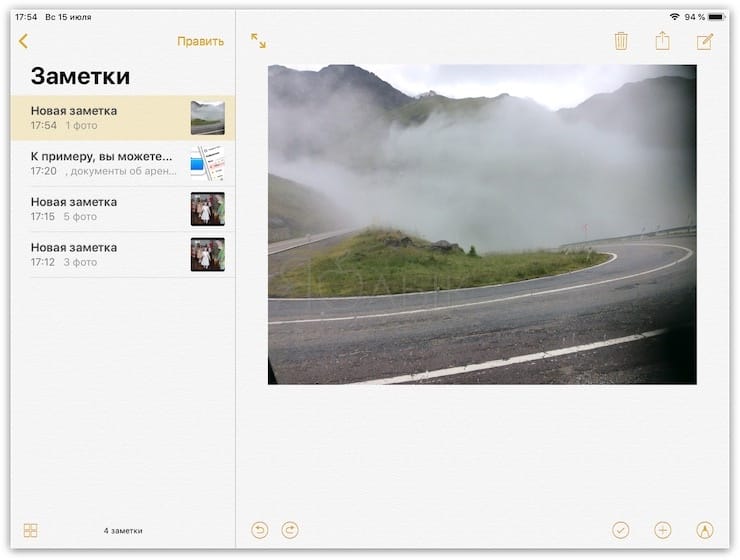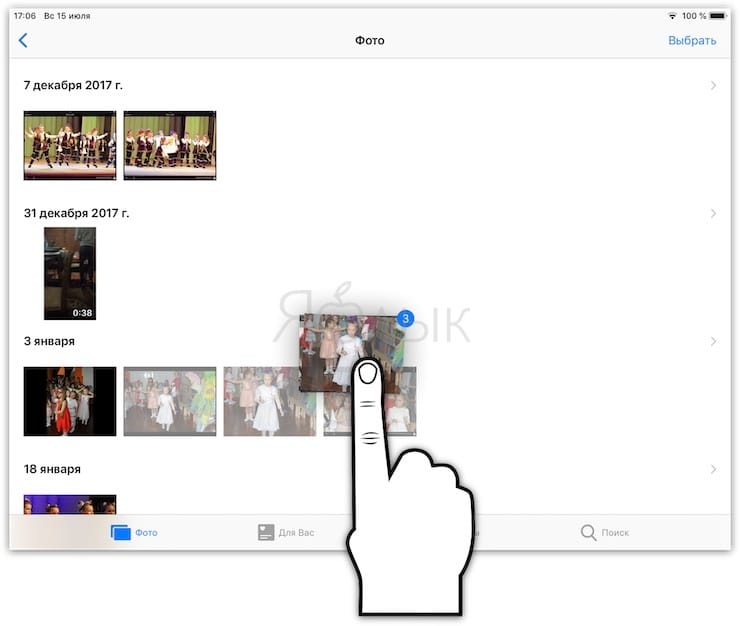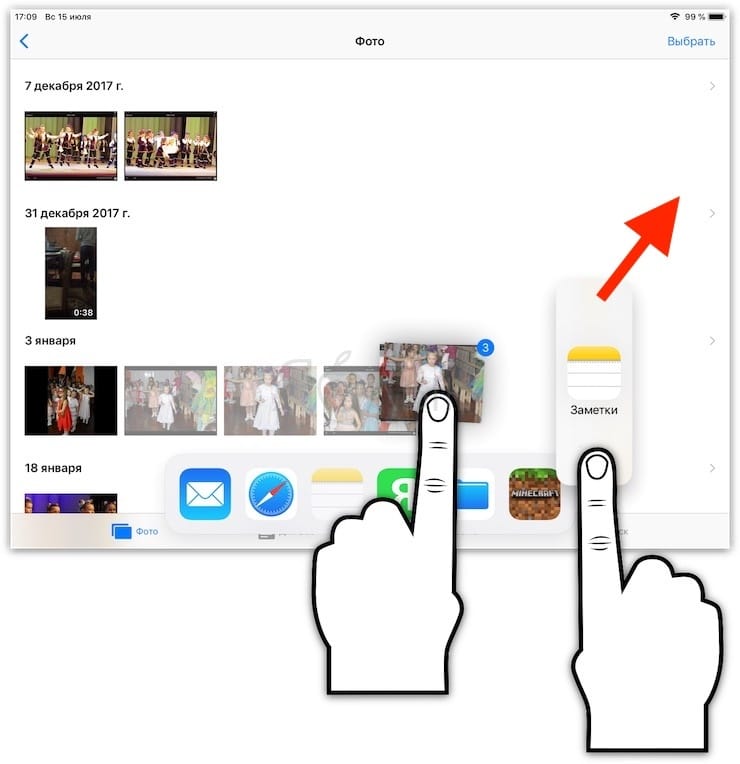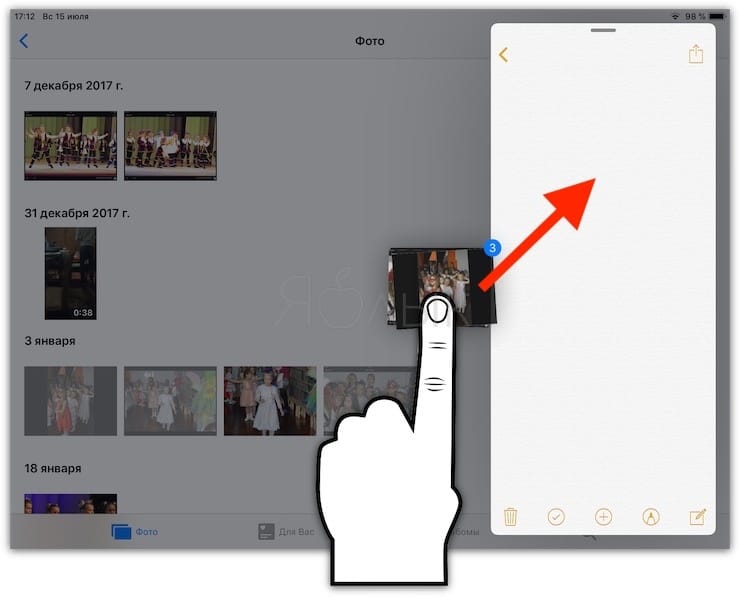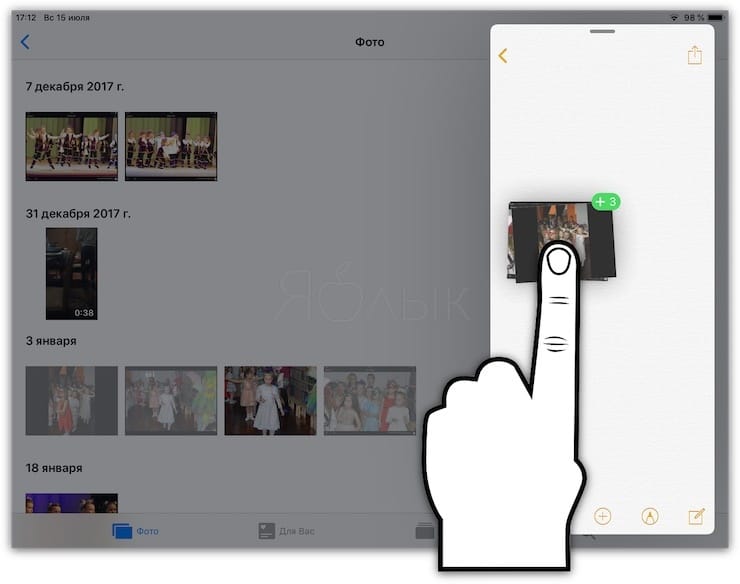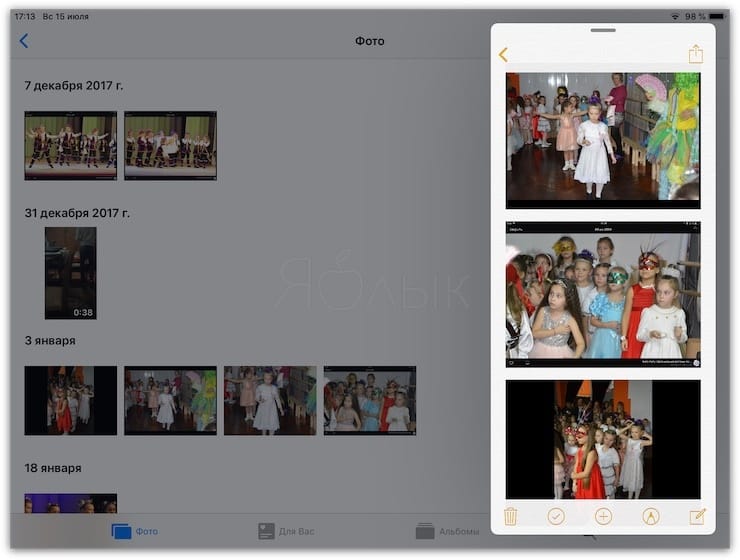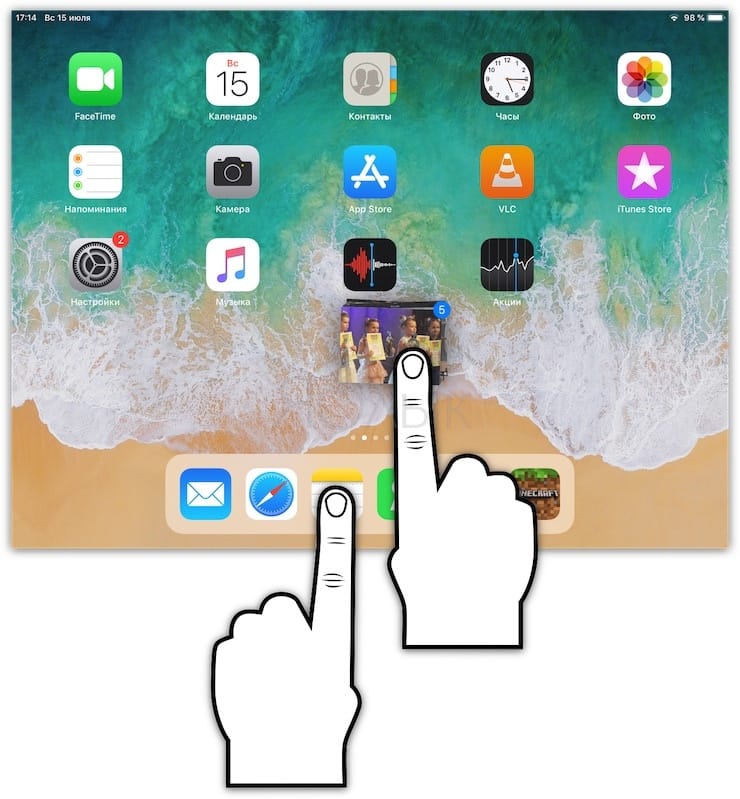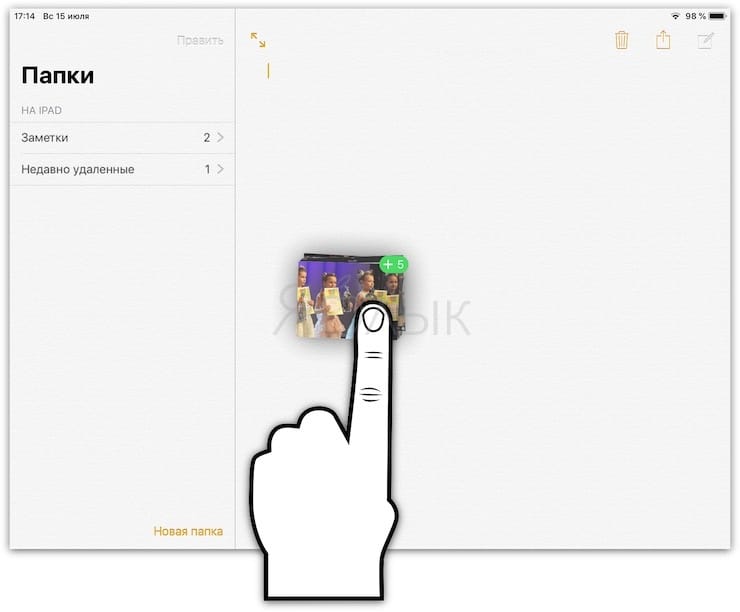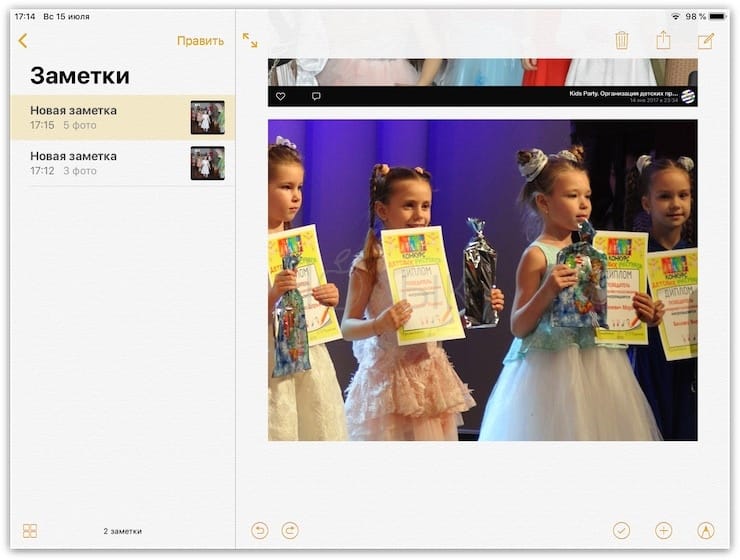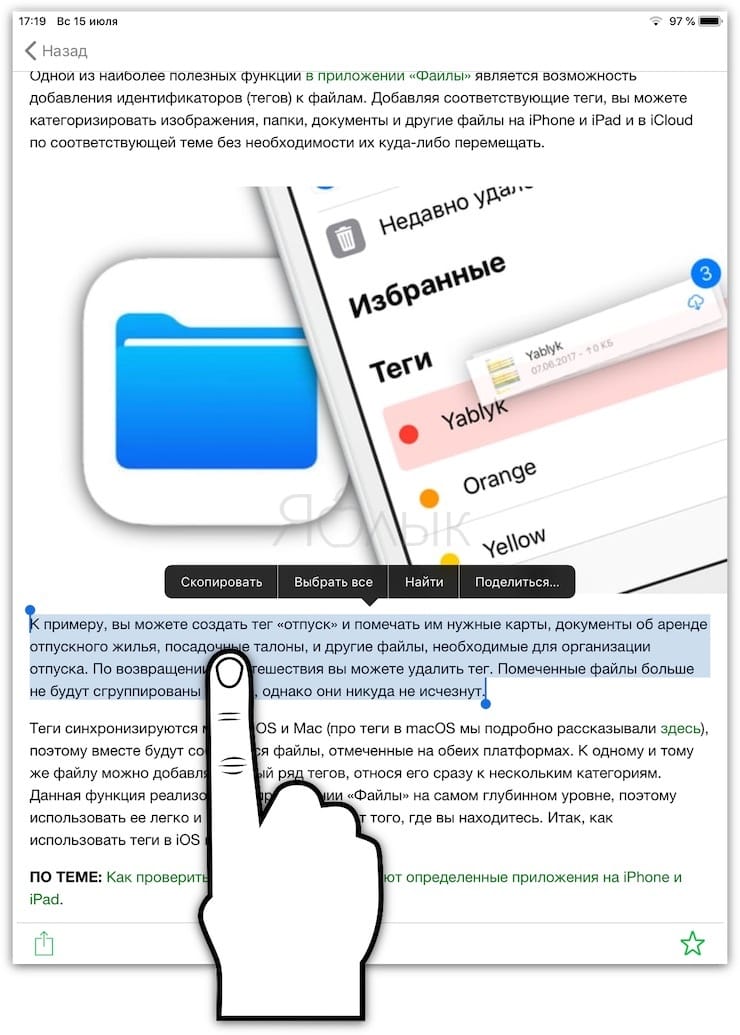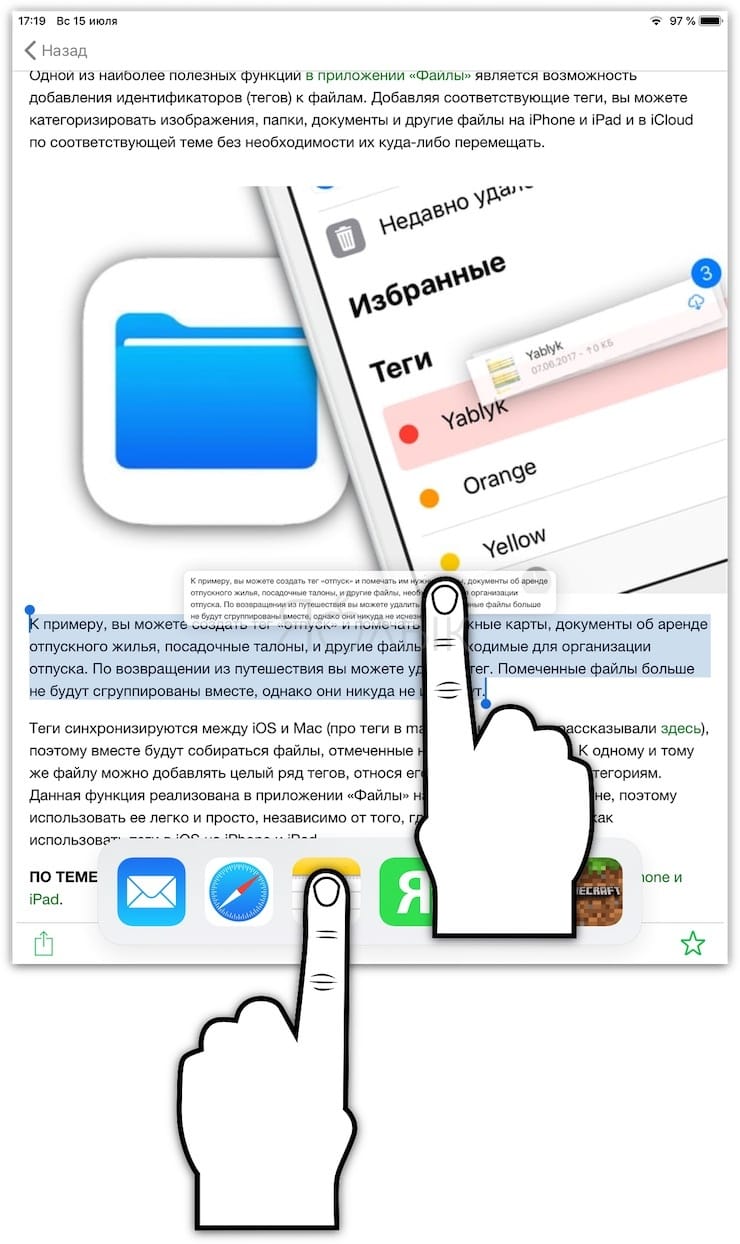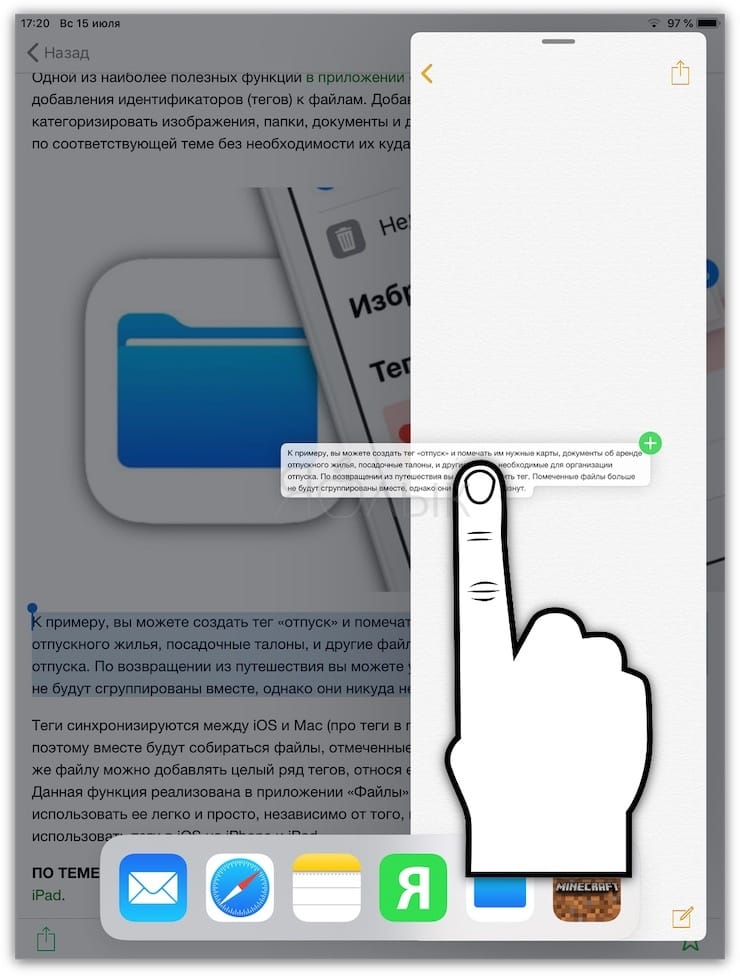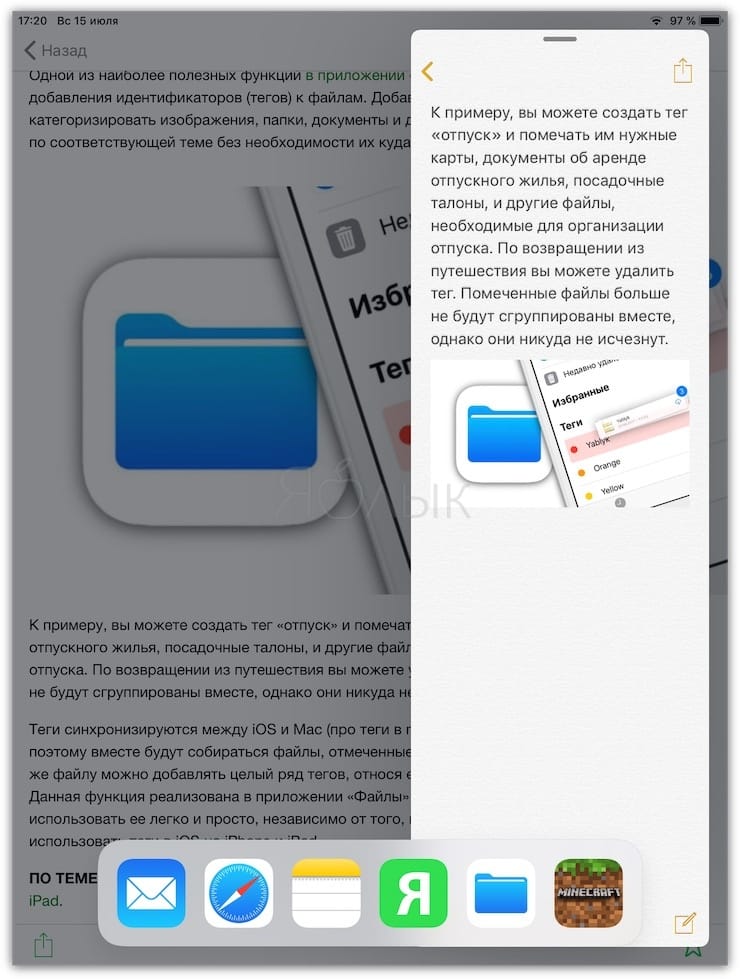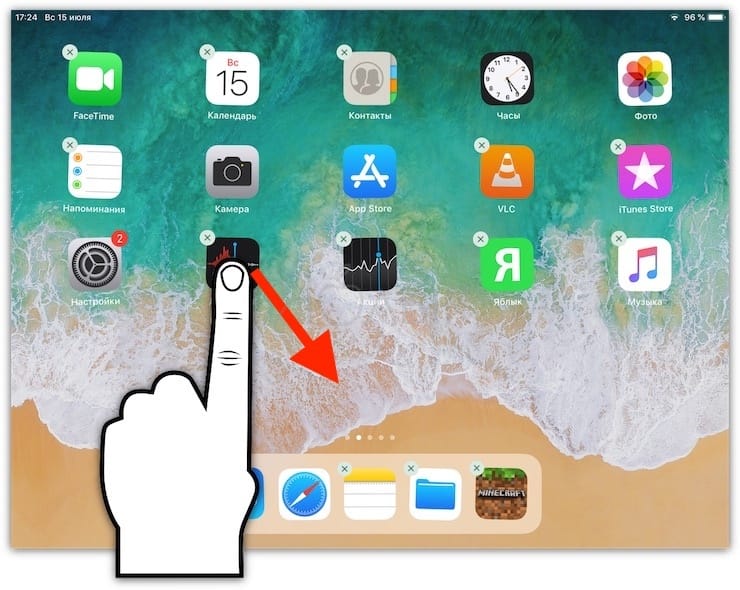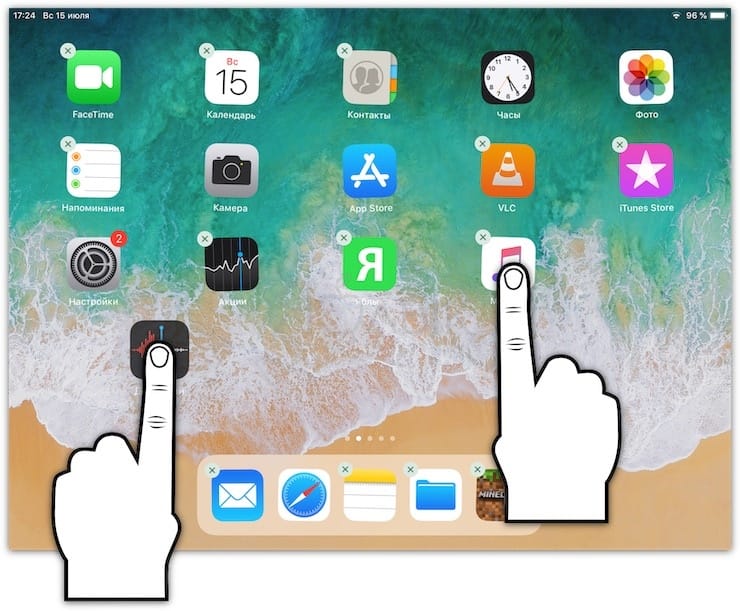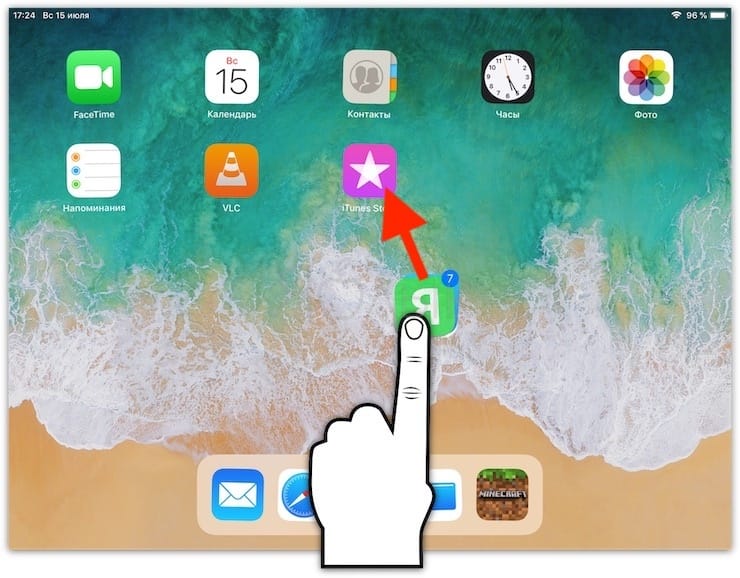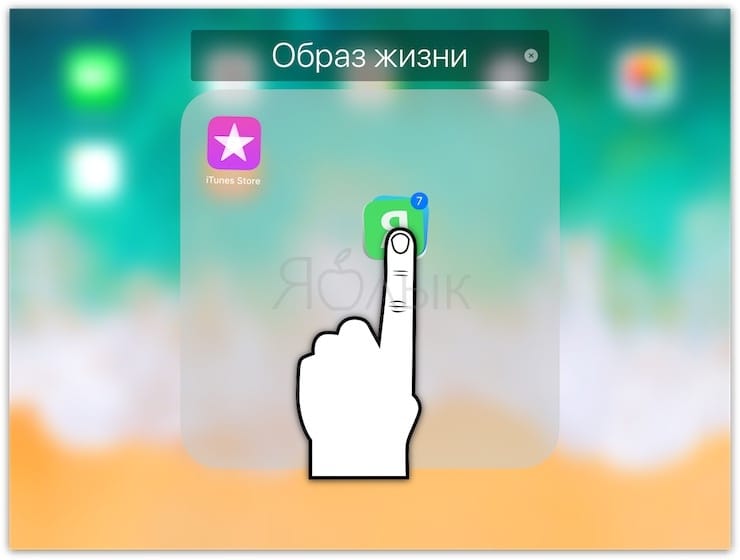Функция перетаскивания стала доступна для iPad в iOS 11. Пользователи ждали данную функцию в течение нескольких лет. Перетаскивание (drag and drop) позволяет выбрать элемент, например, текст, фотографию или другой вид файла, и перетащить его из исходного местоположения куда-нибудь еще. Потенциал перетаскивания в полной мере раскрывается при использовании режимов многозадачности Slide Over и Split View на iPad.
Подписаться на Яблык в Telegram — только полезные инструкции для пользователей iPhone, iPad и Mac t.me/yablykworld.
♥ ПО ТЕМЕ: Сгружать неиспользуемые, или как настроить автоматическое удаление ненужных приложений на iPhone и iPad.
Таким образом, пользователи могут переносить файлы из одного облачного хранилища в другое, копировать текст из Safari в приложение для редактирования текста или создавать резервные копии фотографий в приложении для хранения файлов.
♥ ПО ТЕМЕ: iPad, как компьютер или горячие клавиши для внешней клавиатуры в приложении Файлы.
Как перетаскивать (drag and drop) фото, текст и другие файлы между приложениями на iPad
1. Нажмите и удерживайте фотографию, файл или выделенный текст, который вы хотите перетащить в другое приложение.
2. Перетащите элемент в нужное место в том же или в другом приложении, которое вы открыли на весь экран или в режиме Slide Over и Split View, после чего отпустите палец.
♥ ПО ТЕМЕ: Для чего на клавишах клавиатуры iPad нанесено сразу несколько символов.
Как перетаскивать сразу несколько фотографий или файлов
1. Нажмите и удерживайте одну из фотографий или файлов, которые вы хотите перетащить.
2. При перетаскивании текущего элемента, нажмите на другую фотографию или файл, который вы также хотите перетащить. Повторите с нужным количеством элементов.
3. Перетащите все элементы в желаемое место, например, при помощи режима Slide Over, для этого:
— удерживая выделенные фото или другие файлы, откройте Dock-панель, нажмите и перетяните иконку приложения (в нашем случае Заметки) в угол экрана;
— переместите выделенные файлы в открывшееся окно другого приложения и отпустите палец.
Тоже самое можно сделать последовательно свернув приложение удерживая файлы и затем открыв программу (в нашем случае Заметки) для вставки.
♥ ПО ТЕМЕ: Замена текста, или как на iPhone или iPad набирать большие объемы текста за секунду.
Как перетаскивать текст из одного приложения в другое
1. Нажмите и удерживайте часть текста, который вы хотите перетащить, чтобы выделить его.
2. Используйте точки выделения, чтобы выделить остальную часть текста, который вы хотите перетащить.
3. Нажмите и удерживайте выделенный текст при этом откройте приложение для вставки.
4. Перетащите текст в приложение, в которое вы хотите поместить его, и отпустите.
♥ ПО ТЕМЕ: Все модели iPad по годам с первой по последнюю: обзор и отличия каждого планшета Apple.
Как переместить несколько приложений с помощью перетаскивания
Хотя большинство функций перетаскивания в iOS доступны только для iPad, данный трюк работает и на iPhone. Он позволяет пользователям упорядочивать приложения на главном экране с помощью перетаскивания вместо того, чтобы перемещать их по одному.
Обратите внимание, что если вы хотите сортировать приложения в определенном порядке, то делать это нужно от конца к началу. Если вы выбираете, например, четыре приложения, четвертое приложение будет первым в папке.
1. Нажмите и удерживайте значок любого приложения. Все приложения начнут покачиваться. После этого сдвиньте в любую сторону иконку одного из приложений, расположение которого вы хотите изменить.
2. Удерживая первое приложение, нажмите дополнительные иконки, которые вы хотите переместить. Помните, касаться их нужно в обратном порядке.
3. Все приложения будут собраны в стопку.
4. Перетащите приложения на страницу или в папку.
Смотрите также: