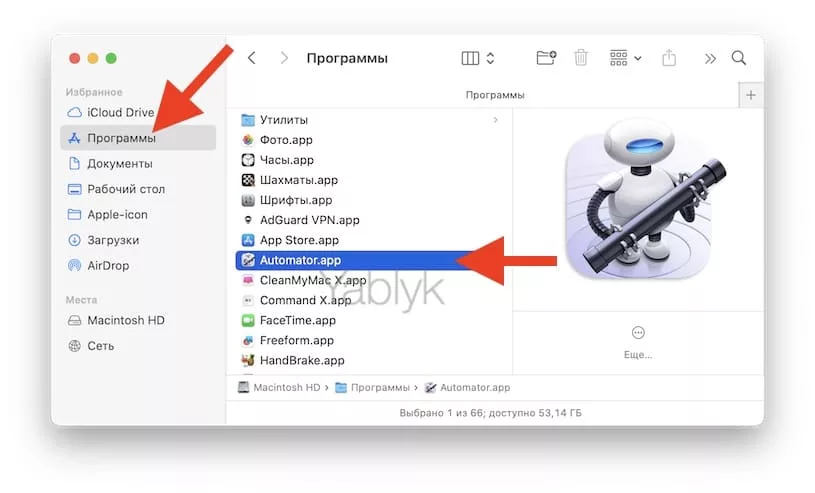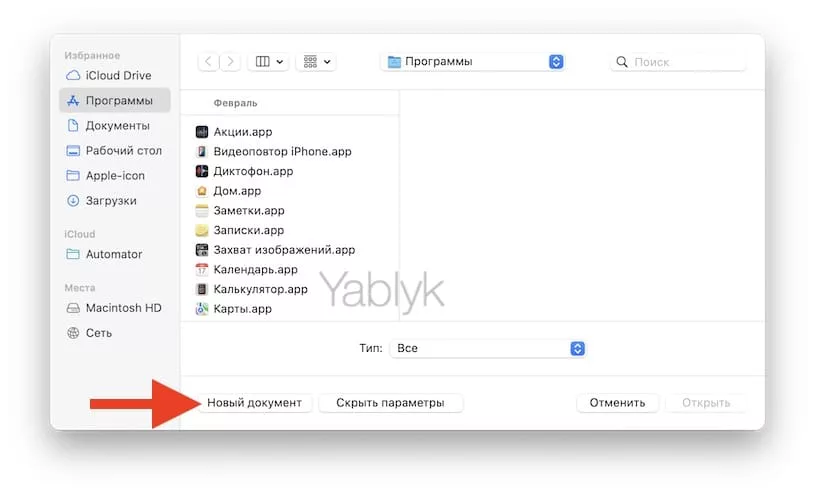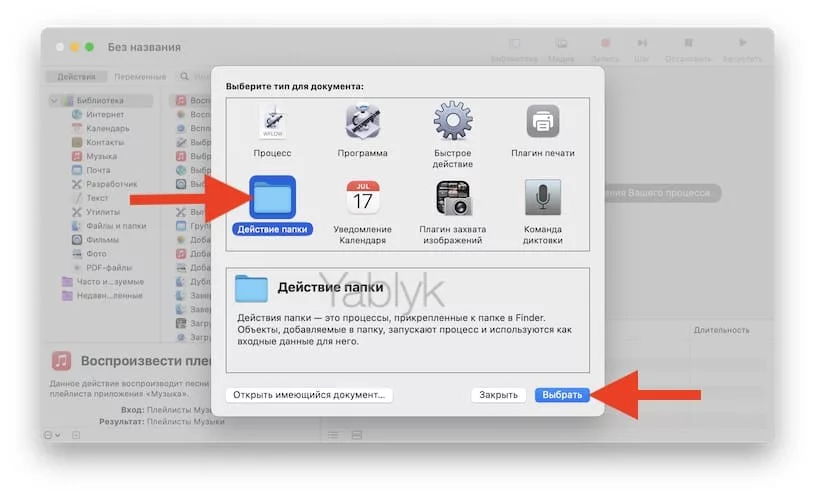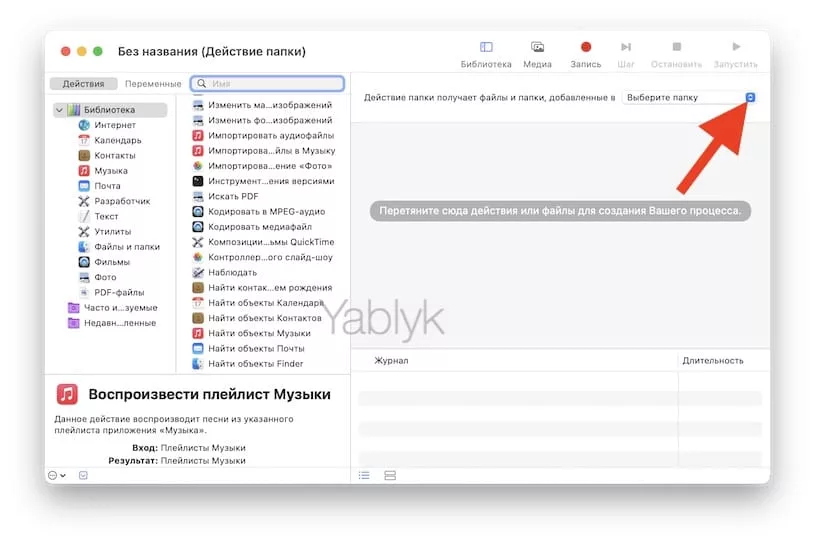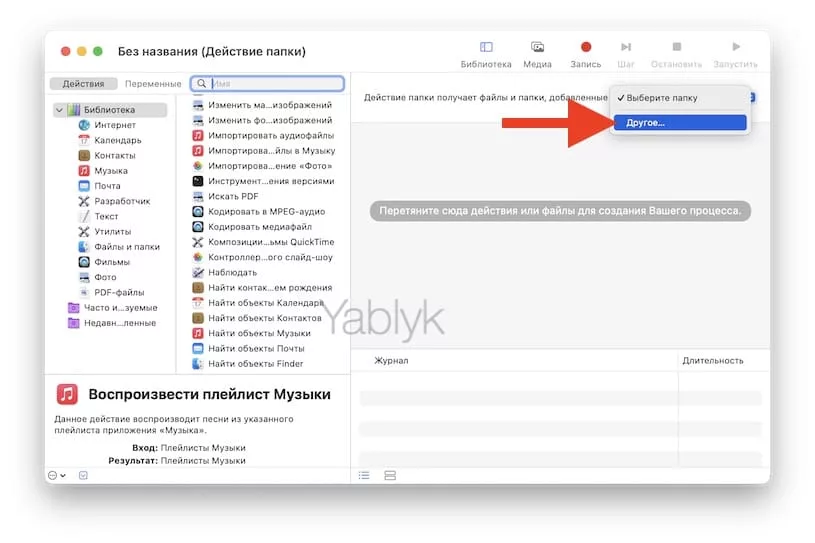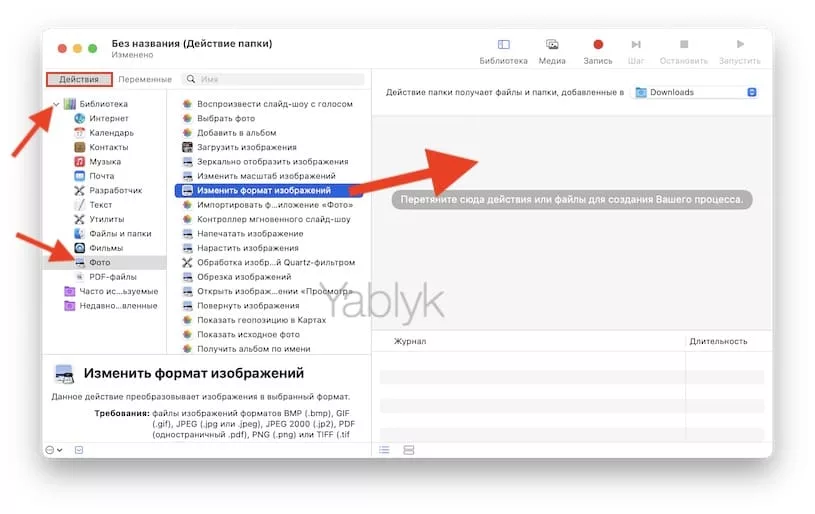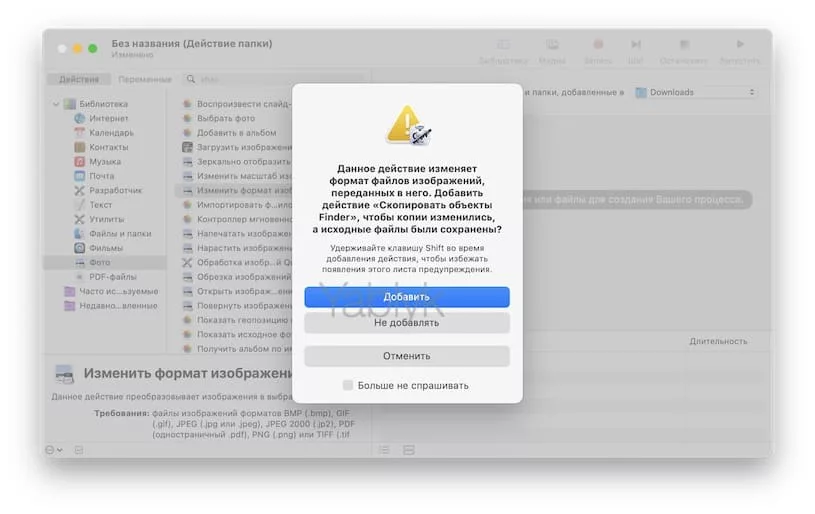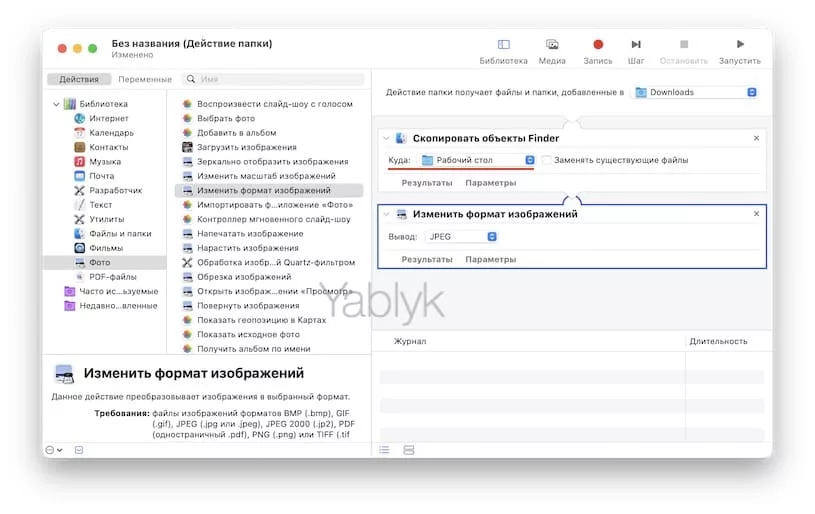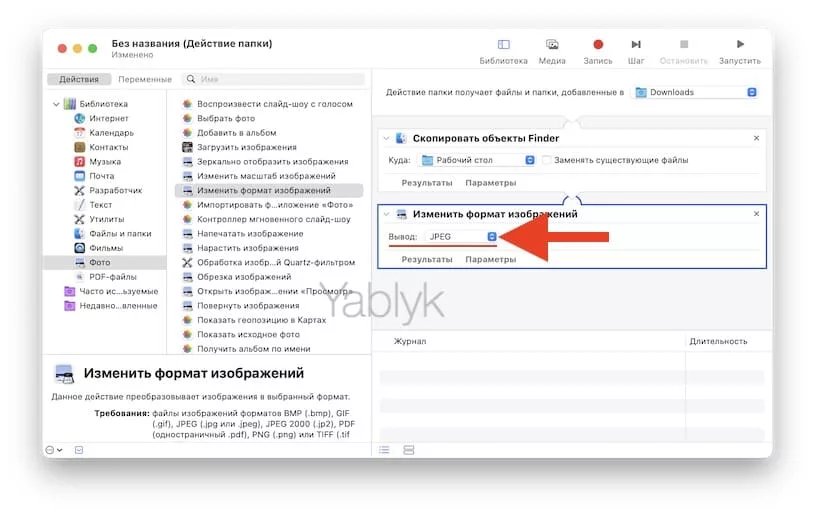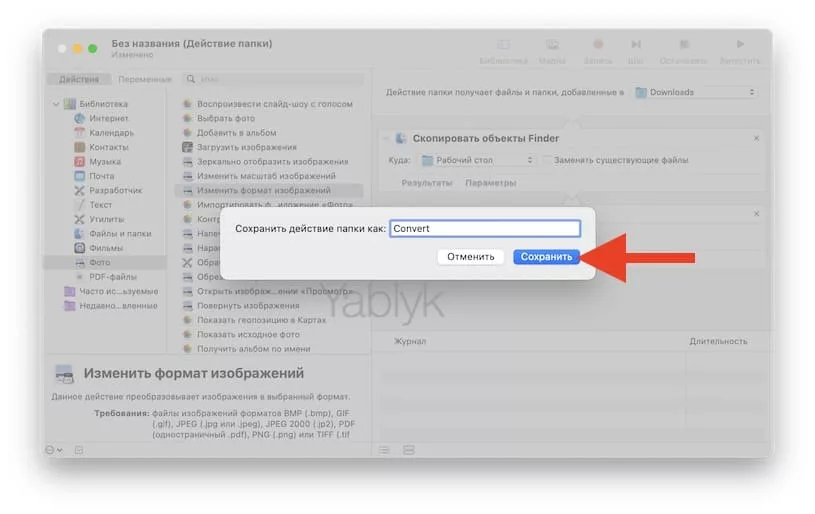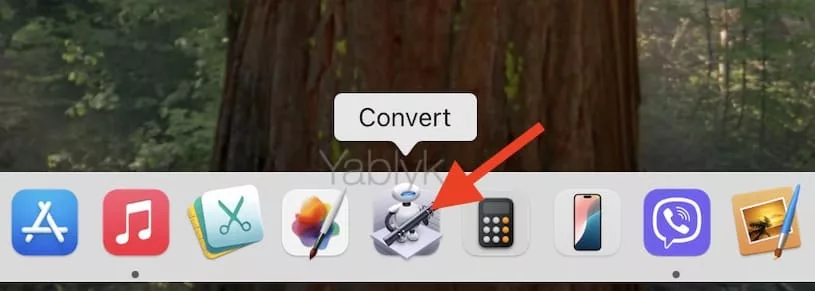В macOS имеется сразу несколько встроенных способов изменять формат изображений. Например, вы можете это сделать в стандартном редакторе «Просмотр» или воспользовавшись опцией «Преобразовать изображение» в «Быстрых действиях» файлового менеджера Finder. Но если вам очень часто приходится изменять формат картинок, то в этом материале я расскажу о еще одном простом и удобном способе.
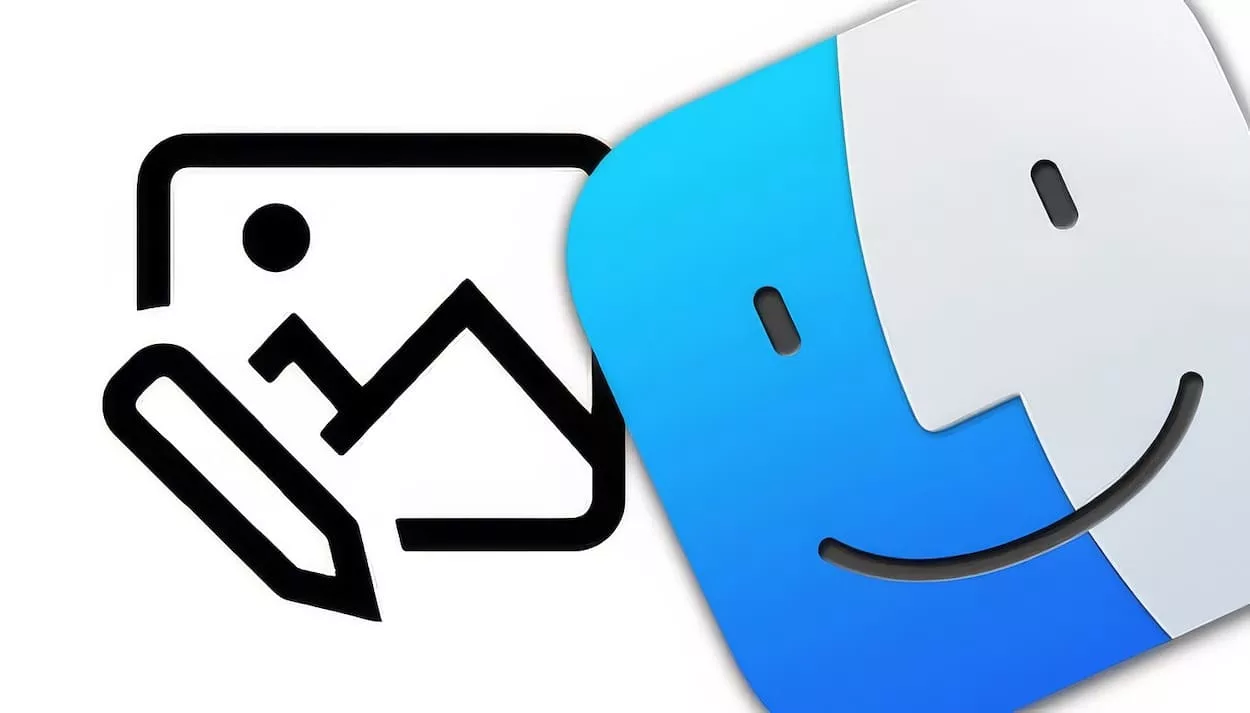
Подписаться на Яблык в Telegram — только полезные инструкции для пользователей iPhone, iPad и Mac t.me/yablykworld.
Этот метод заключается в использовании стандартного приложения «Automator» для создания программируемой «волшебной» папки. Размещенные в этой папке изображения будут мгновенно преобразованы в нужный формат, избавляя вас от необходимости вручную применять «быстрые действия» или открывать приложение для редактирования фотографий.
Как создать папку для преобразования формата изображений в Automator на Mac?
1. Откройте приложение «Automator». Оно находится в папке «Программы» в Finder. Также его можно быстро открыть, воспользовавшись поиском Spotlight или посредством Launchpad.
2. Нажмите кнопку «Новый документ».
3. Выделите значок «Действие папки» и нажмите кнопку «Выбрать».
4. В верхней правой части окна приложения «Automator» коснитесь выпадающего списка «Выберите папку» и выберите пункт «Другое…».
5. Укажите папку, которую вы хотите наделить возможностями преобразования изображений. В качестве примера я выбрал папку «Загрузки».
6. В левом верхнем углу окна приложения «Automator» перейдите на вкладку «Действия», раскройте выпадающий список «Библиотека» и выберите пункт «Фото».
7. В столбце с действиями перетащите строку «Изменить формат изображений» со значком приложения «Просмотр» в рабочую область в правой части экрана.
8. В появившемся всплывающем окне выберите «Добавить», если вы хотите, чтобы действие конвертировало копии изображений, находящихся в папке, оставляя оригиналы нетронутыми.
В этом случае, обратите внимание на появившуюся панель «Скопировать объекты Finder». На ней в выпадающем списке «Куда» будет указано место, в которое будут сохраняться преобразованные изображения. В моем случае преобразованные изображения будут сохраняться на «Рабочем столе».
Если вы хотите, чтобы действие конвертировало сразу оригиналы изображений, выберите «Не добавлять».
9. На панели «Изменить формат изображений» в выпадающем списке «Вывод» выберите формат, в который вы хотите преобразовать изображения. Я выбрал «JPEG». Также присутствуют варианты: BMP, JPEG 2000, PNG, TIFF и HEIC.
10. Теперь осталось сохранить созданное действие для папки. Для этого, в строке меню «Automator» выберите «Файл» → «Сохранить…», введите желаемое название для действия и нажмите «Сохранить».
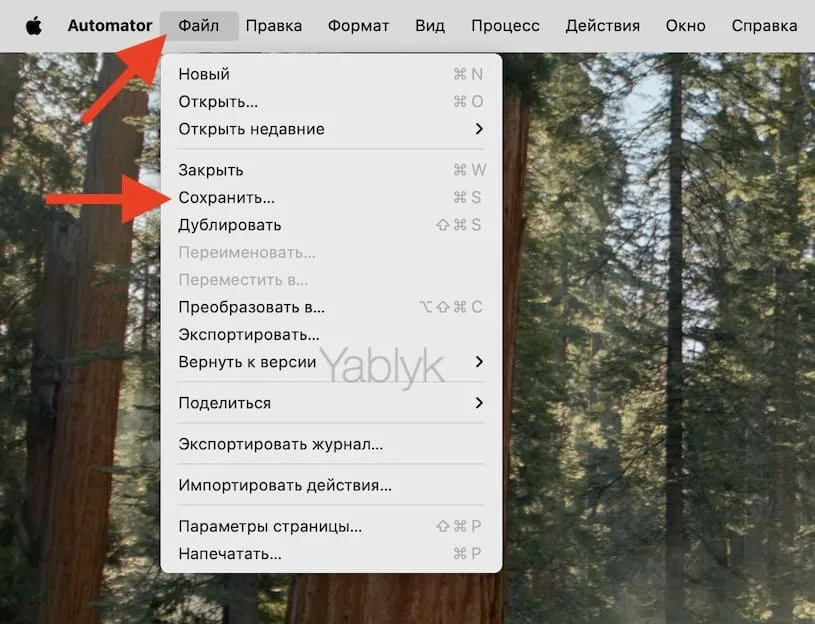
Все. Теперь протестируйте действие папки. В моем случае, если мне потребуется переконвертировать изображение формата, отличного от «JPEG», то его нужно всего лишь перетянуть в папку «Загрузки». Преобразованное изображение, появится на «Рабочем столе», так как это было указано в п. 8. Оригинал же останется нетронутым в «Загрузках».
Подобным способом вы можете создать отдельное приложение для изменения формата изображений. Для этого в пункте 3. нужно вместо значка «Действие папки» выбрать значок «Программа». Затем разместите созданное приложения на Dock-панели и перетаскивайте на него изображения для преобразования.
🔥 Смотрите также:
- Как поменять стандартные иконки папок на смайлики эмодзи в macOS.
- Напоминание о Дне рождения на iPhone, iPad и Mac: как настроить и пользоваться.
- Как удалить человека или предмет с фотографии в приложении Фото на Mac: 2 способа.