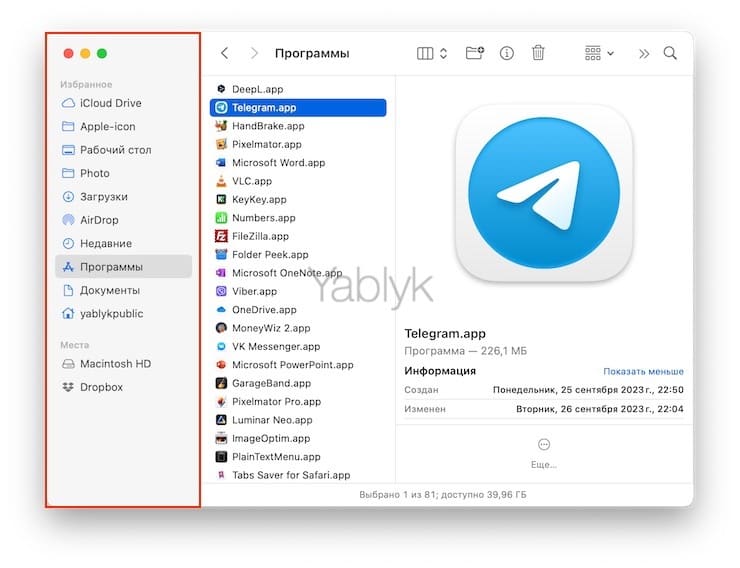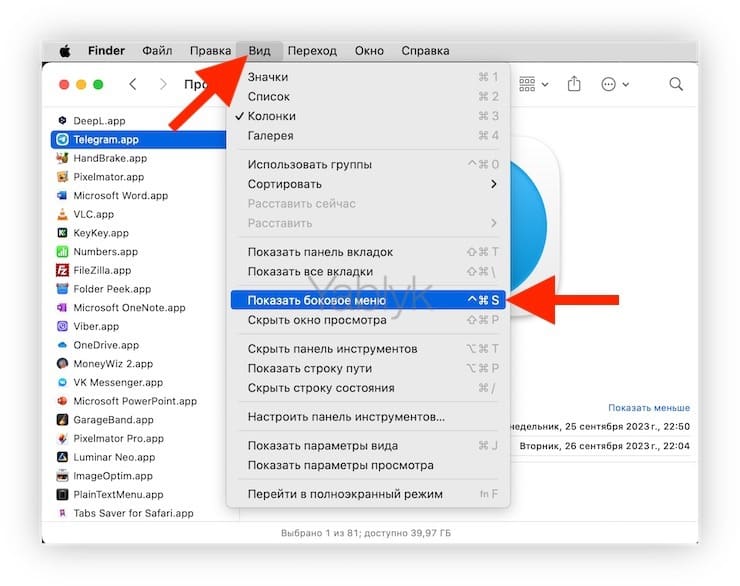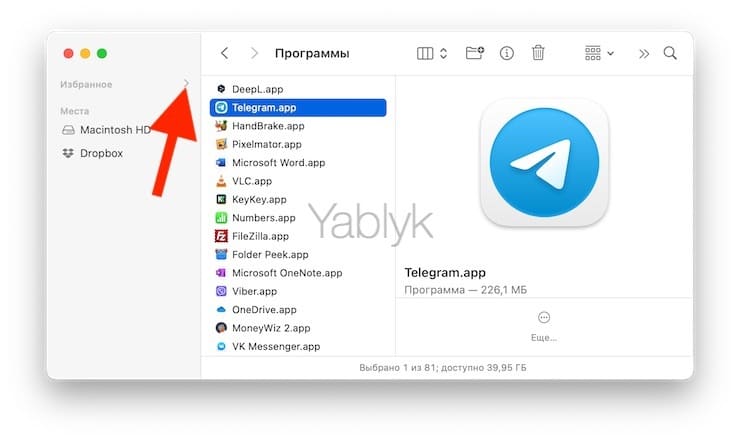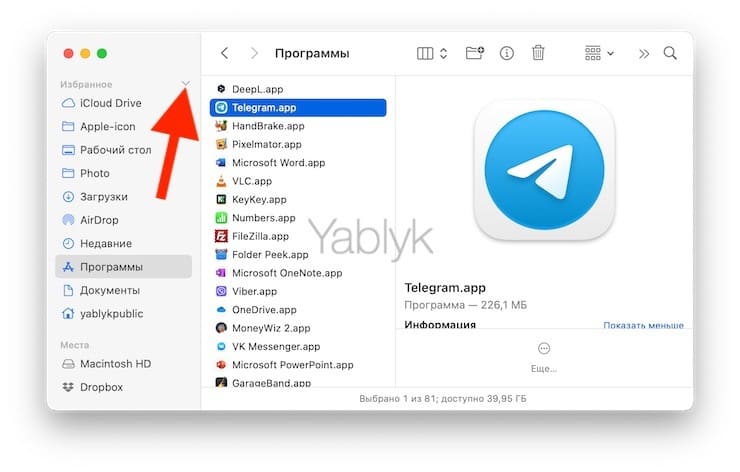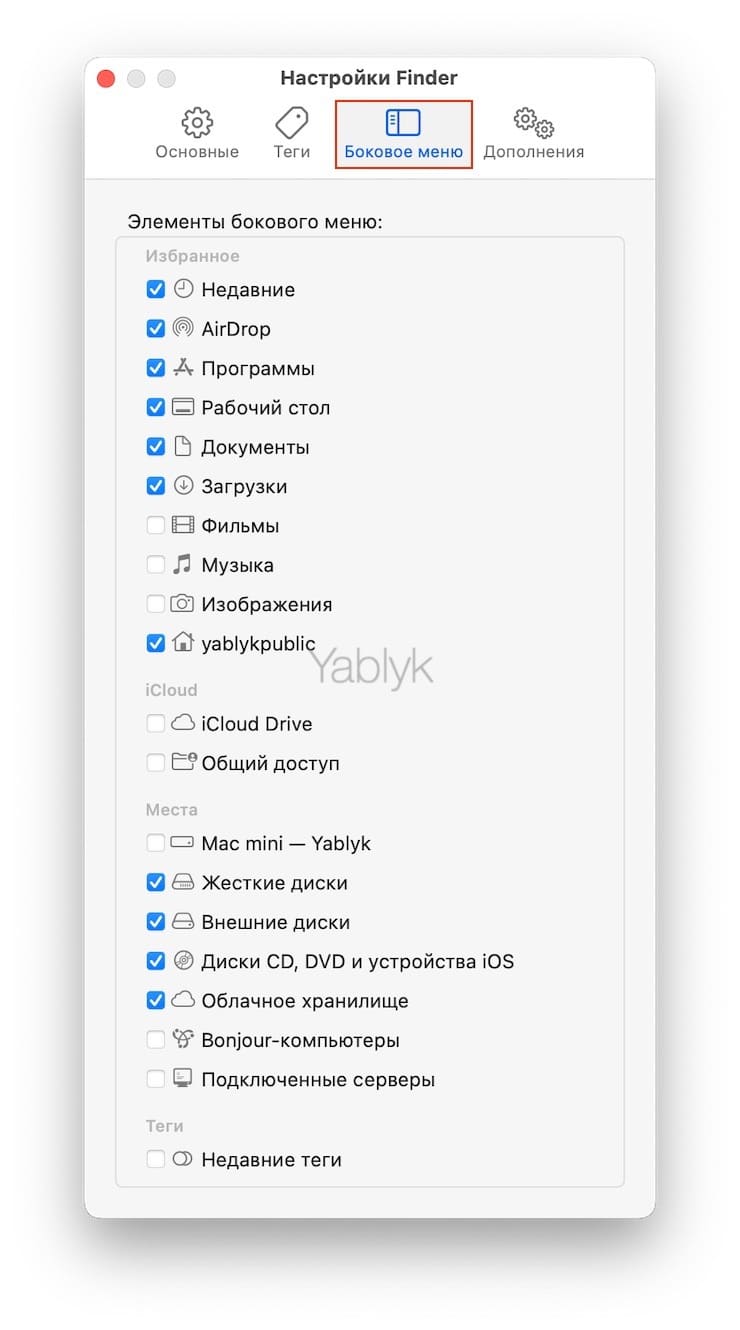Finder – очень удобный и полезный инструмент для Mac, с помощью которого можно упорядочивать файлы и папки. По сути, он чем-то напоминает «Проводник» в Windows. Однако помимо функций файлового менеджера, Finder также включает в себя и другие утилиты, а также боковую панель для отображения дисков и ярлыков.
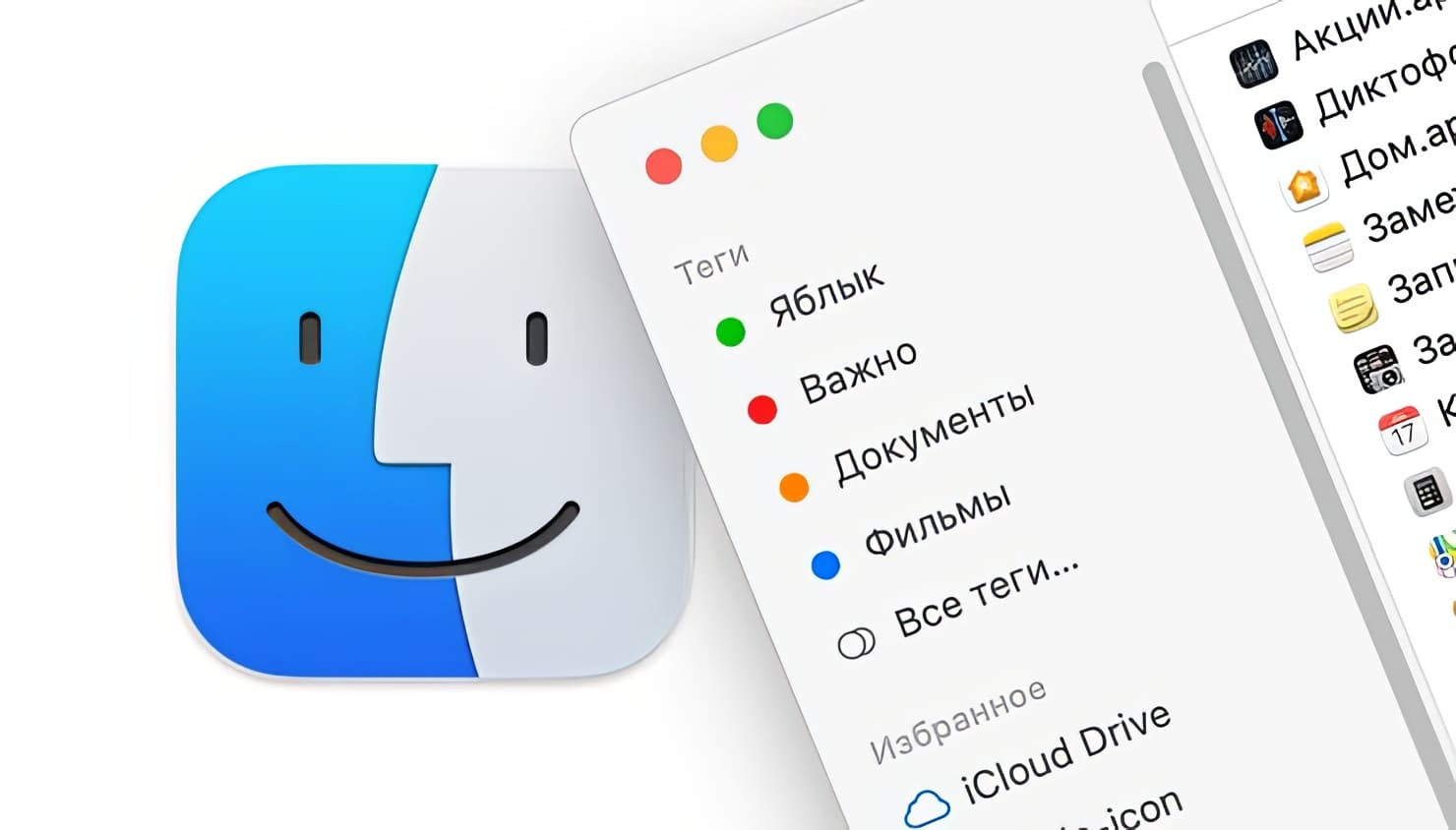
Подписаться на Яблык в Telegram — только полезные инструкции для пользователей iPhone, iPad и Mac t.me/yablykworld.
И хотя эта боковая панель по умолчанию включена, вы нечаянно можете закрыть ее, например, резко потянув справа налево за разделитель или нажав соответствующие «горячие клавиши». А ведь это довольно неудобно, поскольку затрудняет навигацию между различными папками и каталогами на вашем Mac. В этом материале мы расскажем как вернуть боковую панель в Finder.
Содержание статьи
Зачем нужна боковая панель в Finder?
Если вы когда-либо использовали Finder на Mac (предположим, что это так, раз вы читаете эту статью), то видели столбец слева от окна Finder. В этом столбце можно найти все ваши любимые папки и каталоги, внутренние и внешние диски, диски iCloud и т.д.
Также на боковой панели вы можете найти различные категории, такие как «Недавние», «Программы», «Загрузки», «Изображения» и т.д. С помощью них упрощается навигация и поиск нужных файлов. Именно поэтому боковая панель является важным компонентом Finder.
Как вернуть боковую панель?
Если в вашем окне Finder больше не отображается боковая панель, то вы можете вернуть ее, выполнив несколько простых шагов.
1. Запустите Finder на вашем Mac, откроется окно приложения.
2. В строке меню в верхней части экрана вы сможете увидеть параметры Finder. Нажмите на опцию «Вид».
3. Выберите параметр «Показать боковое меню» или нажмите сочетание клавиш ⌃Control + ⌘Command + S, и это действие вернет левый столбец в окно Finder.
Теперь, когда основная боковая панель вернулась в Finder, вы сможете легко перемещаться между различными папками на вашем Mac. Однако восстановление боковой панели не означает, что на ней автоматически восстановятся и необходимые вам параметры.
Иногда параметры боковой панели могут исчезнуть, что раздражает не меньшим образом. Например, вы не увидите папок или дисков в разделах «Избранное», «Места» и «Теги». Если вы столкнулись уже с этой проблемой, то вот как вы можете вернуть эти параметры на боковую панель.
Как восстановить отсутствующие папки и диски на боковой панели?
Вы хотите добавить недостающие папки и диски на боковую панель? Вот что вам в таком случае нужно сделать.
1. Запустите Finder на вашем Mac, дождавшись появления окна приложения.
2. Сначала убедитесь, что боковая панель включена, используя описанный выше метод.
3. На боковой панели вы найдете несколько категорий. Сюда входят «Избранное», «Места», «iCloud» и «Теги». Наведя указатель мыши на эти параметры, вы увидите небольшую стрелку рядом с каждым параметром. Нажмите на эту стрелку, чтобы восстановить все скрытые параметры.
4. Если вы хотите скрыть параметры в определенной категории, наведите на нее указатель мыши и щелкните стрелку, указывающую вниз, рядом с ней.
Следуя этим двум методам, вы можете вернуть боковую панель и восстановить все элементы, которые в ней присутствовали. Однако есть еще один аспект, который может быть важным для многих людей — настройка элементов боковой панели.
Не каждый может использовать все параметры и места на боковой панели. Таким образом, постоянное наличие на ней нескольких каталогов может сбивать с толку или отвлекать. С другой стороны, некоторые пользователи могут захотеть, чтобы на боковой панели отображалось больше мест. Хорошей новостью является то, что вы можете настроить боковую панель в соответствии со своими предпочтениями.
Как добавить или удалить элементы на боковой панели?
Хотите, чтобы боковая панель в Finder выглядела более лаконичной или на ней было больше мест? Тогда следуйте этим шагам.
1. Откройте окно Finder на вашем Mac.
2. Нажмите на опцию Finder в строке меню вверху экрана.
3: Выберите «Настройки».
4. Перейдите на вкладку «Боковое меню».
5. Здесь вы увидите список всех элементов, которые могут отображаться на боковой панели. Выбирайте только те, которые вам нужны. Вы можете отказаться от показа параметров, которые вы нечасто используете, таких, как iCloud Drive, Жесткие диски, Внешние диски, Подключенные серверы, Bonjour-компьютеры, Недавние теги и т.д. Это позволит устранить беспорядок с нагромождением ненужных вам элементов.
6. Теперь можно закрыть окно настроек, и macOS применит эти изменения к Finder.
Так вы получите настроенную боковую панель, которая лучше всего соответствует вашим текущим потребностям. Если вы обнаружили, что определенный элемент, которым вы пользуетесь, отсутствует на боковой панели, то теперь вы можете добавить его туда и облегчить свою работу.
Восстановление боковой панели
Таким образом вы можете вернуть полезную боковую панель в Finder и быстро с ее помощью переключаться между любимыми папками и каталогами. Если вы копируете файлы между несколькими папками или используете теги для разделения файлов разных типов, то боковая панель является важной частью этого процесса. В ней к тому же перечислены внешние устройства, которые вы подключили к своему Mac и которым через Finder можно получить доступ.
🔥 Смотрите также:
- Как поменять стандартные иконки папок на смайлики эмодзи в macOS.
- Mission Control или как в macOS быстро переключаться между приложениями?
- Как найти и удалить большие неиспользуемые файлы и приложения на Mac штатными средствами.