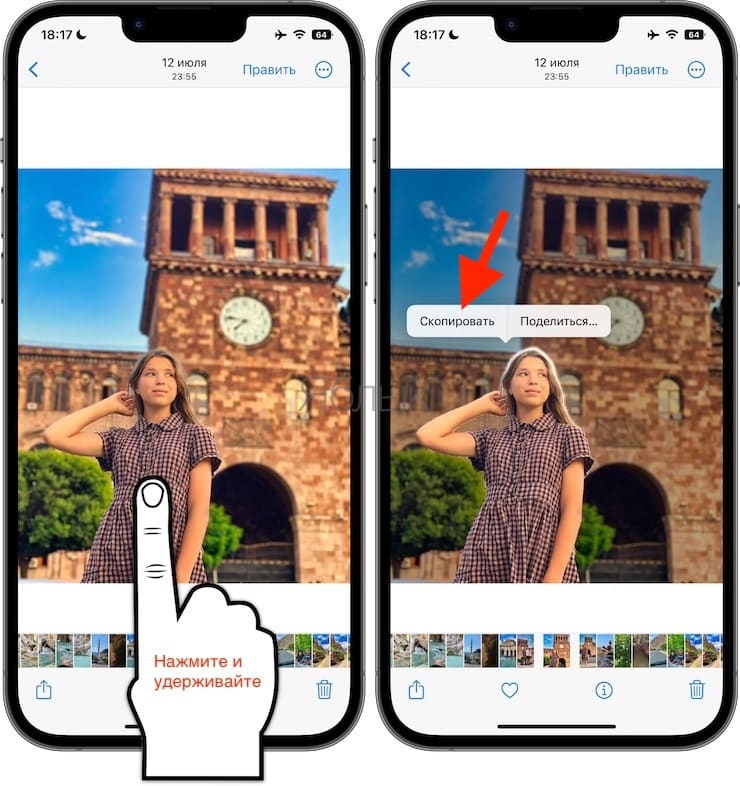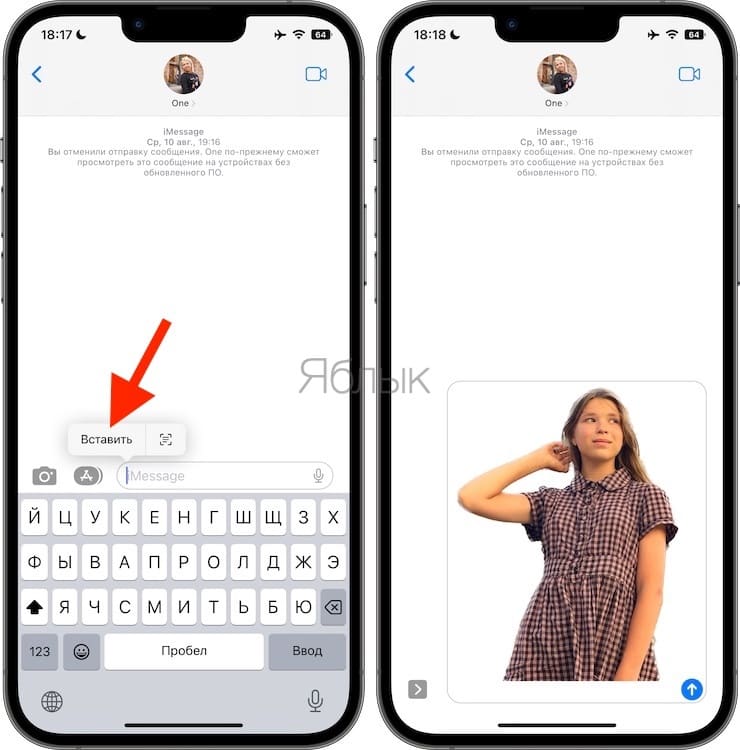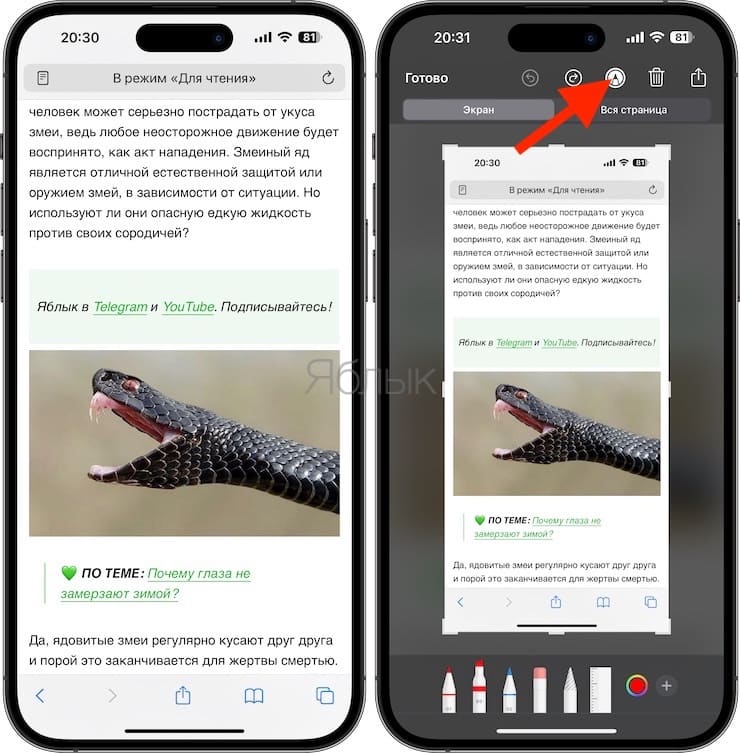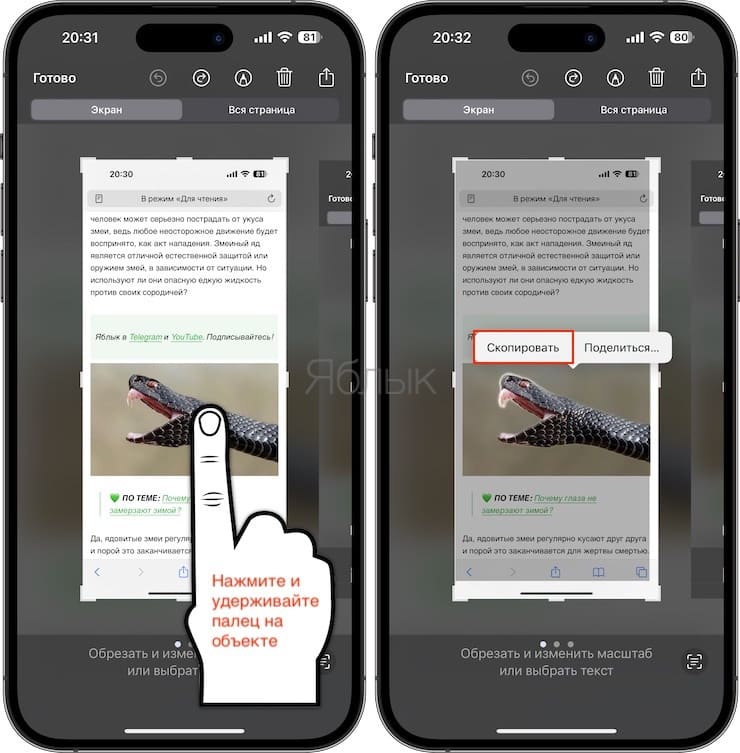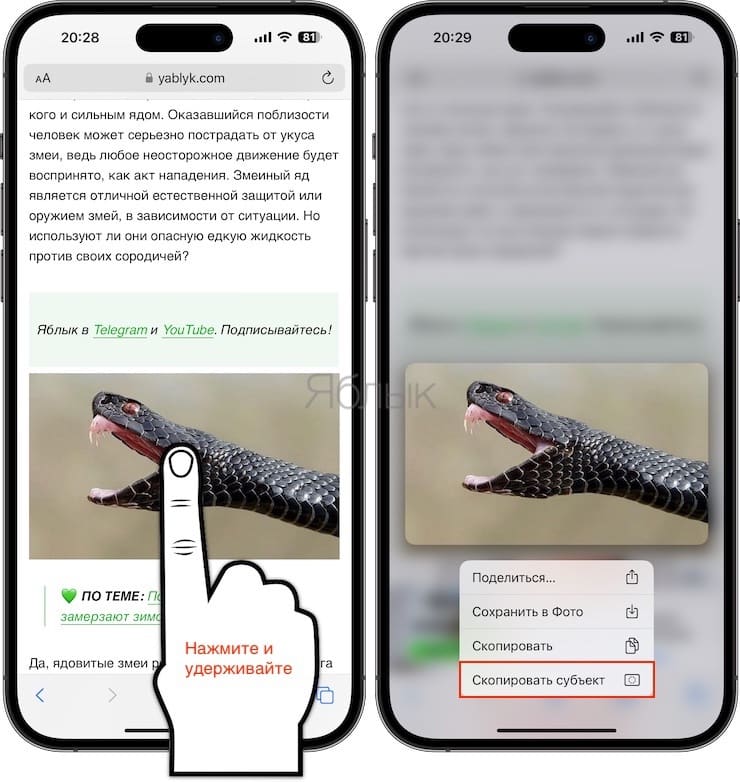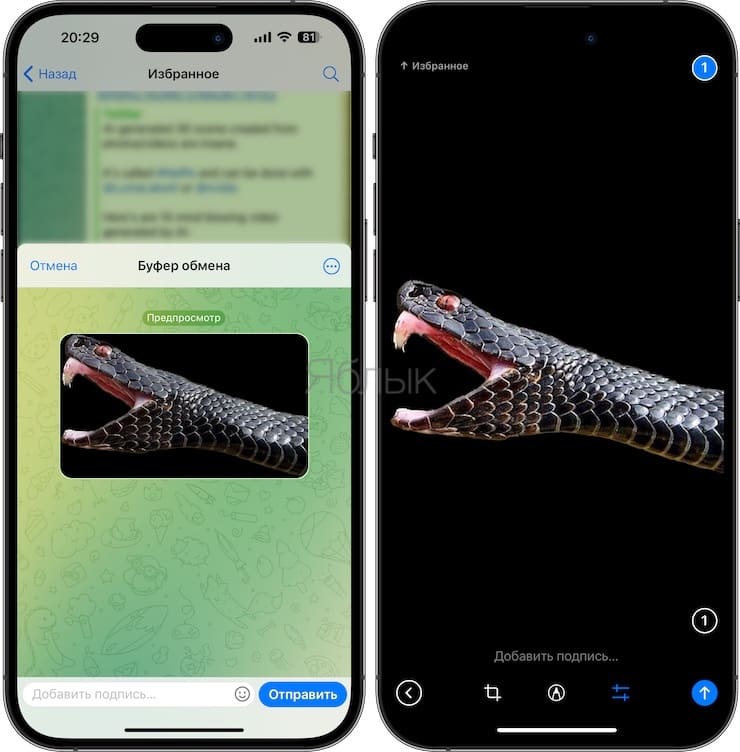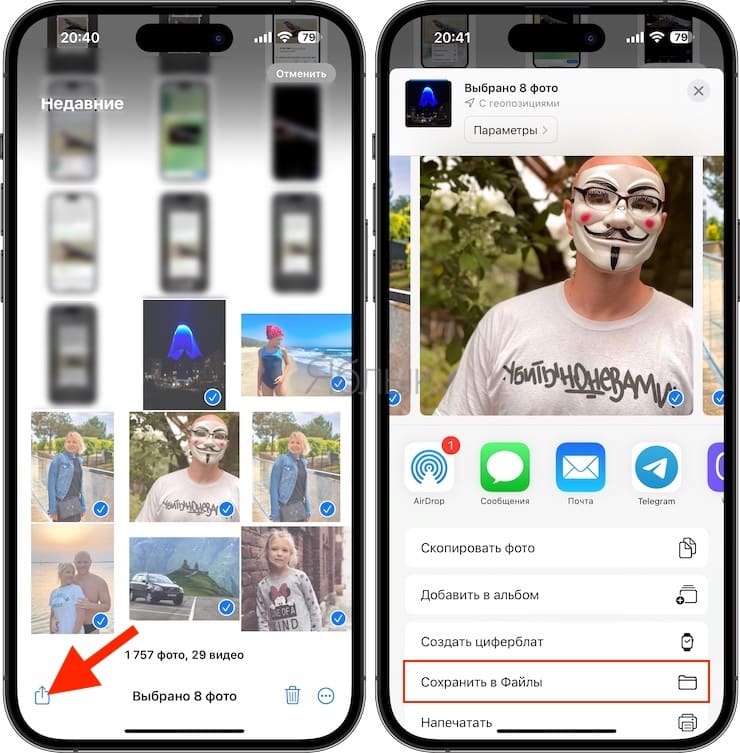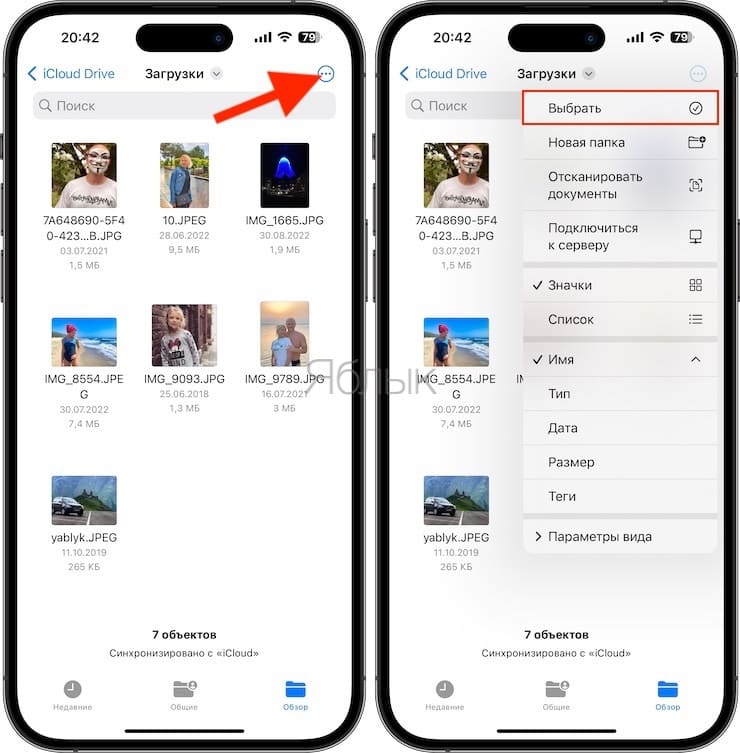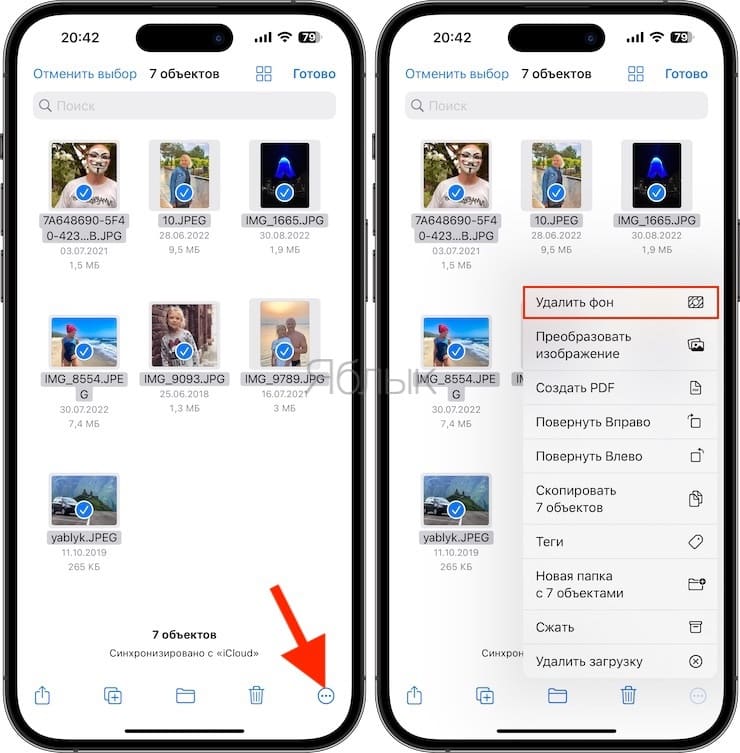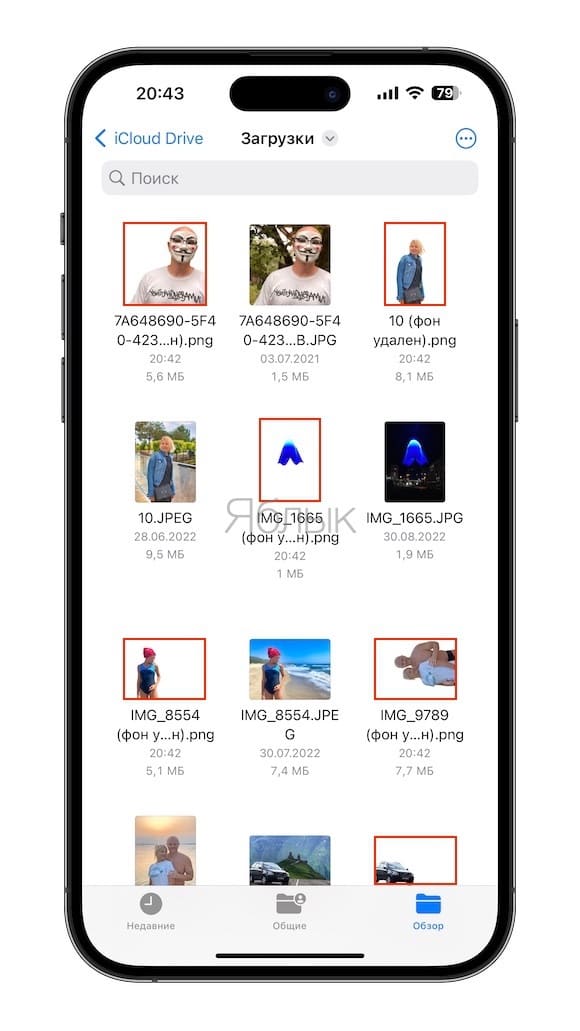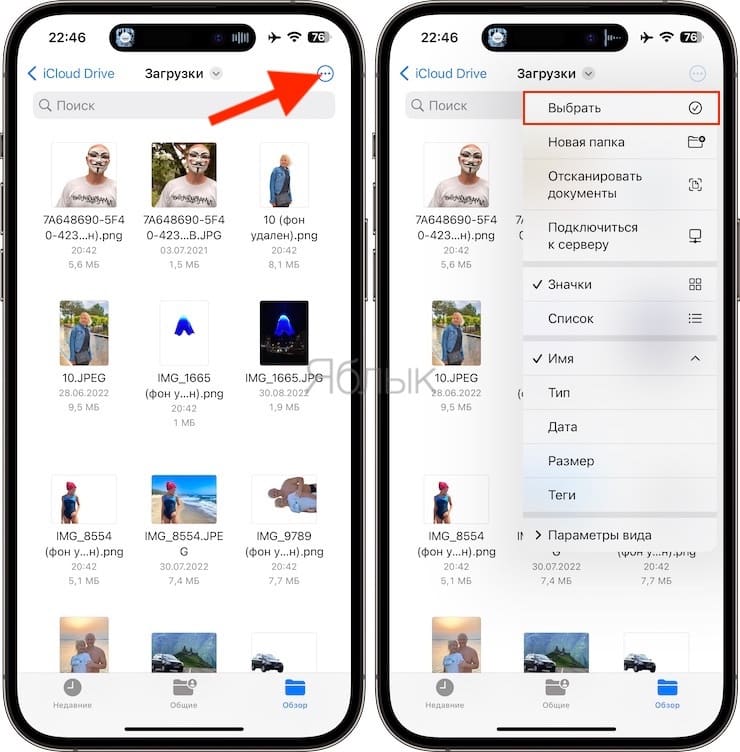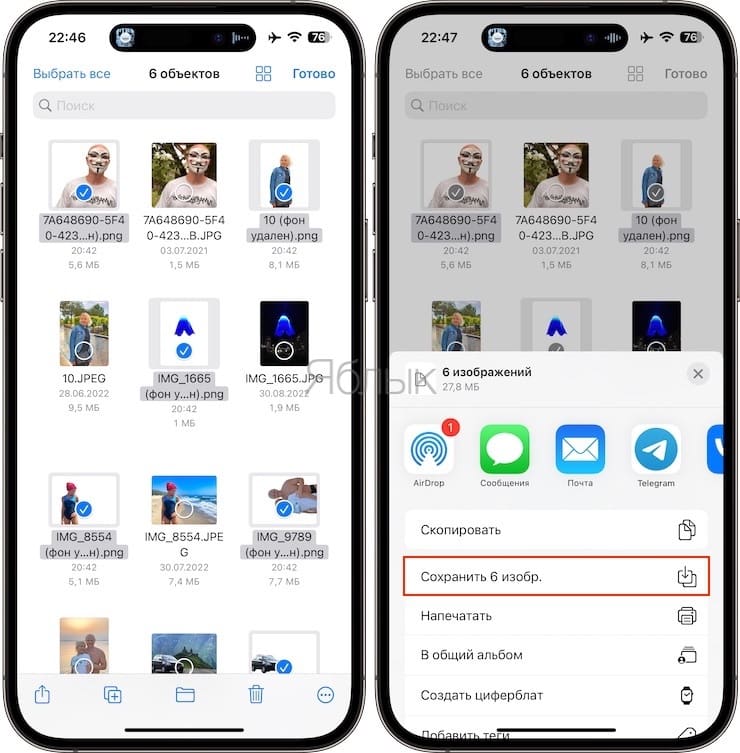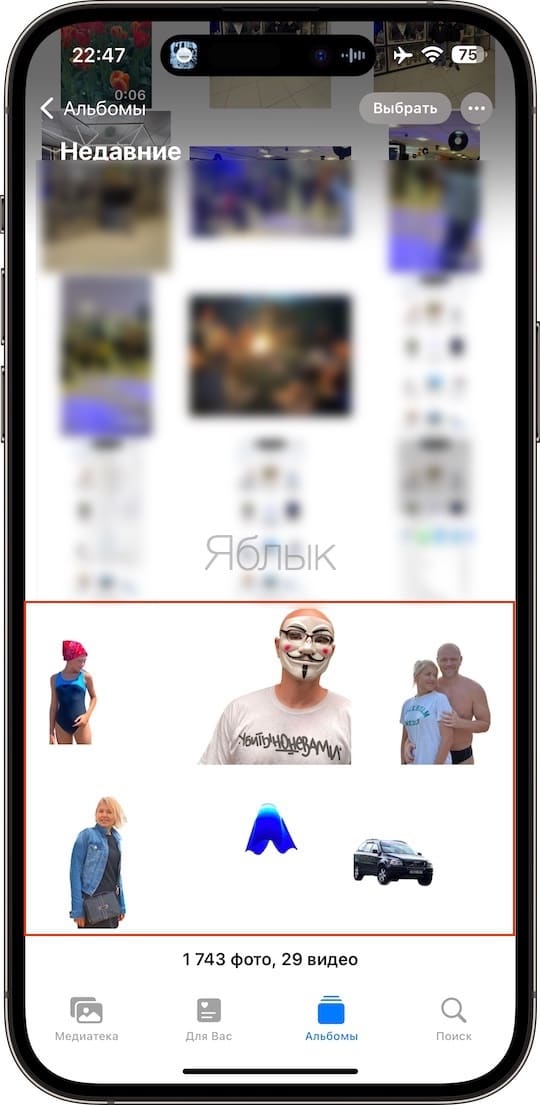Мы расскажем об интересной функции на iPhone и iPad, которая позволяет отделить основной объект фотографии от фона, а потом скопировать полученный результат. Благодаря этой возможности можно вставить извлеченную картинку с прозрачным фоном в любое приложение для обмена сообщениями, электронную почту или приложение для редактирования фотографий, чтобы создать там новое красивое изображение.
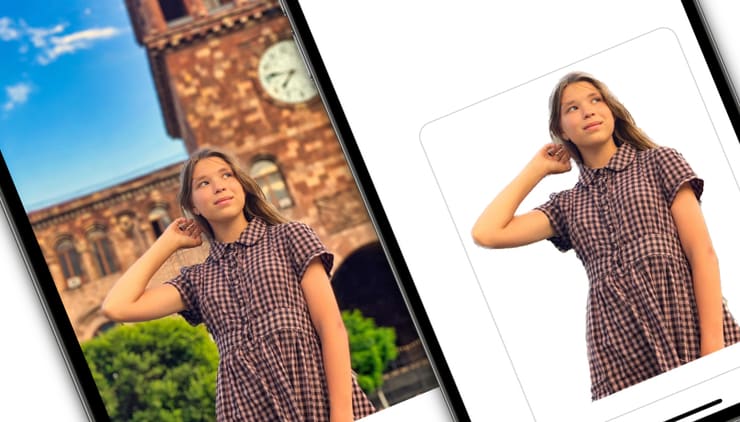
Подписаться на Яблык в Telegram — только полезные инструкции для пользователей iPhone, iPad и Mac t.me/yablykworld.
Следуйте нашим инструкциям. Мы покажем, как удалить фон с одного или нескольких изображений как на iPhone, так и на iPad и извлечь основной объект, чтобы затем получить изображение в формате PNG без фона.
Содержание статьи
Зачем удалять фон изображения?
Есть сразу несколько причин, по которым вы можете это сделать. Вот некоторые из них:
- для изоляции объекта фотографии и его выделения;
- замена фона другим изображением или цветом;
- при создании прозрачного фона для использования в дизайн-проектах.
Системные требования
Эта функция доступна только на iPhone или iPad с процессором A12 Bionic или более поздней версии чипа под управлением iOS 16 или более новой версии системы. Это означает, что вы можете извлечь объект из изображения на iPhone Xs, iPhone XR и более новых аппаратах. К сожалению, владельцам iPhone X, 8 Plus или 8 можно только посочувствовать.
Как удалить фон с одной фотографии на iPhone?
Вы можете извлечь основной объект с фотографии в приложении «Фото», в браузере Safari, на экране редактирования снимков экрана и т.д. Вот как это можно сделать:
В приложении «Фото»:
1. Запустите приложение «Фото» на iPhone и откройте изображение, на котором необходимо удалить фон.
2. Коснитесь и удерживайте основной объект фотографии, пока не увидите белый свет, проходящий по краям основного объекта.
3. Коснитесь меню «Скопировать».
Ваш объект будет скопирован в буфер обмена и уже готов к использованию. Настоящее волшебство!
На скриншоте:
1. Сделайте снимок экрана на iPhone и коснитесь миниатюры, которая появится в левом нижнем углу.
2. Отключите инструмент «Разметка», чтобы он не мешал выделению основного объекта на фото.
3. Нажмите и удерживайте основной объект, который вы хотите извлечь, пока не увидите белый свет, проходящий через объект.
4. Коснитесь меню «Скопировать».
После этих действий вы готовы использовать извлеченную часть изображения.
В браузере Safari:
1. Запустите Safari и перейдите на веб-страницу с изображением.
2. Коснитесь и удерживайте (но не просто касайтесь) изображение, и у вас появится меню с несколькими вариантами действий.
3. Нажмите «Скопировать субъект».
Вот и все. Основной объект с этого изображения скопируется в буфер обмена. Теперь вы можете вставить его в сообщения, Telegram, WhatsApp, электронную почту, любое приложение для редактирования фотографий и т.д.
Как удалить фон сразу на нескольких фото в iPhone или iPad?
1. Убедитесь, что все изображения хранятся в одном и том же месте (папке) в приложении «Файлы» для iPhone или iPad.
Если они находятся в приложении «Фото», вам сначала нужно переместить их в приложение «Файлы». Откройте приложение «Фото», нажмите «Выбрать», выберите несколько изображений. Теперь используйте кнопку «Поделиться» и выберите «Сохранить в Файлы». Выберите папку для сохранения изображений. Это скопирует изображения из приложения «Фото» в приложение «Файлы».
2. Откройте приложение «Файлы» и перейдите к папке, в которой сохранены скопированные изображения.
3. Нажмите кнопку «Еще» (три точки внутри круга) сверху и нажмите «Выбрать».
4. Теперь выберите все изображения, фон с которых вы хотите удалить.
5. После выбора коснитесь кнопки «Еще» и просто коснитесь пункта «Удалить фон».
Приложению «Файлы» потребуется некоторое время для обработки, а потом еще и сохранения всех изображений с извлеченным объектом и прозрачным фоном. Пока это происходит, не выходите из приложения «Файлы» и не закрывайте его. К сожалению, нет никакого индикатора выполнения задачи, поэтому вам придется подождать, пока вы не увидите изображения с удаленным фоном в приложении «Файлы».
Все эти вновь созданные изображения PNG будут иметь суффикс «фон удален» в качестве суффикса в именах файлов, но вы можете потом легко дать этим картинкам и другие имена.
Как добавить изображения с удаленным фоном из приложения «Файлы» обратно в приложение «Фото»?
Некоторые приложения-мессенджеры или утилиты для редактирования фотографий могут не иметь доступа к изображениям, сохраненным в приложении «Файлы». Поэтому вам придется добавить их в приложение «Фото»:
1. Перейдите в папку в приложении «Файлы», где сохранены фотографии с прозрачным фоном. Здесь нажмите кнопку «Еще» и выберите «Выбрать».
2. Теперь выберите все изображения, фон с которых вы удалили.
3. Нажмите кнопку «Поделиться» и выберите «Сохранить N изображений».
4. Откройте приложение «Фото» и убедитесь, что все эти PNG-изображения с прозрачным фоном появились в медиатеке.
У меня не получается удалить фон на фото
В редких случаях приложение «Файл» может не удалять фон, а вместо этого отображать всплывающее окно с сообщением «При выполнении действия возникла проблема». В результате не будет извлечен основной объект изображения, и он не сохранится в виде отдельного файла PNG.
Вот что вы можете попробовать сделать, чтобы решить эту проблему:
- Принудительно закройте приложение «Файлы» и снова откройте его.
- Старайтесь выбирать одинаковые типы файлов в каждом пакете. Например, за один раз выберите только JPG, а за другой — PNG. Избегайте выбора обоих типов в одном наборе.
- Измените число выбранных файлов, сняв выделение с нескольких или выбрав еще несколько, а затем снова выполните эту операцию.
- Переместите изображения в другую папку и повторите попытку.
После того, как вы скопировали с фотографии ее основной объект, вы можете просто открыть Сообщения, WhatsApp, Telegram, Twitter или подобное приложение и вставить картинку туда. В зависимости от приложения конечное изображение будет иметь прозрачный фон (например, в Cообщениях) или же иметь белый фон (в таких приложениях, как WhatsApp, где изображения автоматически конвертируются в JPG).
🔥 Смотрите также:
- Как настроить Буфер обмена (передача текста и фото) между iPhone, iPad и Mac.
- Фото контакта при звонке на весь экран iPhone – как сделать?
- Как получить ссылку на фото или видео из iPhone (iPad) и поделиться ей, не устанавливая никаких приложений.