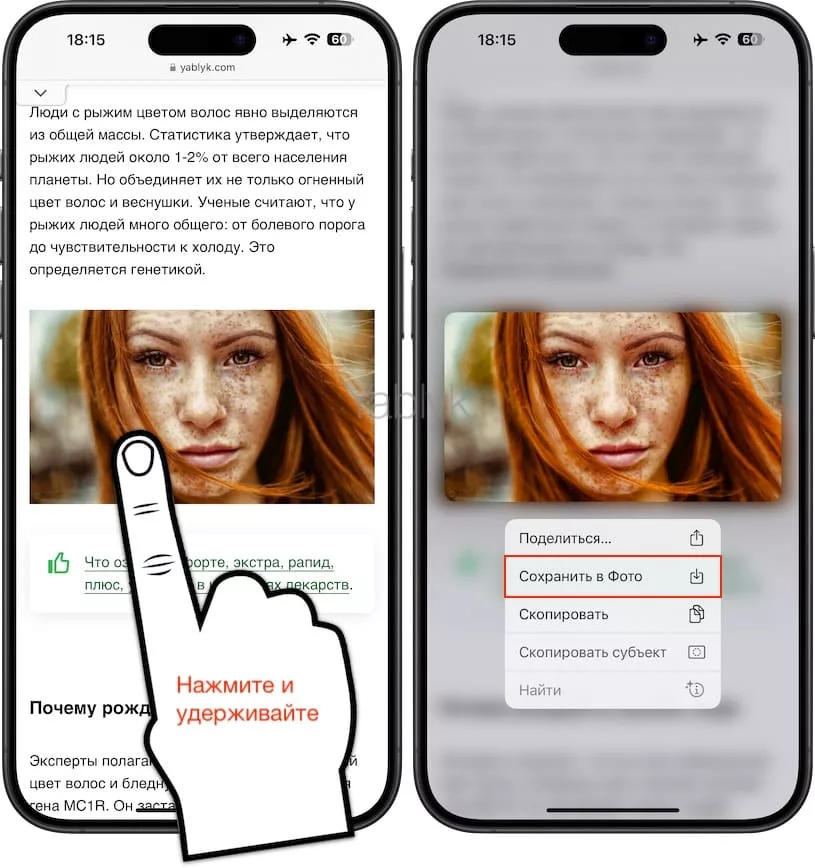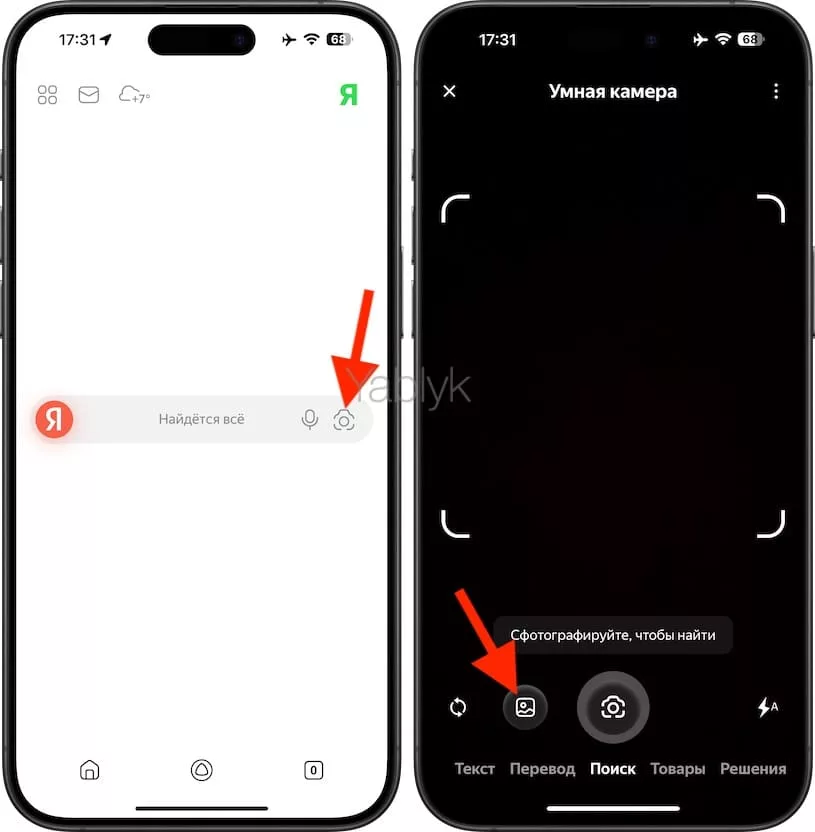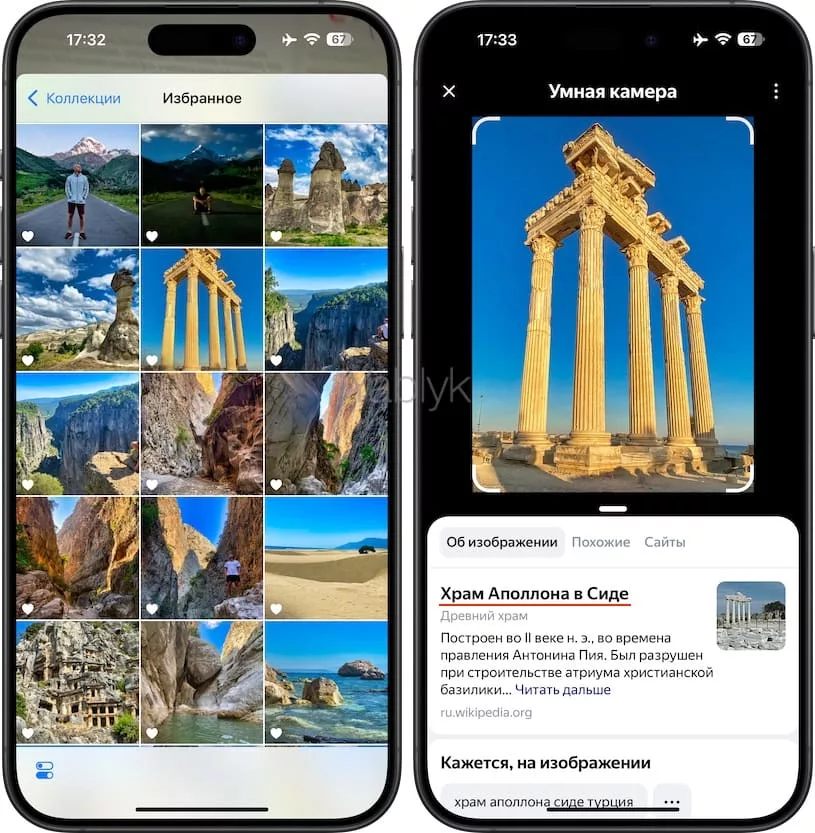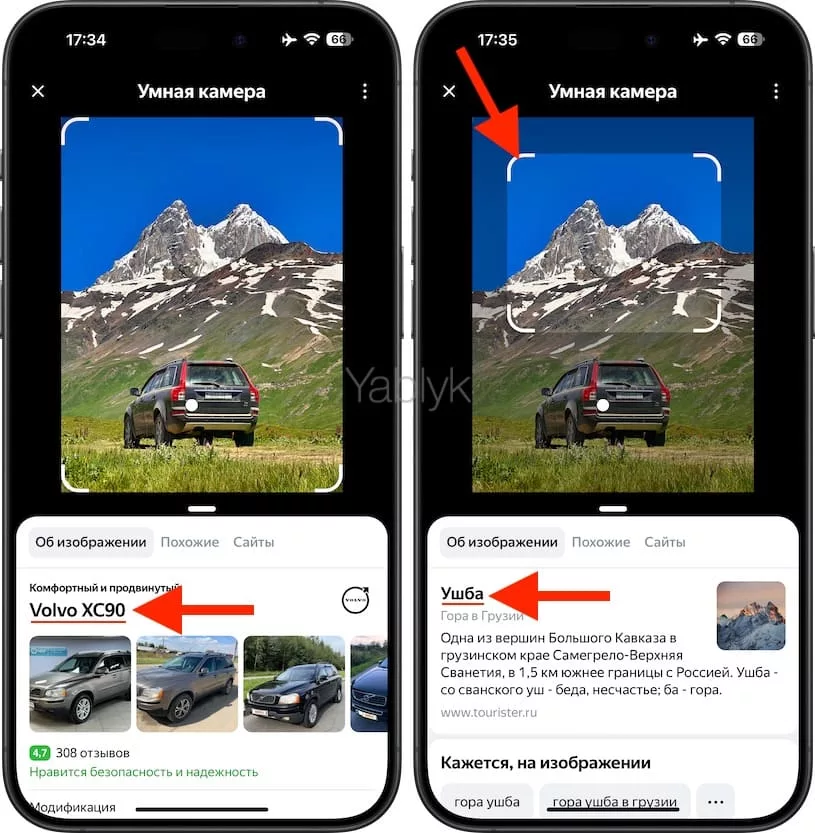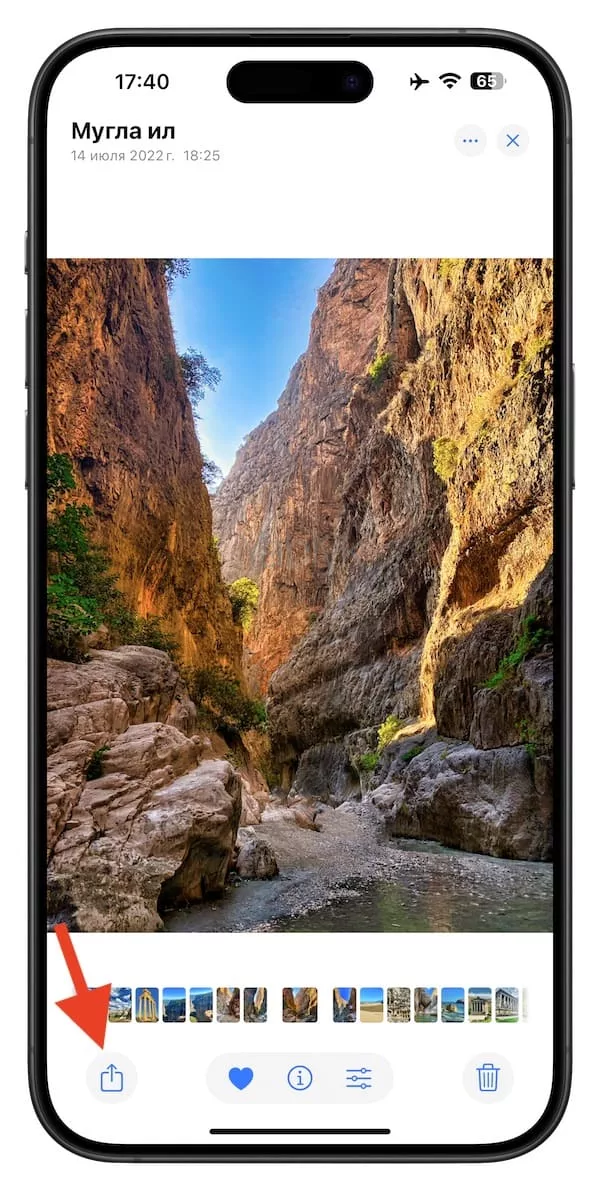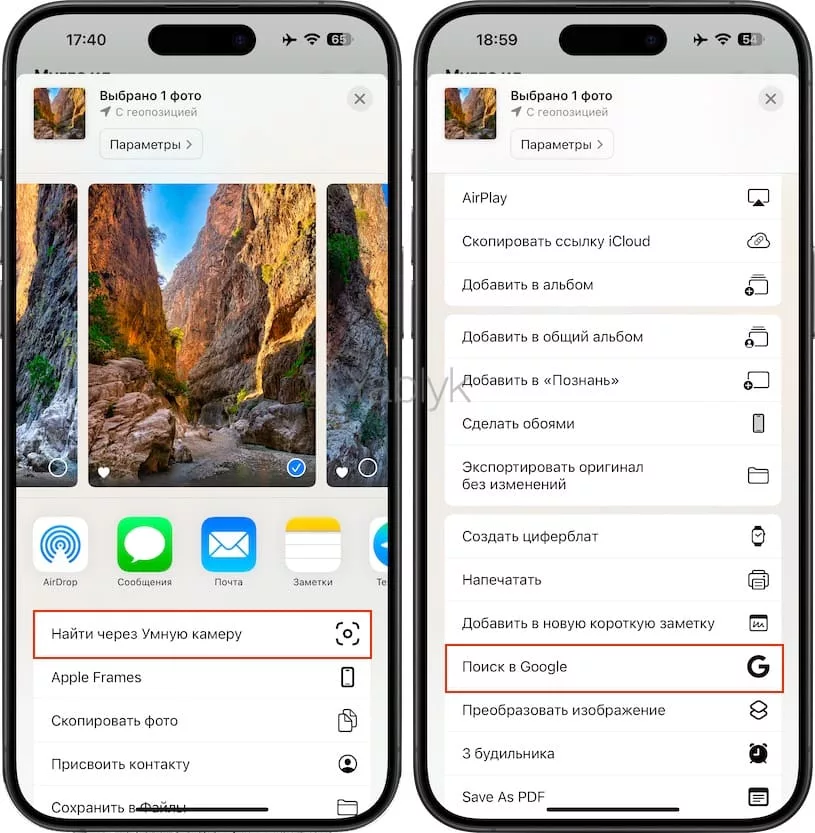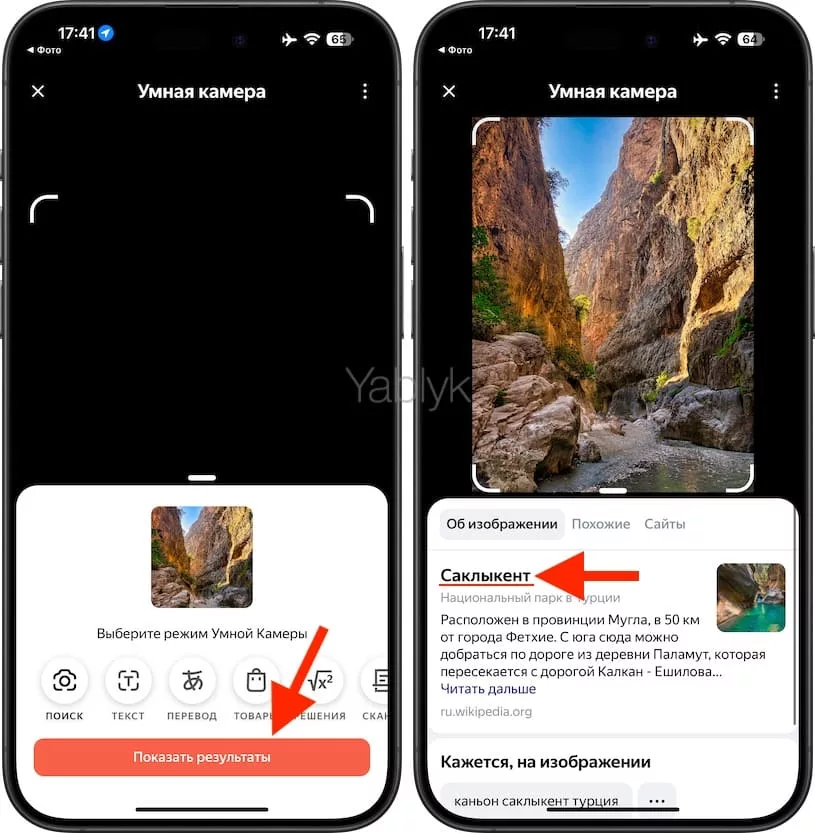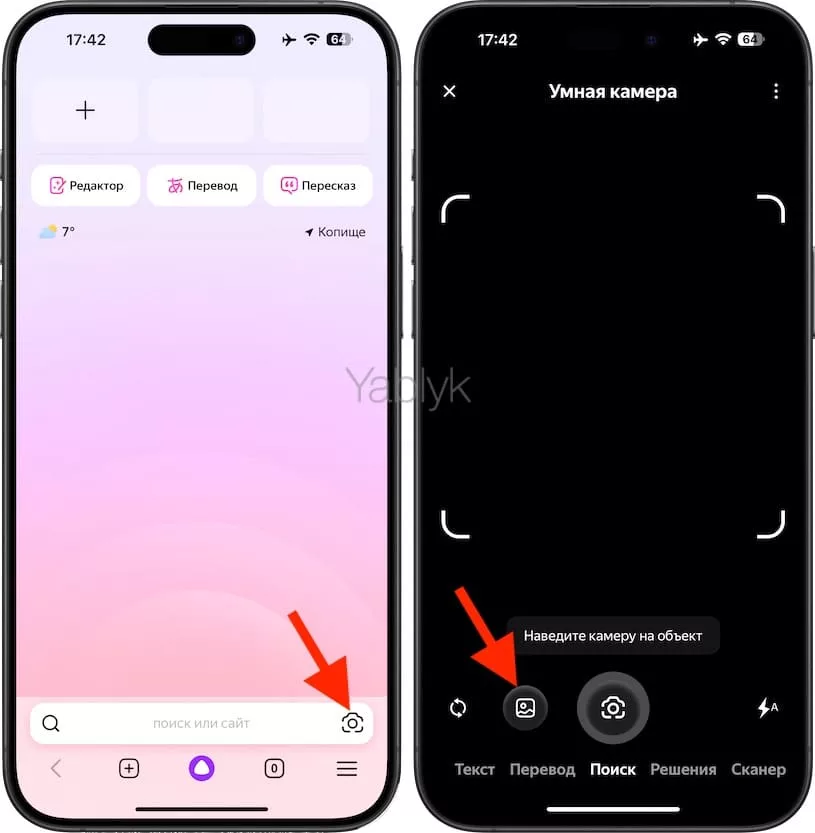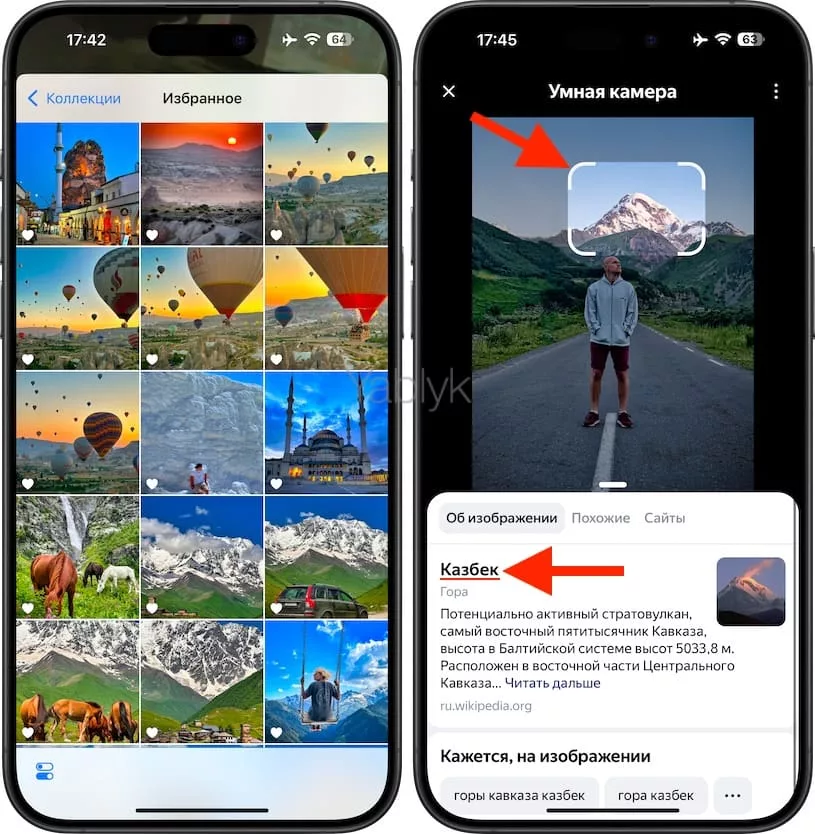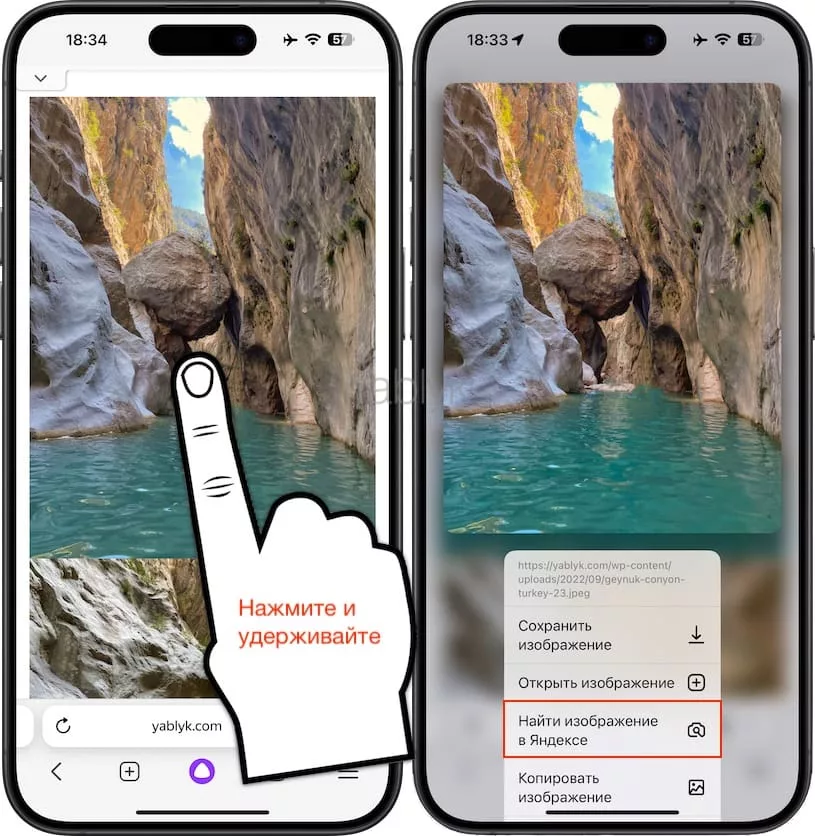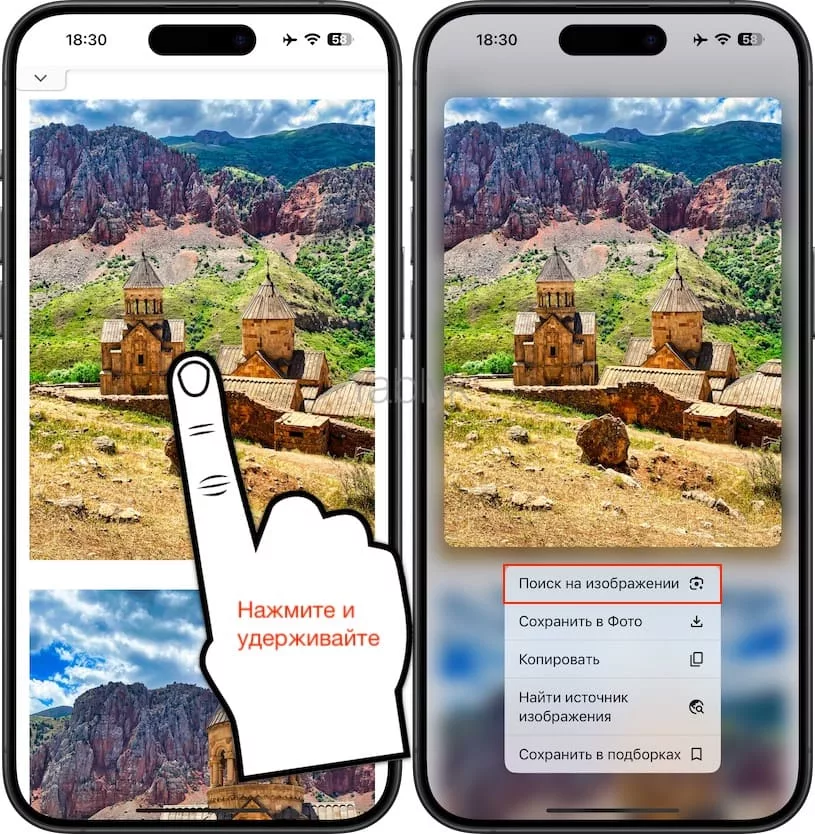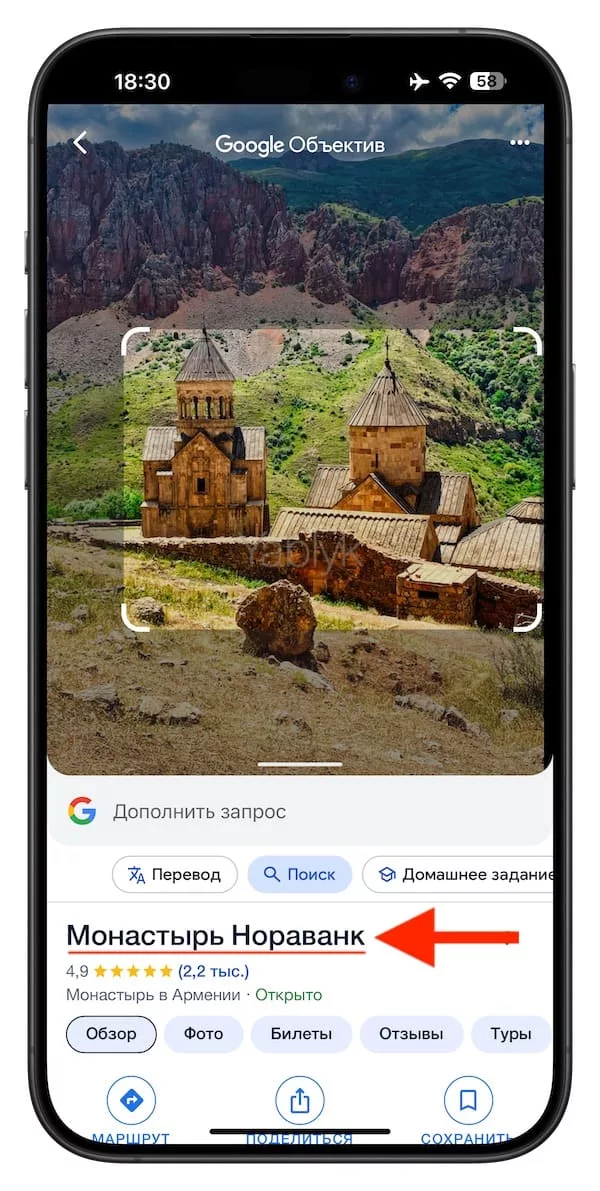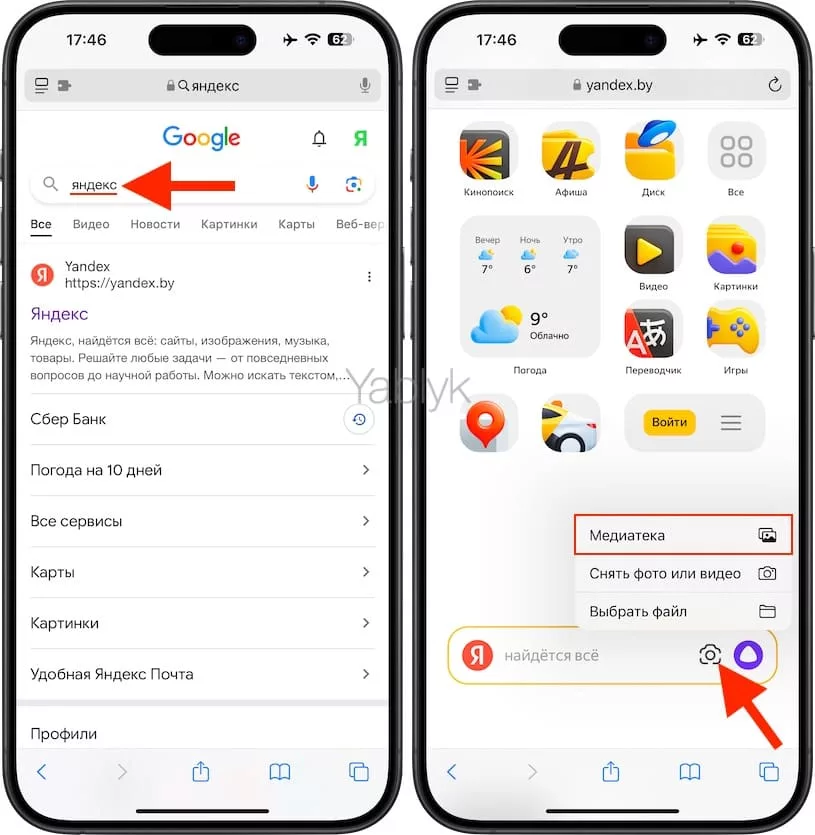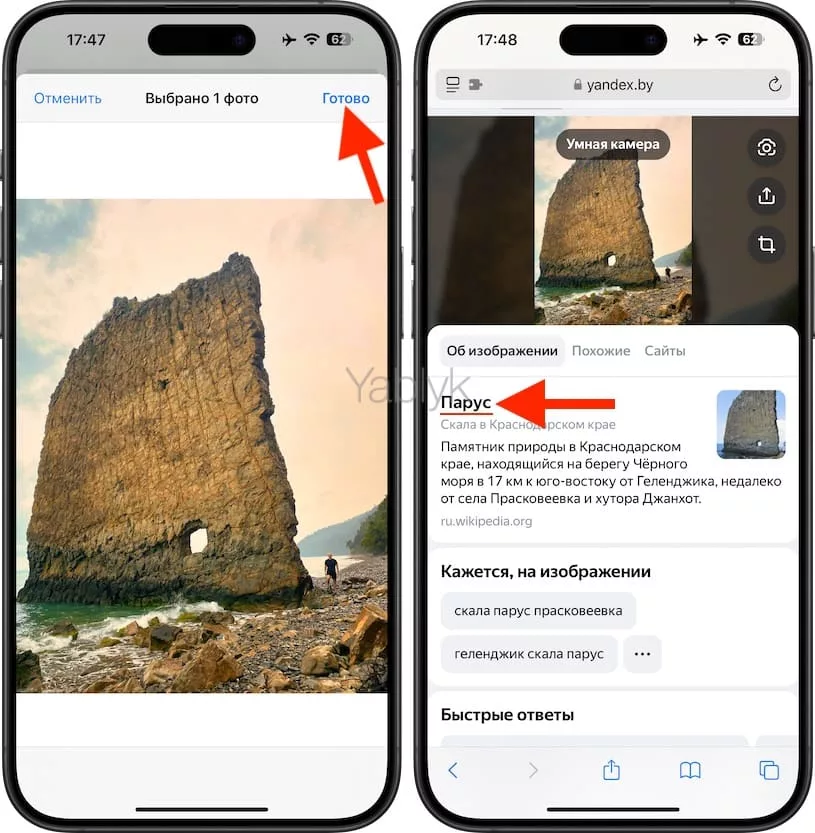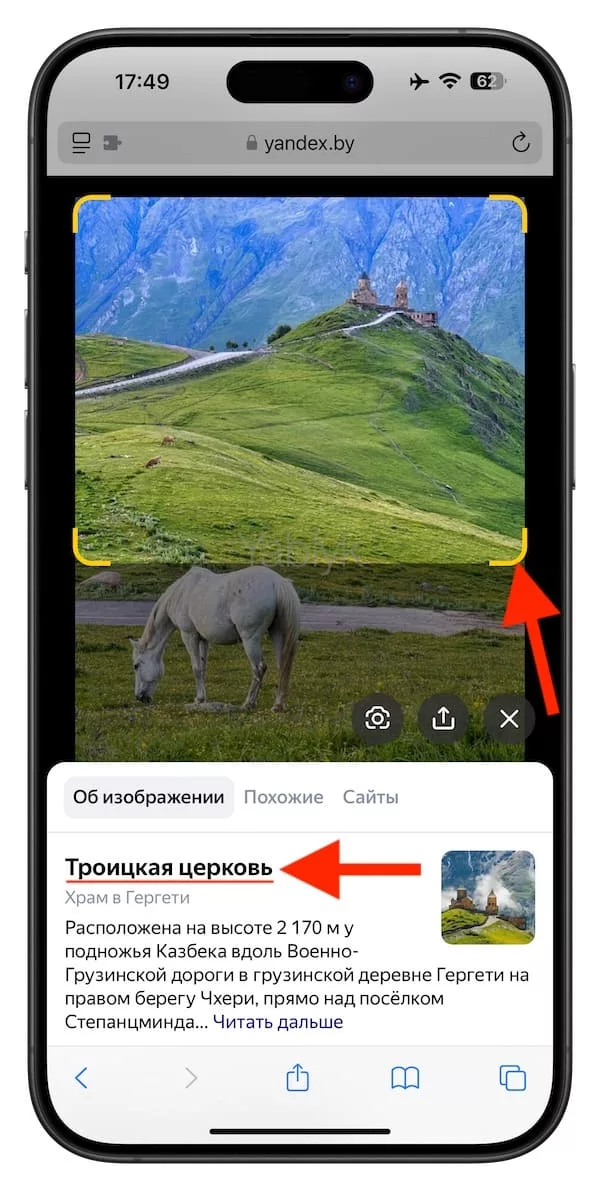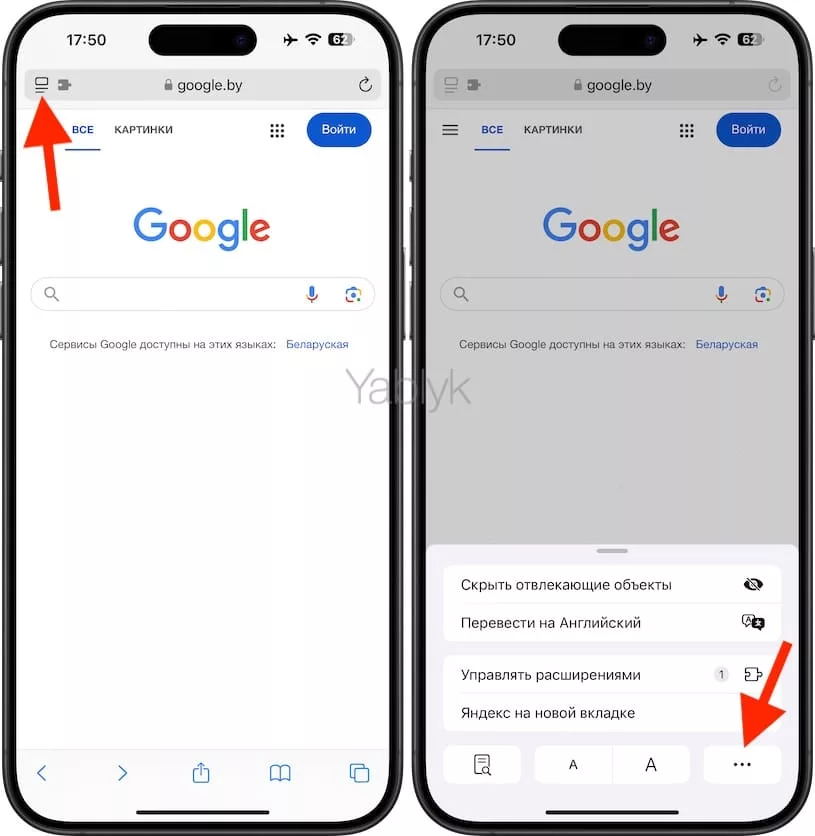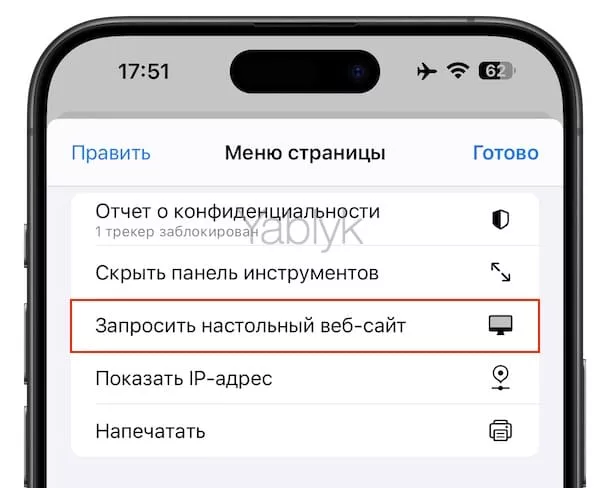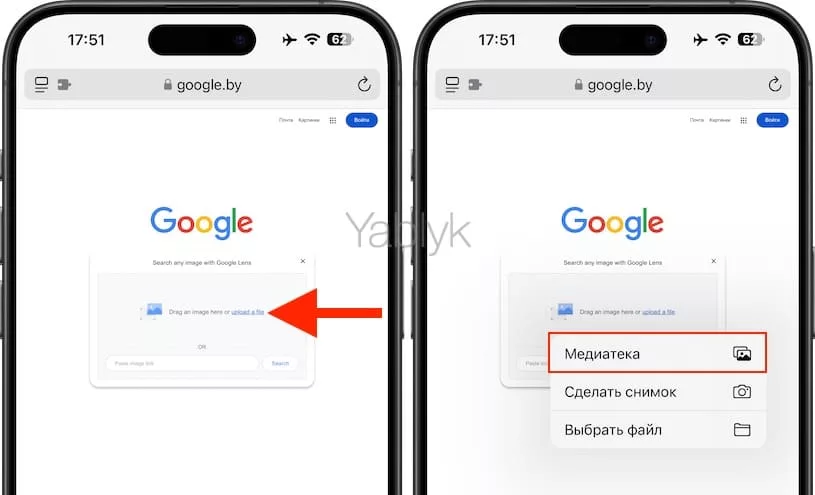В современном цифровом мире, где ежедневно создаются и распространяются миллионы изображений, умение находить первоисточник и проверять подлинность визуального контента становится критически важным навыком. Независимо от того, являетесь ли вы профессиональным исследователем, журналистом, маркетологом или просто любознательным пользователем, обратный поиск по изображению может стать незаменимым инструментом в вашем арсенале. В этом подробном руководстве мы рассмотрим все доступные способы выполнения обратного поиска изображений на устройствах iPhone и iPad в 2024 году.
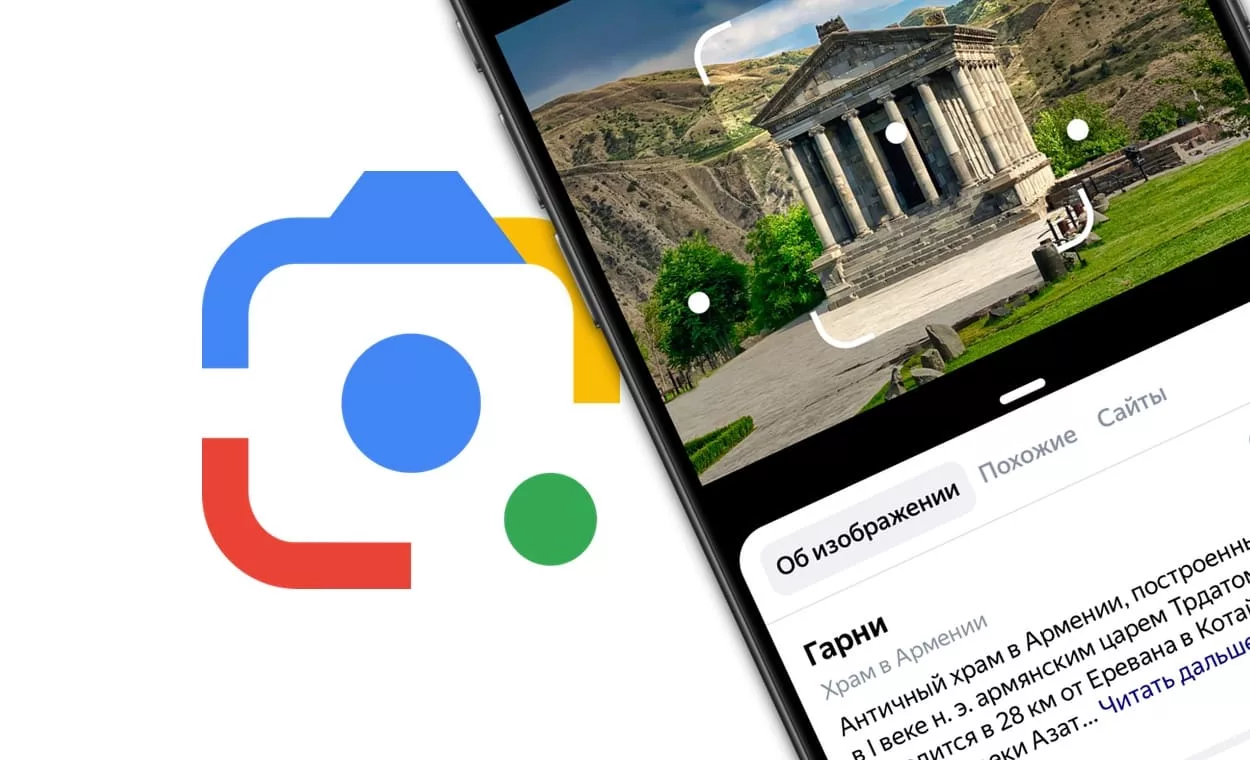
Подписаться на Яблык в Telegram — только полезные инструкции для пользователей iPhone, iPad и Mac t.me/yablykworld.
Содержание статьи
Что такое обратный поиск изображений?
Обратный поиск изображений – это процесс, при котором вы загружаете изображение на специальный сайт или приложение, и система сканирует его для поиска аналогов и информации в интернете.
Этот метод позволяет:
- находить первоисточник изображения;
- определять объекты или людей на изображении;
- искать аналогичные изображения;
- находить оригинальные или более высококачественные версии фотографии.
Зачем нужен обратный поиск изображений?
Обратный поиск изображений полезен в разных ситуациях:
Определение объектов и мест. Например, вы нашли красивое фото, но не знаете, где оно сделано. С помощью обратного поиска можно найти информацию о месте или здании на изображении.
Поиск источника изображения. Это может помочь вам установить подлинность фотографии, узнать, была ли она изменена, и выяснить, принадлежит ли изображение защищенному источнику.
Дополнительная информация. Обратный поиск позволяет найти блоги, статьи и другие источники информации, связанные с изображением.
Поиск других разрешений. Вы можете найти версию изображения в более высоком или подходящем для ваших нужд разрешении.
Ниже рассмотрим несколько популярных методов для обратного поиска изображений.
Как сохранять картинки из интернета в iPhone?
Порой нам хочется сохранить понравившееся изображение, которое мы нашли в интернете. Позже это может пригодиться, например, для поиска дополнительной информации о предмете или объекте, изображенном на снимке.
Если вы просматриваете изображение посредством браузера, то просто зажмите палец на картинке и в появившемся контекстном меню выберите пункт «Сохранить в Фото» или «Сохранить изображение» в зависимости от используемого браузера.
Если же вы находитесь в приложении или на сайте, которые не позволяют сохранить изображение при помощи контекстного меню, сделайте скриншот.
Поиск по картинке в приложении Яндекс или Google
Скачать приложение Яндекс для iPhone и iPad
Скачать приложение Google для iPhone и iPad
Официальное приложение Яндекса и Google являются одними из самых простых и удобных способов выполнения обратного поиска изображений на телефонах и планшетах. Инструкция ниже подойдет как пользователям iPhone и iPad, так и владельцам устройств на Android.
В ходе тестирования, мне показалось, что приложение Яндекса немного удобнее в использовании, чем инструмент от Google. Например, это касается выбора изображения из приложения «Фото». В Яндексе вы можете легко выбрать фотографию из любого альбома, в то время как в Google есть только два варианта: «Скриншоты» и «Все изображения».
В остальном принцип действия идентичен.
1. Откройте приложение Яндекс или Google на вашем устройстве и коснитесь значка камеры справа поисковой строки.
2. Нажмите значок «Вставить изображение».
3. Выберите изображение из галереи.
4. После загрузки изображения приложение начнет поиск и предоставит информацию о картинке, включая источники и схожие изображения.
5. При необходимости вы можете сфокусировать внимание умной камеры на определенном объекте. Для этого просто потяните за края изображения, «удалив» лишнее из видимости. Например, на моем фото имеется автомобиль и гора. По умолчанию, «умная камера» выдает данные об автомобиле, тогда как в данном случае мне необходима информация о горе, находящейся в кадре. После изменения масштаба фото, я получил искомую информацию.
Примечание: Если у вас уже открыто изображение в приложении «Фото», вы можете нажать значок «Поделиться» и выбрать пункт «Найти через Умную камеру», если вы используете приложение Яндекса или «Поиск в Google», если используется приложение «Google». Это действие откроет соответствующее приложение для поиска по картинке.
Как искать информацию о предмете или объекте по фото через браузер
Если вы не хотите загружать дополнительные приложения, вы можете использовать Яндекс.Браузер, Safari или Chrome для выполнения обратного поиска изображений.
В Яндекс Браузере или Google Chrome
Скачать Яндекс Браузер для iPhone и iPad
Скачать Google Chrome для iPhone и iPad
1. Откройте новую вкладку.
2. Коснитесь значка камеры справа в строке поиска.
3. Нажмите значок «Вставить изображение».
4. Выберите фотографию из приложения «Фото».
5. Если необходимо, вы можете сфокусировать внимание умной камеры на конкретном объекте. Для этого достаточно потянуть за края изображения.
Кроме того, вы можете осуществлять поиск по изображениям прямо на сайте, не загружая предварительно картинку на устройство. Это также работает и в браузере от Яндекса и в браузере от Google. Для этого зажмите палец на изображении, пока не появится контекстное меню. В Яндекс Браузере выберите пункт «Найти изображение в Яндексе», а в Google Chrome — «Поиск на изображении».
В Safari
1. Откройте Safari и наберите в поисковой строке слово «яндекс».
2. Нажмите значок с изображением камеры справа в строке поиска (функция доступна не во всех регионах).
3. В появившемся контекстном меню выберите пункт «Медиатека».
4. Выберите необходимое изображение из приложения «Фото» и нажмите «Готово».
5. Если на изображении необходимо выбрать конкретный объект или предмет, нажмите кнопку «Умная камера».
6. Потяните желтые линии на углах изображения, чтобы выделить необходимый объект для распознавания.
Если вы хотите использовать Google, имейте ввиду, что «умная камера» не работает в мобильной версии Safari, необходимо переключиться на настольную версию сайта. Для этого:
Нажмите на значок, расположенный слева в адресной строке Safari, коснитесь кнопки с изображением трех точек «…», выберите «Запросить настольный веб-сайт» и нажмите «Готово». Это позволит загрузить полную версию страницы, включая функции обратного поиска.
После этого, в строке поиска Google нажмите на значок камеры и выберите «Загрузить файл» (Upload a file), после чего выберите изображение из «Медиатеки».
Этот метод удобен для пользователей, которые не хотят скачивать дополнительные приложения и предпочитают выполнять поиск изображений прямо через браузер.
Использование сторонних сайтов и приложений для обратного поиска по фото
Помимо Яндекса и Google, существуют и другие платформы, которые позволяют выполнять обратный поиск изображений. Среди них:
- Bing Images: предлагает функцию обратного поиска и поиск по текстовым описаниям от Microsoft;
- Lenso.ai: мощный сервис для точного и глубокого поиска изображений (не доступен в России).
- TinEye: один из старейших сервисов для поиска источника изображений по стоковым сервисам и обнаружения изменений или манипуляций с изображениями;
Также есть различные сторонние приложения для iPhone. Вот несколько примеров:
Обратный поиск изображений: простое приложение для быстрого поиска изображения из галереи по сервисам Google, Яндекс, Bing и т.д.
Reversee: поиск по картинке: позволяет редактировать изображение перед поиском для получения более точных результатов;
Эти приложения интегрируются с функцией «Поделиться» на iPhone, что позволяет запустить обратный поиск прямо из галереи.
В заключение
Обратный поиск по изображению на устройствах Apple стал более доступным и эффективным благодаря развитию технологий и появлению новых инструментов. С помощью описанных выше инструментов вы сможете эффективно находить нужную информацию об изображениях и использовать эти данные для различных целей, от личных до профессиональных. Приложение Яндекс, Google, Яндекс.Браузер и Google Chrome, а также другие специализированные сервисы, такие как Bing Images, TinEye и сторонние приложения, обеспечивают простые и удобные способы для поиска источников изображений, их качественных версий или дополнительной информации. Выберите метод, подходящий именно вам, и всегда учитывайте конфиденциальность загружаемых изображений: избегайте загрузки личных фото и документов.
🔥 Смотрите также:
- Режим «Экшн» в камере iPhone: для чего нужен и как пользоваться?
- Как распознавать и переводить текст с фото в iPhone без установки сторонних приложений.
- Фото контакта при звонке на весь экран iPhone – как сделать?