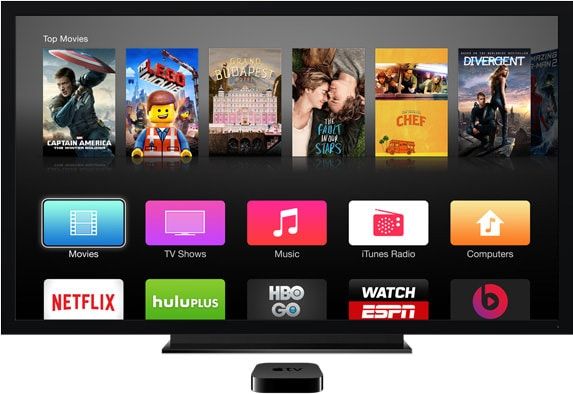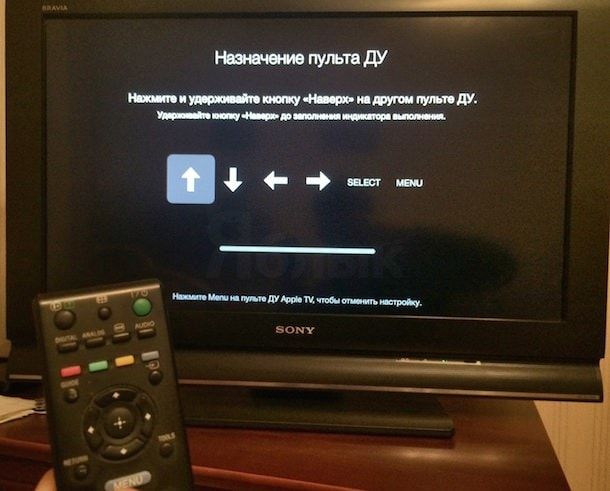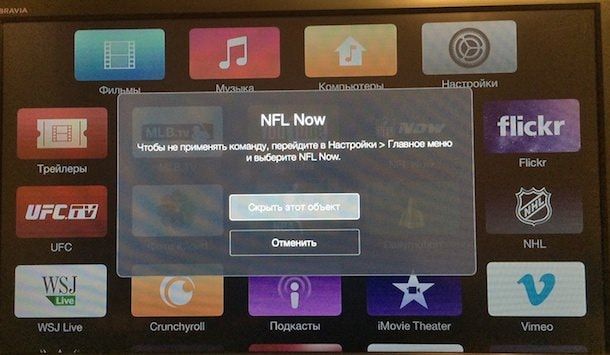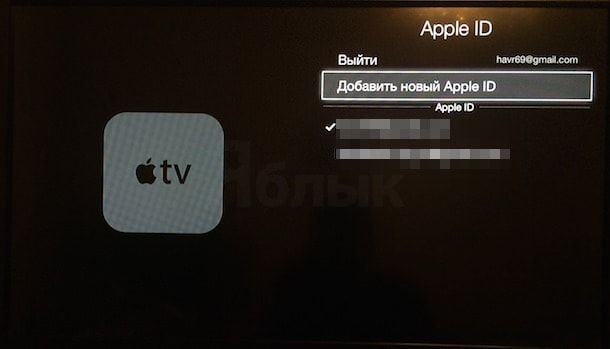Apple TV — цифровая приставка для телевизоров, по заверению самой компании Apple, является продуктом — хобби, так как на него не возлагается особых надежд и маркетинговых планов по продажам, но тем не менее Apple TV остается довольно популярным продуктом, В сегодняшнем материале мы собрали несколько полезных «фишек» приставки от Apple, которые будут полезны при знакомстве с устройством.
Подписаться на Яблык в Telegram — только полезные инструкции для пользователей iPhone, iPad и Mac t.me/yablykworld.
AirPlay
Назвать эту функцию неизвестной, конечно, нельзя. Очень многие владельцы iOS — устройств покупают Apple TV исключительно из-за поддержки AirPlay. Для тех, кто не знает — эта технология позволяет передавать изображение и музыку по Wi-Fi с iPhone или iPad прямо на телевизор с подключенной аудиосистемой.
В последнем обновлении iOS для Apple TV появилась возможность пользоваться AirPlay и без Wi-Fi, но это уже будет полезна тем, кто использует приставку с компьютерами Mac для презентаций — гораздо удобнее носить с собой маленькую «коробочку» чем заморачиватся с проектором.
Использовать AirPlay Mirroring — трансляцию изображения с компьютера можно только с компьютерами Mac, но при установке специального софта (Air Parrot) можно подключить и Windows ПК.
Настройка рабочего стола
Конечно, Apple TV не может похвастаться большим набором программ, однако появляются слухи о появлении в ближайшем будущем специальной версии App Store для ТВ-приставки. Ну, а пока пользователям по-прежнему приходится довольствоваться стандартным набором софта. Кстати, количество программ отличается в зависимости от используемой учетной записи.
Но, как и на iOS иконки программ можно перемещать. Для этого достаточно выбрать какую-нибудь иконку и длительно нажать на центральную клавишу пульта. После этого иконки начнут «дрожать», как и на рабочем столе iOS. В таком режиме можно менять их местами.
Кнопка «домой» на пульте
Использовать Apple TV с помощью пульта от Apple достаточно просто, кнопок на нем немного, и разобраться в принципах навигации под силу любому пользователю.
Но есть и свои особенности — для перехода на предыдущий экран используется клавиша menu. Эта же клавиша является аналогом кнопки «домой» на iOS. Достаточно зажать ее на несколько секунд и приставка перейдет на домашний экран с иконками из любого приложения.
Использование сторонних пультов
Предположим, что стандартный пульт от Apple потерялся или сломался, в таком случае не спешите бежать в магазин за новым. Вы легко можете настроить любой пульт на работу с Apple TV. Очень хорошо подойдет пульт от телевизора, если на нем есть навигационные клавиши, используемые только при первоначальной настройке телевизора.
Для «обучения» приставки новому пульту перейдите в Настройки -> Основные -> Пульты ДУ и выберите опцию Назначение пульта ДУ.
После этого необходимо добавить клавиши, аналогичные клавишам на пульте Apple. Для этого нажимайте и держите кнопки, показанные на экране до заполнения синей шкалы.
Управляйте Apple TV с iOS-девайса
Стандартный пульт для Apple TV достаточно удобен, но только до тех пор, пока Вам не придется что-нибудь вводить с помощью виртуальной клавиатуры.
Гораздо удобнее использовать iPhone или iPad в качестве пульта, сделать это можно с помощью специального приложения, о котором мы рассказывали в отдельной статье.
Как скрыть иконки с рабочего стола
Функция, о которой очень давно мечтают многие пользователи iOS, а именно скрытие стандартных приложений, доступна на Apple TV довольно давно.
Вы можете скрыть иконки в режиме редактирования путем нажатия кнопки плей/пауза на пульте во время редактирования рабочего стола, или в Настройках -> Главное меню.
Изменение разрешения экрана
Apple TV при первом подключении к телевизору сама выбирает разрешение экрана ТВ. Однако, если система дала сбой, всегда в настройках можно выбрать желаемое разрешение экрана, которое подойдет именно для вашего телевизора.
Для того, что бы изменить разрешение перейдите в Настройки -> Аудио и видео -> Разрешение ТВ.
Быстрое переключение между учетными записями
Еще одна очень полезная «фишка» Apple TV — возможность быстро переключаться между несколькими учетными записями.
Очень удобно завести американский Apple ID и использовать большее количество приложений, в частности iTunes Radio.
Переключить же аккаунт можно в Настройки -> iTunes Store -> Apple ID.
Смотрите также: