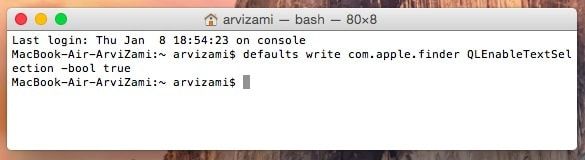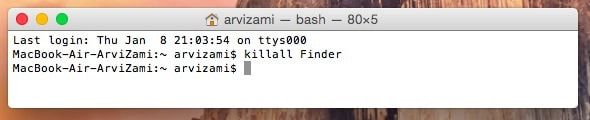Те, кто достаточно долго пользуется Mac, знает о назначении такой великолепной функции как Quick Look (Быстрый просмотр). Но есть у неё достаточно серьёзный недостаток — отсутствие возможности выделить и скопировать фрагмент текста. О том, как исправить эту несправедливость, читайте в этом материале.
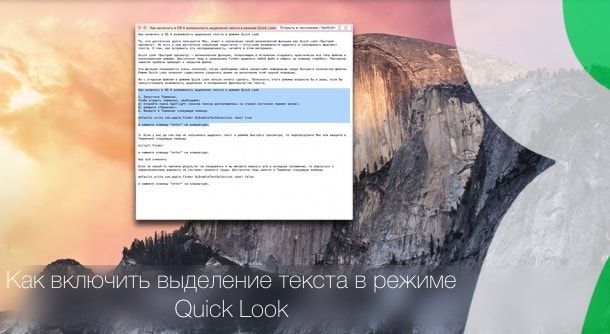
Подписаться на Яблык в Telegram — только полезные инструкции для пользователей iPhone, iPad и Mac t.me/yablykworld.
Quick Look (Быстрый просмотр) — великолепная функция, позволяющая в мгновение открывать практически все типы файлов в полноэкранном режиме. Достаточно лишь в проводнике Finder выделить любой файл и нажать на клавишу «пробел». Повторное нажатие пробела приведёт к закрытию файла.
Эта функция оказывается очень полезной, когда необходимо найти какую-либо информацию среди большого количества файлов. Режим Quick Look позволит существенно сократить время на выполнение этой нудной операции.
Но с открытым файлом в режиме Quick Look нельзя ничего сделать. Полезность этого режима возросла бы в разы, если бы присутствовала возможность выделения и копирования фрагмента текста.
Как включить в OS X возможность выделения текста в режиме Quick Look
1. Запустите Терминал.
Чтобы открыть терминал, необходимо:
а) откройте поиск Spotlight (иконка поиска расположилась на строке состояния правее часов);
б) введите «Терминал».
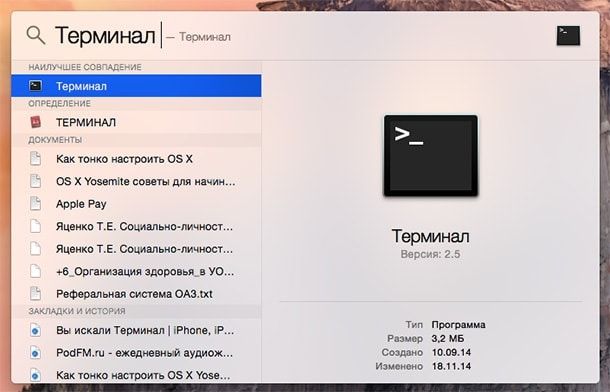
defaults write com.apple.finder QLEnableTextSelection -bool true
и нажмите клавишу «enter» на клавиатуре.
3. Если у вас до сих пор не получилось выделить текст в режиме быстрого просмотра, то перезагрузите Mac или введите в Терминале следующую команду
killall Finder
и нажмите клавишу «enter» на клавиатуре.
Как всё отменить
Если по какой-то причине результат не понравился и вы желаете вернуть всё в исходное положение, то вернуться к первоначальному варианту не составит никакого труда. Достаточно лишь ввести в Терминал следующую команду
defaults write com.apple.finder QLEnableTextSelection -bool false
и нажмите клавишу «enter» на клавиатуре.
Смотрите также: