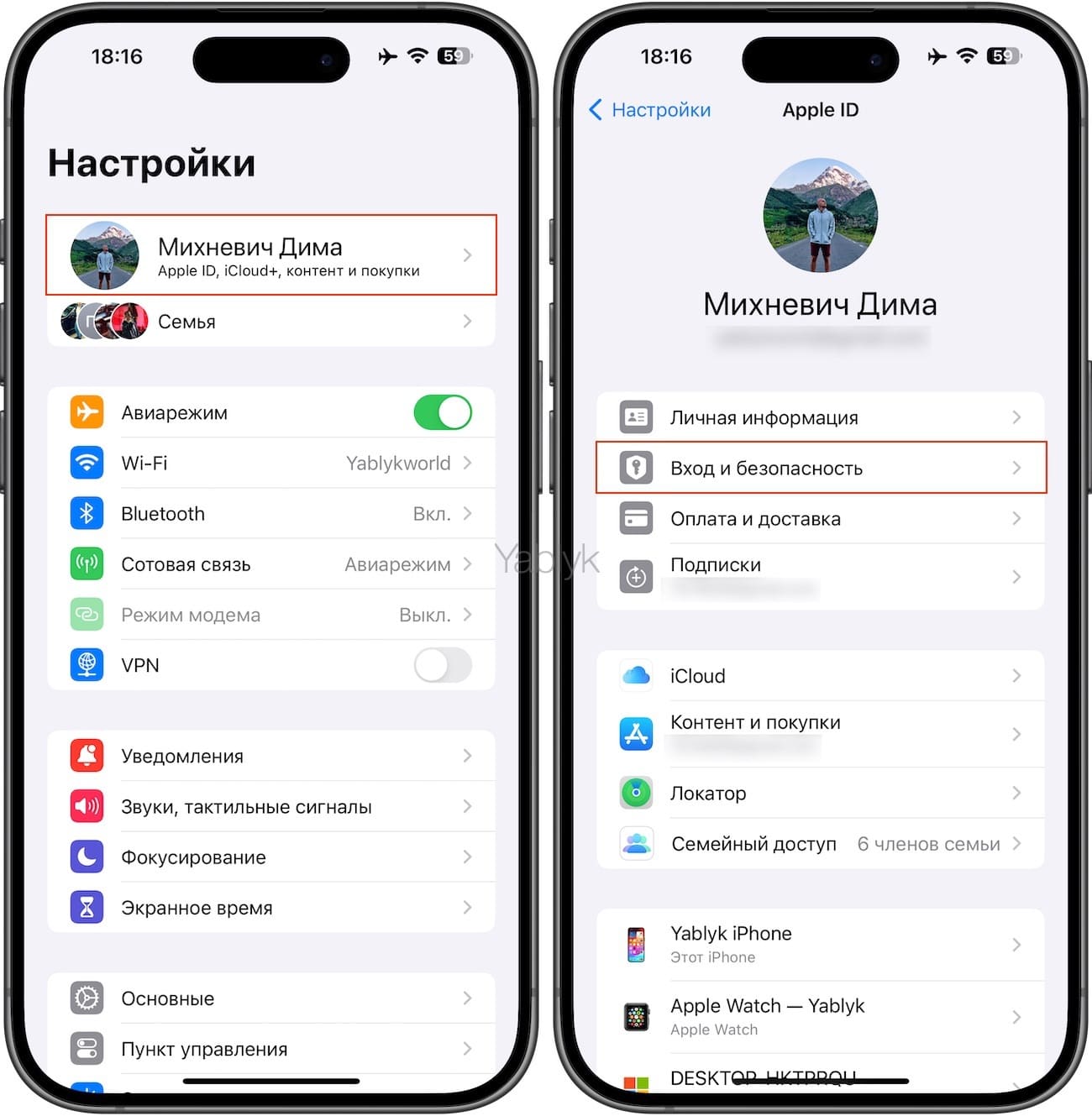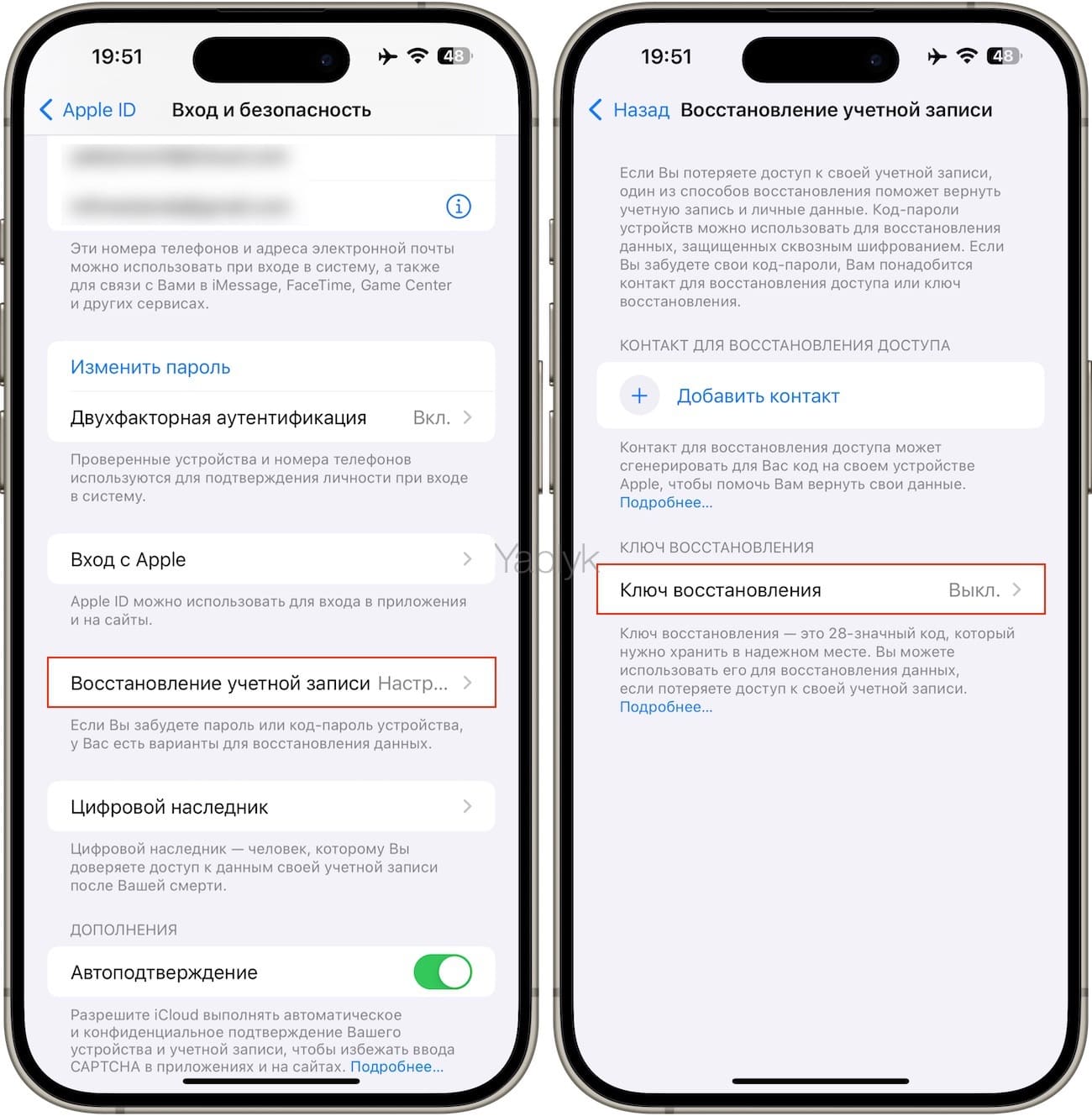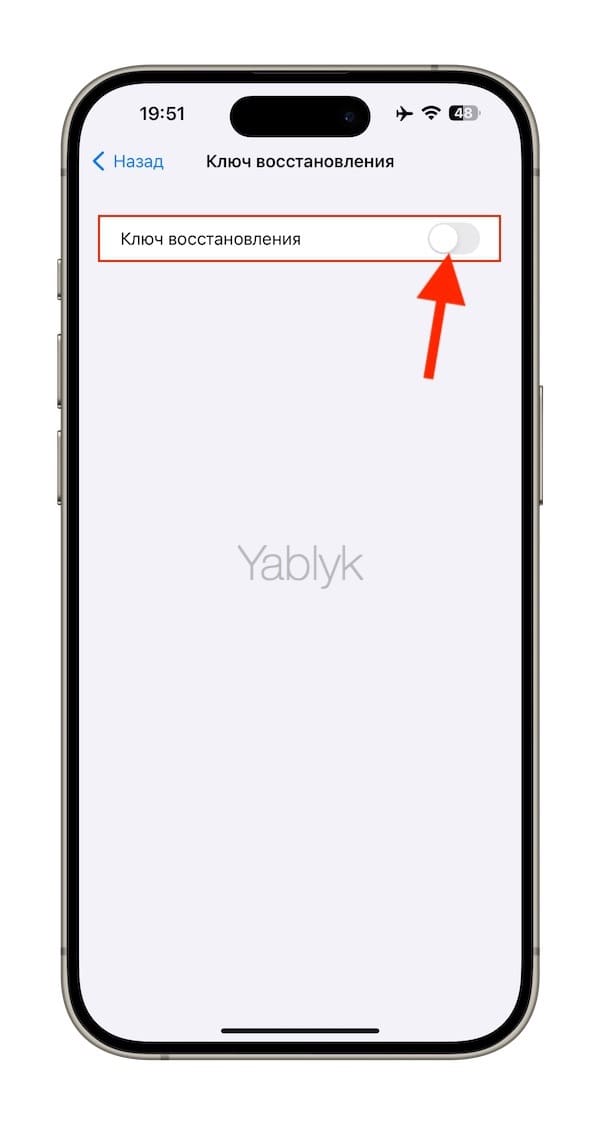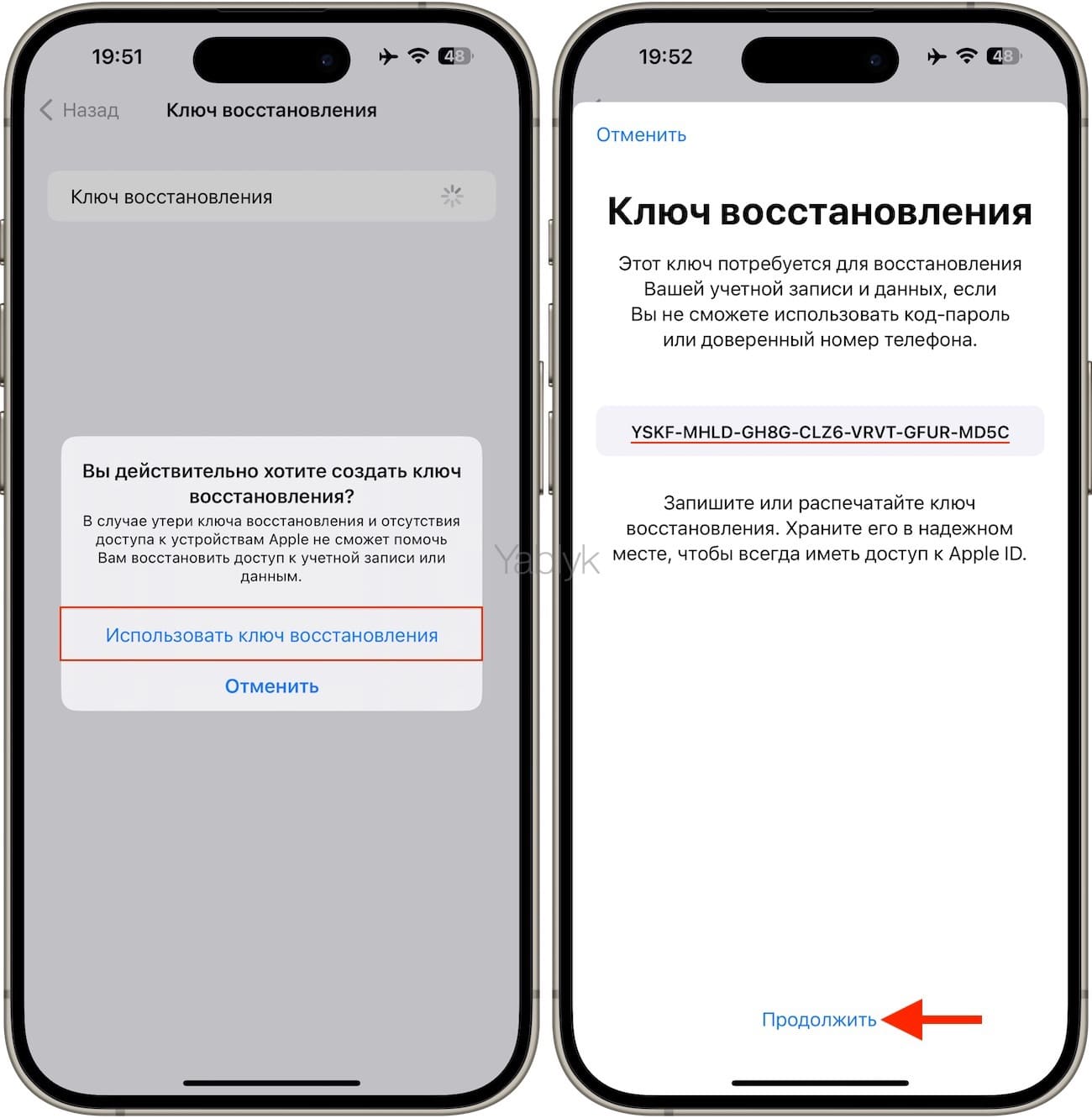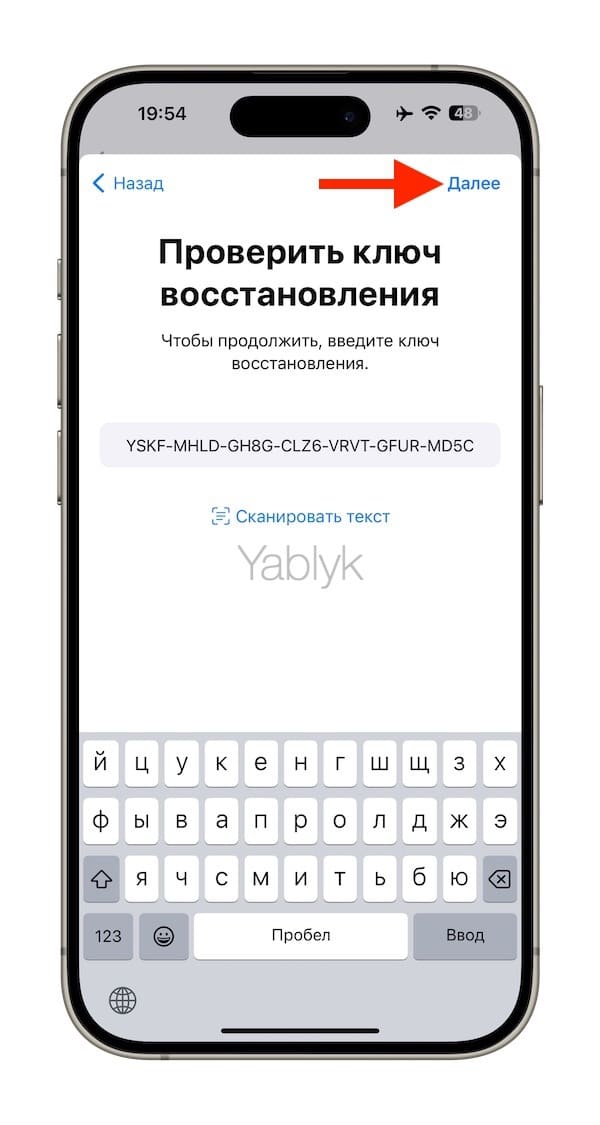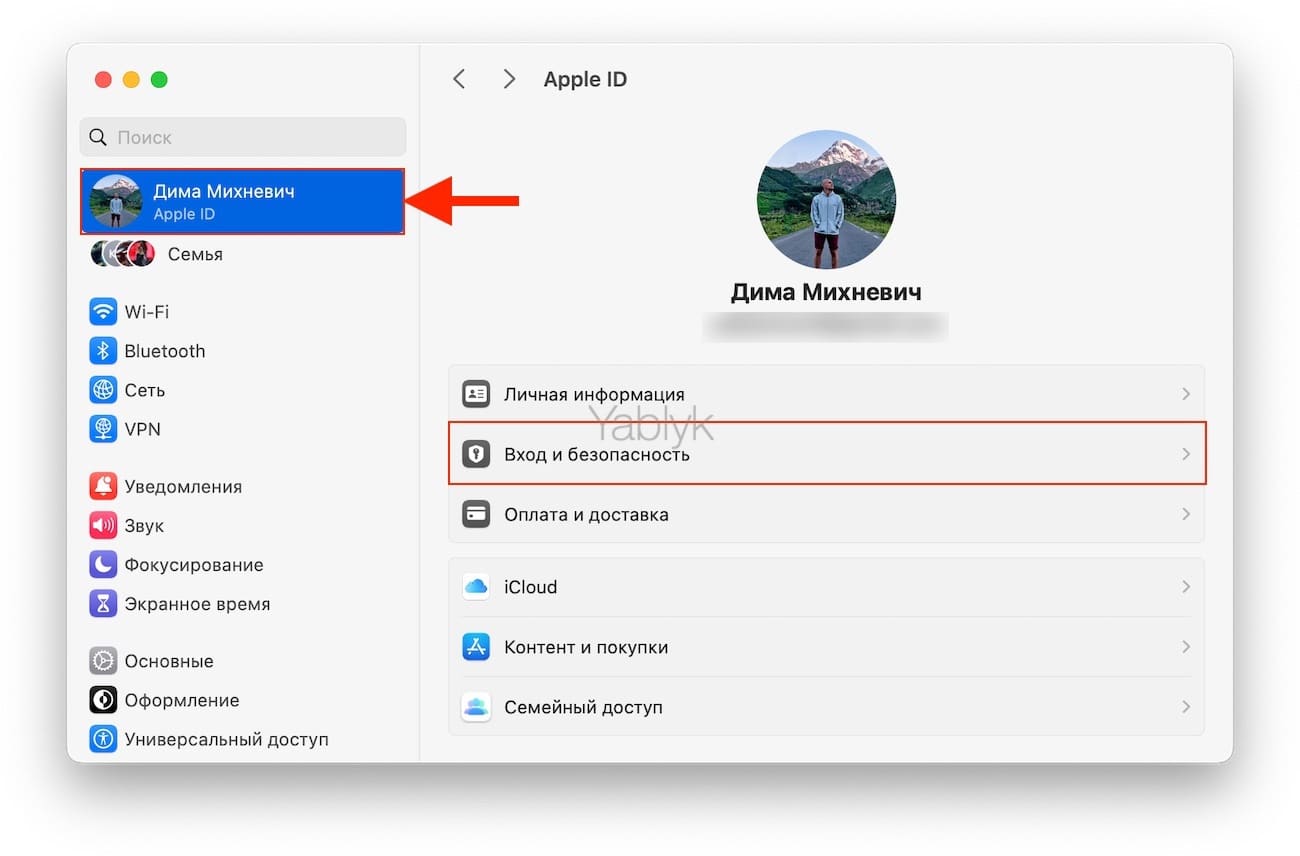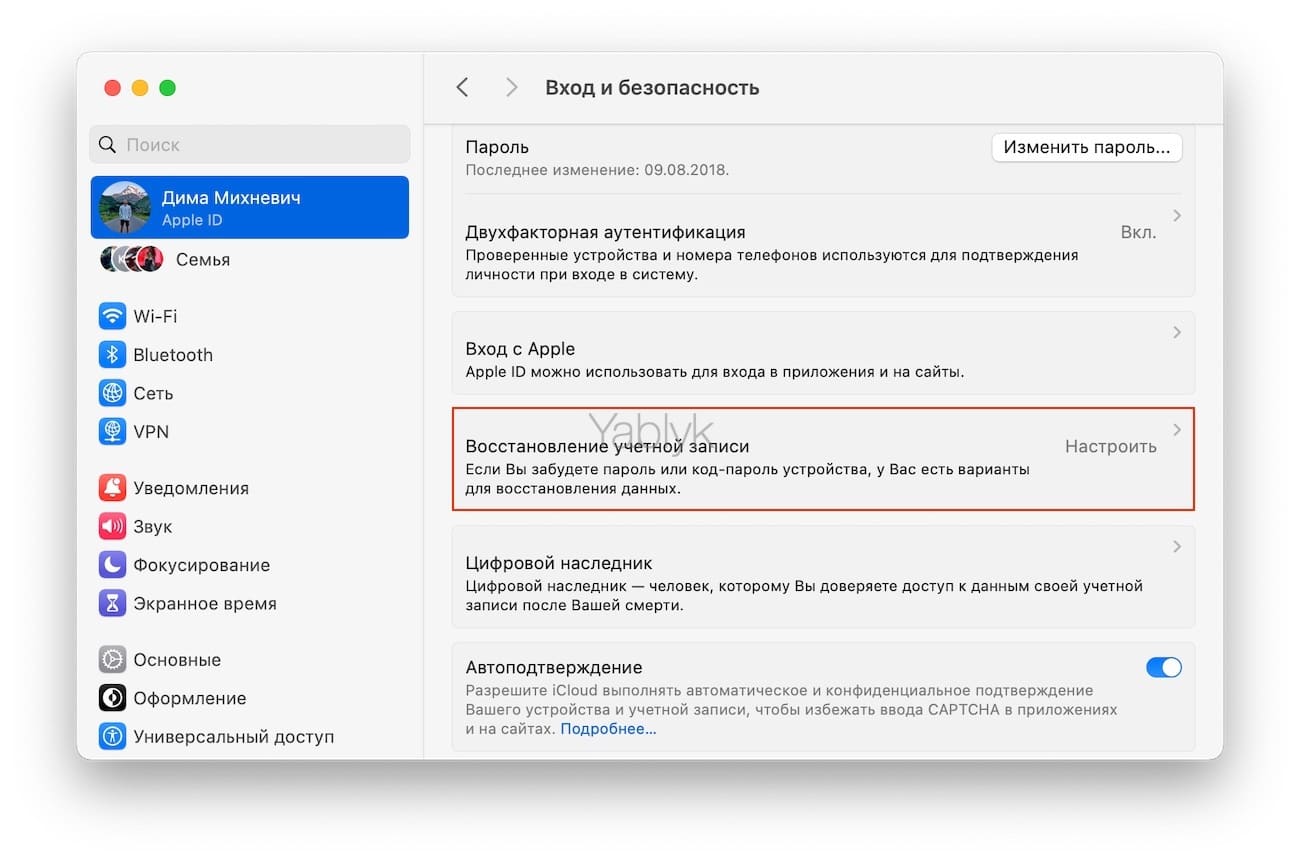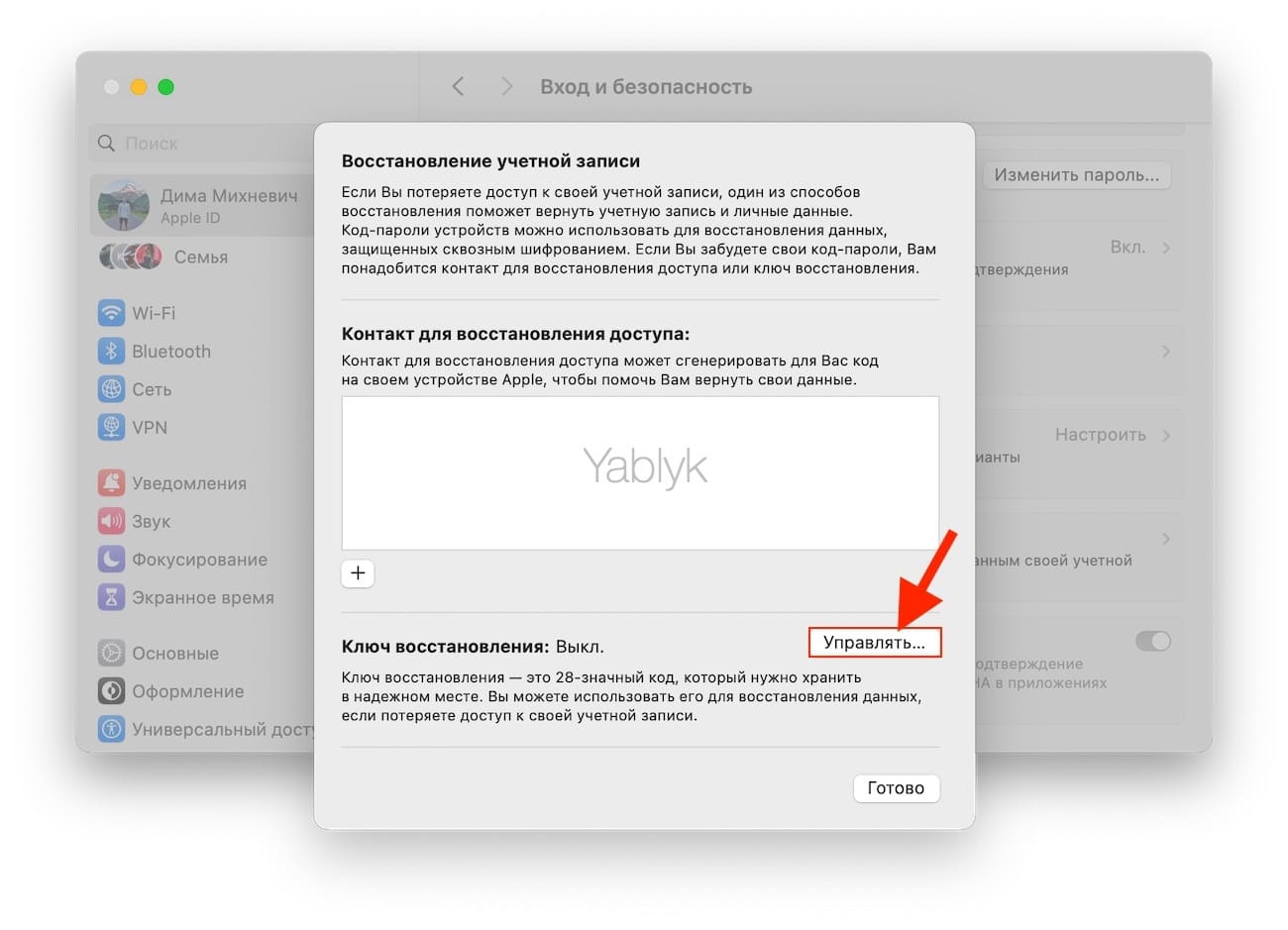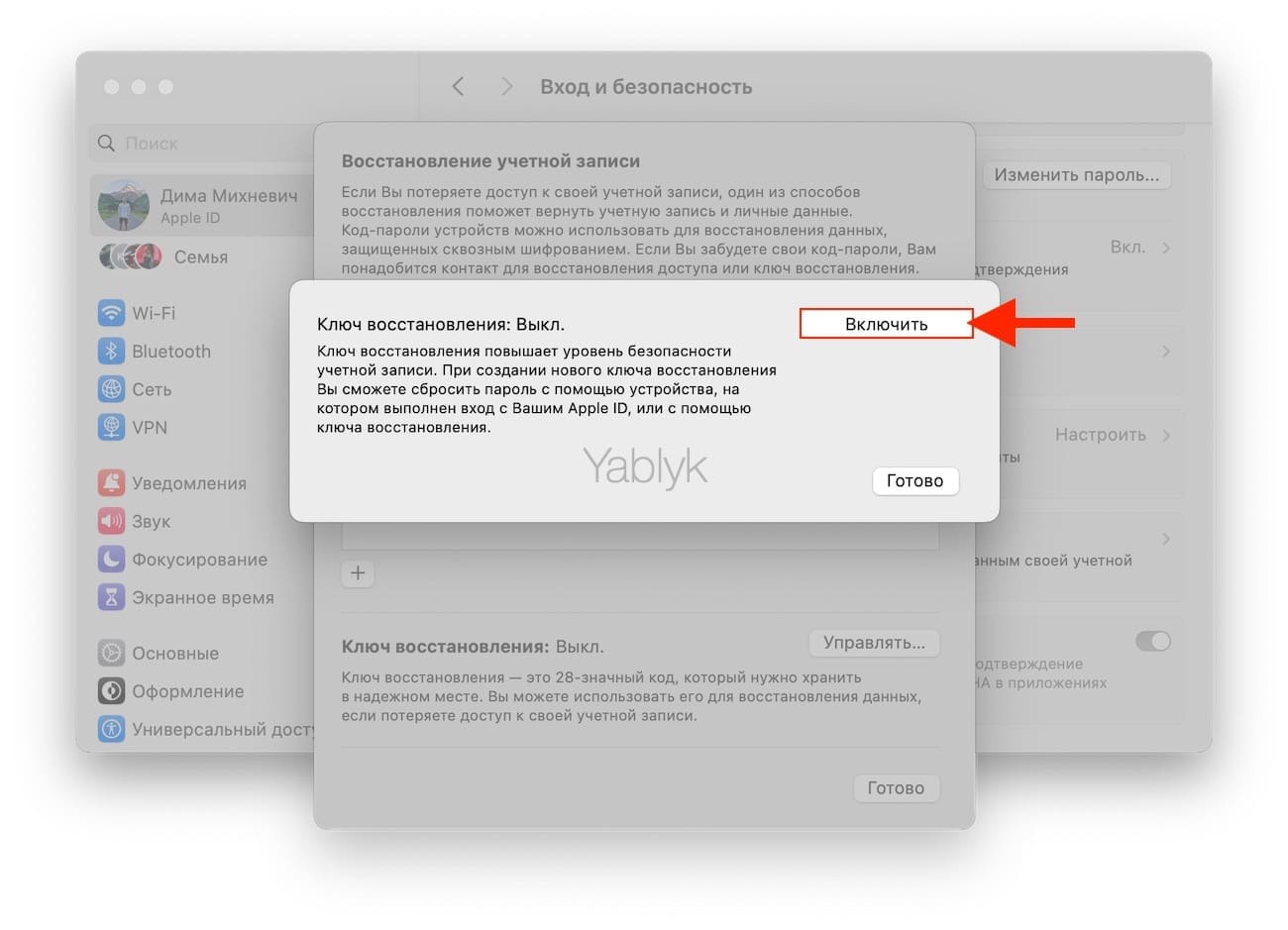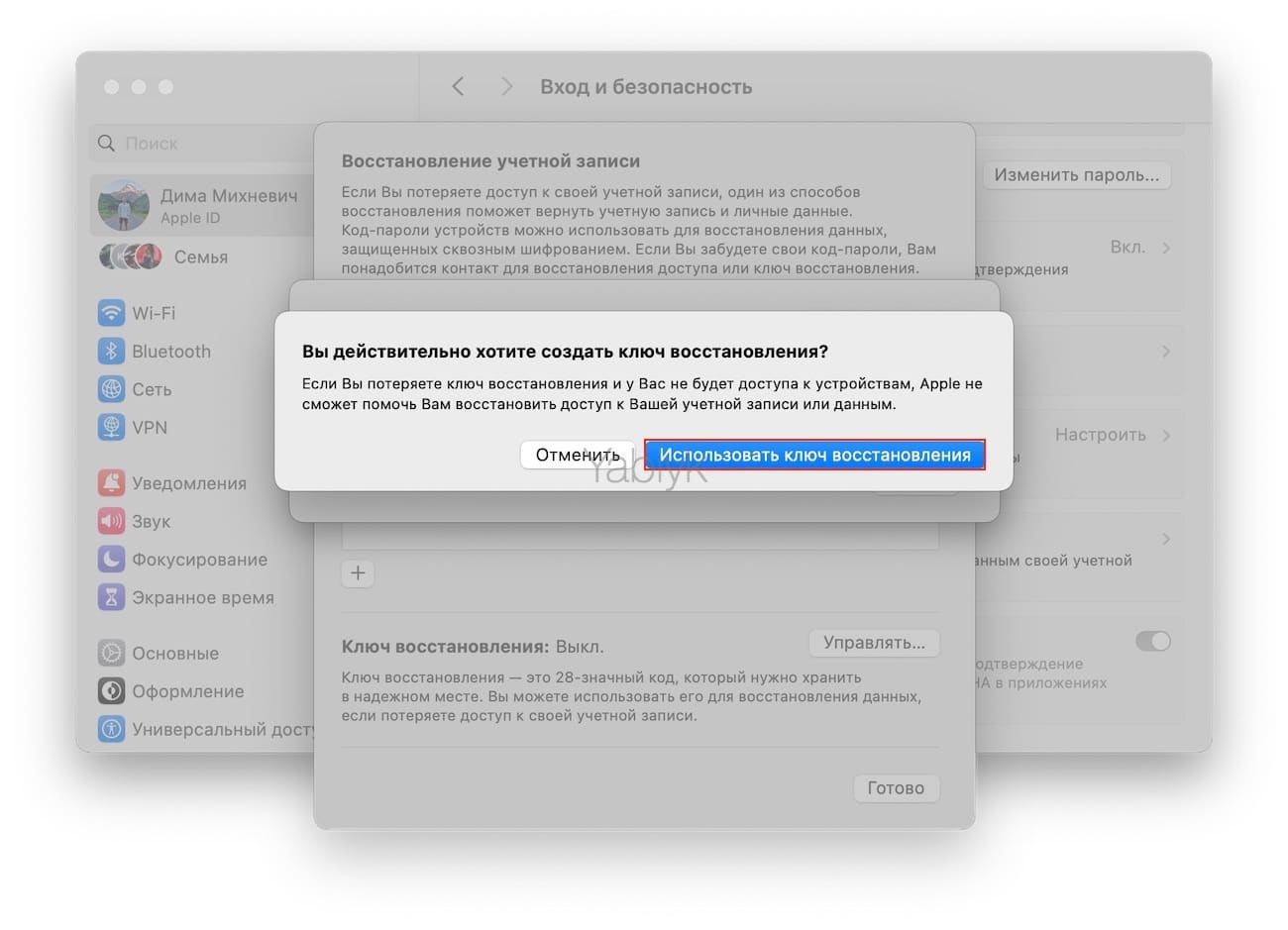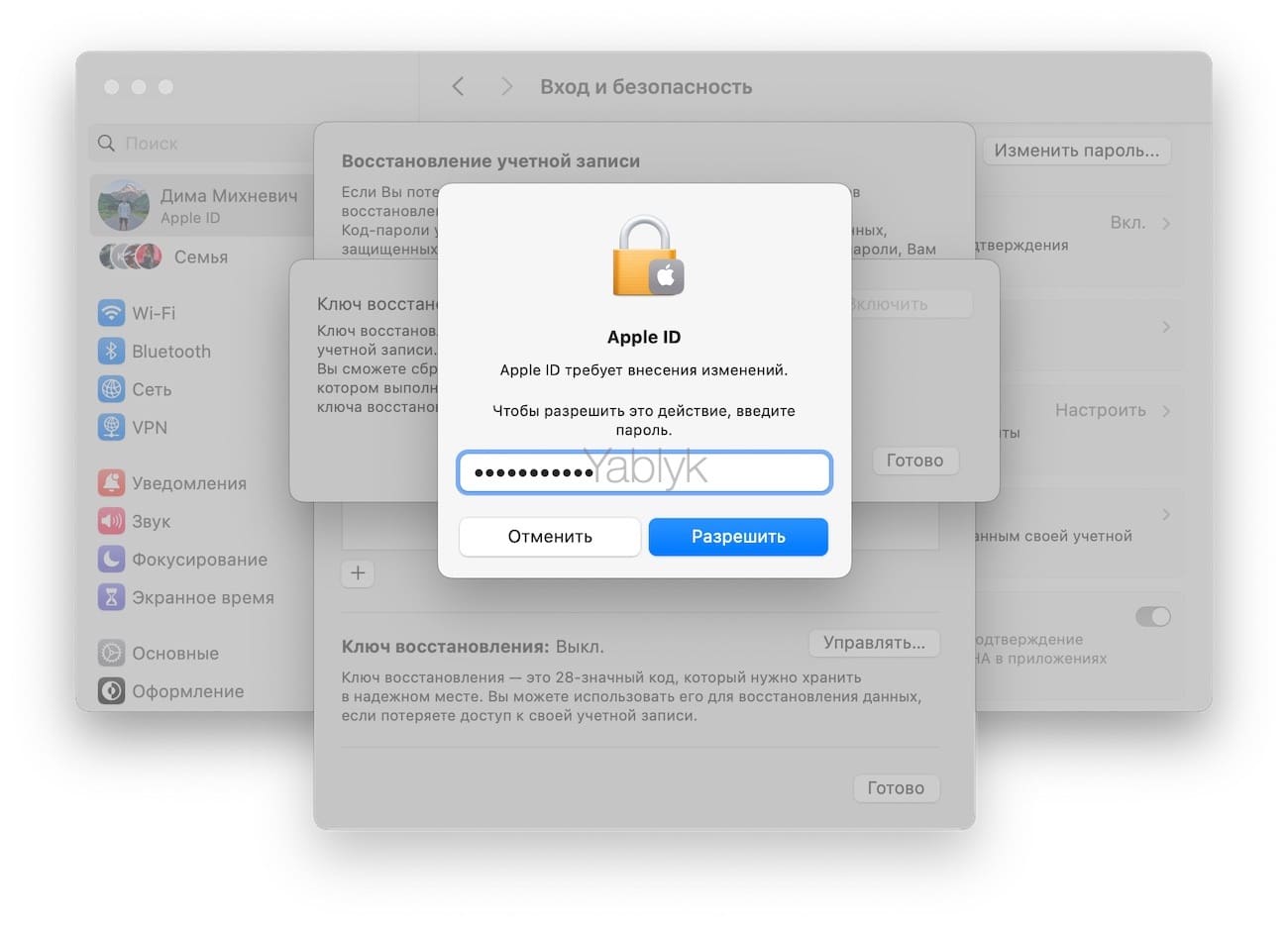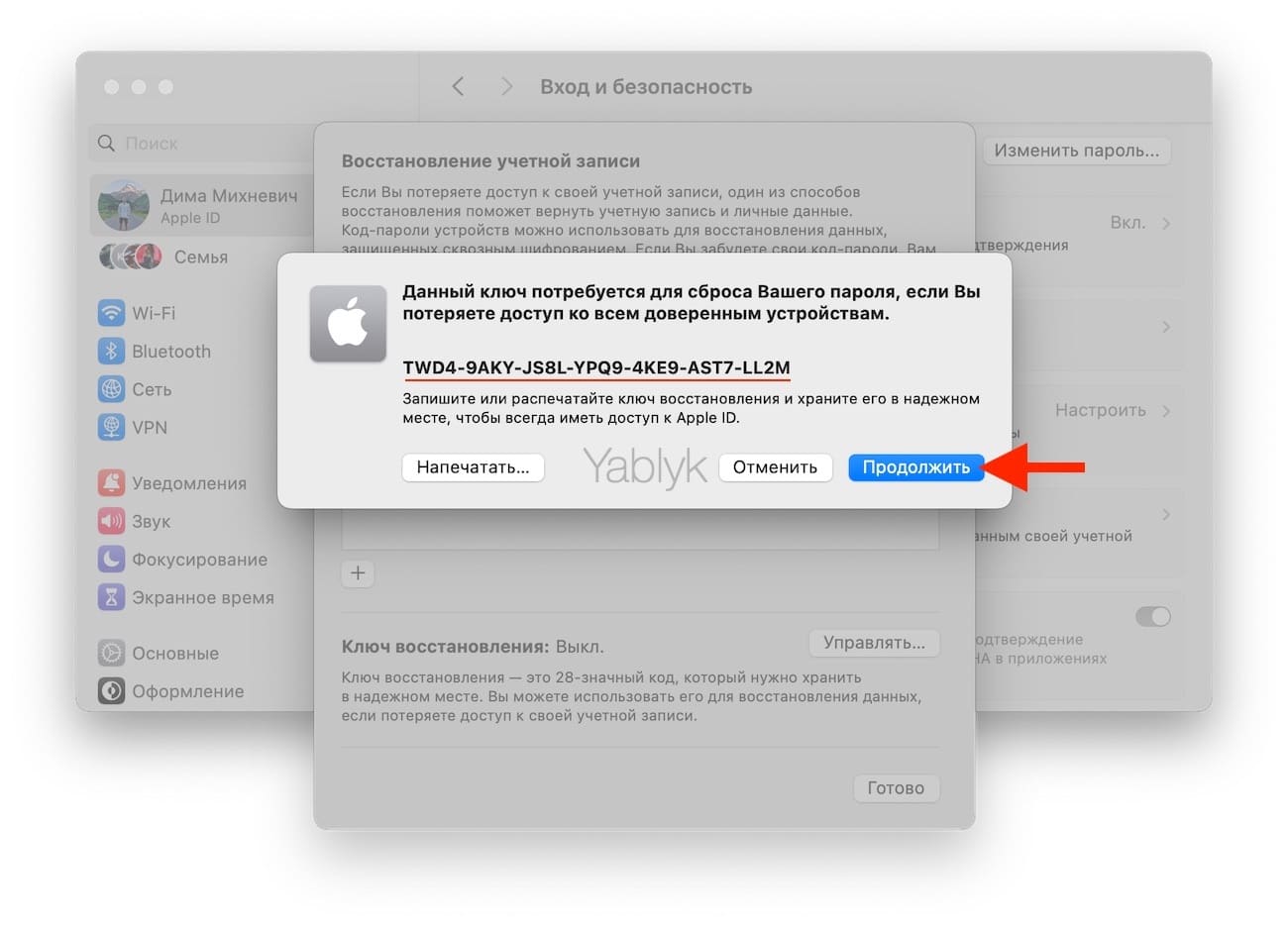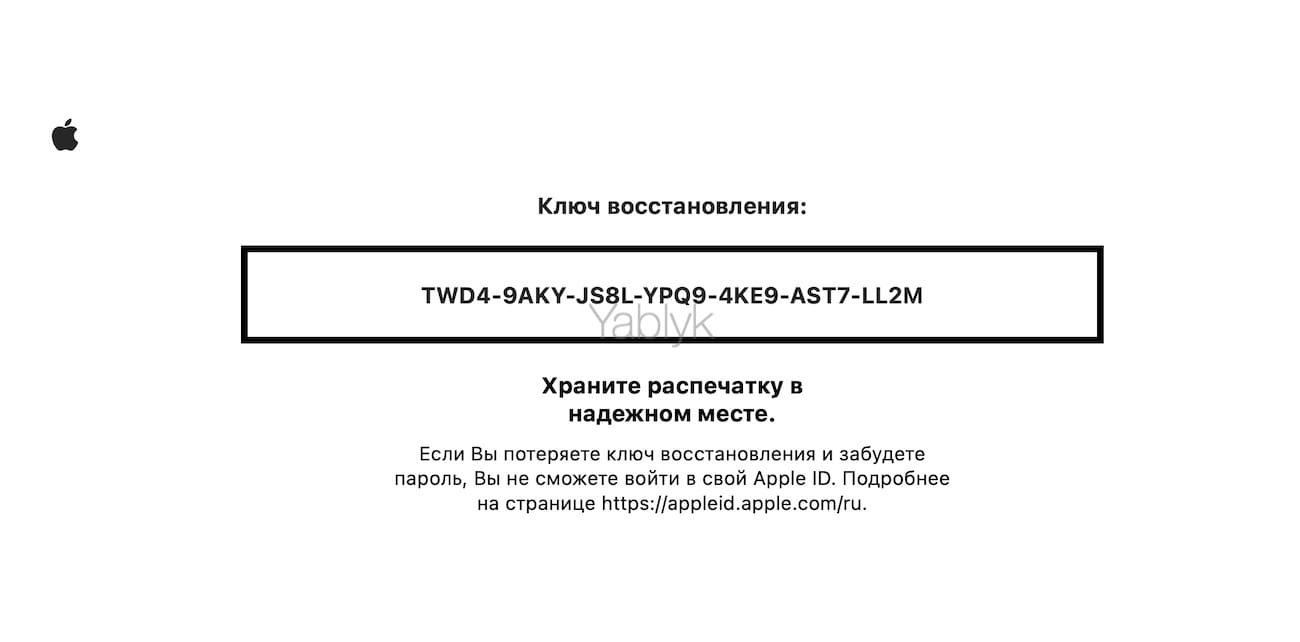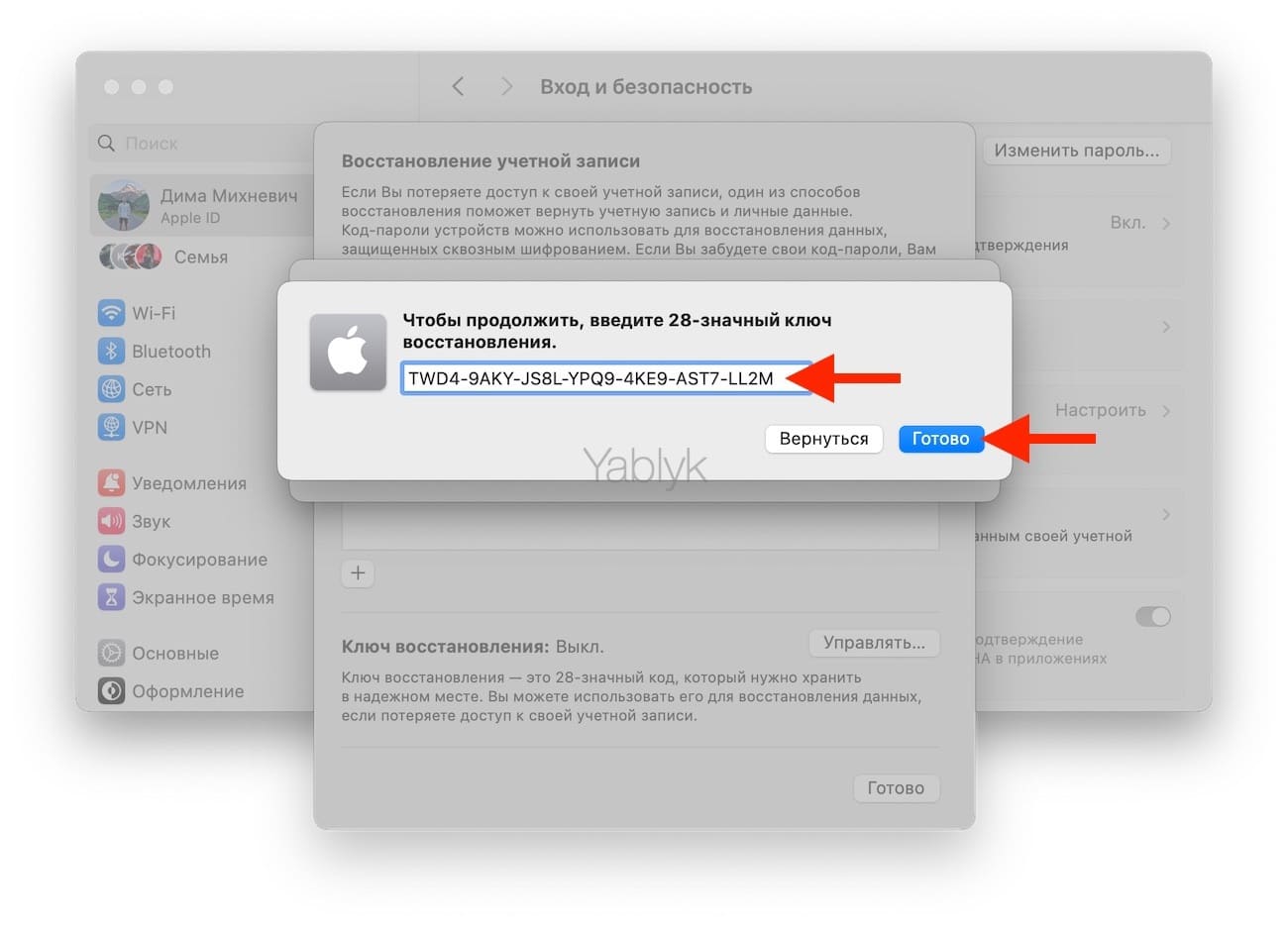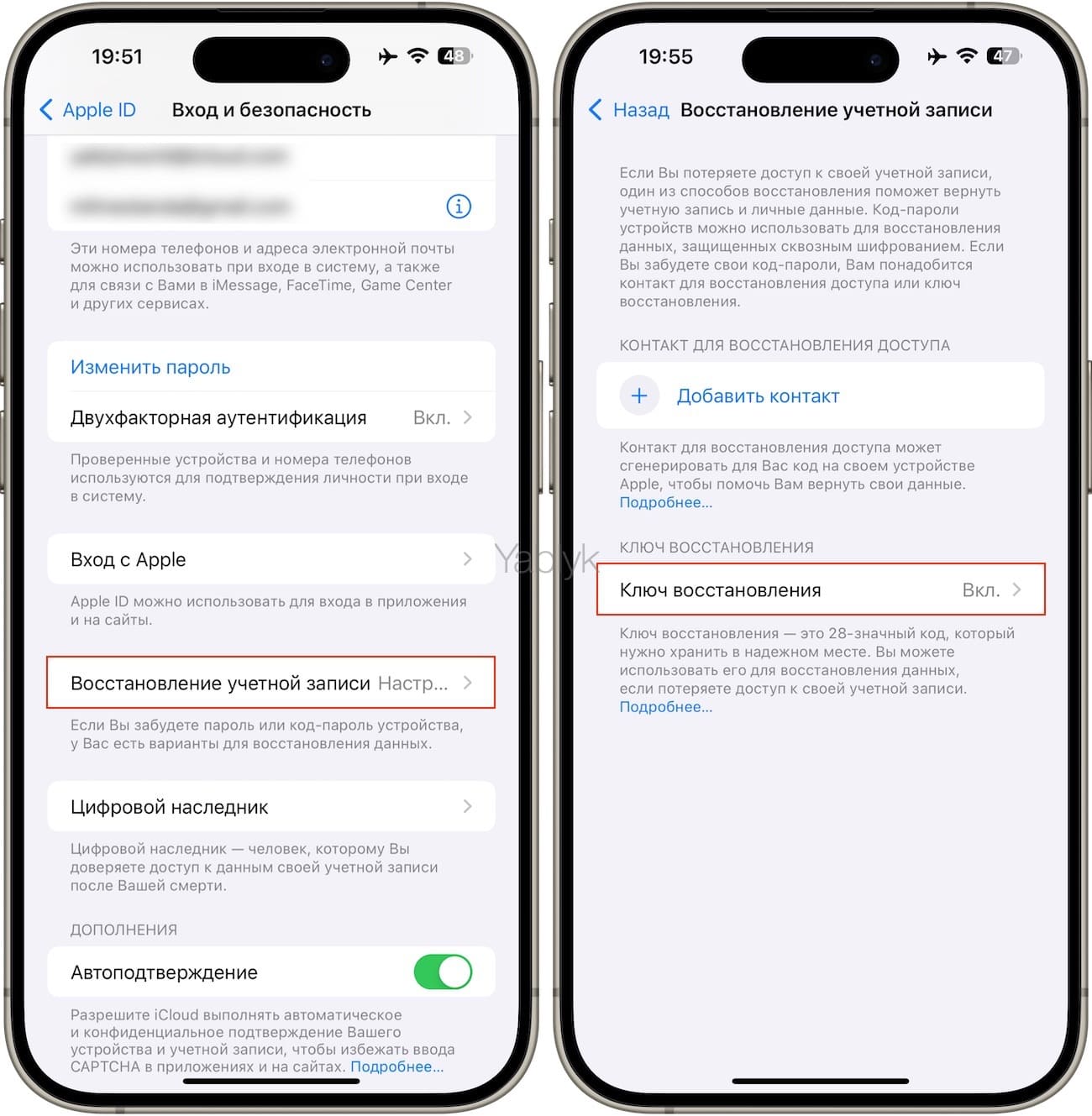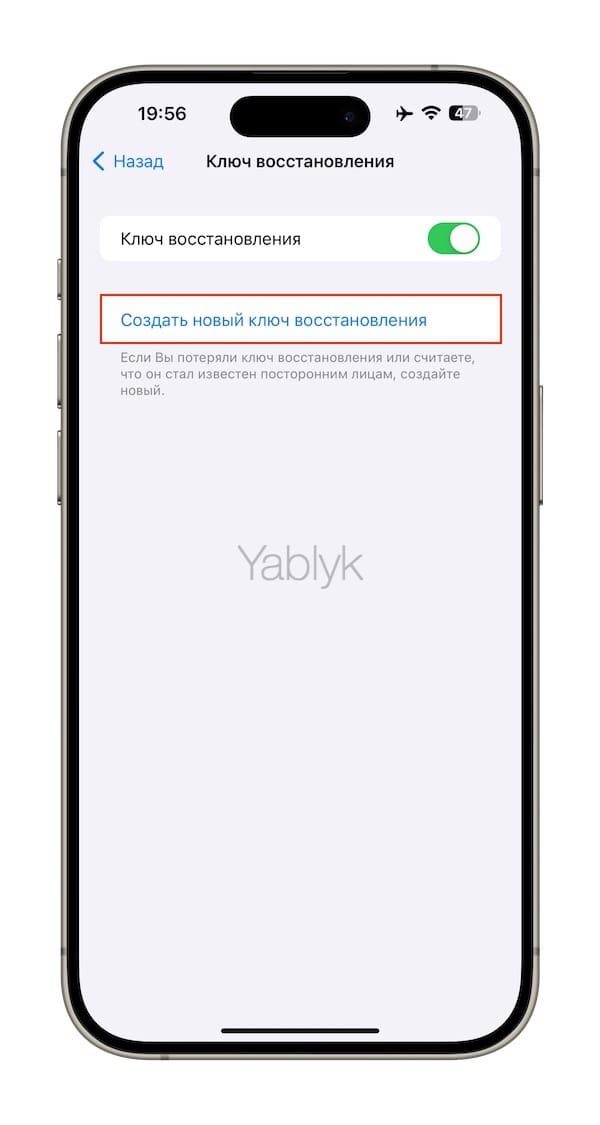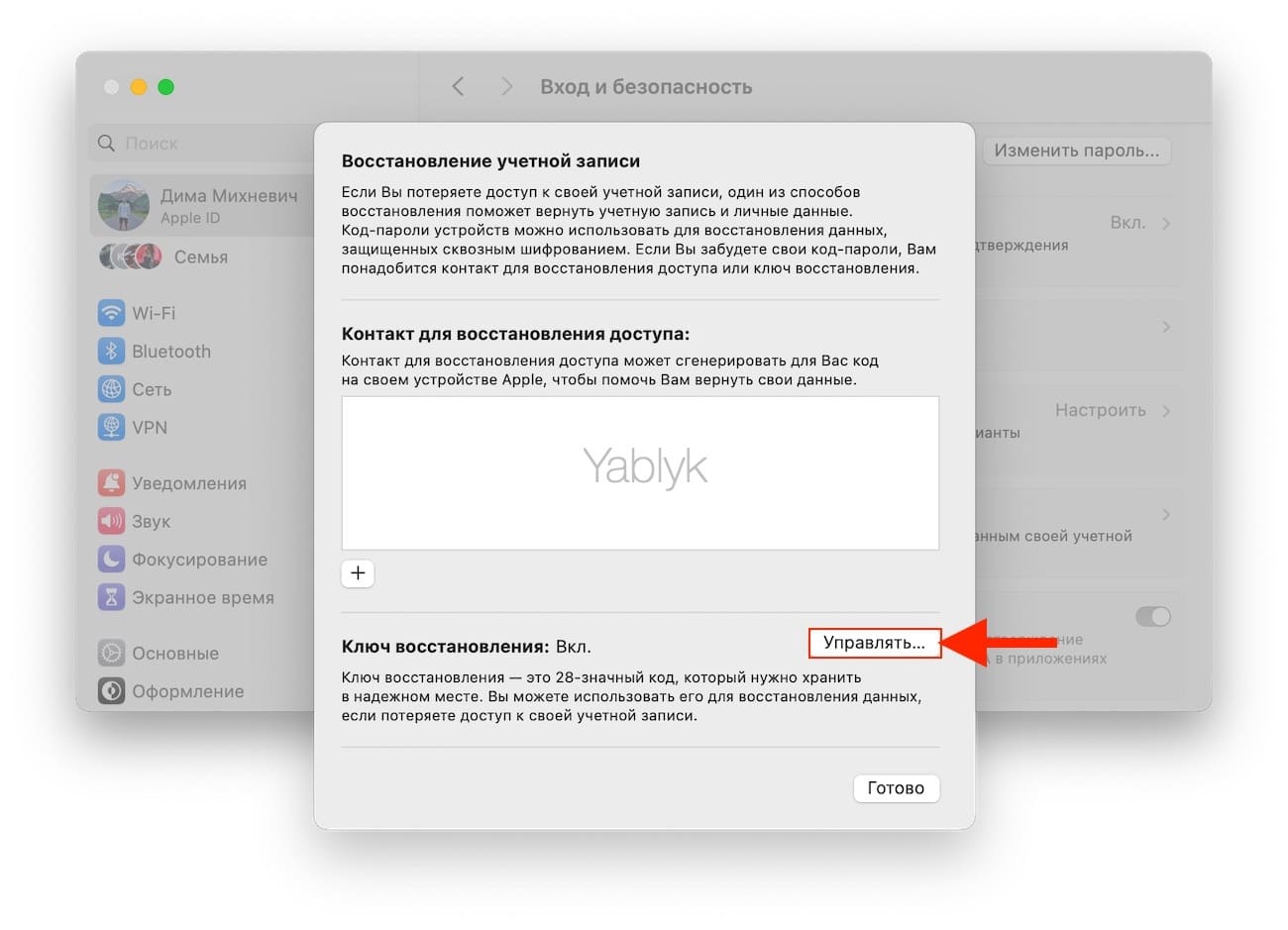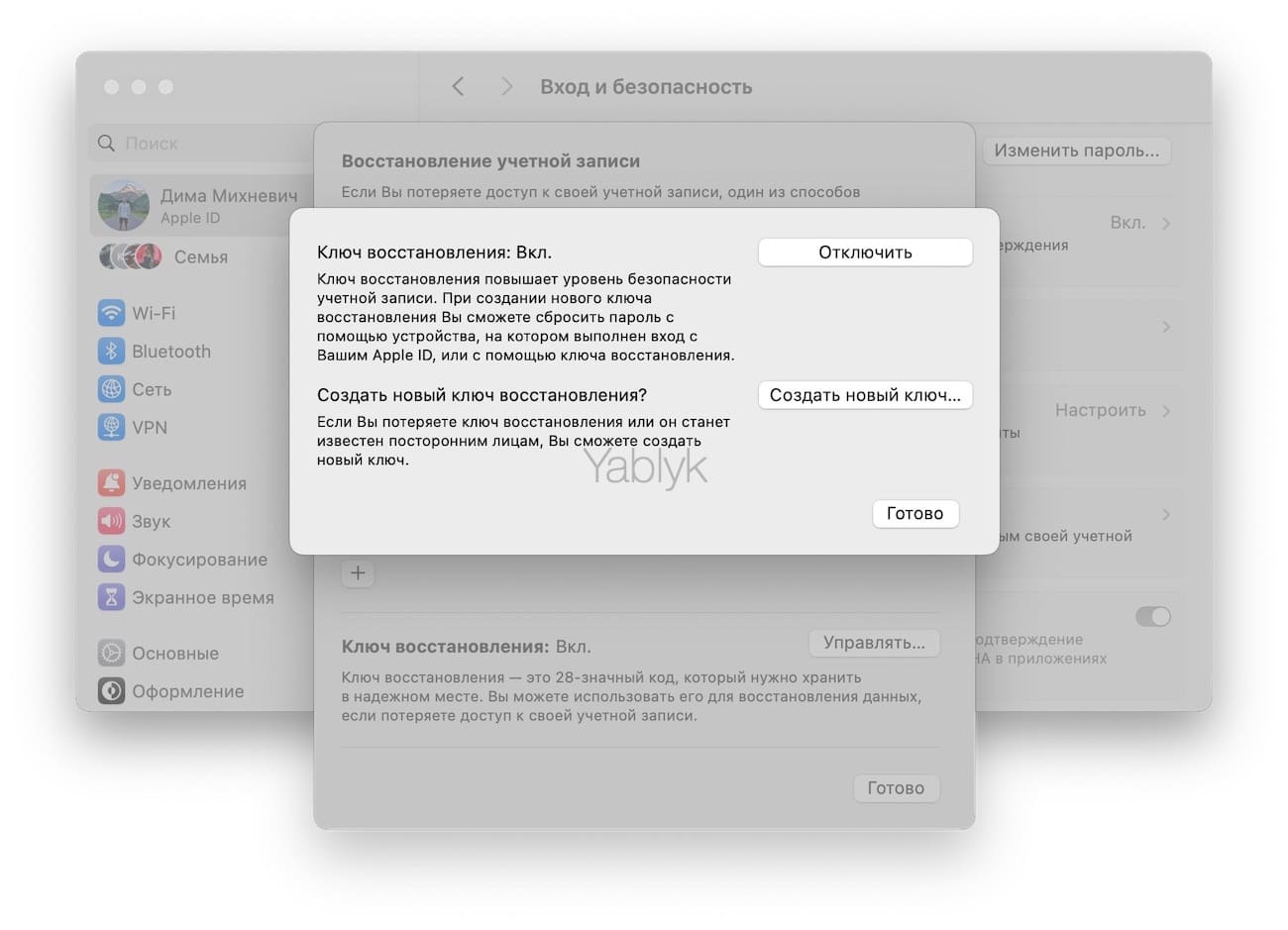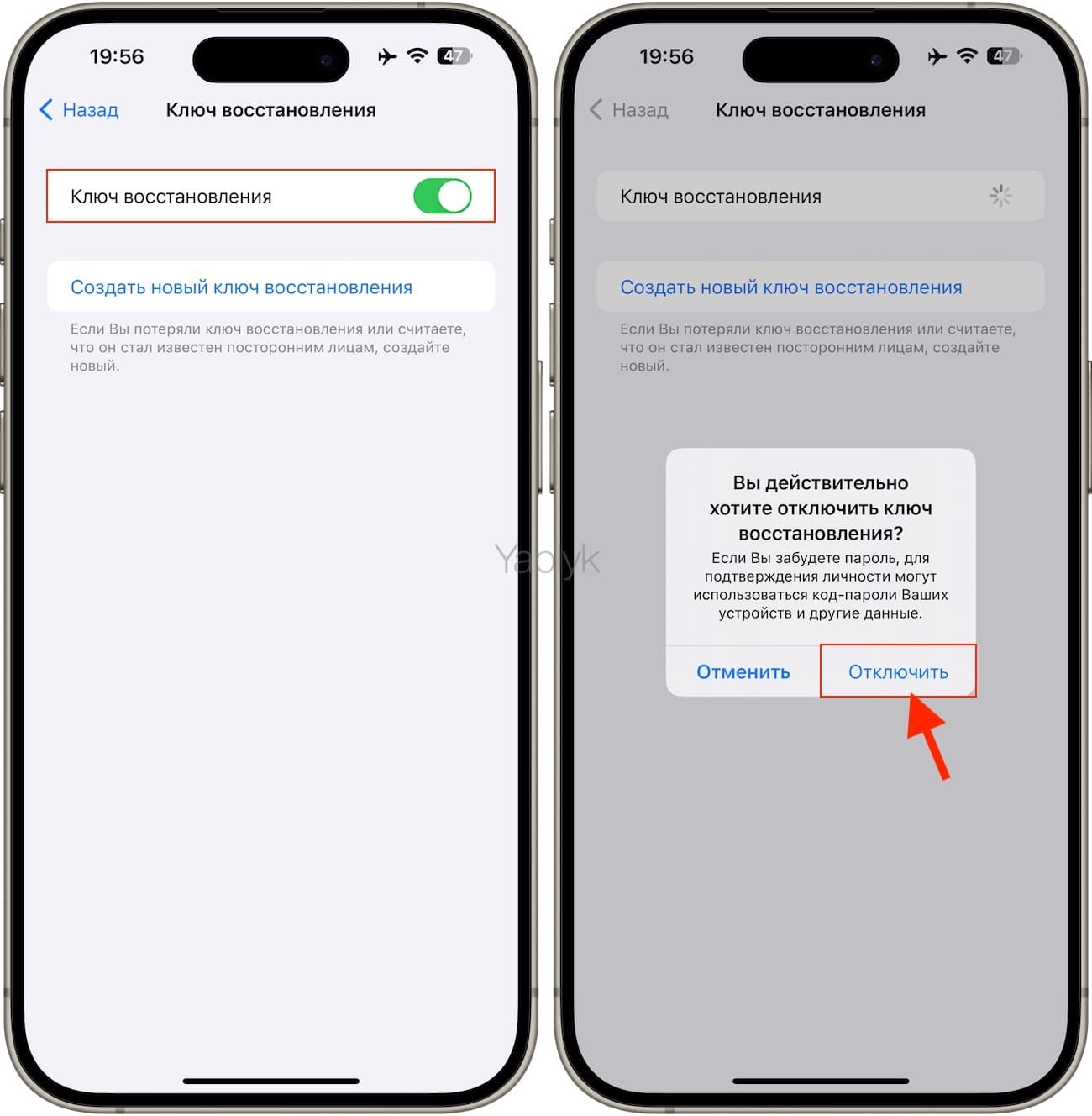Apple предлагает своим пользователям сразу несколько инструментов обеспечения безопасности их работы. Одним из них является «Ключ восстановления». Это хоть и не основная, но полезная функция, которая помогает защитить учетную запись Apple ID. Ключ этот нужен для того, чтобы в случае утери доступа к своей учетной записи можно было его восстановить, сбросив пароль.
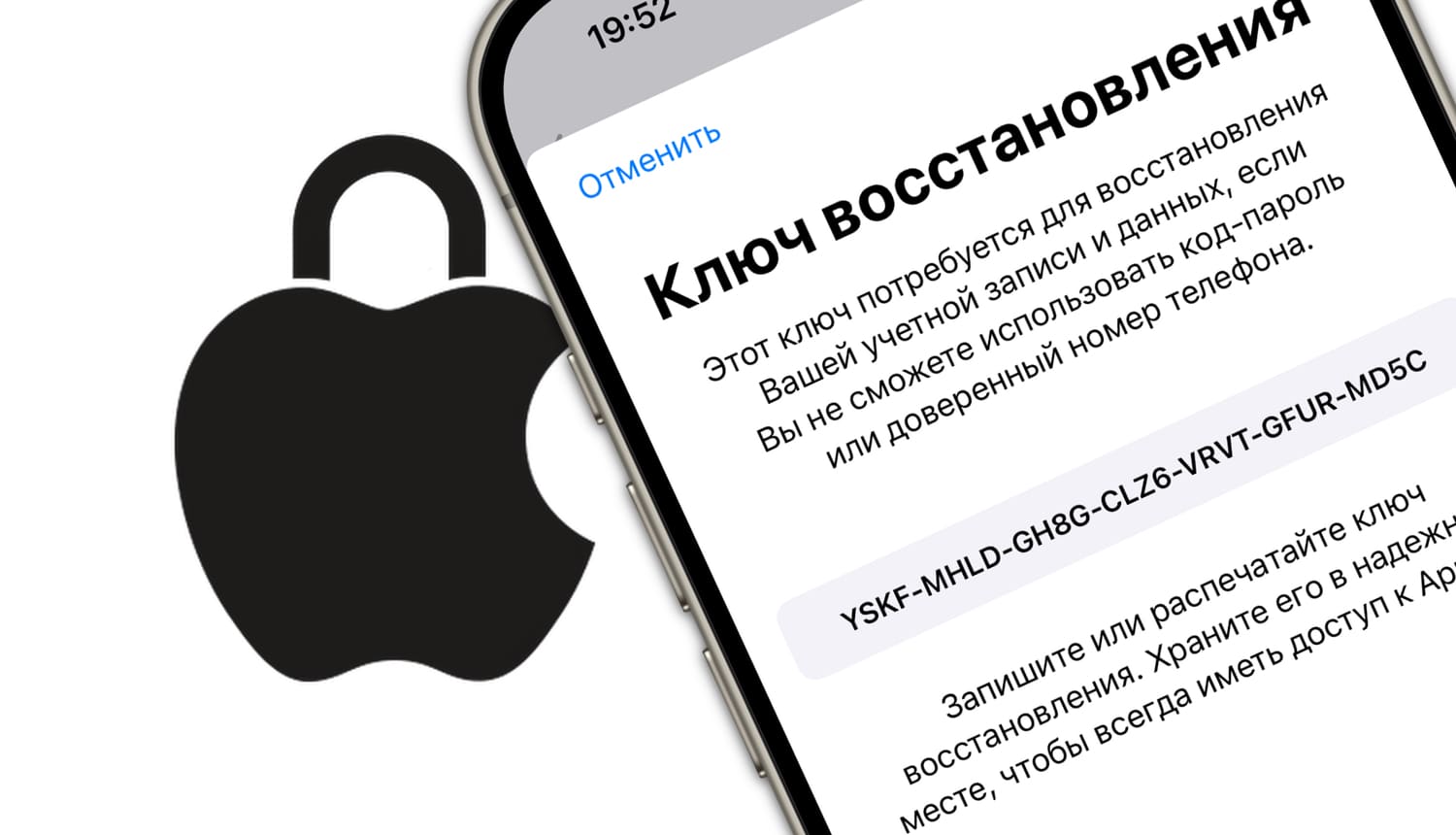
Подписаться на Яблык в Telegram — только полезные инструкции для пользователей iPhone, iPad и Mac t.me/yablykworld.
Содержание статьи
Что такое ключ восстановления Apple ID?
Ключ восстановления представляет собой длинный код из 28 символов. С помощью этой комбинации можно сбросить пароль и тем самым восстановить утерянный доступ к учетной записи. Таким образом аккаунт Apple ID получает дополнительную защиту.
Важно!
- При настройке ключа восстановления будет отключено стандартное восстановление учетной записи Apple ID.
- Взамен надо будет обеспечить доступ к вашему доверенному устройству (другое ваше устройство Apple, на котором осуществлен вход в Apple ID) или ключу восстановления, чтобы с их помощью сбросить пароль идентификатора Apple ID и войти в свою учетную запись при утере к ней доступа.
Этот подход позволяет проще восстановить свою учетную запись, вместе с тем у злоумышленника уже не удастся получить к ней доступ и контролировать её.
Важно!
Если вы потеряете ключ восстановления и не сможете получить доступ к одному из своих доверенных устройств, то это означает невозможность восстановления учетной записи Apple ID – она окажется навсегда заблокированной.
Для настройки и дальнейшего использования ключа восстановления вам потребуется iOS 14 или более поздняя версия системы, iPadOS 14, macOS Big Sur или более поздние версии этих систем.
Как настроить (добавить) ключ восстановления на iPhone и iPad?
Ключ восстановления можно создать на доверенном устройстве, на котором вы входите в систему с помощью своей учетной записи Apple ID.
Сразу после создания ключа восстановления его стоит распечатать, записать или сохранить скриншот. Дальнейшему хранению ключа в бумажном виде следует обеспечить безопасное место. Но доступ к ключу должен быть всегда, чтобы при необходимости им можно было сразу же воспользоваться. Есть смысл сделать несколько копий ключа и хранить их в разных местах или же передать на хранение доверенному лицу, родственнику.
А перед настройкой ключа восстановления проверьте программное обеспечение на соответствие упомянутым выше требованиям. Возможно, вам придется обновить систему до последней ее версии.
1. Откройте приложение «Настройки», выберите свое имя и перейдите в раздел «Вход и безопасность». На этом шаге возможно надо будет ввести пароль от вашей учетной записи Apple ID.
2. Перейдите в меню «Восстановление учетной записи».
3. Выберите «Ключ восстановления» и активируйте эту функцию.
4. В появившемся меню нажмите «Использовать ключ восстановления», после чего надо будет ввести код-пароль от своего устройства.
5. Запишите, распечатайте или сохраните скриншот созданного ключа восстановления и храните его потом в надежном месте. Нажмите «Продолжить».
6. Завершить настройку необходимо путем подтверждения сохраненного кода восстановления. Его надо будет ввести вручную или отсканировать.
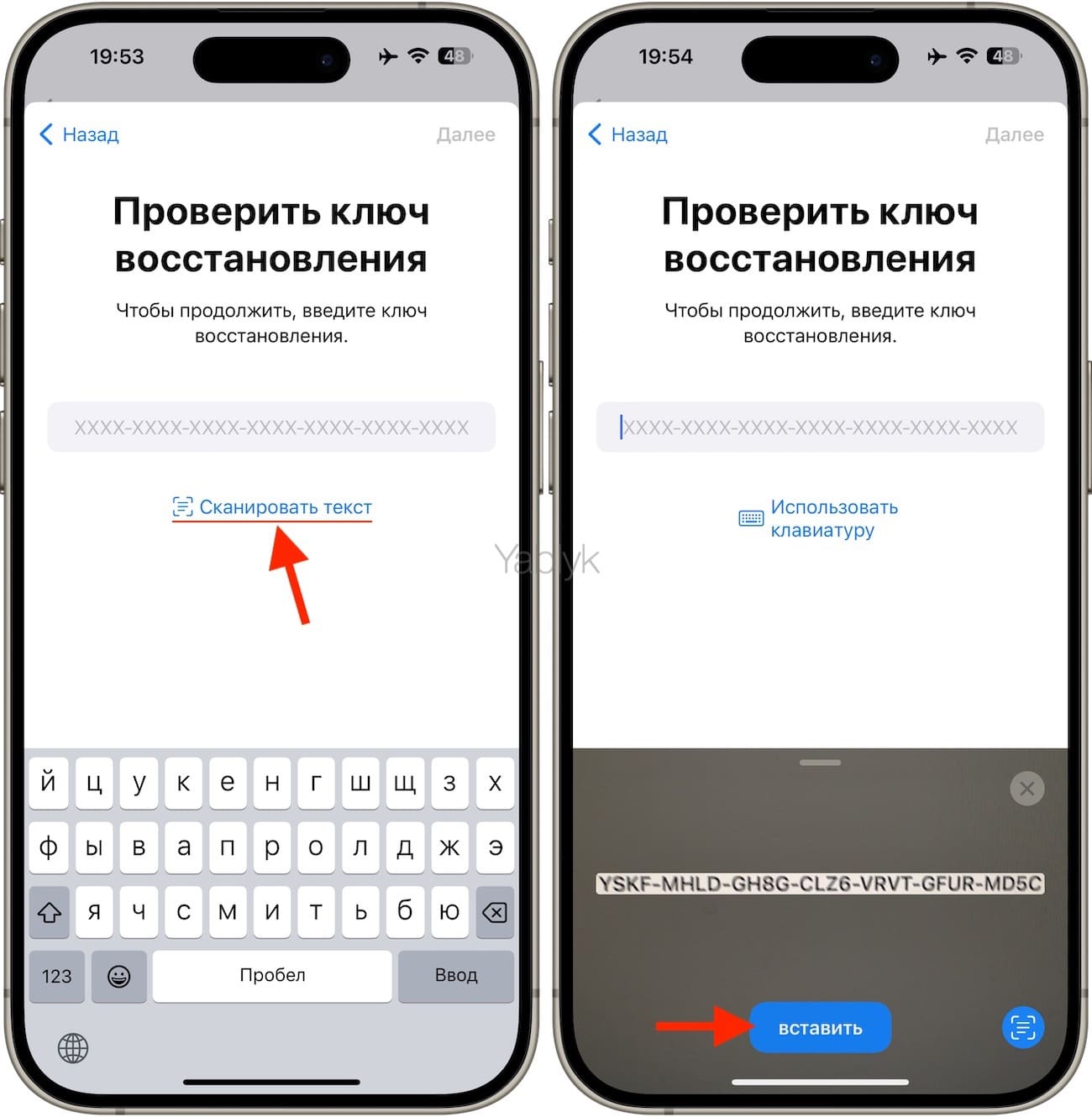
Как настроить ключ восстановления на Mac?
1. Откройте приложение «Системные настройки», нажмите на свое имя и перейдите в раздел «Вход и безопасность»
2. Выберите меню «Восстановление учетной записи».
3. В разделе «Ключ восстановления» нажмите кнопку «Управлять», после чего введите пароль для учетной записи Apple ID.
4. В появившемся окне нажмите «Включить», а затем «Использовать ключ восстановления».
5. Введите пароль для вашего компьютера Mac и нажмите кнопку «Разрешить».
6. На экране отобразится ключ восстановления, запишите, распечатайте или сделайте скриншот окна и потом сохраните его в проверенном секретном месте. Нажмите «Продолжить».
7. Остается подтвердить полученный ключ восстановления вводом его в специальное поле. Все, настройка завершена.
В каких случаях нужно использовать ключ восстановления?
Ключ восстановления можно применить, например, для изменения или сброса пароля к Apple ID вместо использования доверенного устройства.
Кроме того, ключ восстановления можно использовать в процессе редактирования дополнительной информации об идентификаторе Apple ID (это может быть, к примеру, добавление доверенного номера телефона).
Как обновить ключ восстановления?
В случае утраты ключа восстановления или подозрения, что он стал доступен посторонним лицам, рекомендуется сгенерировать новый ключ для обеспечения безопасности. Для этого:
На iPhone и iPad перейдите по пути: приложение «Настройки» → «Вход и безопасность» → «Восстановление учетной записи» → «Ключ восстановления».
Нажмите «Создать новый ключ восстановления».
В macOS откройте приложение «Системные настройки» и перейдите по пути: «Вход и безопасность» → «Восстановление учетной записи» → «Управлять».
Нажмите кнопку «Создать новый ключ».
Как отключить ключ восстановления?
В какой-то момент времени вы можете решить отказаться от использования ключа восстановления. В таком случае необходимо выполнить описанные выше действия и произвести отключение функции.
Это действие вернет возможность использования стандартного восстановления доступа к своему идентификатору Apple ID.