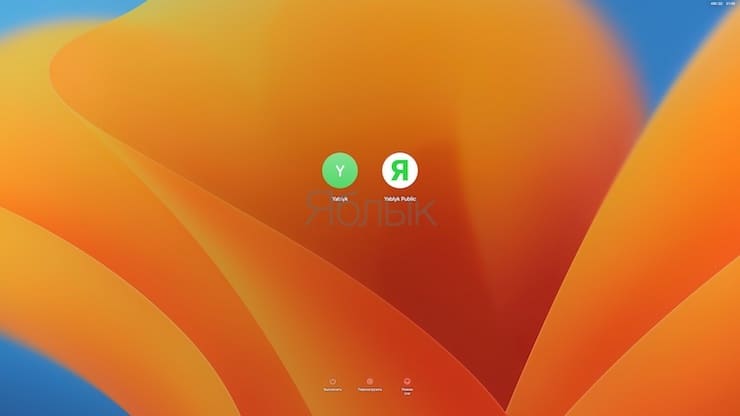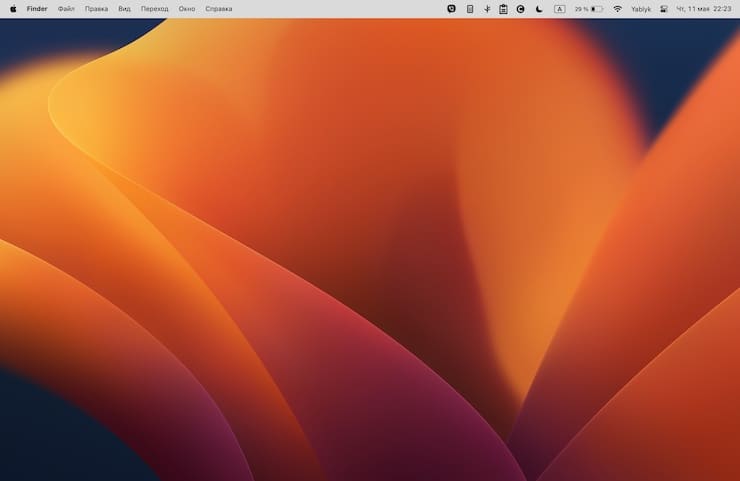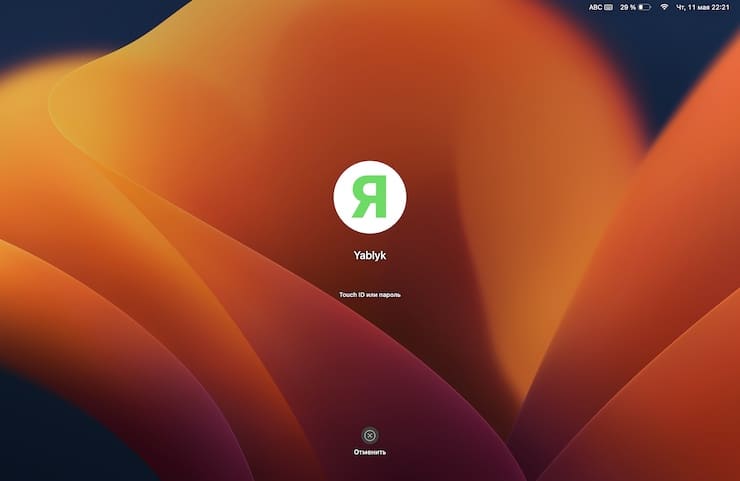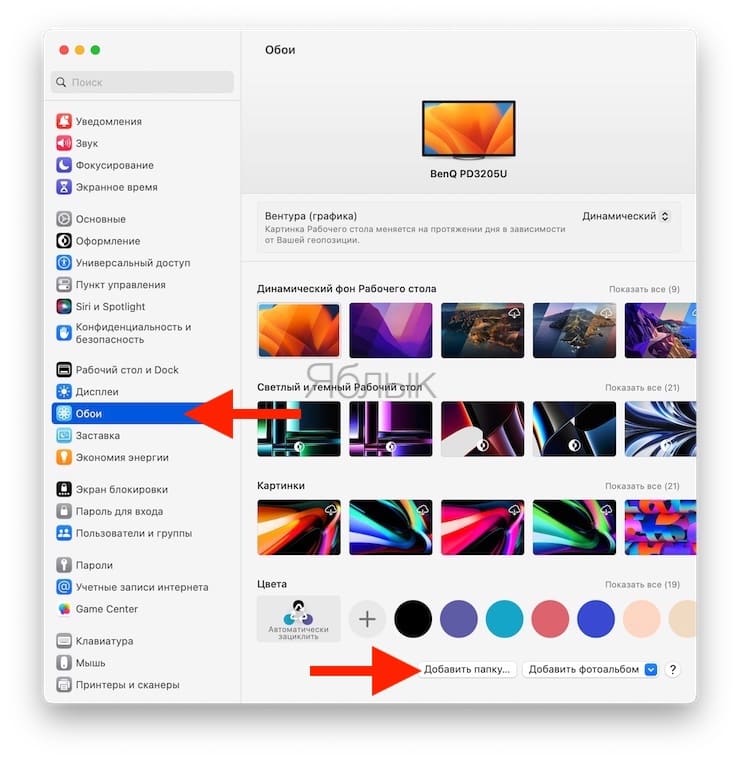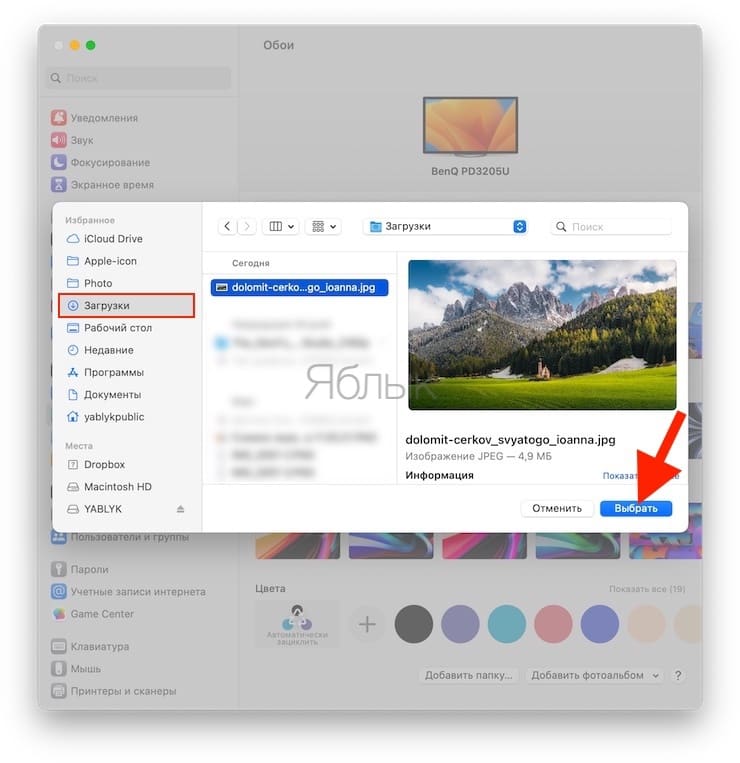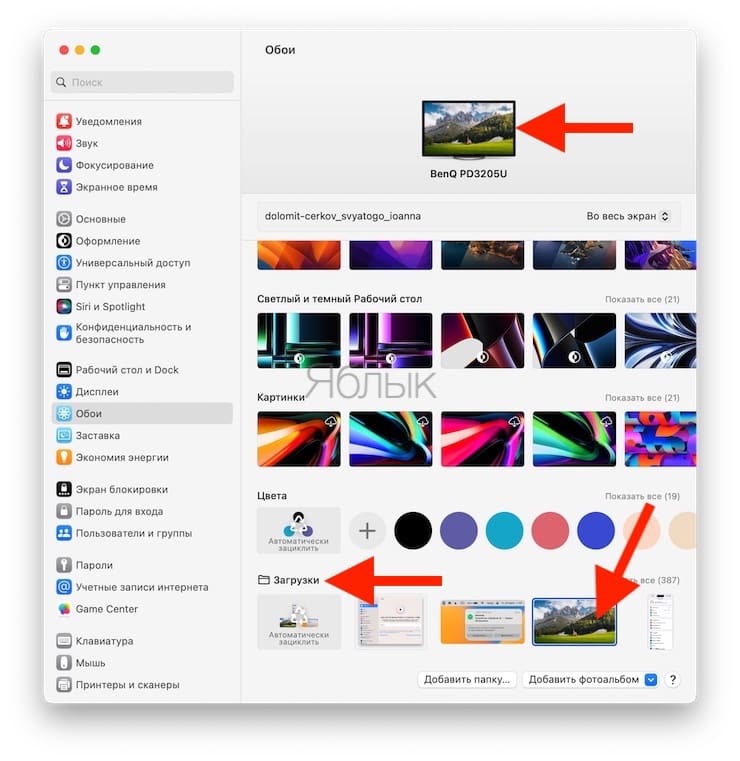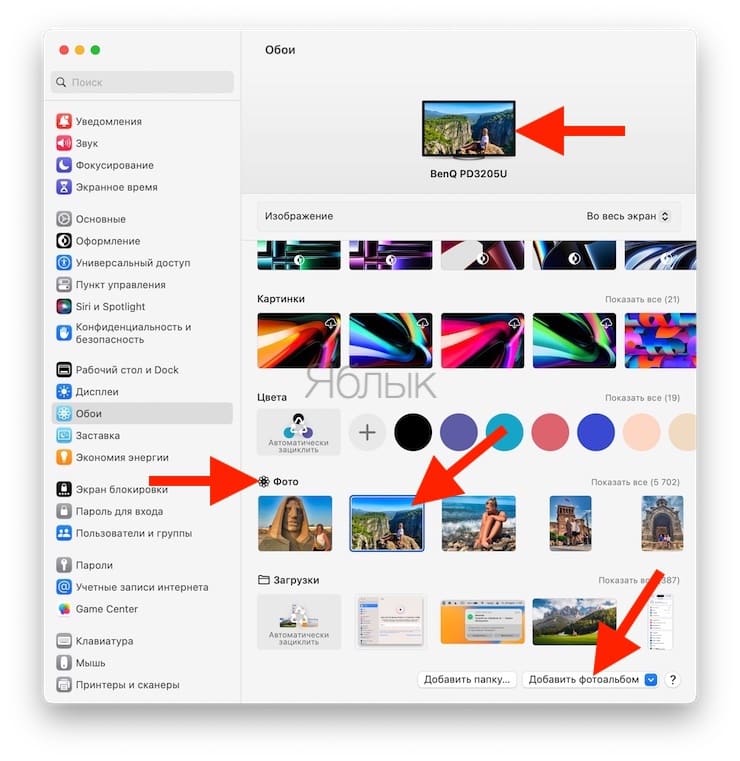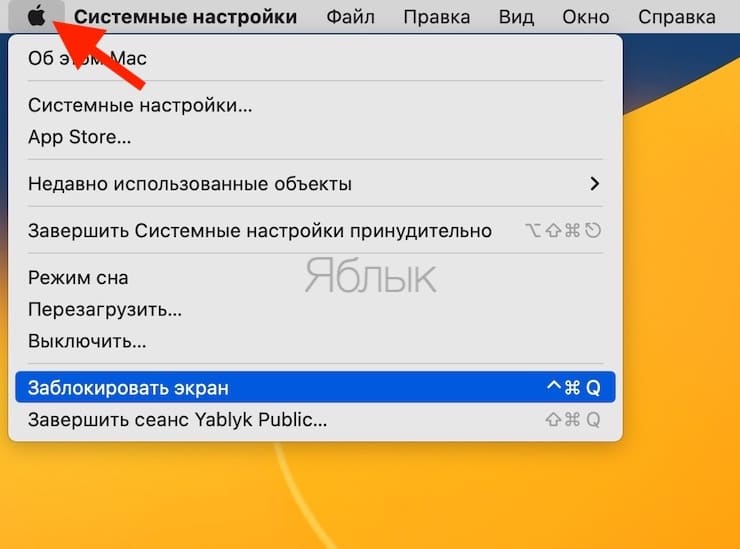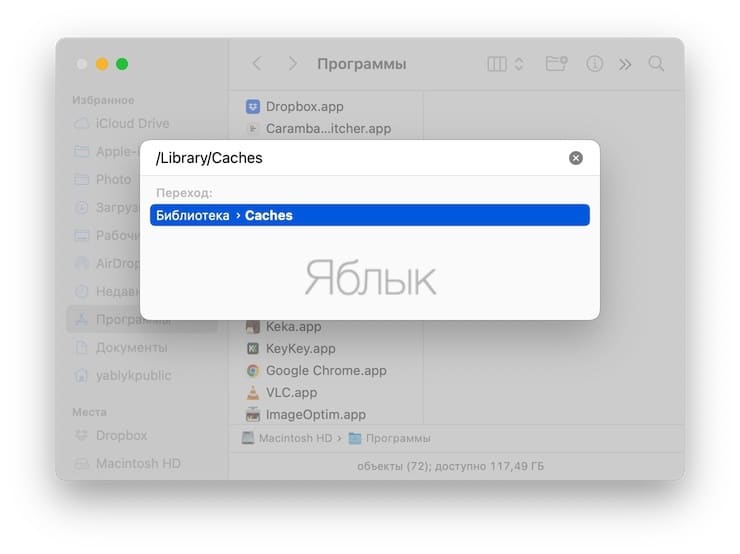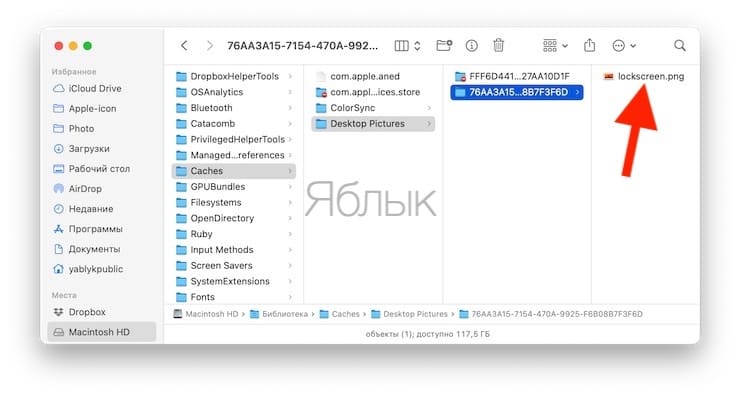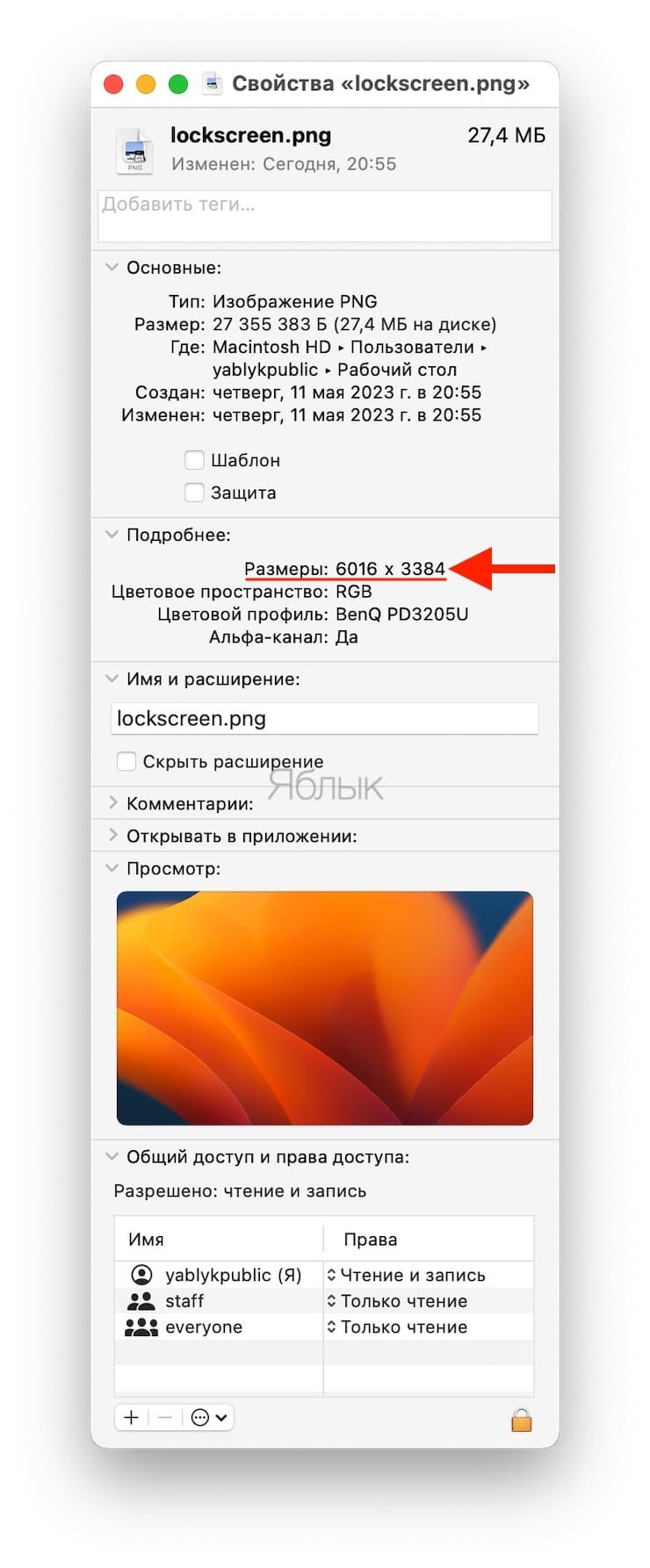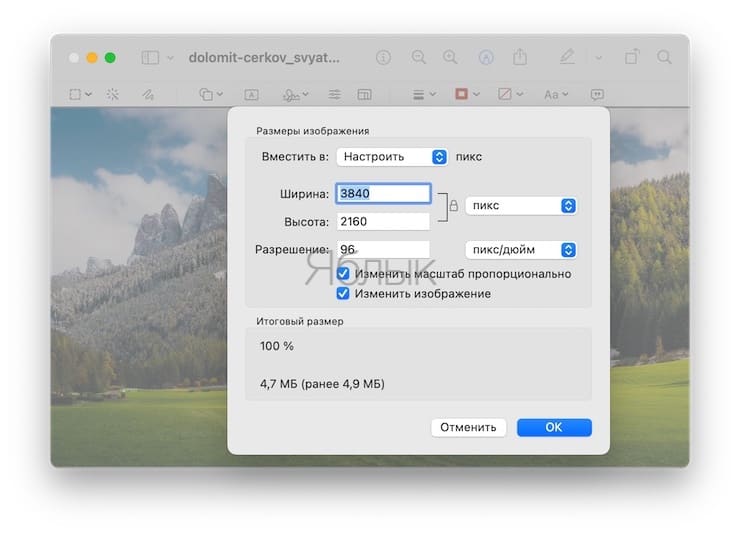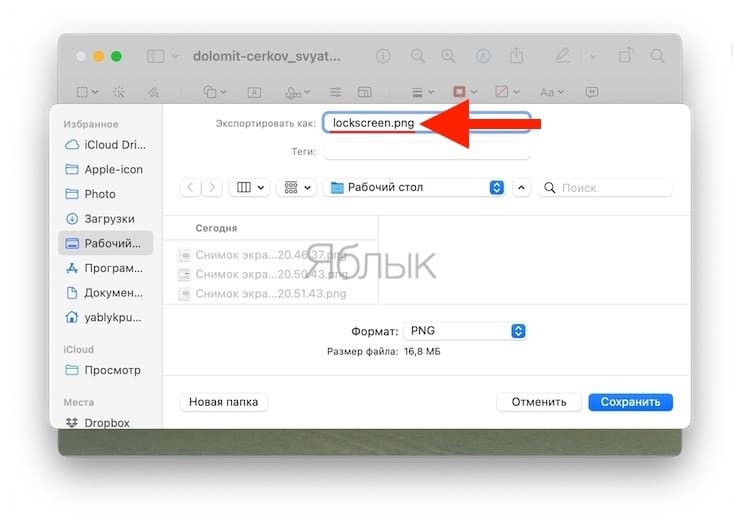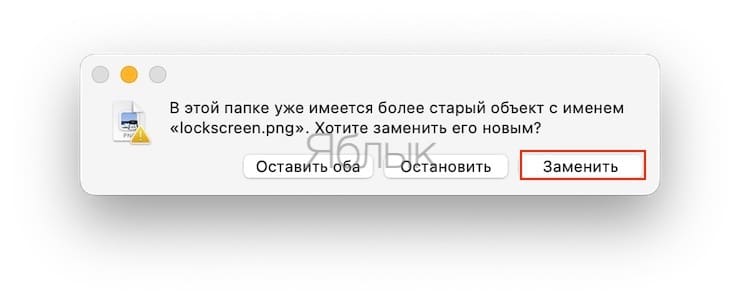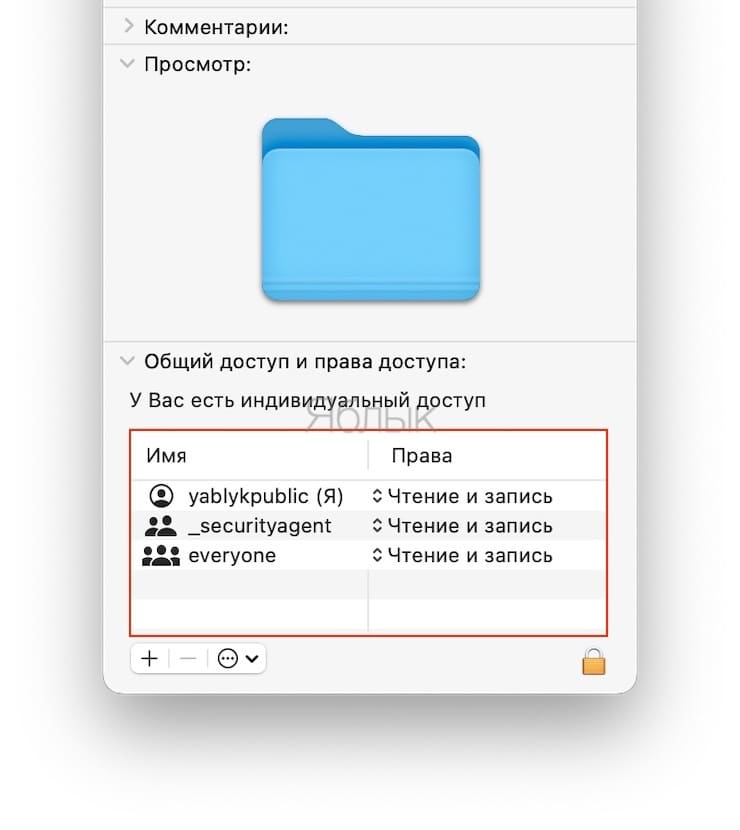Пользователи всегда пытаются сделать свое рабочее пространство на компьютере максимально индивидуальным. Сделать это не так и сложно, начать можно хотя бы со смены обоев экрана блокировки и экрана входа в систему. Ведь именно с этих картинок и начинается работа с компьютером. Мы расскажем вам, как можно поменять данные заставки, в том числе выбрав для них понравившиеся вам картинки.
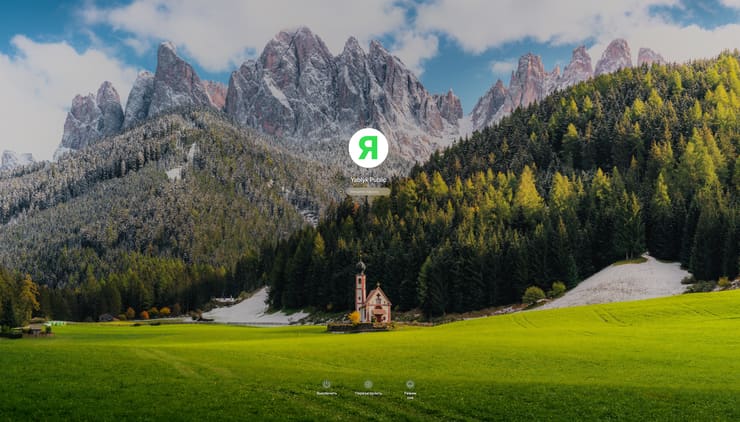
Подписаться на Яблык в Telegram — только полезные инструкции для пользователей iPhone, iPad и Mac t.me/yablykworld.
💚 ПО ТЕМЕ: Как выделять или перемещать элементы на Mac без нажатия на трекпад. Попробуйте, это очень удобно.
Несколько экранов вашего Mac
Возможно, эта информация вас удивит, и уж точно она способна запутать неподготовленного пользователя. Однако мы сделаем все возможное, чтобы помочь вам разобраться в этом вопросе. Ведь у Mac имеется несколько экранов, не все из которых можно настраивать!
Экран загрузки
Вы видите этот экран сразу же после включения вашего Mac. Здесь отображаются все пользователи, чьи учетные записи были созданы на этом компьютере. Обои здесь не могут быть изменены. А в качестве фона отображаются официальные обои macOS. Если на вашем Mac есть несколько учетных записей для пользователей, то именно тут вы выбираете с каким аккаунтом работать, а потом переходите к экрану 2, о котором мы поговорим далее.
Экран входа в систему
Этот экран вы видите после загрузки Mac и выбора пользователя. Если на вашем Mac он единственный, то вы увидите этот экран сразу. Здесь тоже показаны официальные обои Mac, изменить их нельзя, пока один из пользователей не войдет в систему (тут уже можно будет работать с шестым вариантом экрана).
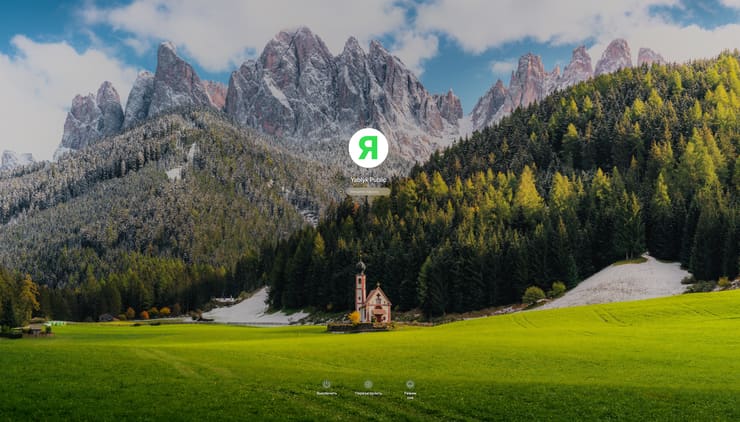
Рабочий стол
Эту картинку вы видите уже при работе со своей системой. Конечно же, эти обои можно менять на любую понравившуюся вам картинку.
Экран блокировки
Вы увидите этот экран после входа в систему и последующей блокировки экрана (значок Apple → Заблокировать экран). Обои здесь такие же, как и на рабочем столе, и их можно менять по своему усмотрению.
💚 ПО ТЕМЕ: Активные углы на macOS: что это, как настроить и пользоваться.
Как изменить обои на экране блокировки Mac?
Ваш Mac использует то же изображение, которое вы используете в качестве обоев рабочего стола для фона экрана блокировки. Сменив одну картинку, вы внесете изменения в фон двух экранов. Вот как это можно сделать:
1. Откройте приложение «Системные настройки» в macOS Ventura или более поздней версии.
2. Выберите пункт «Обои».
3. Тут вы можете сделать следующее:
Чтобы использовать обои Apple по умолчанию, изучите параметры в разделах «Динамический фон рабочего стола», «Светлый и темный рабочий стол», «Цвета» и «Картинки».
Чтобы использовать изображение из папки Finder, например, из «Загрузок», нажмите кнопку «Добавить папку», выберите папку на левой боковой панели и нажмите «Выбрать».
А чтобы использовать изображения из приложения «Фото», нажмите «Добавить фотоальбом» и выберите один из нужных.
4. Наконец, выберите обои, которые вам нравятся. Они станут фоном для рабочего стола вашего Mac и одновременно еще и для экрана блокировки.
А чтобы проверить ваш выбор, нажмите значок Apple в левом верхнем углу и выберите опцию «Заблокировать экран». Вы сразу же увидите, что изображение, которое вы выбрали на четвертом шаге, станет и вашим новым фоном экрана блокировки.
💚 ПО ТЕМЕ: Что такое Handoff на iPhone, iPad и Mac: как включить и пользоваться.
Используйте разные обои для экрана блокировки и рабочего стола
Приведенные ниже шаги не работают в последней версии macOS Ventura для изменения экрана блокировки. Но зато они работают для изменения экрана входа в систему, что мы и поясним ниже.
Однако, если вы используете более старую версию macOS, то можете использовать следующие шаги, чтобы установить разные фоны для экрана блокировки и рабочего стола вашего Mac:
Шаг 1. Получите размеры оригинальных обоев экрана блокировки.
Откройте Finder, зажмите на клавиатуре ⌘Cmd + ⇧Shift + G или в строке меню нажмите Переход → Перейти к папке. Введите /Library/Caches и нажмите клавишу ввода.
Теперь откройте папку Desktop Pictures и перейдите в папку, в чьем названии будет присутствовать множество случайных цифр. Здесь вы найдете изображение в виде файла lockscreen.png. Скопируйте этот файл и вставьте его в любую другую папку, например, в «Загрузки», или прямо на рабочий стол.
В папке, куда вы скопировали ранее файл, выберите изображение lockscreen.png и нажмите комбинацию клавиш Command + I, чтобы просмотреть информацию о файле (или нажмите правую кнопку мыши и выберите Свойства).
Нажмите на крошечную стрелку для получения дополнительной информации и обратите внимание на размеры изображения экрана блокировки. Тут все зависит от модели устройства и от разрешения его экрана.
Примечание. Если вы не видите размеры картинки, перейдите в раздел «Общий доступ и права доступа» в нижней части экрана «Свойства» и разрешите «Чтение и запись» для всех. После этого закройте экран «Свойства» и снова откройте его.
Шаг 2. Подготовьте обои для экрана блокировки.
Убедитесь, что у вас есть изображение, которое вы хотите использовать в качестве обоев экрана блокировки, и вы видите этот файл в папке Finder.
Отрегулируйте размер изображения с помощью стандартного macOS-приложения Просмотр, в соответствии с размерами, которые вы узнали в пункте 4 выше (например, это может быть 3840 x 2160).
После этого убедитесь, что подготовленная вами картинка имеет формат PNG. Если вы упустили из виду этот момент, то преобразование файлов в PNG возможно с помощью все того же приложения Просмотр.
Далее переименуйте изображение в lockscreen.
Шаг 3. Замените изображение экрана блокировки на собственное.
- Снова выполните начальные шаги, чтобы перейти в папку Desktop Pictures. В ней щелкните по имени папки с длинной последовательностью цифр.
- Теперь перетащите созданное вами для экрана блокировки изображение в эту папку и нажмите «Заменить».
Шаг 4. Перезагрузите Mac
Все готово, теперь перезагрузите свой Mac, и после этого, когда вы нажмете значок Apple → Заблокировать экран, увидите изображение, которое вы установили в качестве экрана блокировки, но при этом фон вашего рабочего стола будет другим.
Примечание. Если вы после этого измените фон рабочего стола, то это действие перезапишет ваши пользовательские обои экрана блокировки, так что вам придется снова выполнить описанные выше шаги!
💚 ПО ТЕМЕ: Скрытые файлы на Mac: как скрывать файлы и папки в macOS от посторонних: 3 способа.
Как изменить обои экрана входа пользователя?
Этот способ работает на всех компьютерах Mac, включая те, которые работают под управлением macOS Ventura или более поздней версии.
- Выполните все четыре основных шага, описанных выше, чтобы изменить фон экрана блокировки.
- Перейдите в папку Desktop Pictures, щелкните правой кнопкой мыши по папке с множеством случайных чисел и выберите «Свойства».
- Щелкните на стрелку «Общий доступ и права доступа».
- Теперь щелкните по раскрывающемуся меню рядом со списком имен пользователей и установите для них значение «Чтение и запись». Если вы не можете попасть в это окно, то сперва щелкните по значку замка, чтобы пройти аутентификацию.
Вы успешно изменили фон экрана входа в систему для пользователя. Чтобы увидеть установленное новое фоновое изображение, щелкните значок Apple → Завершить сеанс <текущий пользователь> → Завершить сеанс, а потом выберите пользователя, чей экран входа в систему вы изменили. Теперь вы увидите настроенное изображение за экраном, на котором показаны имя учетной записи пользователя, его аватарка и поле для ввода пароля.
🔥 Смотрите также: