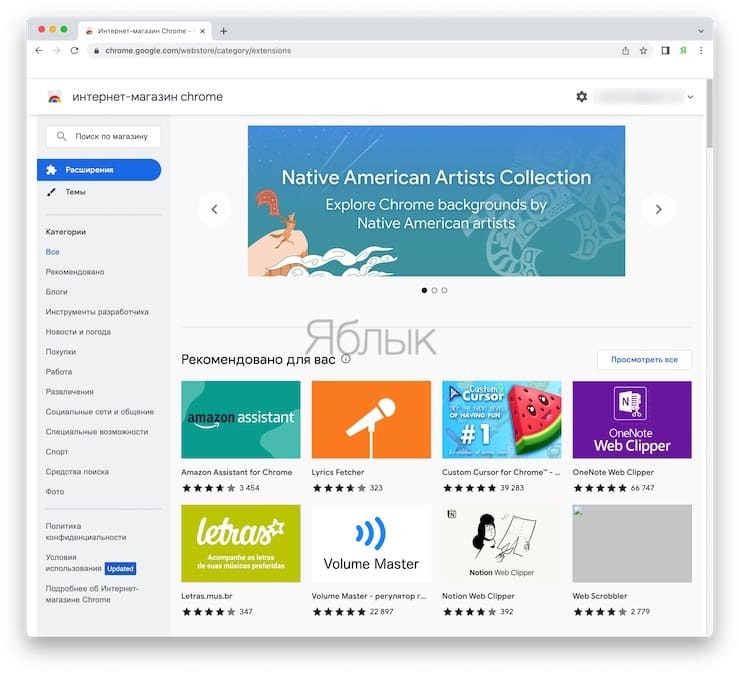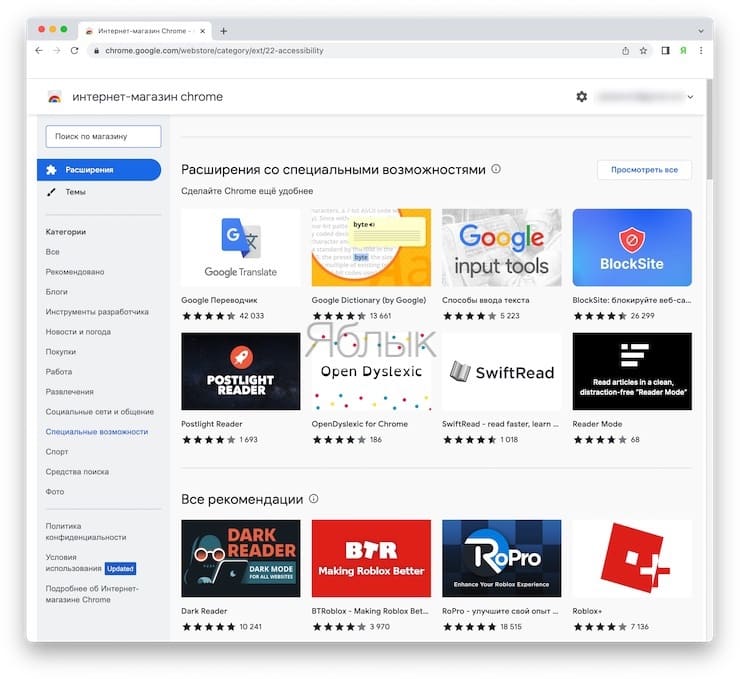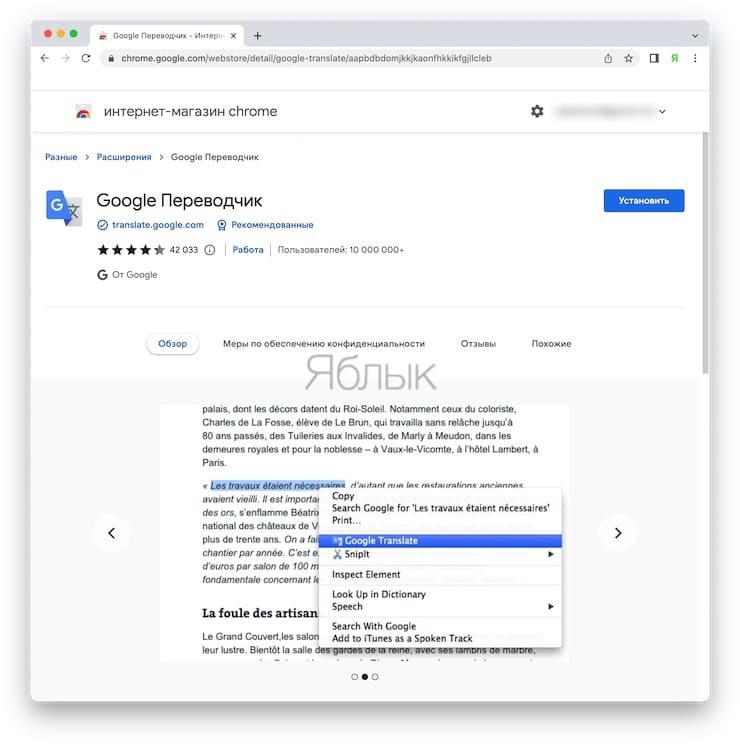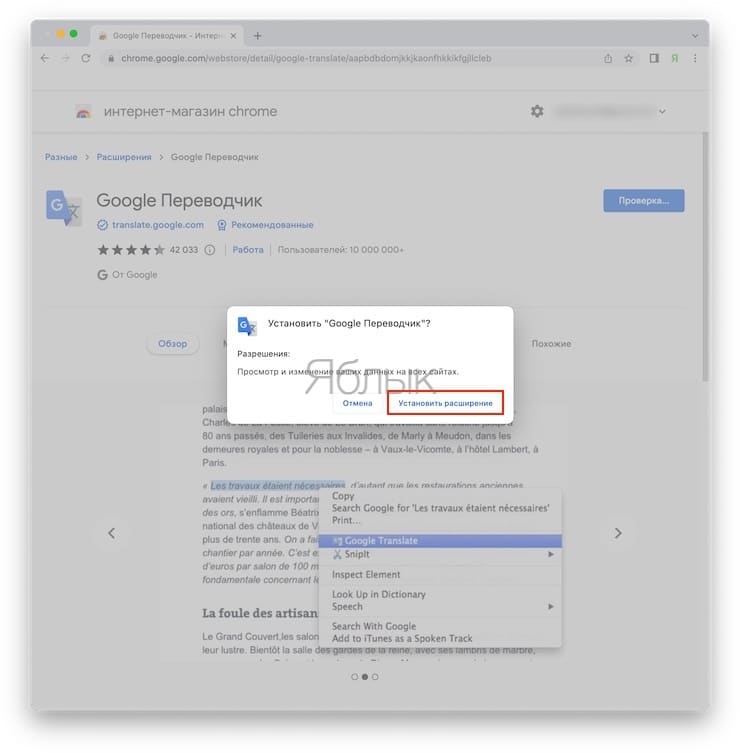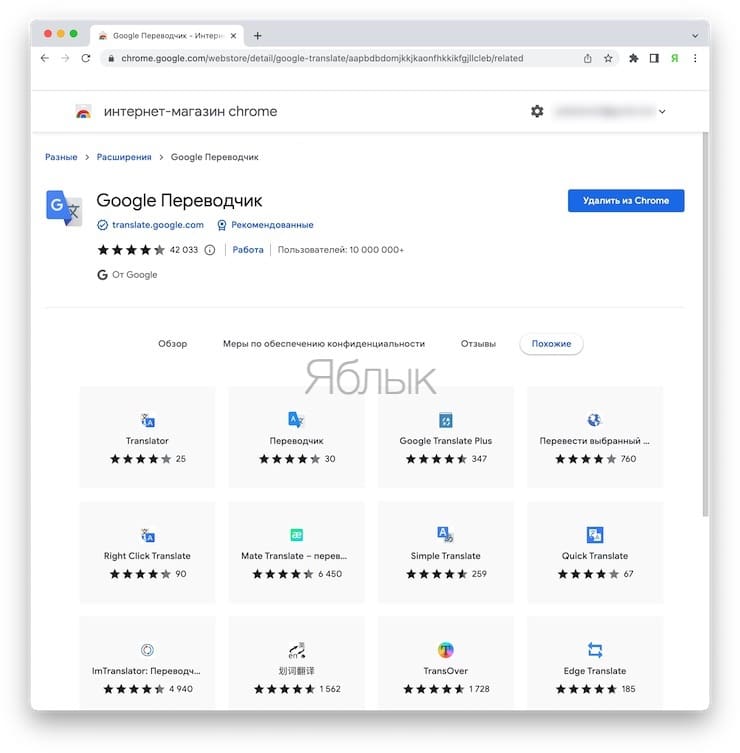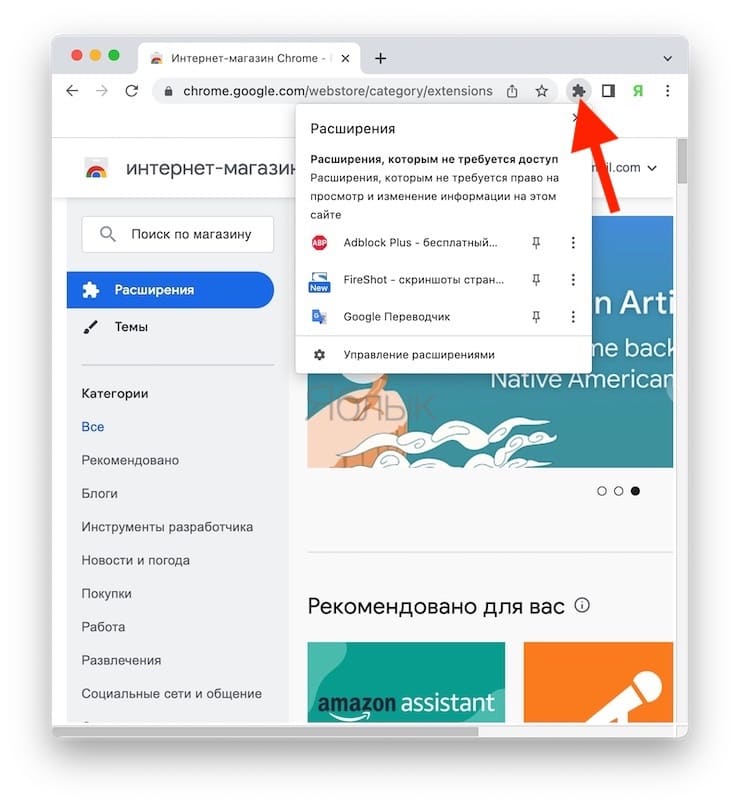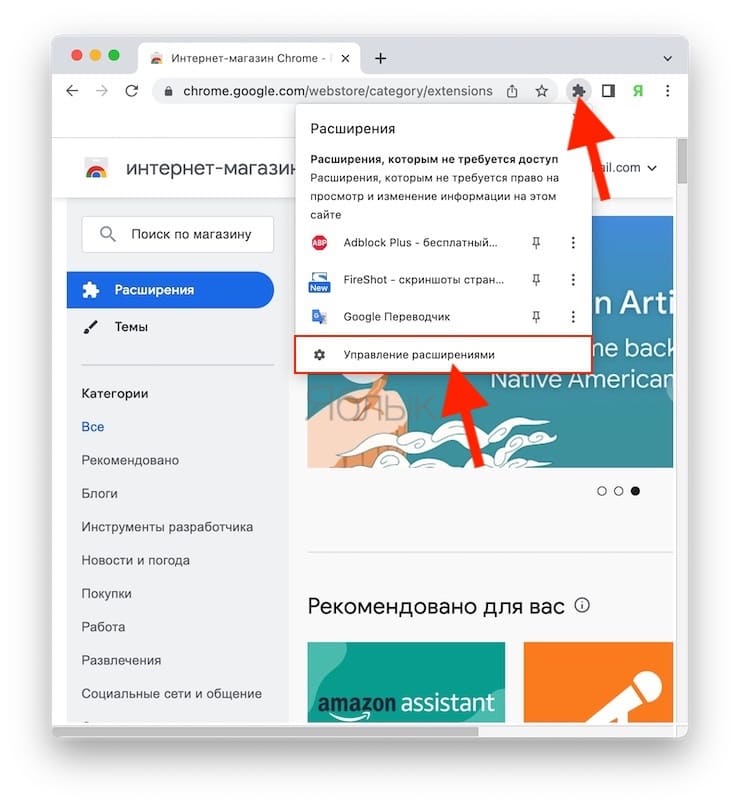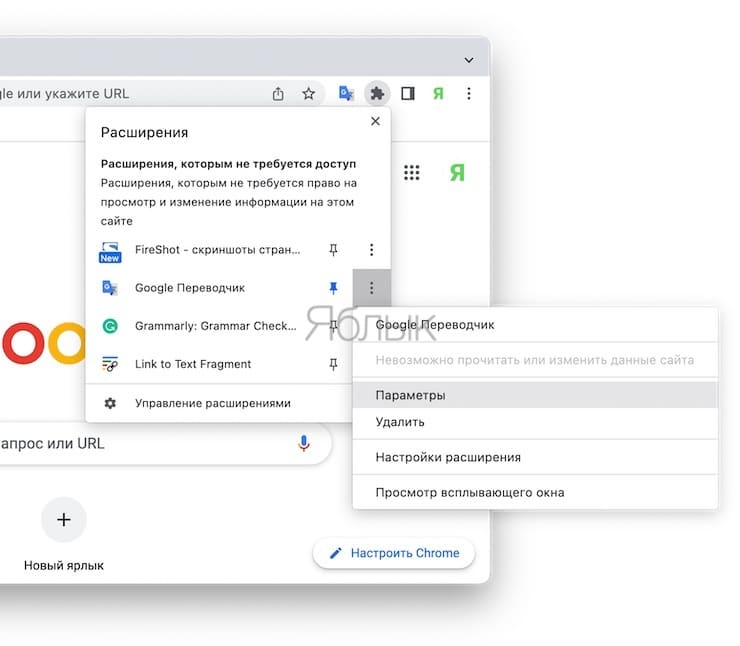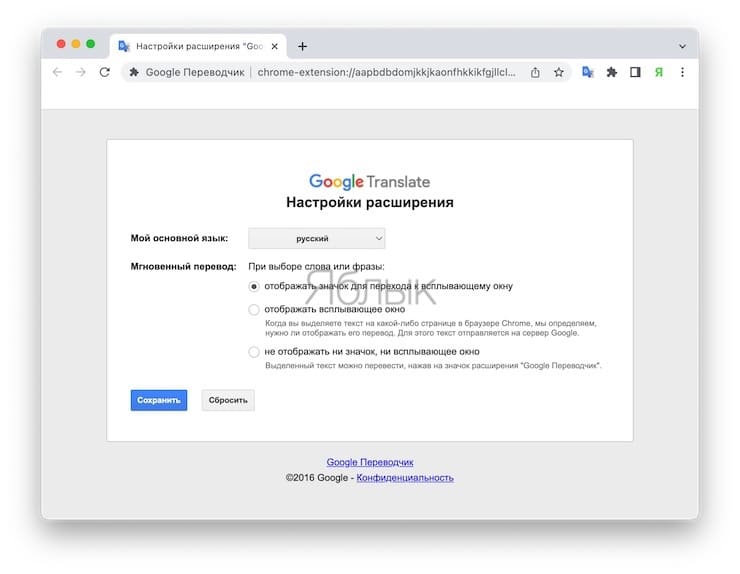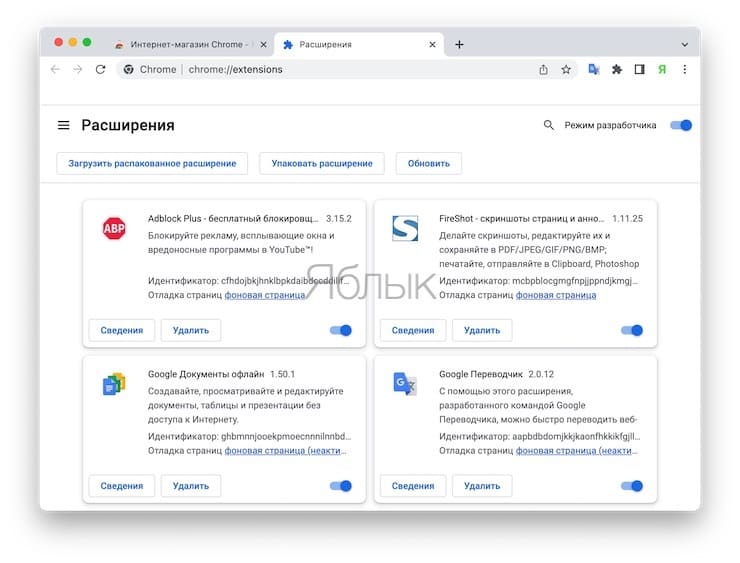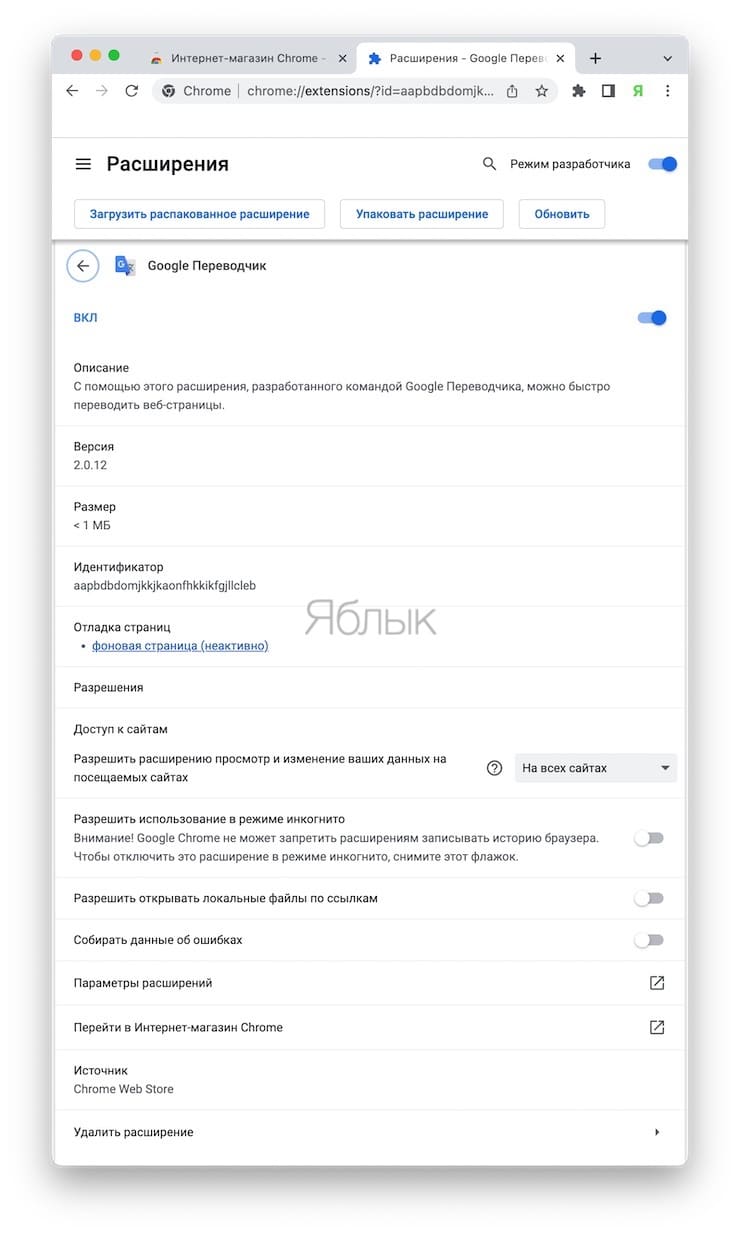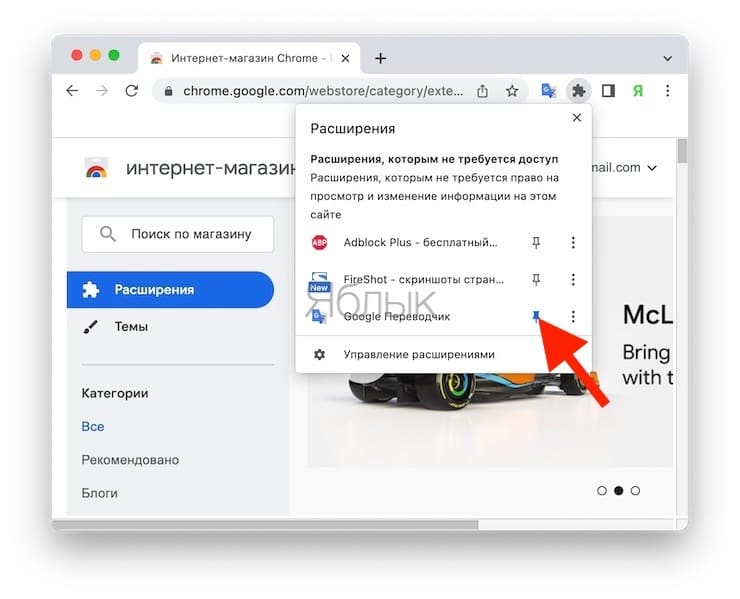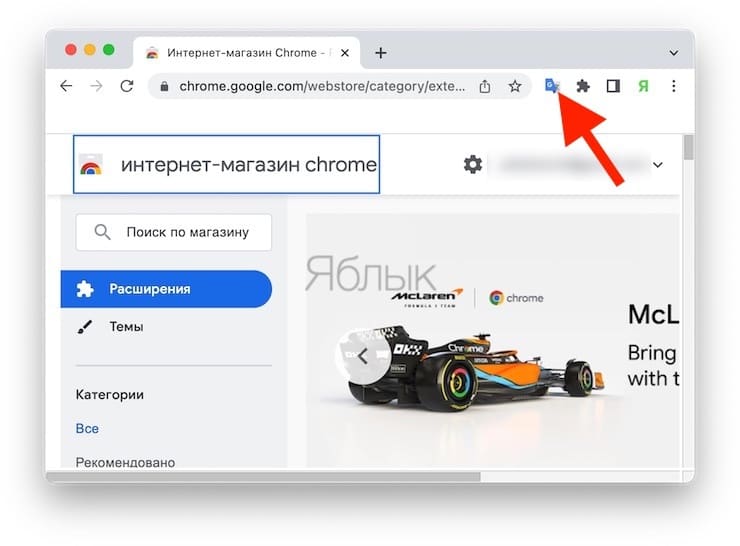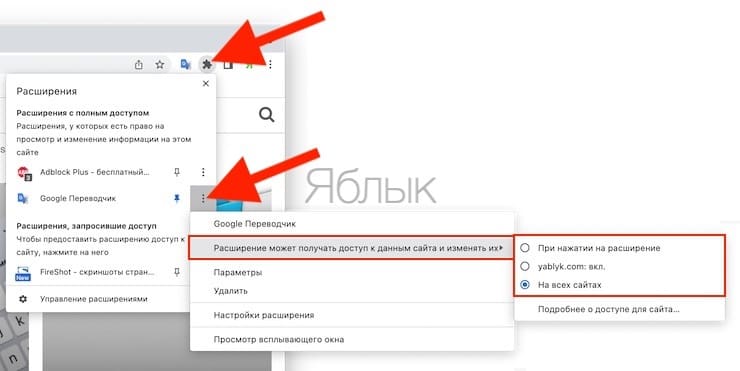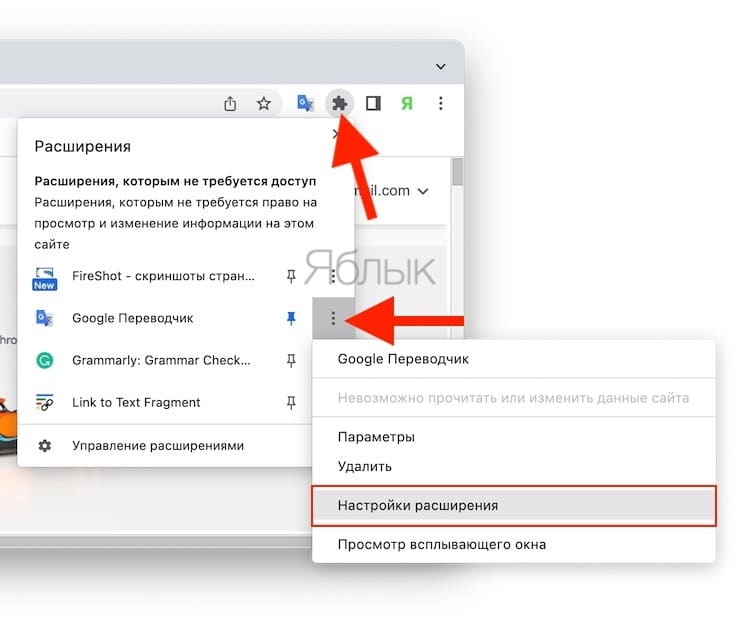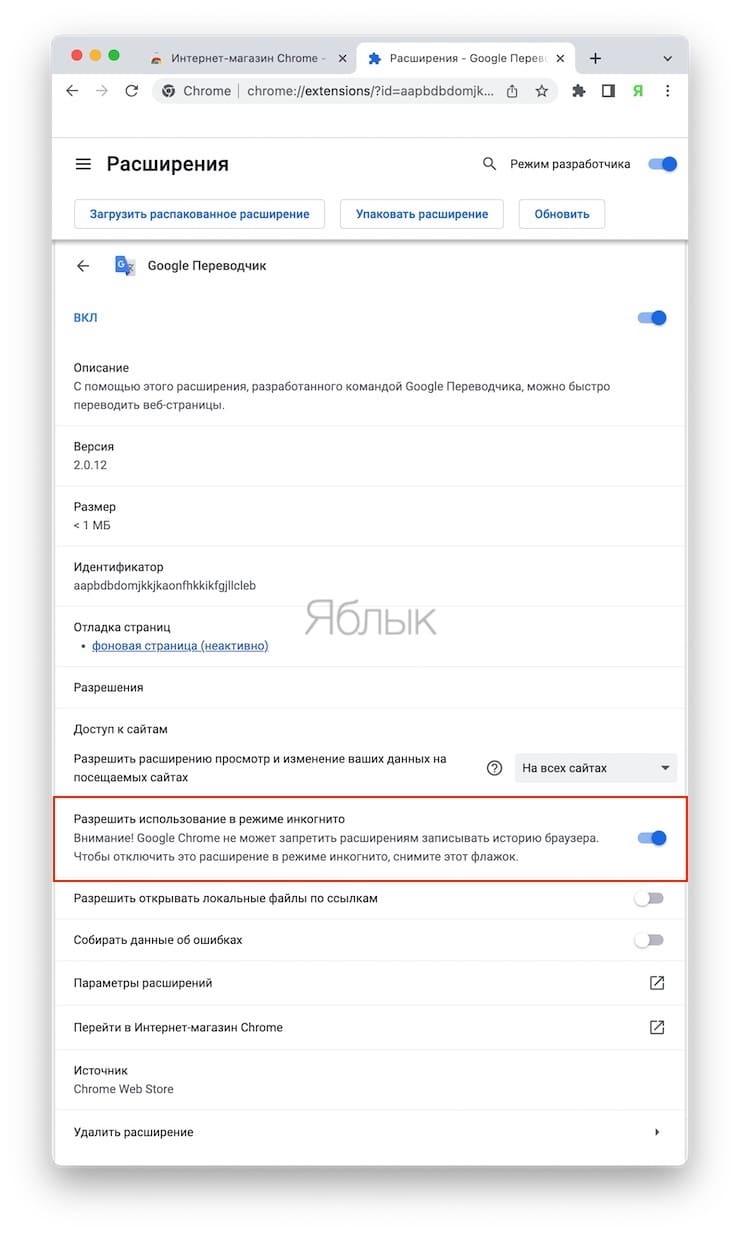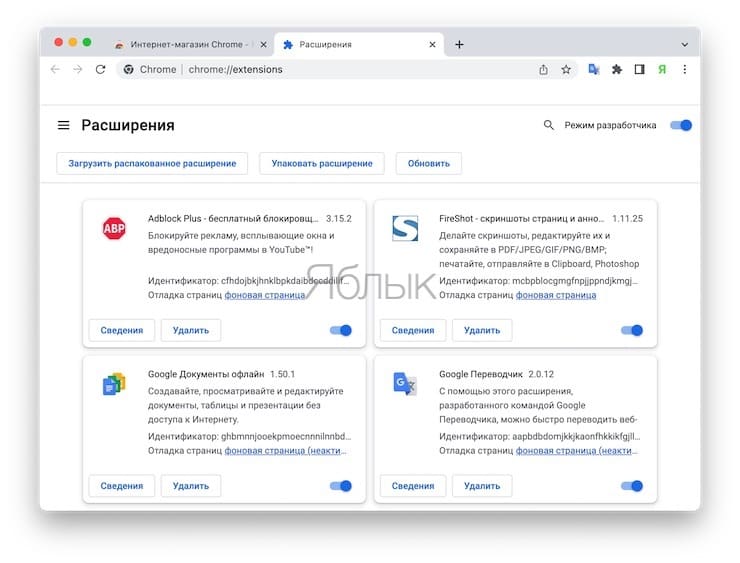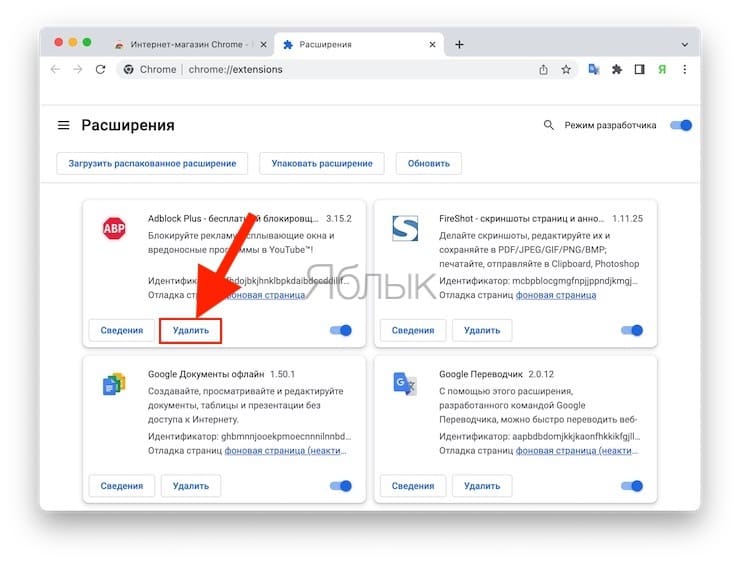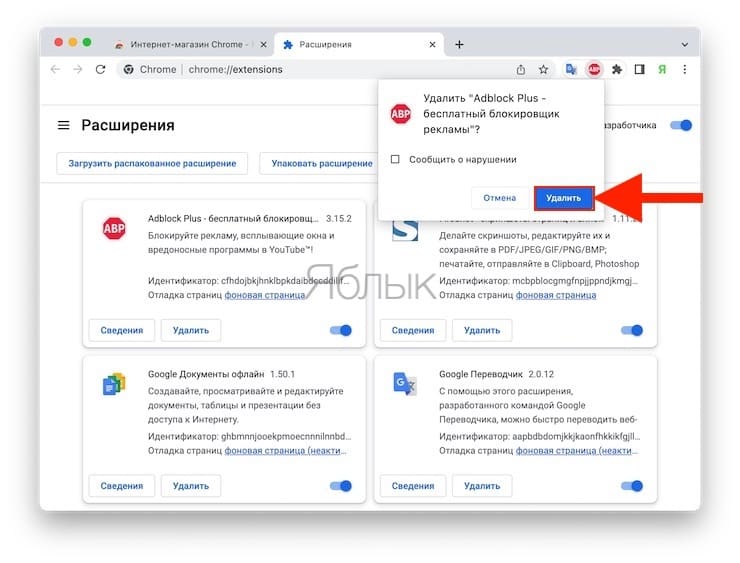Вы можете значительно модернизировать браузер Chrome на своем Mac или ПК с Windows с помощью расширений. В Интернет-магазине Chrome есть множество полезных и эффективных расширений, которые могут позволить вам делать то, что стандартная версия Google Chrome просто не умеет.
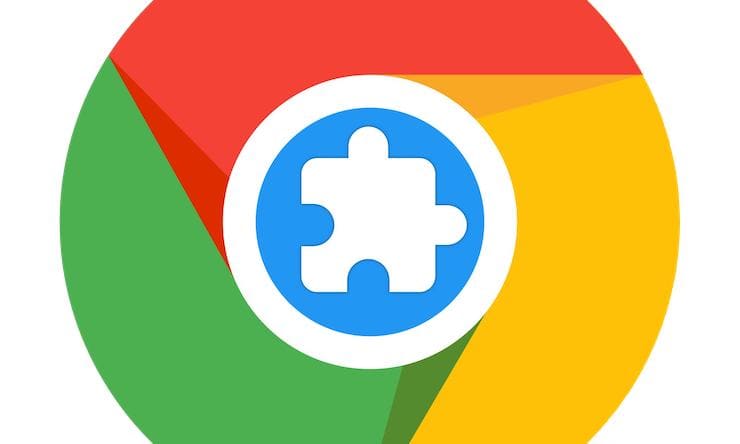
Подписаться на Яблык в Telegram — только полезные инструкции для пользователей iPhone, iPad и Mac t.me/yablykworld.
💚 ПО ТЕМЕ: 20 сочетаний горячих клавиш для Google Chrome на Mac (macOS).
В этой статье мы расскажем и покажем, как устанавливать расширения Google Chrome, а также использовать их, управлять ими или удалять их.
Примечание. Вы также можете выполнить эти шаги в других браузерах на основе Chromium, таких, как Яндекс.Браузер, Microsoft Edge, Opera, Vivaldi и т.д. В расположении элементов меню могут быть некоторые визуальные различия, но основные принципы настройки останутся такими же.
А вот шаги по установке расширений в Safari и Mozilla Firefox будут отличаться, но они тоже простые и обладают схожей логикой.
💚 ПО ТЕМЕ: Как на iPhone автоматически вставлять пароли из Google Chrome в Safari и приложениях?
Содержание статьи
- Что собой представляют расширения Google Chrome?
- Как установить расширение в браузер Google Chrome
- Как просмотреть расширения Chrome?
- Как открыть и использовать расширение Chrome
- Как изменить настройки расширения Chrome?
- Как закрепить расширения на панели инструментов Chrome?
- Как запретить расширениям Chrome считывать данные на всех веб-сайтах?
- Как разрешить расширению Chrome работать в режиме инкогнито?
- Как временно отключить расширение Chrome, не удаляя его?
- Как удалять расширения Chrome?
Что собой представляют расширения Google Chrome?
Расширения — это небольшие приложения, добавляющие дополнительные функции в ваш браузер. Для лучшего понимания вы можете рассматривать Chrome в качестве iPhone, а расширения Chrome тогда можно считать приложениями для iPhone. Вы сможете пользоваться своим iPhone, не загружая при этом в него никаких дополнительных приложений. Точно так же вы можете использовать и Chrome без каких-либо расширений, чтобы легко просматривать веб-страницы или загружать файлы из Интернета. Но точно так же, как приложения для iOS добавляют дополнительные функции на ваш iPhone, так и расширения делают это для веб-браузера.
Примечание. Не путайте расширения с прогрессивными веб-приложениями (PWA) или приложениями Chrome.
💚 ПО ТЕМЕ: Скрытые возможности поиска Google: 20 интересных пасхалок, о которых вы могли не знать.
Как установить расширение в браузер Google Chrome
1. Во-первых, убедитесь, что вы загрузили браузер Chrome на свой компьютер. Для этого перейдите по ссылке Google.com/chrome с помощью Safari на macOS или Microsoft Edge на ПК с Windows и нажмите кнопку «Скачать Chrome». После этого откройте Finder или «Проводник» и установите Chrome на свой компьютер.
2. Откройте браузер Chrome, и вы увидите ярлык Интернет-магазина на первом экране. Нажмите на эту иконку. А если вы не видите предварительно добавленный ярлык Интернет-магазина, то вручную перейдите туда по адресу google.com/webstore.
3. Поизучайте предложения Интернет-магазина Chrome, чтобы найти расширение, которое, по вашему мнению, может быть полезным для вашей работы. Вы можете щелкнуть по имени расширения, чтобы узнать его возможностях, посмотреть как оно выглядит, дату последнего его обновления, посмотреть рейтинги пользователей, прочитать их отзывы, посетить веб-сайт разработчика этого расширения и многое другое.
4. Для установки расширения Chrome нажмите Добавить в Chrome → Добавить расширение или Установить → Установить расширение.
5. После этого расширение начнет автоматически загружаться и устанавливаться в Chrome для текущего профиля пользователя. В некоторых случаях после завершения установки расширения вы будете перенаправлены на веб-страницу с инструкциями по использованию этого расширения. Для этого откроется новая вкладка, на которой вы сможете завершить настройку или узнать побольше об установленном продукте.
💚 ПО ТЕМЕ: 15 полезных сервисов Google, о которых вы могли не знать.
Как просмотреть расширения Chrome?
1. Чтобы увидеть только что установленное расширение Chrome, щелкните по значку в форме кусочка головоломки в правом верхнем углу браузера. Здесь вы и найдете те расширения, которые установили в Google Chrome.
2. Но в этом меню могут не отображаться некоторые предустановленные или старые расширения, такие, как Google Docs Offline. Чтобы просмотреть их все, нажмите на кнопку «Управление расширениями» внизу списка, после чего отобразятся все ваши расширения Chrome.
💚 ПО ТЕМЕ: Как в WhatsApp создавать и отправлять GIF-картинки (гифки).
Как открыть и использовать расширение Chrome
1. Щелкните по значку в форме кусочка головоломки, чтобы увидеть свои расширения.
2. Щелкните по имени расширения, чтобы запустить его.
Примечание:
- Не все расширения могут работать на всех веб-сайтах. Например, щелчок по расширению кода купона PayPal Honey на нашем сайте не имеет смысла, поскольку наш сайт не является интернет-магазином и тут нет страницы оформления заказа. Однако использование этого расширения на сайте Amazon может быть полезным.
- Точно так же, если вы нажмете расширение Grammarly, когда вы уже находитесь в веб-редакторе Grammarly, не запустит дополнение. При этом отобразится соответствующее предупреждающее сообщение.
💚 ПО ТЕМЕ: Скрытый WhatsApp, или как скрыть время посещения и прочтения, включив режим «Невидимка».
Как изменить настройки расширения Chrome?
Не все, но некоторые расширения Chrome, предлагают возможность настройки своих параметров:
1. Щелкните по значку в форме кусочка головоломки и нажмите значок с тремя точками рядом с расширением.
2. Выберите «Параметры» (если эта опция доступна).
Кроме того, есть возможность просмотреть стандартные сведения установленных расширений Chrome, для этого:
1. Щелкните по значку в форме кусочка головоломки и нажмите «Управление расширениями».
2. В списке расширений найдите интересующее вас и нажмите на нем кнопку «Сведения».
3. В новом окне вы увидите описание расширения, его версию, размер файла, разрешения и многое другое.
💚 ПО ТЕМЕ: Как вывести фото или видео с iPhone или iPad на телевизор – 4 способа.
Как закрепить расширения на панели инструментов Chrome?
Вы можете закрепить несколько наиболее часто используемых расширений на панели инструментов Chrome для быстрого доступа к ним одним щелчком мыши.
1. Нажмите на кнопку в форме кусочка головоломки в правом верхнем углу.
2. Нажмите значок в виде булавки справа от наименования расширения. Его значок будет добавлен на панель инструментов Chrome, откуда вы сможете быстро запускать это дополнение к браузеру.
💚 ПО ТЕМЕ: iMovie или как делать монтаж видео (из видео и фото) на Айфоне или Айпаде бесплатно.
Как запретить расширениям Chrome считывать данные на всех веб-сайтах?
Из соображений конфиденциальности вы можете запретить расширению считывать данные веб-сайта на требующем конфиденциальности веб-сайте, например, связанном с вашим банком, платежами и т.д.:
1. Посетите нужный веб-сайт и щелкните по значку в форме кусочка головоломки, чтобы увидеть все ваши расширения.
2. Щелкните по значку с тремя точками рядом с именем расширения и наведите указатель мыши на раздел «Расширение может получать доступ к данным сайта и изменять их».
3. Вместо «На всех сайтах» выберите «При нажатии на расширение» или на «[имя веб-сайта]:вкл».
💚 ПО ТЕМЕ: Скрытые папки и файлы в Windows: как скрыть (показать) фото, видео, документы, диски.
Как разрешить расширению Chrome работать в режиме инкогнито?
По умолчанию расширения не запускаются, когда вы открываете приватное окно в Chrome. Но вы можете изменить это их поведение:
1. Щелкните по значку в форме кусочка головоломки, чтобы увидеть свои расширения.
2. Нажмите на значок с тремя точками рядом с расширением и выберите «Настройки расширения».
3. Активируйте переключатель рядом с «Разрешить использование в режиме инкогнито».
💚 ПО ТЕМЕ: Самые популярные видео на YouTube: ТОП 25 самых просматриваемых роликов на Ютубе за все время.
Как временно отключить расширение Chrome, не удаляя его?
1. Нажмите на значок в форме кусочка головоломки, чтобы увидеть установленные расширения.
2. Нажмите на «Управление расширениями».
3. На плитке расширения деактивируйте переключатель для того элемента, который вы хотите отключить, но не удалять.
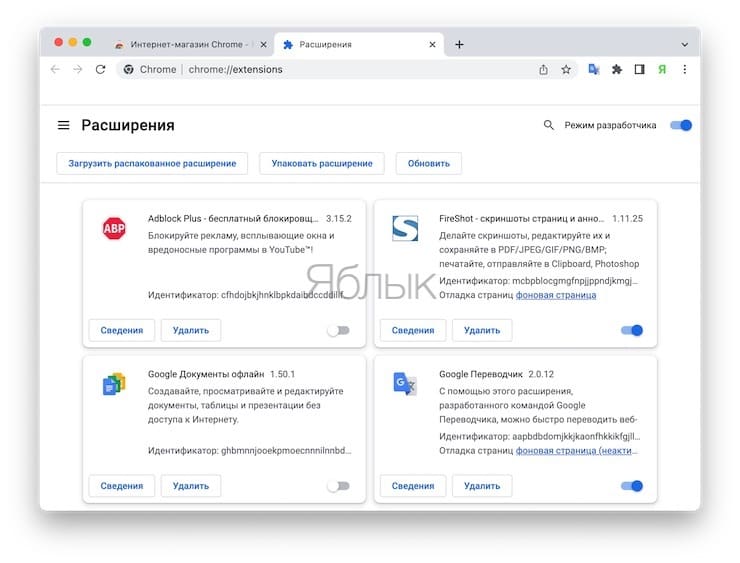
💚 ПО ТЕМЕ: У кого больше всех подписчиков в Инстаграм – 40 самых популярных аккаунтов.
Как удалить расширение Chrome?
Если вам больше не нужно расширение, то вы можете окончательно удалить его из браузера Chrome:
1. Щелкните по значку в форме кусочка головоломки в правом верхнем углу браузера Chrome и нажмите на «Управление расширениями», чтобы просмотреть все установленные расширения.
2. На плитке выбранного вами ненужного расширения нажмите «Удалить».
3. Снова нажмите на «Удалить» для подтверждения своего действия.
🔥 Смотрите также: