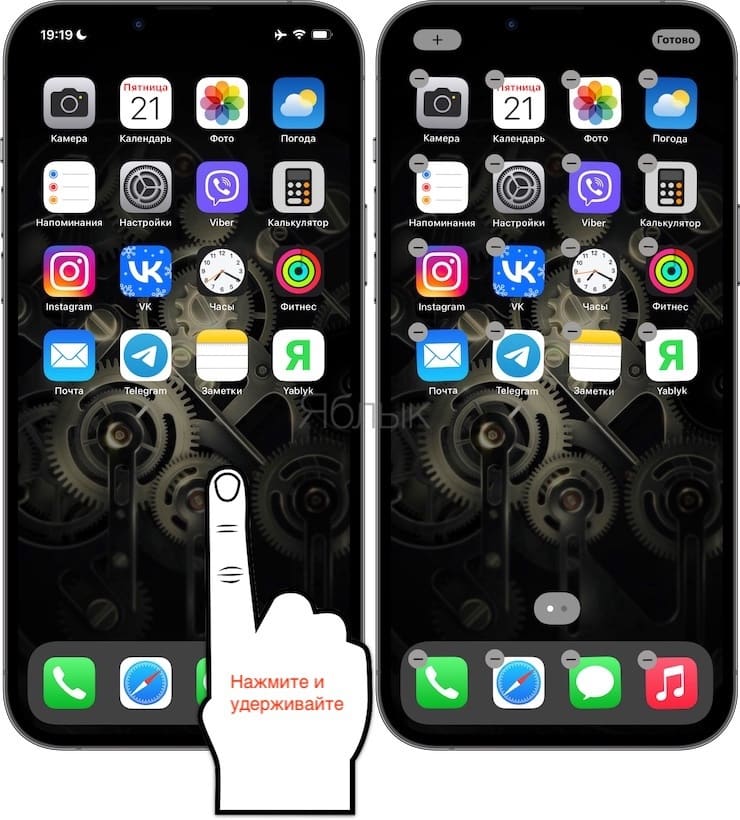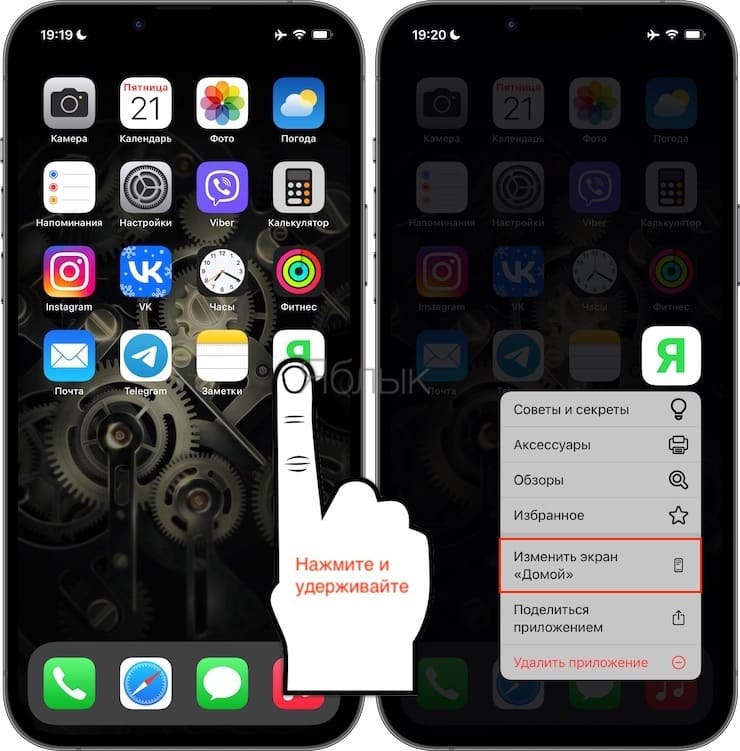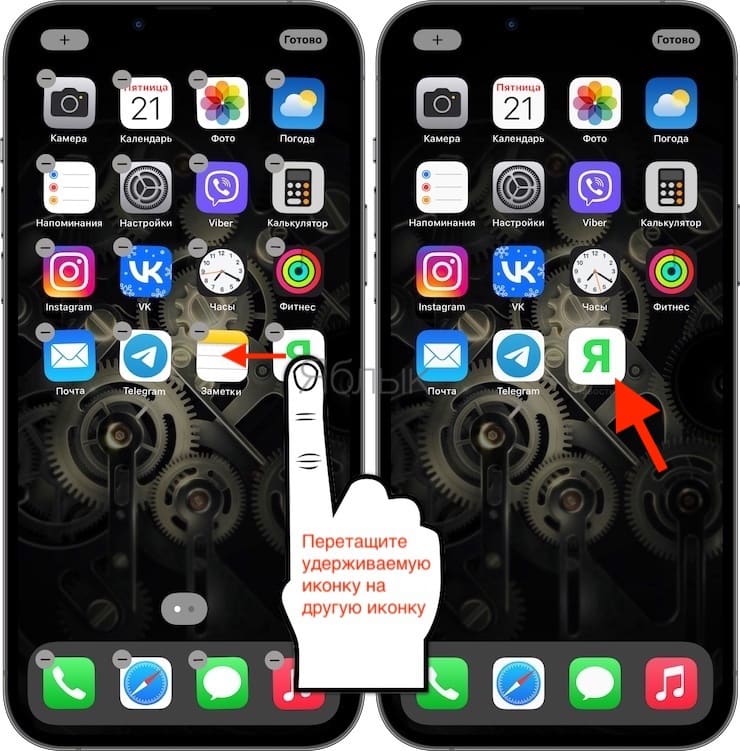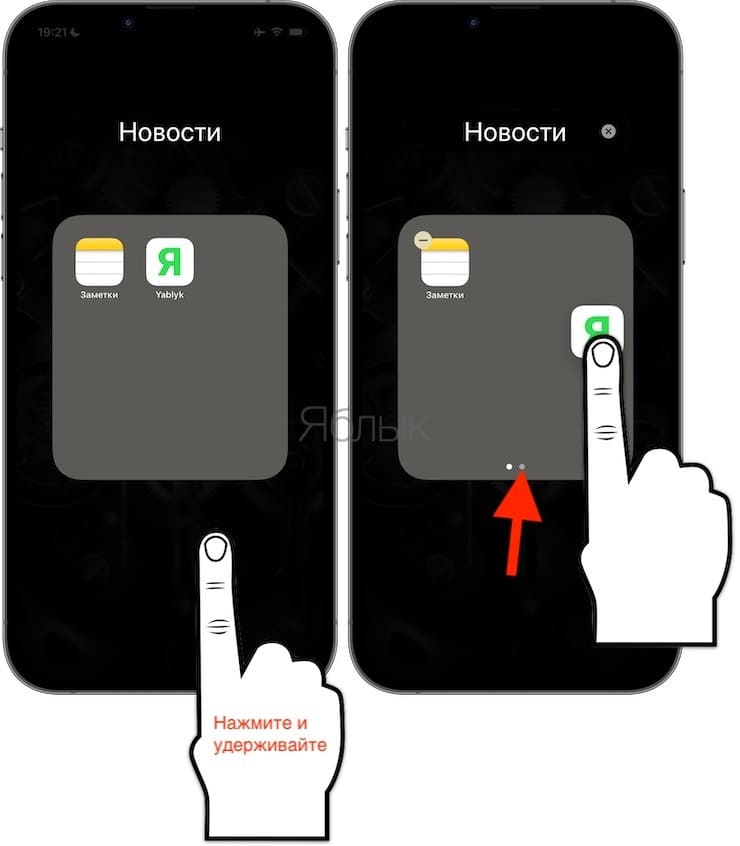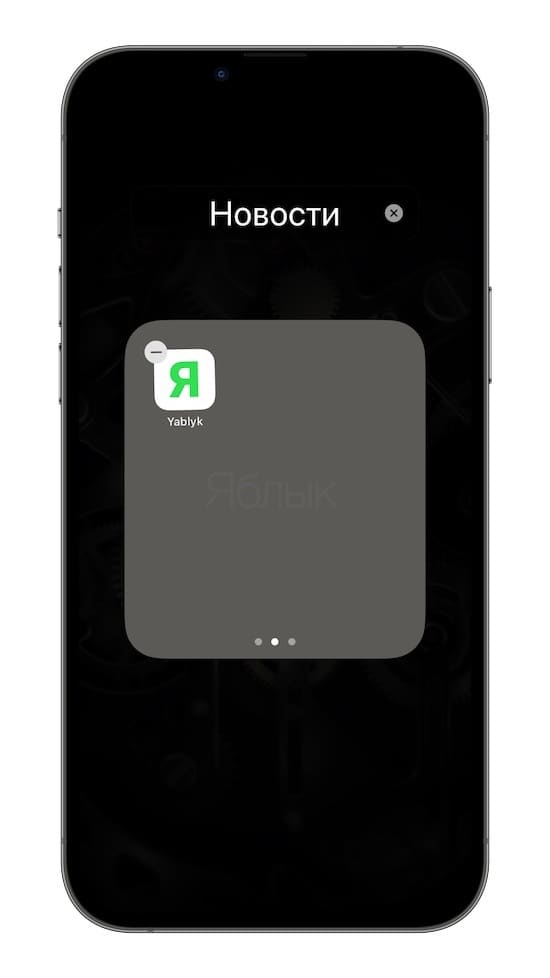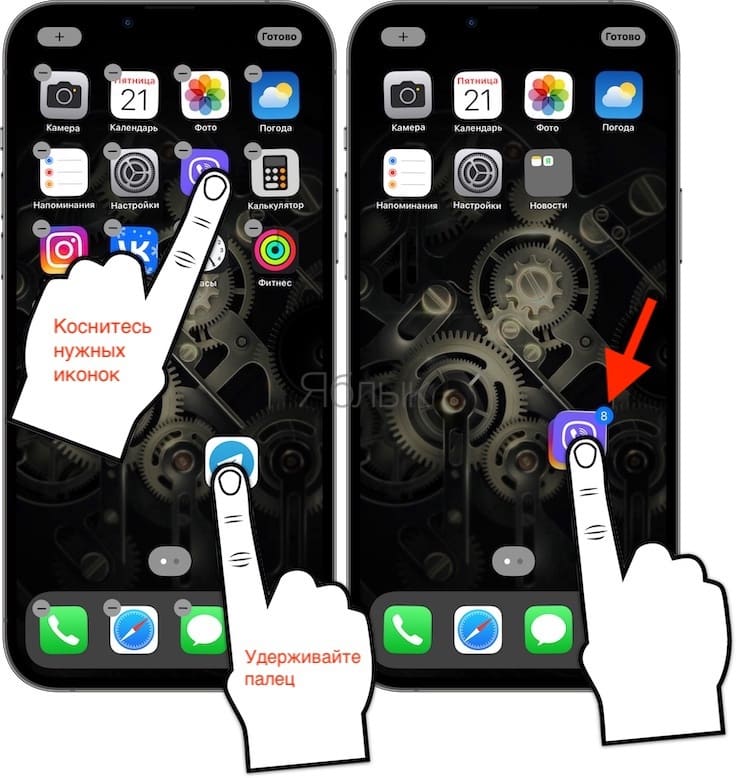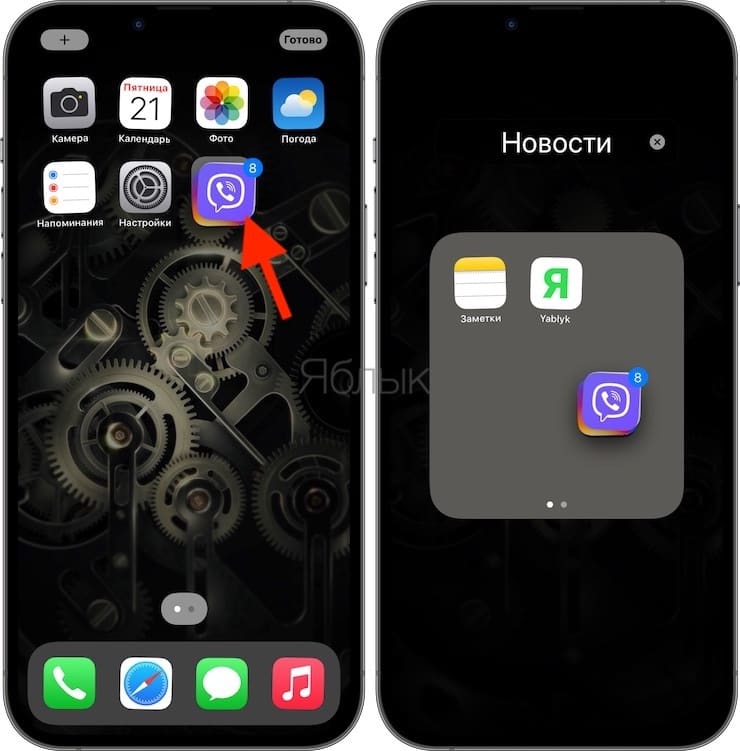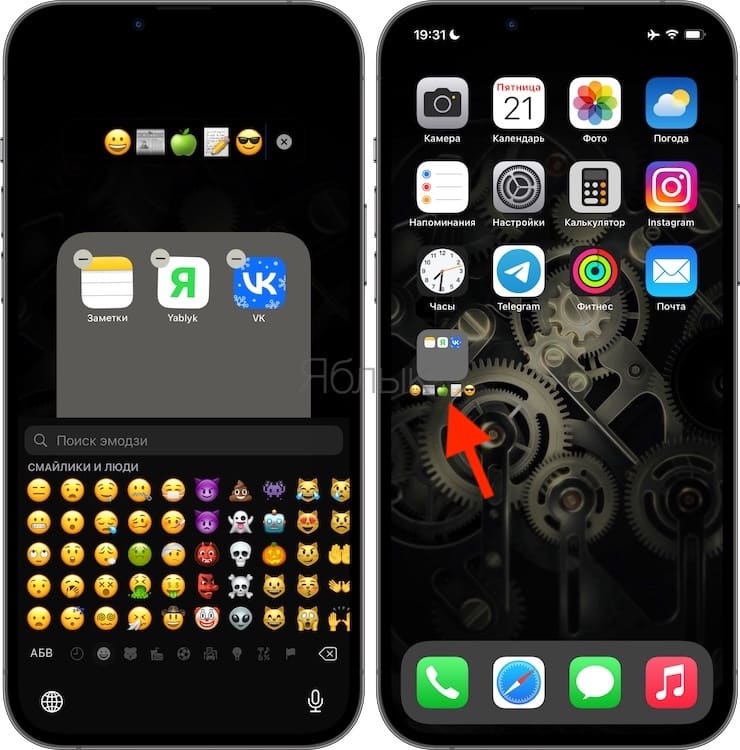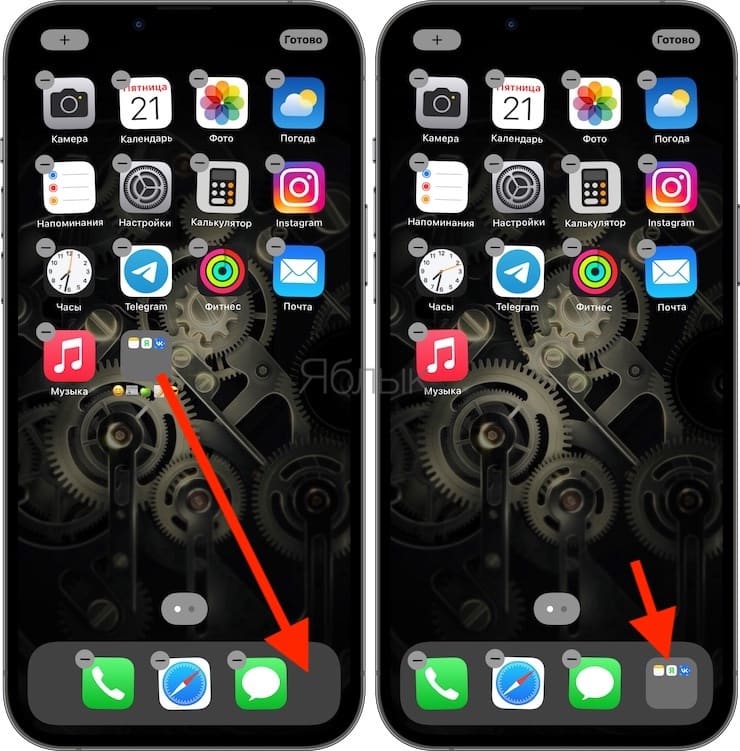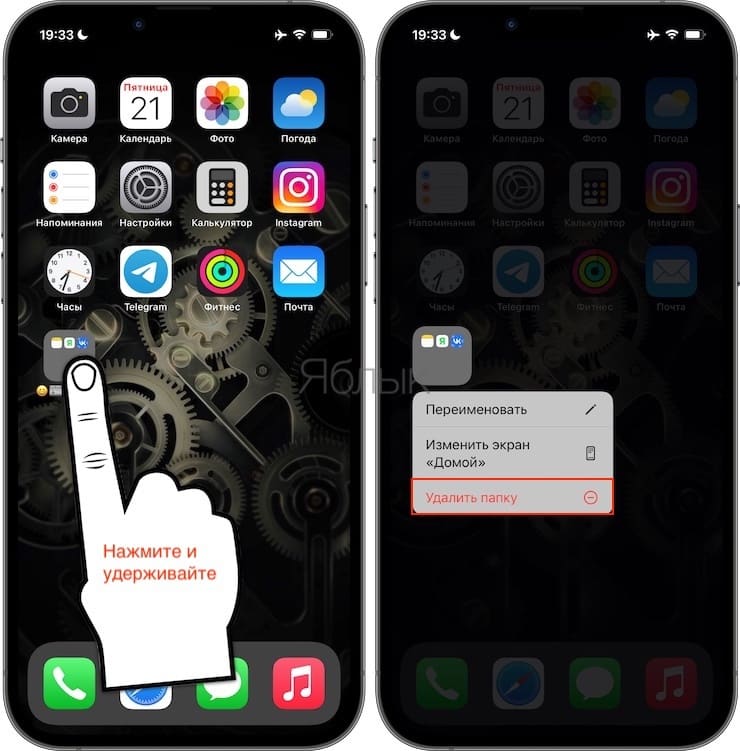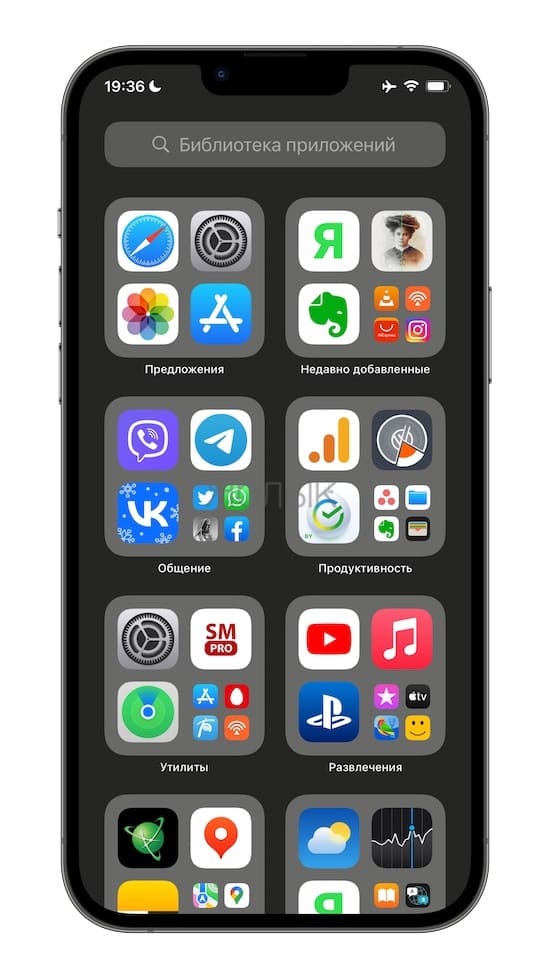С помощью папок на главном экране iPhone пользователь легко может упорядочить свои приложения. Туда можно спрятать иконки редко используемых приложений, чтобы они не загромождали главный экран или же спрятать те элементы, которые посторонним видеть не обязательно. В нашей небольшой статье мы расскажем, как создавать папки и управлять ими на вашем iPhone и iPad.
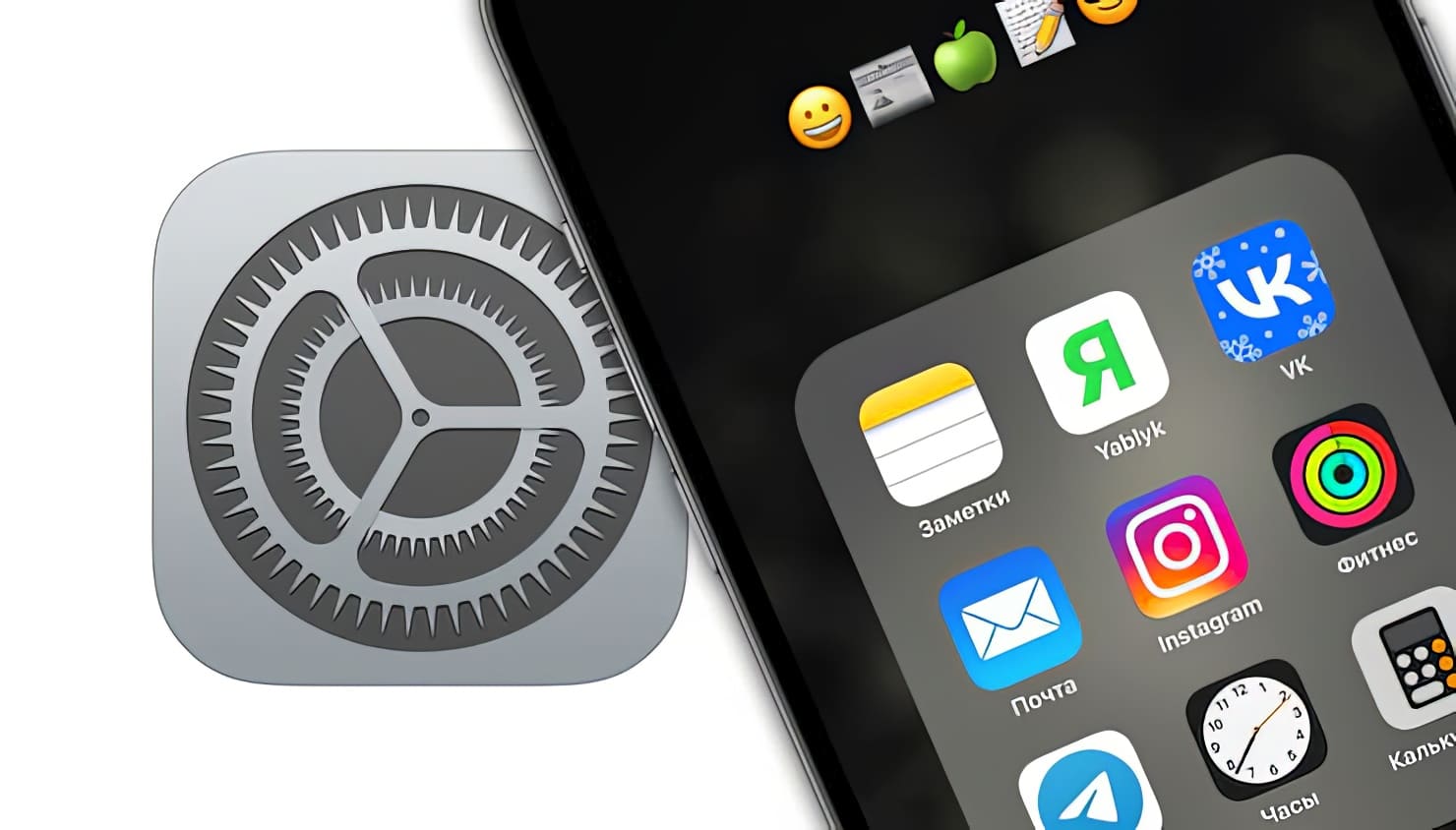
Подписаться на Яблык в Telegram — только полезные инструкции для пользователей iPhone, iPad и Mac t.me/yablykworld.
Как создать новую папку на iPhone или iPad?
Папку для приложений на главном экране iPhone создать очень просто.
1. Войдите в режим «покачивания ярлыков». Для этого нажмите на любую пустую область экрана, пока все значки приложений не начнут трястись. Или же прижмите иконку программы, пока она не начнет дрожать.
Еще один вариант – кратковременное нажатие на значок приложения, а потом касание меню «Изменить экран Домой» в появившемся контекстном меню.
2. Нажмите и удерживайте значок одного из приложений и перетащите его прямо на значок другого приложения. Но палец отпускайте только тогда, когда вы увидите слабый контур вокруг оказавшегося внизу ярлыка.
3. После создания папки коснитесь любого другого места на экране, чтобы выйти из режима «покачивания ярлыков».
Примечание: если вы делаете это впервые, то вам может понадобиться несколько попыток для достижения нужного результата. Но как только вы освоитесь, то сможете быстро создавать папки, нажимая на значок приложения и мгновенно перетаскивая его поверх другого приложения или папки.
Как создать новую страницу внутри папки на iPhone или iPad?
Если у вас имеются хотя бы два приложения в папке, вы можете создать новую страницу внутри нее и разнести ярлыки на разные экраны. Вот что надо делать:
1. Откройте существующую папку.
2. Войдите в режиме дрожания ярлыков, нажав на пустую область. Вы заметите две точки или появившуюся дополнительную точку внизу папки.
3. Одним пальцем прижмите нужный значок и перетащите его вправо. Другим же пальцем сделайте свайп влево, чтобы перейти на вторую страницу папки. Теперь перетащите приложение на эту новую страницу вашей папки.
4. Повторите эти действия, чтобы создать дополнительные страницы в папке. Помните, что на каждой странице должно быть хотя бы одно приложение.
Как на iPhone или iPad добавлять приложения в папки?
Чтобы добавить в папку новое приложение, перетащите его значок с главного экрана в существующую папку.
Совет. Чтобы добавить сразу несколько приложений в папку, нажмите и слегка передвиньте значок приложения.
Теперь коснитесь значков других приложений, что приведет к их группировке. Перетащите всю эту группу в существующую папку и осторожно отпустите там палец.
Как удалить приложения из папок на iPhone или iPad?
Чтобы удалить приложение из папки, нажмите и удерживайте значок приложения, а затем перетащите его из папки на главный экран. Редко, но может случиться так, что папка автоматически не скроется и не отобразится главный экран. Тогда коснитесь за пределами папки, чтобы закрыть ее и увидеть-таки главный экран. Теперь перетащите туда приложение.
Как переименовать папку с приложениями на iPhone или iPad?
1. Откройте папку.
2. Нажмите на ее текущее название, пока приложения не начнут дрожать.
3. Нажмите × и введите новое имя папки. Вы можете использовать в качестве имени папки еще и смайлики.
Как на iPhone или iPad переместить папку с одного домашнего экрана на другой?
Перемещение папки с одного домашнего экрана на другой происходит по аналогии с перемещением приложений.
1. Нажмите на пустую область, пока приложения и папки не начнут дрожать.
2. Перетащите папку к левому или правому краю экрана, чтобы переместить ее на соседний экран системы.
Как добавить папку в док-панель iPhone или iPad?
Коснитесь приложения в док-панели и перетащите его поверх другого приложения там же, в док-панели, чтобы создать папку. Но это сложный вариант, вам может потребоваться несколько попыток, чтобы все получилось правильно.
Поэтому, давайте попробуем действовать проще. Чтобы быстро добавить папку в док-панель iPhone, убедитесь, что у вас там есть одно свободное место (то есть имеется не более трех приложений в док-панели вместо обычных четырех). А теперь перетащите существующую папку с главного экрана iPhone на док-панель.
Как удалить папку с главного экрана iPhone или iPad?
Как только вы перетащите все приложения из папки (или удалите оттуда приложения), папка автоматически исчезнет.
Если вы нажмете на папку и коснетесь в контекстном меню «Удалить папку», то при этом будет удалена сама папка, а все ее приложения перейдут в библиотеку приложений, но не на главный экран.
Как создать скрытую папку на iPhone?
Без джейлбрейка вы никак не сможете создать скрытую папку на своем iPhone. А вот после взлома системы появится возможность создания невидимых папок. Другое решение этой задачи – создать папку, а затем скрыть эту страницу главного экрана, что скроет и все приложения с папками на этой странице.
Можно ли заблокировать папку на iPhone?
К сожалению, стандартные инструменты системы не позволяют защитить паролем или создать личную папку на главном экране iPhone.
Могу ли я создавать папки в «Библиотеке приложений» или представлении «Сегодня»?
К сожалению, вы не можете создавать папки в Библиотеке приложений или представлении «Сегодня», такая функция имеется только у главного экране iPhone. Папки или категории в Библиотеке приложений создаются автоматически, и у пользователей здесь нет возможности их настраивать.