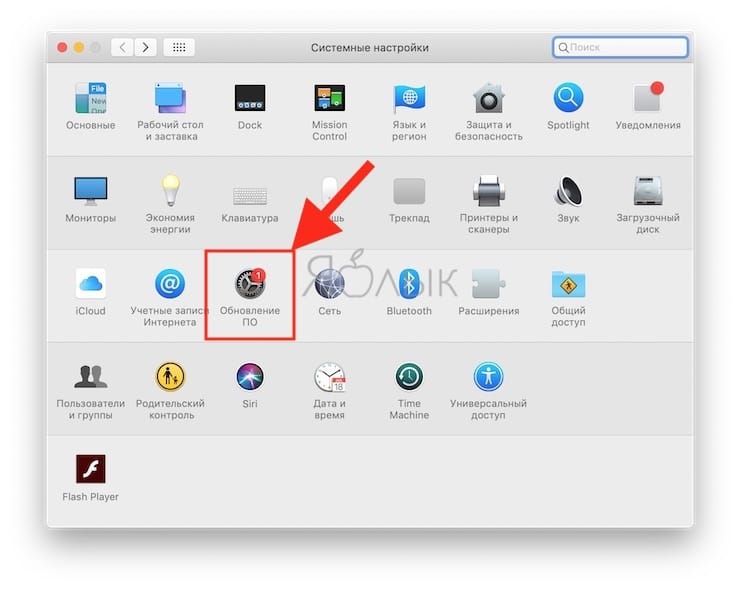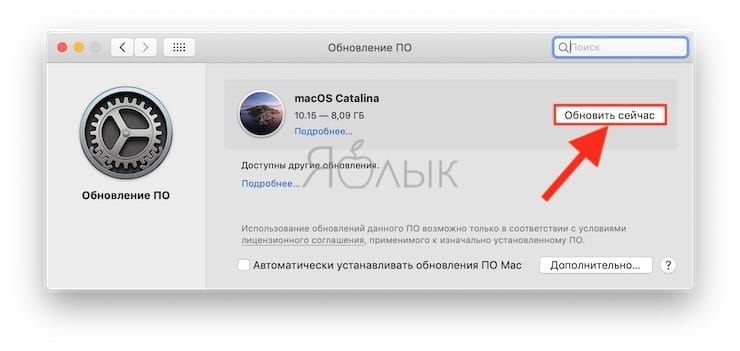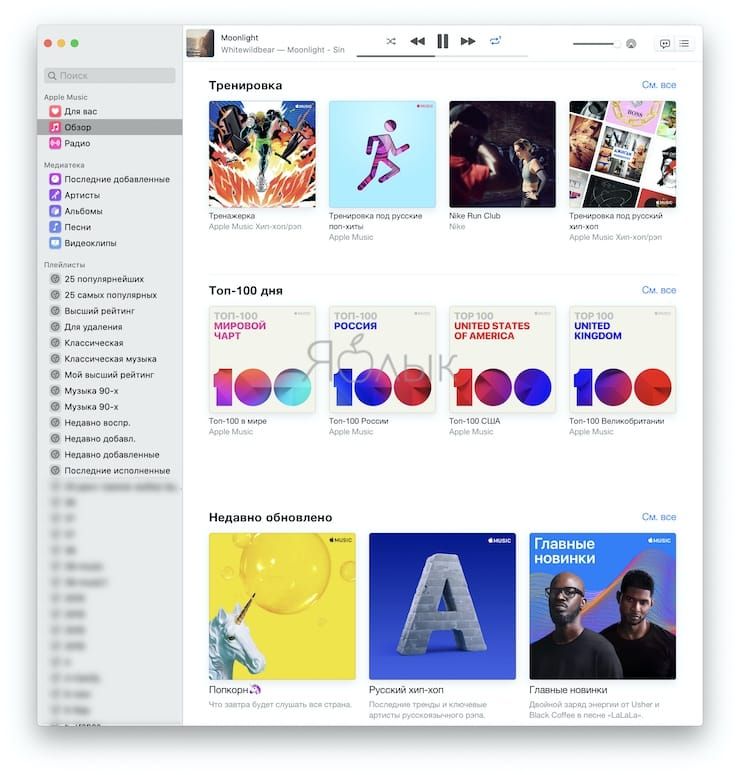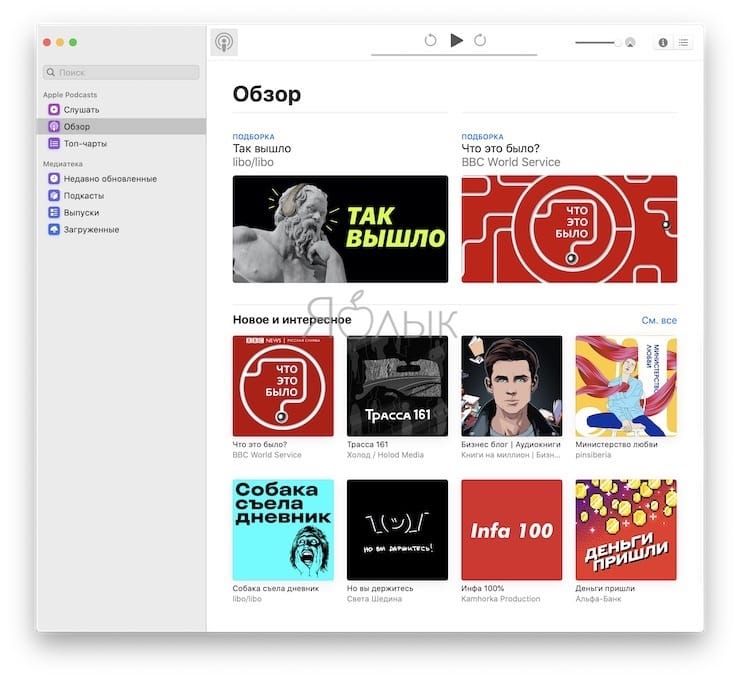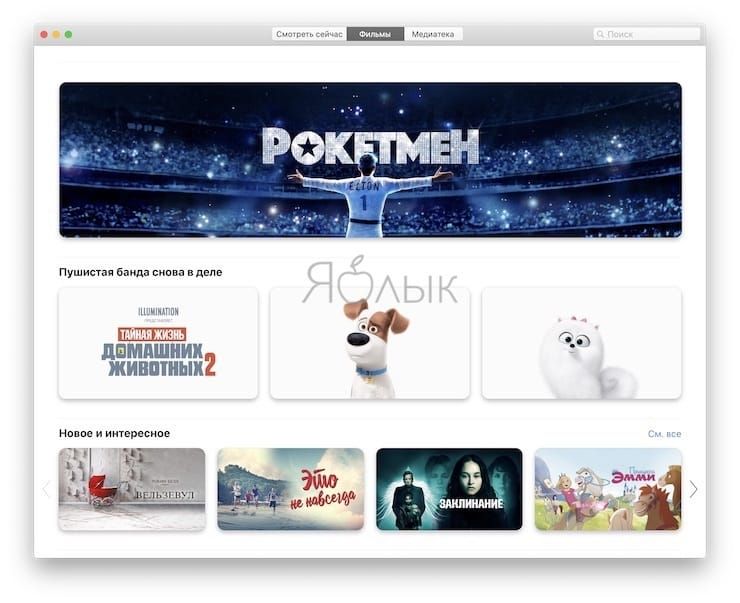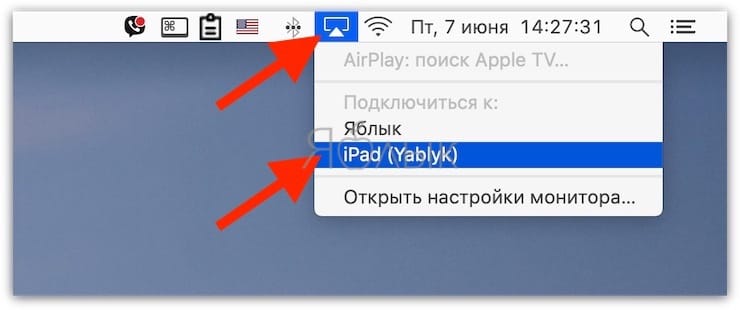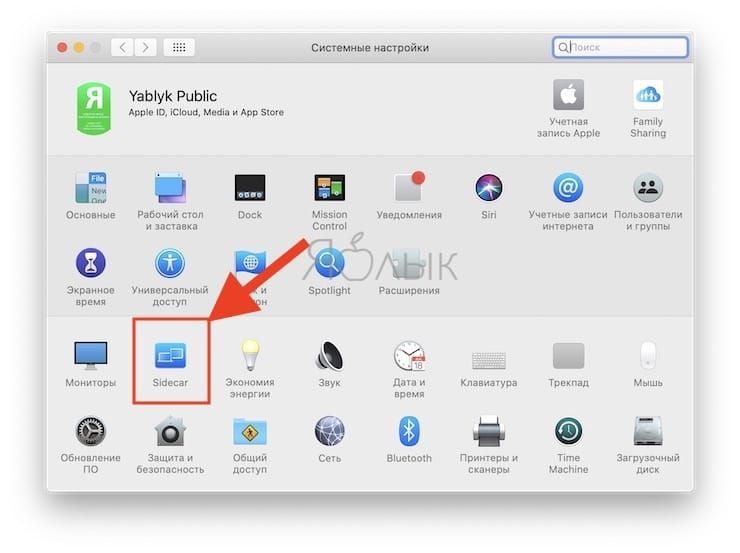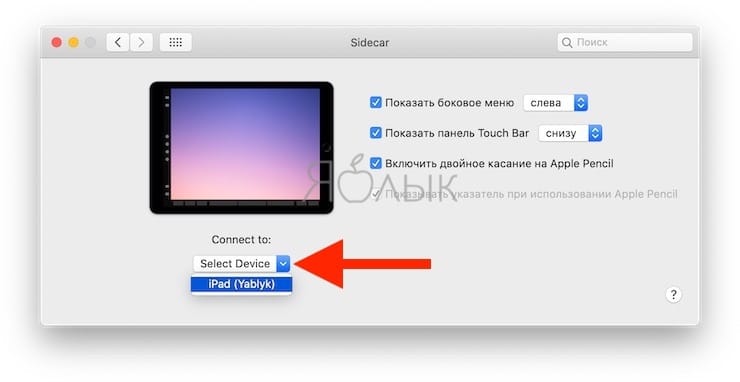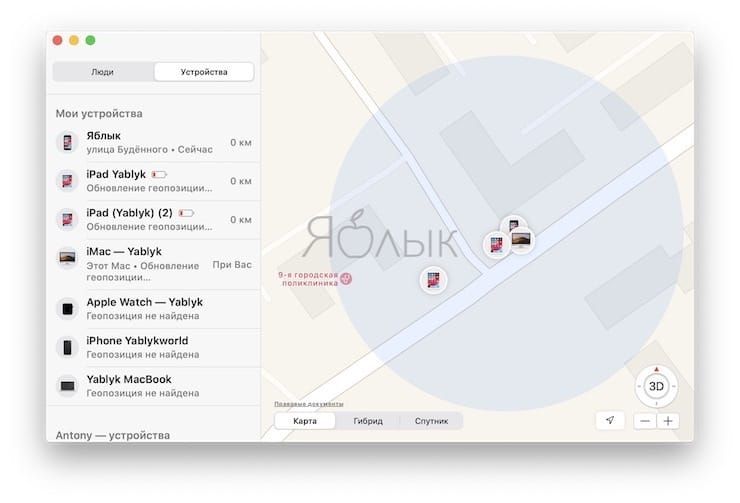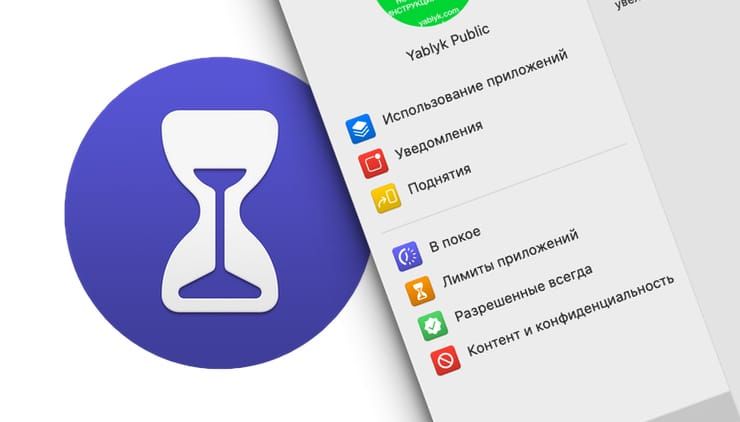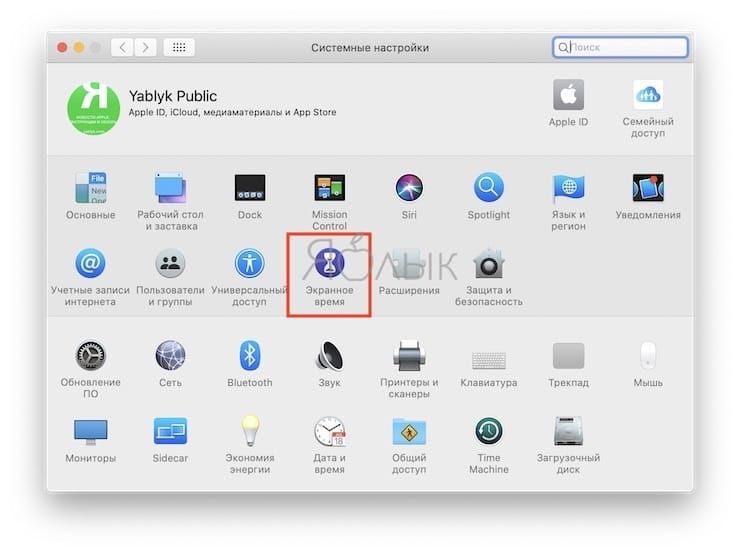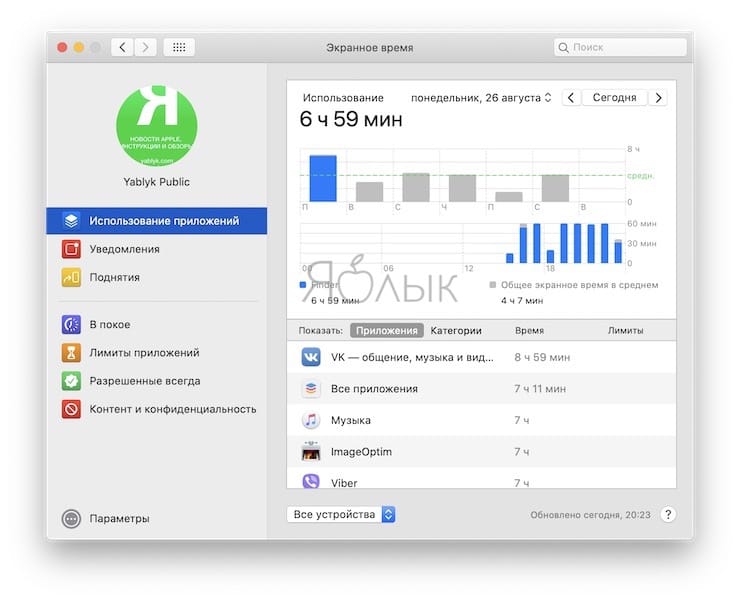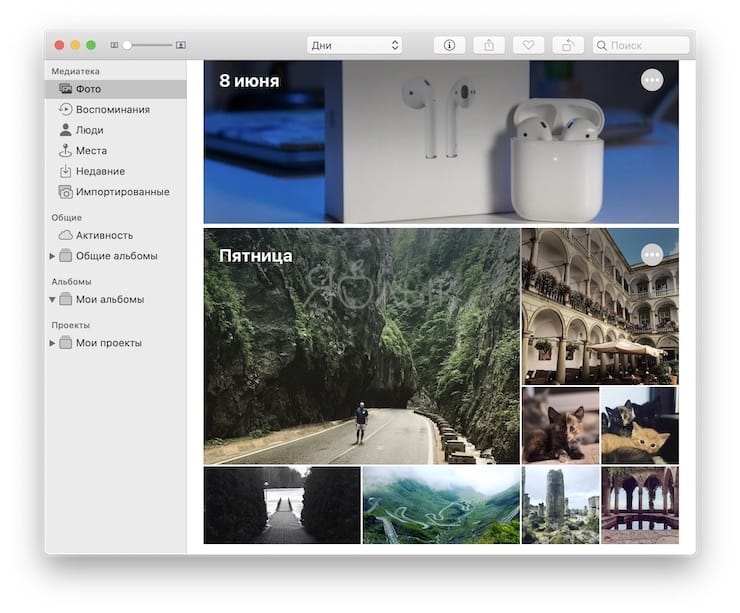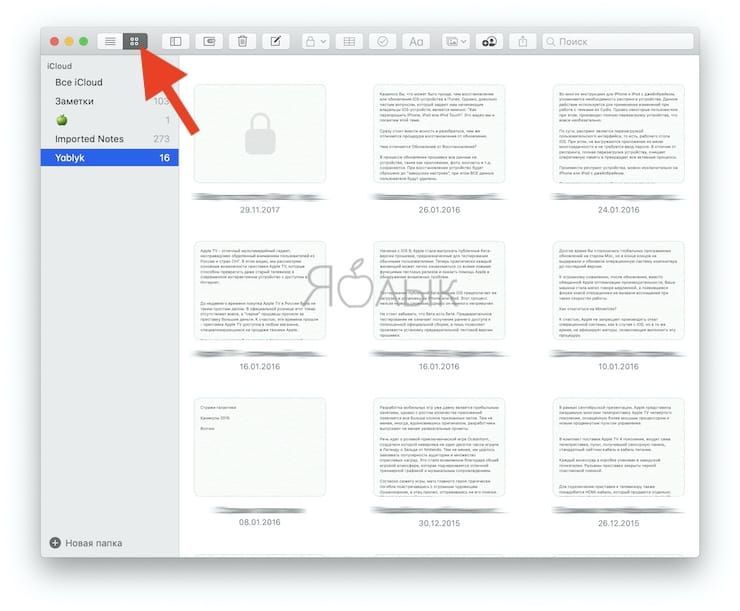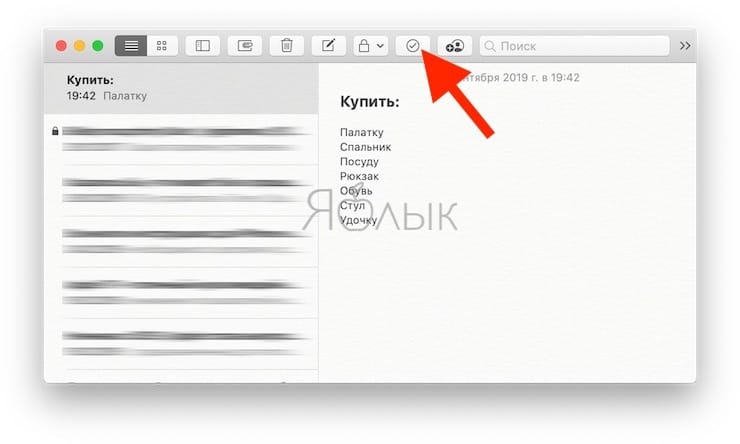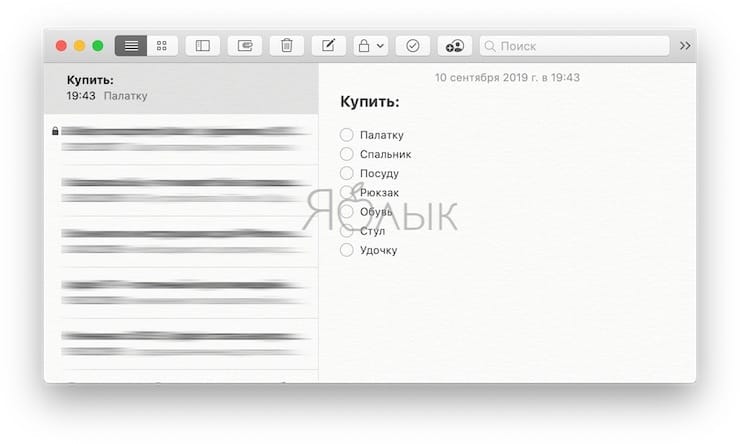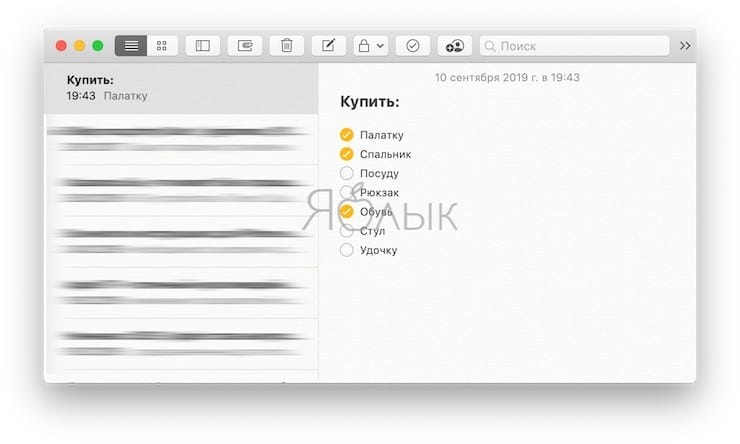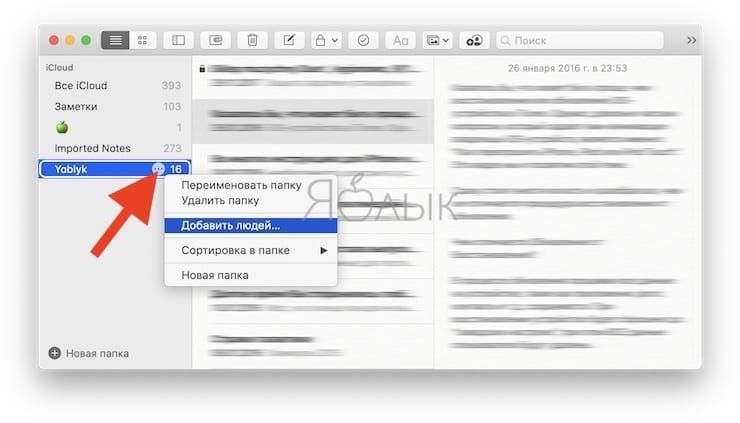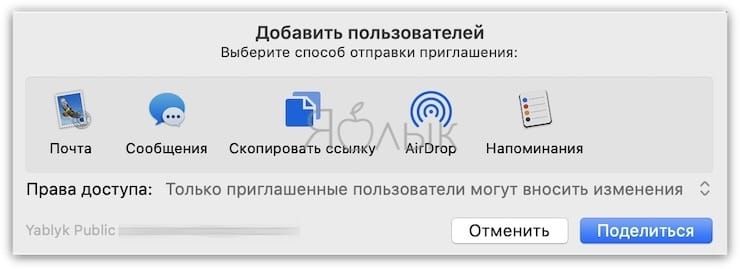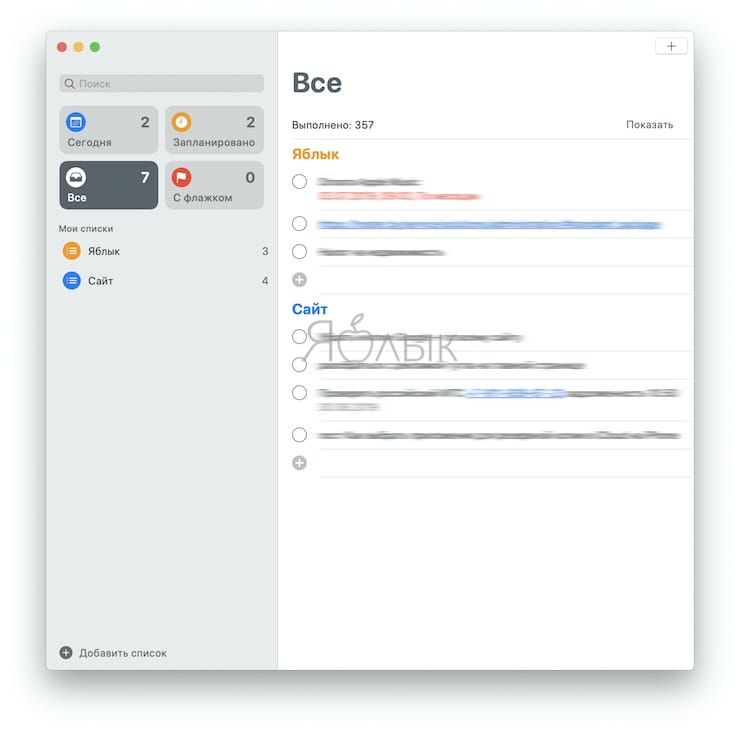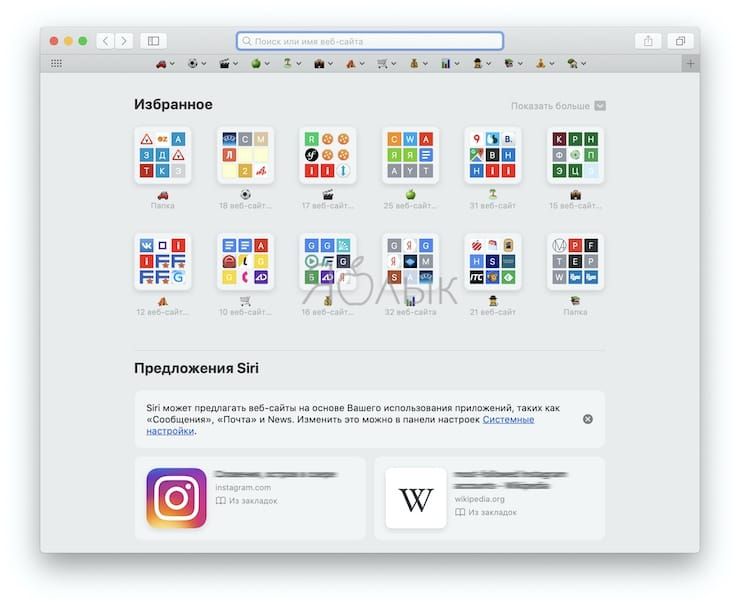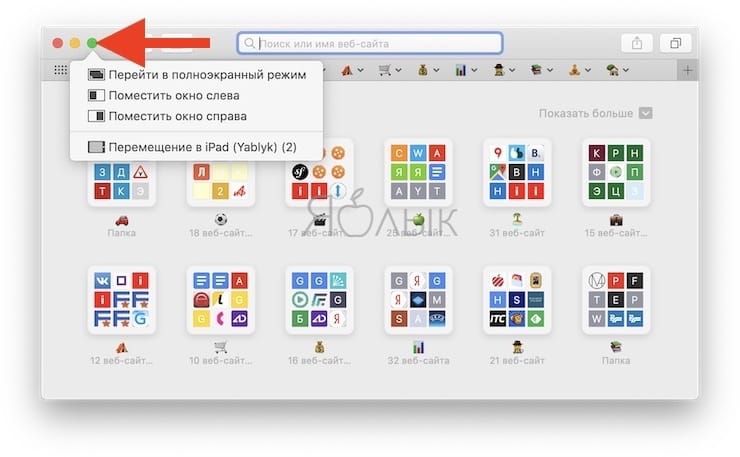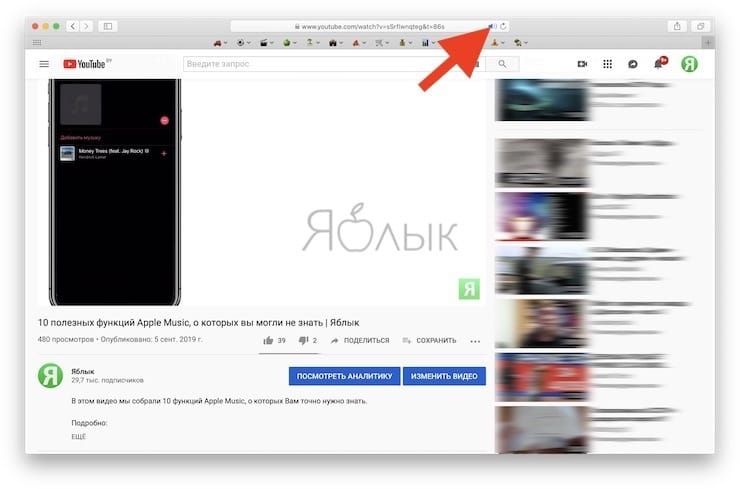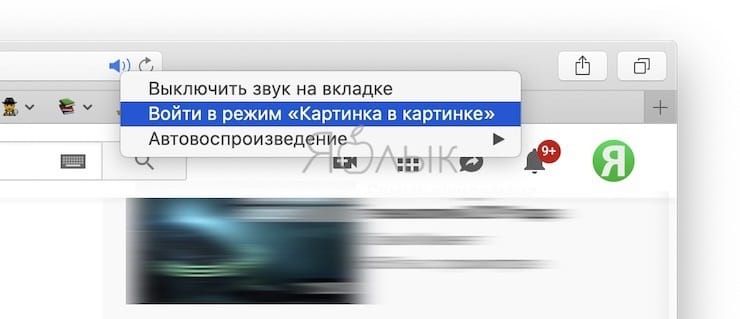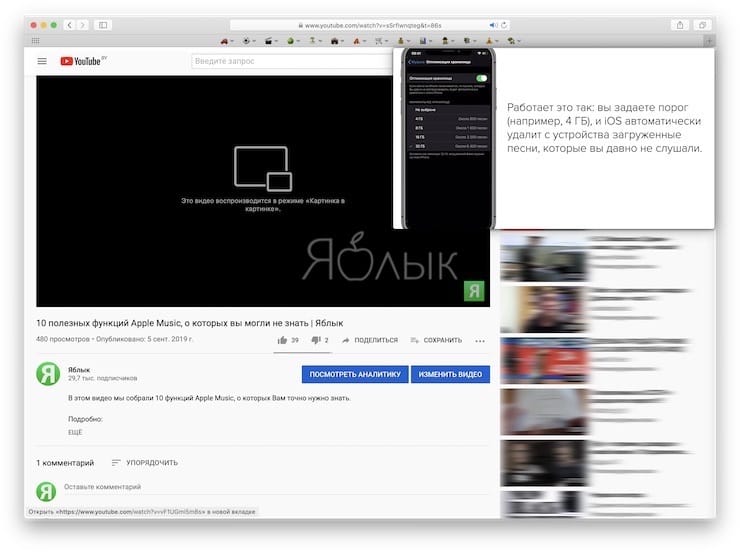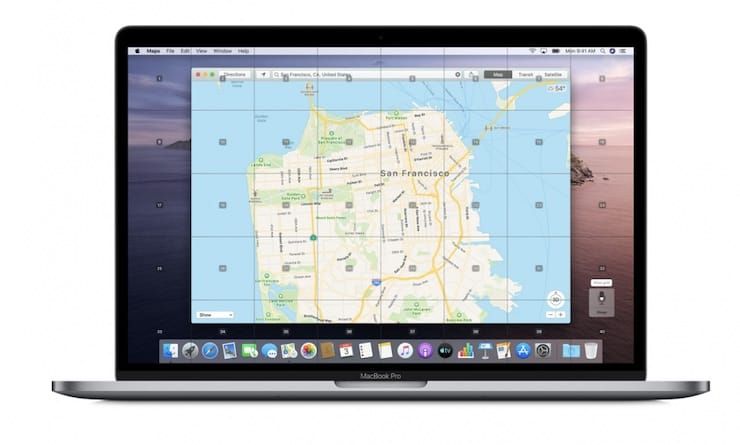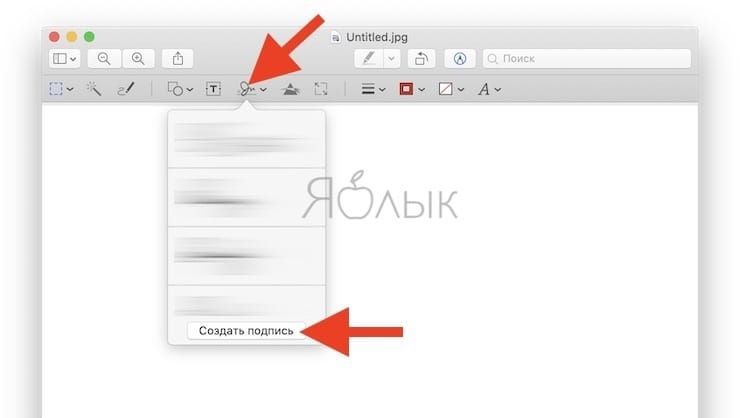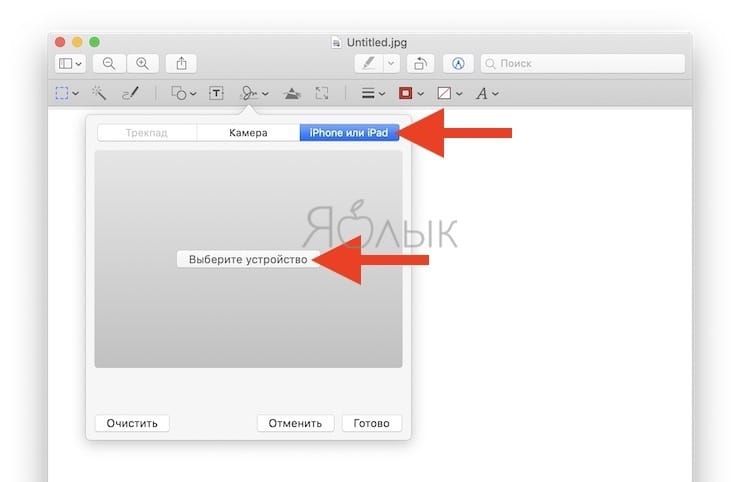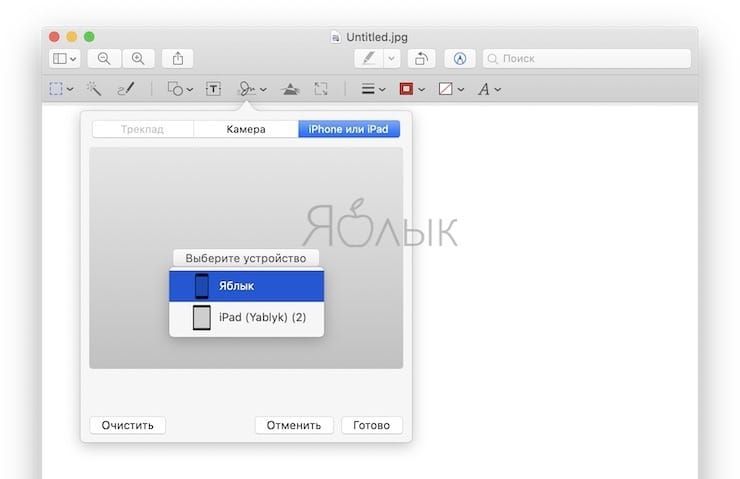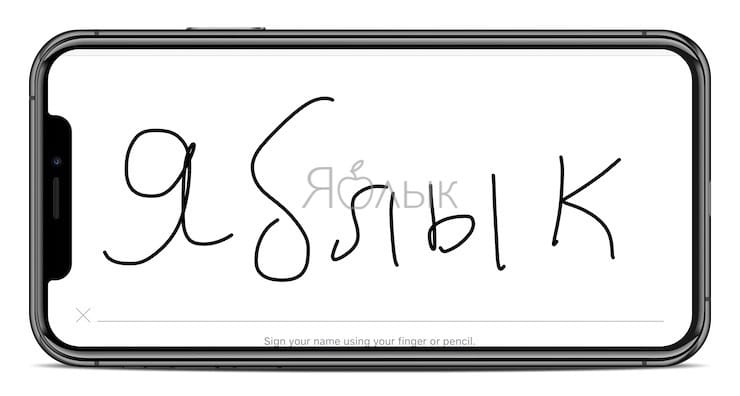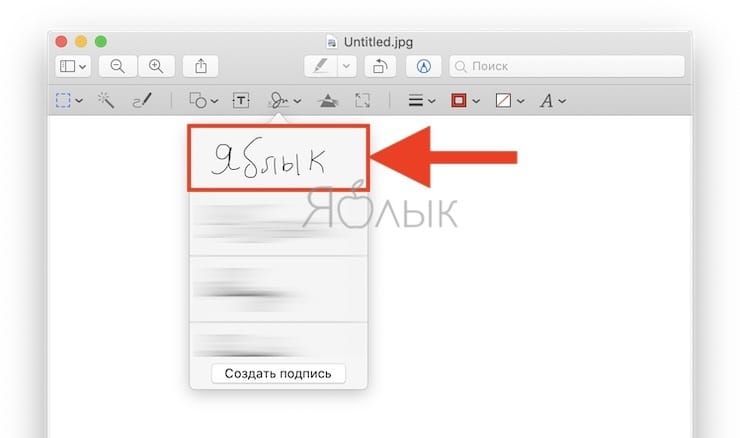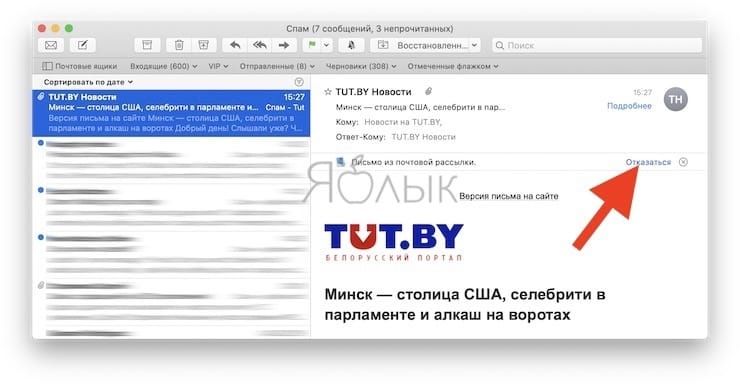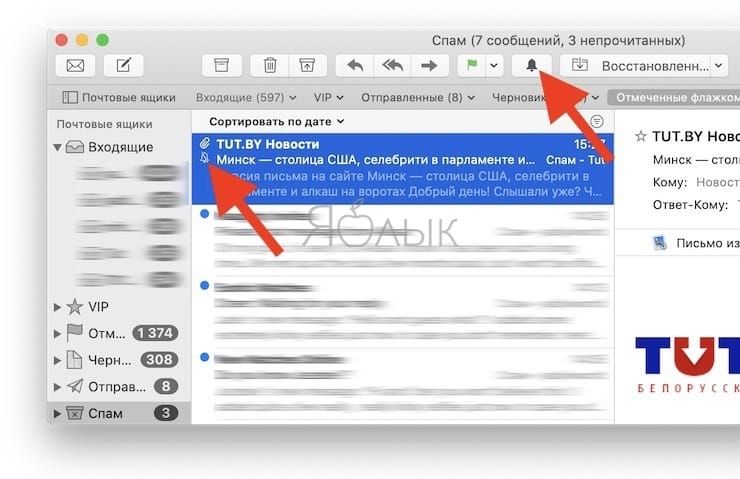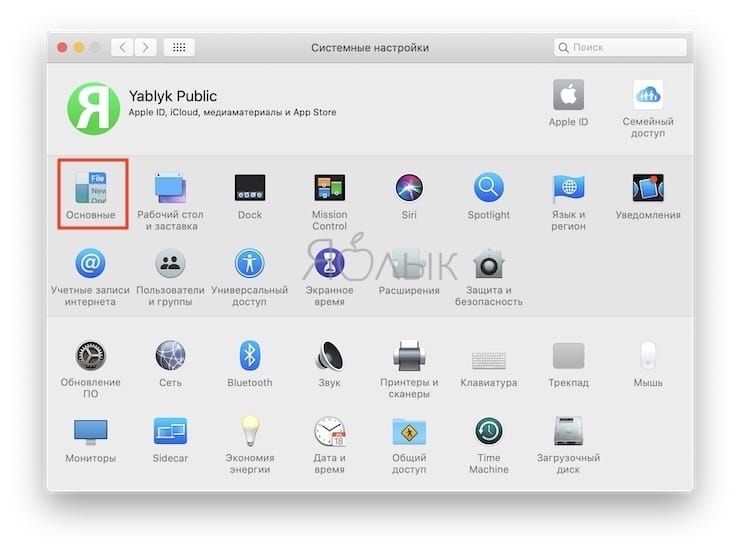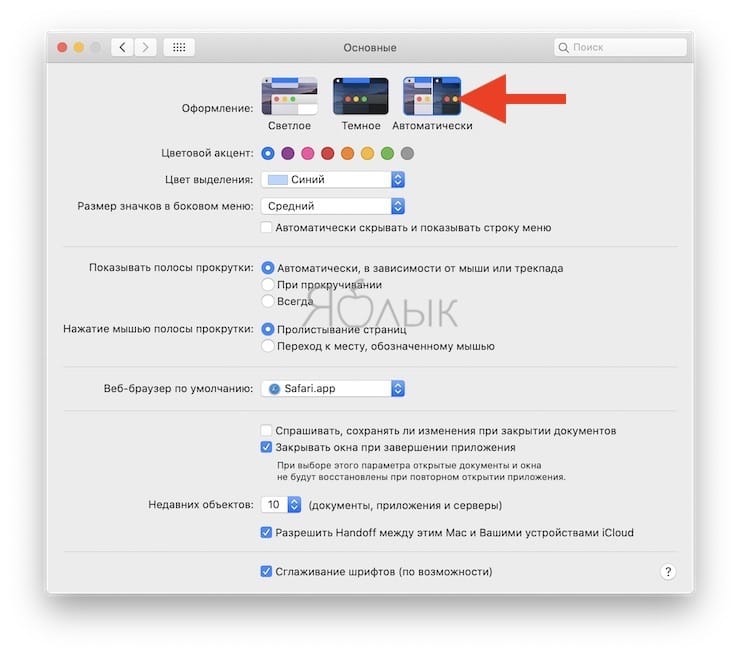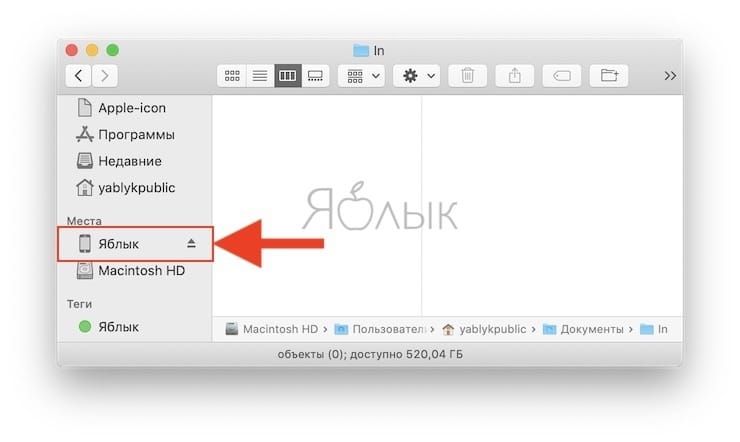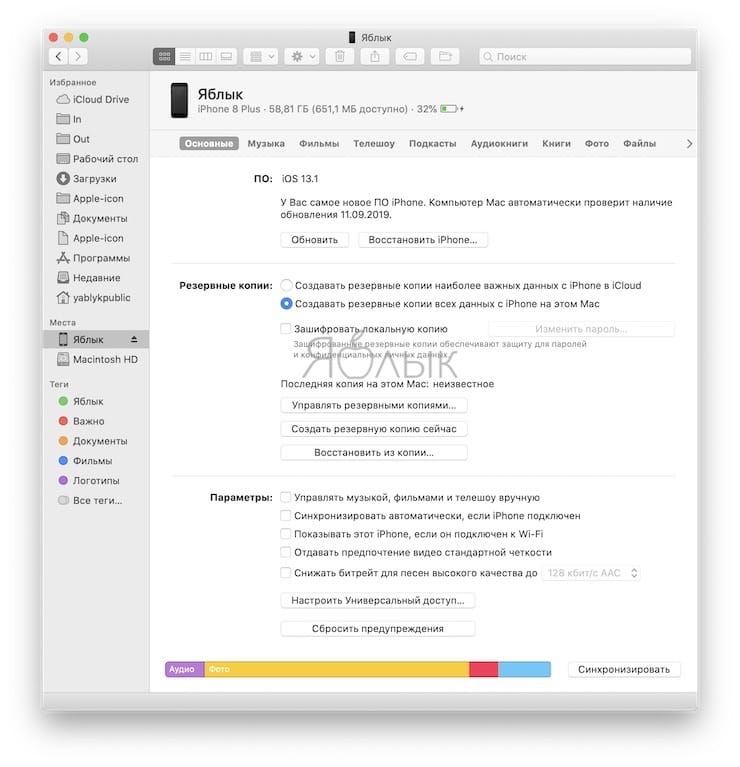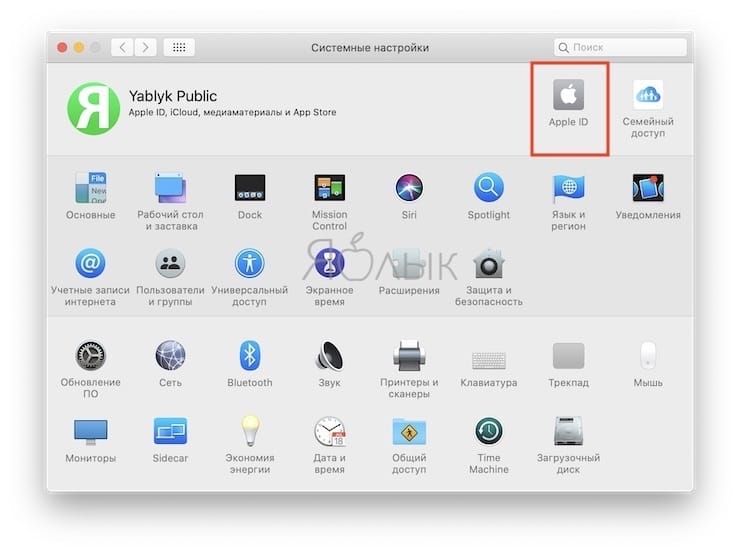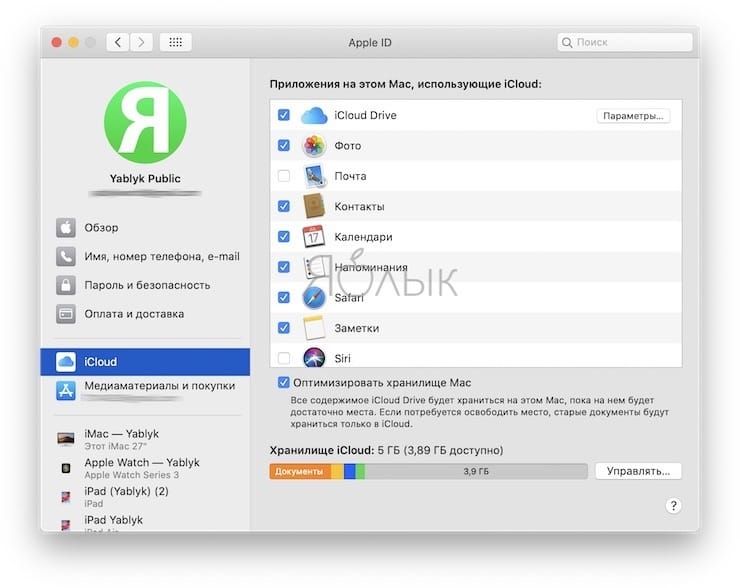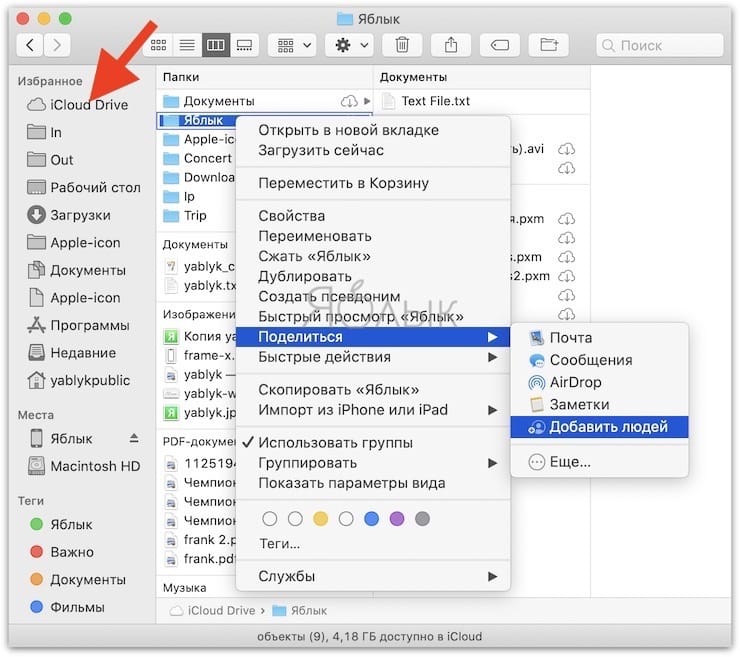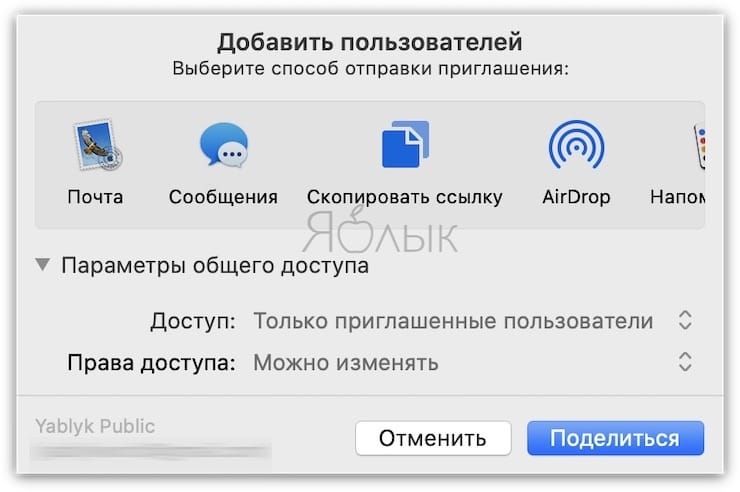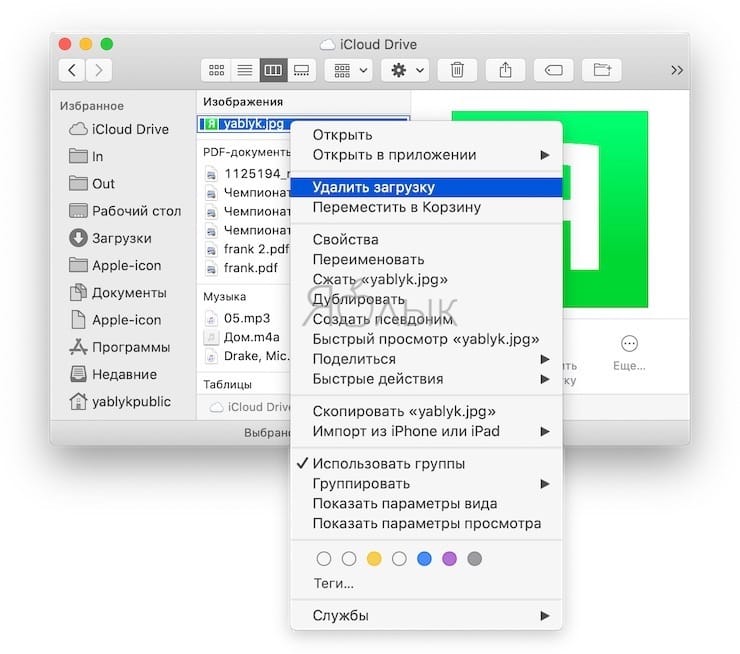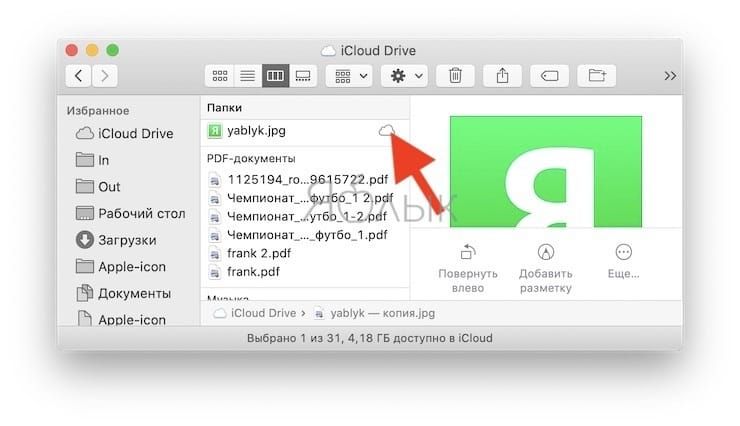На конференции WWDC 2019 Apple представила новую версию своей ОС для компьютеров Mac. Апдейт под названием macOS Catalina получился достаточно интересным.
К сожалению, обновления macOS не привлекают к себе такого внимания, как обновления iOS. Именно поэтому некоторые интересные функции операционной системы для Mac могут оставаться незамеченными.
ПО ТЕМЕ: «Просмотр» на Mac (macOS): скрытые возможности редактора фото.
Какие компьютеры поддерживают macOS Catalina
Список совместимых компьютеров с прошлого года не изменился и выглядит так:
- MacBook 2015 и новее;
- MacBook Air 2012 и новее;
- MacBook Pro 2012 и новее;
- Mac mini 2012 и новее;
- iMac 2012 и новее;
- iMac Pro 2017 и новее;
- Mac Pro 2013 и новее.
Как скачать и установить macOS Catalina?
Обновление доступно в разделе Обновление ПО в приложении Системные настройки.
Прощай, iTunes! Привет, Музыка, Подкасты и Apple TV
Спустя 18 лет Apple отказывается от одной из своих старейших разработок – цифрового медиакомбайна iTunes. На смену ему придут три приложения – Музыка для работы с музыкой,
Подкасты для подкастов
и Apple TV для фильмов и видеоконтента в целом (в том числе собственного стримингового ТВ-сервиса).
Sidecar – iPad в качестве второго (и беспроводного) дисплея
Функция позволяет использовать iPad в качестве второго (и беспроводного) дисплея. При этом сохраняется возможность пользоваться стилусом Apple Pencil и приложениями вроде Adobe Photoshop и Illustrator. Иными словами – если вы давно что-то хотели нарисовать на iPad и сразу же увидеть это на Mac, ваше время пришло.
Apple также выпустила новые инструменты для разработчиков, с помощью которых девелоперы смогут переносить свои iPad-приложения на Mac намного быстрее, чем раньше.
ПО ТЕМЕ: Как быстро открыть недавно закрытые вкладки в Safari на Mac — три способа.
Приложение Локатор и новые функции для защиты потерянных и украденных Mac
Приложение Gatekeeper теперь проверяет все программы на известные проблемы с безопасностью, а новые средства защиты данных потребуют от всех приложений сначала получить разрешение на доступ к документам пользователя.
Также в macOS Catalina появился дополнительный уровень безопасности Mac при помощи… Apple Watch. Просто нажмите боковую кнопку на часах – и проверка безопасности будет пройдена.
Кроме того, все Mac с чипом безопасности T2 теперь поддерживают функцию Activation Lock (Блокировка активации). Это означает, что украденный девайс можно будет разблокировать только с разрешения его владельца. Иначе – только на запчасти. А переработанное приложение Локатор (бывшее Найти iPhone) покажет местоположение потерянного или украденного Mac даже тогда, когда он будет офлайн. Это станет возможным благодаря сигналам, которые отправит на ваши находящиеся поблизости Apple-устройства специальный Bluetooth-маяк.
ПО ТЕМЕ: 7 полезных возможностей приложения Календарь на Mac (macOS), о которых вы могли не знать.
Экранное время – теперь и на Mac
Первое появление Экранного времени случилось в 2018 году. Программа работала (и работает) на iPhone и iPad и показывала, сколько времени пользователь проводит за определенными приложениями и сайтами.
Теперь приложение портировали и на Mac (обзор). Чтобы не настраивать Экранное время еще раз, есть возможность портировать Настройки с iPhone или iPad через iCloud.
P.S. У детей и особенно зависимых от Mac пользователей есть повод для расстройства – ведь в Экранном времени будет работать и Семейный доступ. Это сделано для того, чтобы родители могли иметь доступ к информации об использовании Mac детьми. И устанавливать лимиты на использование приложений, конечно.
ПО ТЕМЕ: Launchpad на Mac: что это и как правильно настроить, чтобы хотелось пользоваться.
Новые возможности Фото, Заметок, Напоминаний и Safari
Приложение Фото подверглась серьезной переработке. Теперь из фототеки можно легко удалить «мусорный» контент (дубли, скриншоты, неудачные снимки и т.п.) и смотреть только удачные снимки. Их можно сортировать по дням, месяцам и годам. К фотографиям теперь подбираются увеличенные превью. Что именно увеличивать на них, определяет искусственный интеллект. Также в Фото теперь подсвечиваются важные моменты – дни рождения, годовщины и путешествия.
В Заметках появился новый, очень стильный и практичный вид – Галерея.
Найти заметку стало еще проще – инженеры Apple переработали поисковый движок. Новая опция «Контрольный список» позволяет перемещать готовые задачи в конец списка, а также быстро менять местами строки в списке при помощи перетягивания drag-n-drop.
Кроме того, в приложении Заметки появились новые параметры общего доступа, которые позволяют совместно использовать папки с заметками или сделать общей заметку с указанием прав: только для просмотра или редактирования.
Приложение Напоминания было полностью переписано и стало гораздо ближе к званию полноценного органайзера задач. У Напоминаний в macOS Catalina появился новый дизайн и множество новых способов легко создавать, организовывать и отслеживать напоминания. Теперь в «напоминалки» можно добавлять вложения, удобно создавать новые задачи в панели быстрого доступа или реагировать на подсказки Siri на основе ваших переписок в Сообщениях. Уже созданные напоминания автоматически организуются в смарт-списки; там же отображаются предстоящие задачи. И еще полезная фишка: если вы упомянете кого-нибудь из своих собеседников в напоминании, во время следующей переписки с ним через Сообщения вы получите напоминание.
ПО ТЕМЕ: Обзор приложения «Напоминания» в iOS 13: новые возможности, о которых вы могли не знать.
В Safari будет новая стартовая страница. На ней по-прежнему будут избранные и часто посещаемые сайты – но теперь и с подсказками Siri. Персональный ассистент Apple будет предлагать ссылки из списка для чтения, вкладок iCloud, ссылки из Сообщений и других источников.
В «яблочном» браузере появились новые возможности Split View. Теперь при наведении на зеленую кнопку в любом приложении появится возможность расположения окна на левую или правую сторону экрана. Это позволит открыть рядом второе приложение для осуществления быстрой и простой многозадачности. С помощью этой же функции можно отправить приложение в полноэкранный режим.
Кроме того, в Safari при просмотре видео появилась возможность быстро включить режим «Картинка в картинке». Для этого необходимо щелкнуть правой кнопкой мыши на маленький значок громкости в поисковой строке и выбрать опцию «Картинка в картинке».
Это позволит переместить окно видео, чтобы его можно было просматривать параллельно с работой с сайтами в браузере.
ПО ТЕМЕ: Как скрывать файлы и папки на Mac (macOS) от посторонних: 3 способа.
Новые возможности взаимодействия с Apple Watch
Apple Watch уже имеет встроенный инструмент, позволяющий владельцам часов разблокировать Mac для быстрого и легкого доступа к системе. Эта же функция позволяет проходить аутентификацию при покупках в Apple Pay. Но теперь возможности Apple Watch станут еще шире.
Объявленная на WWDC в этом году macOS Catalina сможет еще более тесно взаимодействовать с Apple Watch. Теперь часы смогут подтверждать изменения, просмотр пароля и установку приложений на вашем Mac.
Вот краткий обзор тех связанных с часами изменений, которые Apple внедрит до конца 2019 года:
Просмотр паролей
Если вы хотите просмотреть сохраненные пароли на вашем Mac, то придется ввести свой пароль на компьютере для получения такого доступа. Тем не менее для упрощения этого процесса Apple позволит пройти аутентификацию с помощью Apple Watch. Если вам понадобится посмотреть пароли в macOS Catalina, то можно просто дважды нажать на боковую кнопку Apple Watch для подтверждения своей личности.
Подтверждение установки приложений и другое
Теперь с macOS Catalina и Apple Watch вы сможете не только авторизовываться и одобрять установку приложений на вашем Mac, но и получать доступ к заблокированным заметкам, разблокировать доступ к настройкам в приложении «Системные настройки» и даже модифицировать файлы в корне системы. Как уже описано выше, для прохождения аутентификации достаточно будет лишь дважды щелкнуть боковую кнопку Apple Watch. После этого можно работать дальше.
Быстрая и простая аутентификация
Ввод паролей долгое время пользователи во всем мире осуществляли автоматически, это стало их мышечной памятью. Но Apple хочет помочь избавиться от этой привычки. Apple Watch уже позволяет быстро и легко входить в компьютер, а новые дополнения для просмотра паролей и аутентификации в других элементах еще больше расширяют имеющуюся концепцию.
ПО ТЕМЕ: «Горячие клавиши» для macOS, которые должен знать каждый.
Голосовой сверхконтроль
Mac всегда можно было управлять при помощи голоса. Но в macOS Catalina эта возможность вышла на совершенно новый уровень! В ходе презентации был показан ролик, где практически полностью лишенный способности двигаться мужчина управлял своим iMac при помощи голоса – и тот его понимал! Теперь Siri – в вместе с ней macOS – понимает даже «сенсорные» голосовые команды – тап, свайп и скролл.
Как происходит навигация по ОС? Интерфейс операционной системы в специальном режиме для людей с ограниченными возможностями размечен специальной сеткой действий, которые управляются голосовыми командами.
Все операции нумеруются и маркируются, что значительно облегчает навигацию по операционной системе.
Достаточно назвать нужную – и действие будет выполнено. Пожалуй, это тот случай, когда лучше один раз увидеть:
К слову, функция Voice Control также работает и в iOS / iPadOS, так что управлять системой с помощью голоса и наговаривать текст может каждый желающий.
ПО ТЕМЕ: Стопки в macOS, или как упорядочить файлы на рабочем столе в аккуратные группы.
В macOS Catalina не работают 32-битные приложения
С выходом macOS Catalina Apple прекратит поддержку 32-битных приложений и будет выпускать только 64-битные. В целом, это к лучшему, потому что приложения будут работать быстрее и получать доступ к большему объему памяти.
Переход к 64-разрядным приложениям только для macOS разрабатывался годами, Apple всячески помогает разработчикам перевести свои 32-разрядные приложения на 64-разрядные. Начиная с 2018 года компания начала требовать, чтобы все приложения в App Store были 64-битными.
Если вы используете приложения только из App Store, то у вас не будет никаких проблем и в macOS Catalina. Однако, если в папке Программы macOS размещены 32-битные приложения, то придется искать замену.
О том, как узнать, какие установленные приложения на вашем Mac являются 32-битными, мы рассказывали в этом материале.
Другие новые возможности macOS Catalina
Подпись документов при помощи iOS-устройства. Если в macOS Catalina вам нужно подписать PDF или другой документ, то вы можете сделать это при помощи iPhone или iPad. Просто используйте меню разметки внутри предпросмотра, выберите пункт Подпись, а потом создайте подпись.
Вы можете подписываться прямо на сенсорном экране после выбора устройства iOS.
Отмена подписки на рассылки в Почте одним щелчком. В приложении «Почта» появилась новая функция. Прямо в верхней части списка рассылки появилась небольшая удобная ссылка Отказаться, позволяющая быстро отписаться от данной рассылки.
Кроме того, разработчики предусмотрели функцию отключения уведомлений для выбранной цепочки писем.
Автоматическая активация темной темы. Темный режим появился еще в macOS Mojave, но в Catalina нашлась новая опция «Автоматически». Она позволяет переключаться между темным и светлым режимом по утрам и вечерам в зависимости от настроек функции Night Shift (Системные настройки → Мониторы). Вы можете включить эту опцию, открыв Системные настройки и перейдя на вкладку Основные.
Перенос раздела Apple ID и синхронизация, восстановление (прошивка) iOS-устройств. В macOS Catalina исчезло приложение iTunes, разделившись на Музыку, ТВ и Подкасты. Некоторые функции iTunes сменили свое месторасположение. Синхронизация устройства теперь выполняется через приложение Finder при подключении iPhone или iPad.
Управление учетной записью Apple ID теперь осуществляется в Системных настройках.
Автоматическое создание резервной копии перед каждой установкой нового обновления macOS. Если что-то пойдет не так – всегда можно будет восстановиться из созданной резервной копии;
Общий доступ к файлам iCloud Drive. В iCloud Drive теперь есть возможность расшарить файлы для доступа другому пользователю. Просто щелкните правой кнопкой мыши по файлу и выберите «Поделиться» → Добавить людей.
Настройки для удаления файлов iCloud. Вы можете удалять загрузки с вашего Mac, не удаляя их из iCloud в macOS Catalina. Щелкните правой кнопкой мыши по файлу и выберите опцию «Удалить загрузку».
Это сделает его доступным только в iCloud, пометив небольшим значком. Он обозначает, что файла больше нет на вашем компьютере.
Смотрите также: