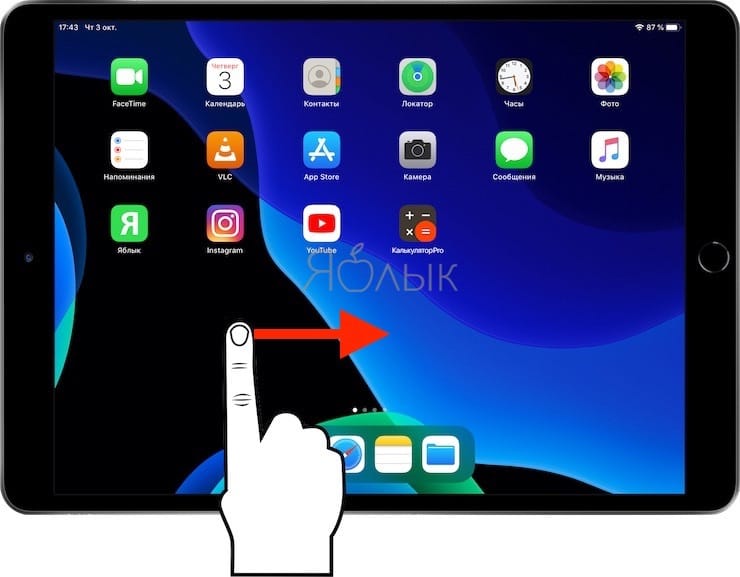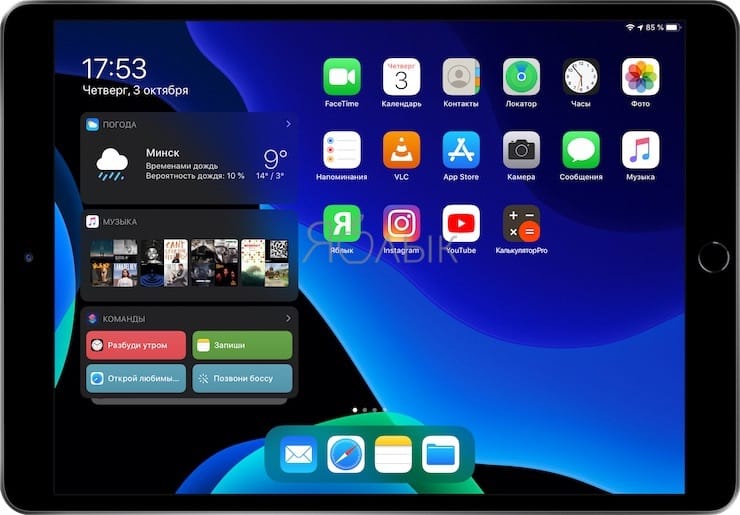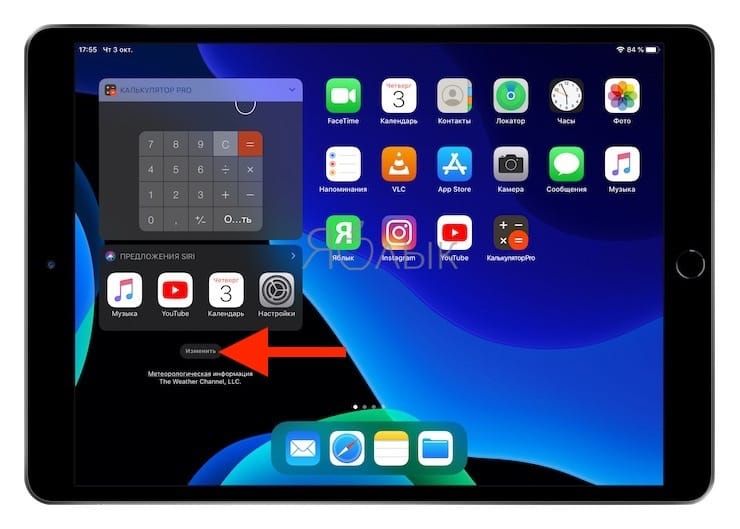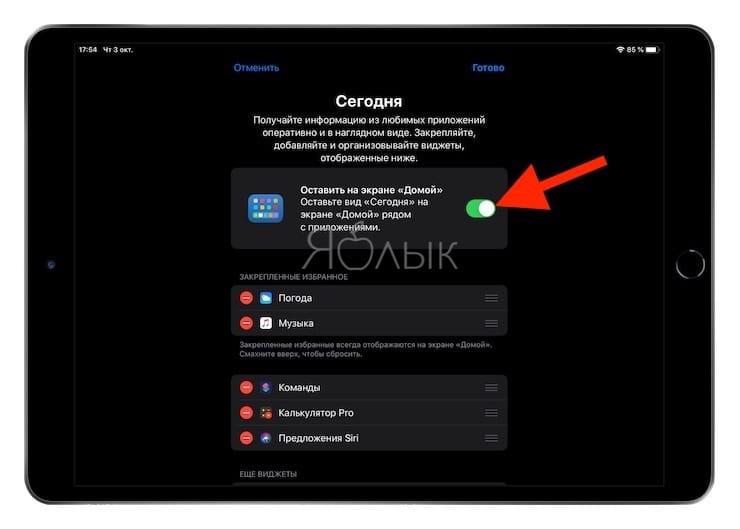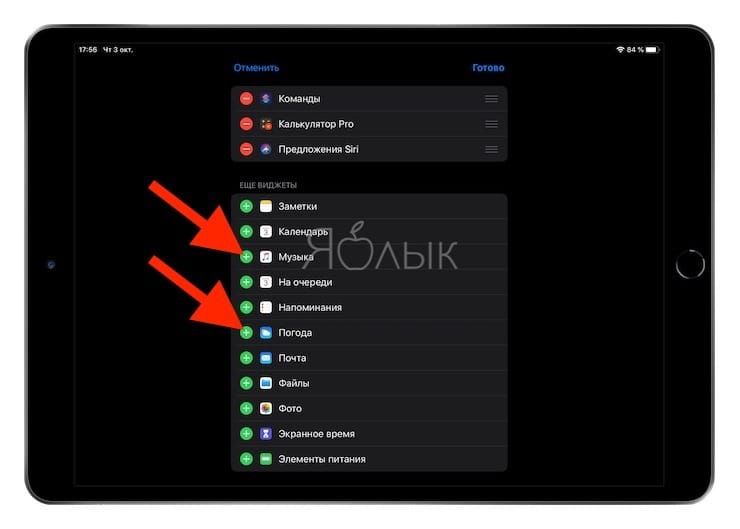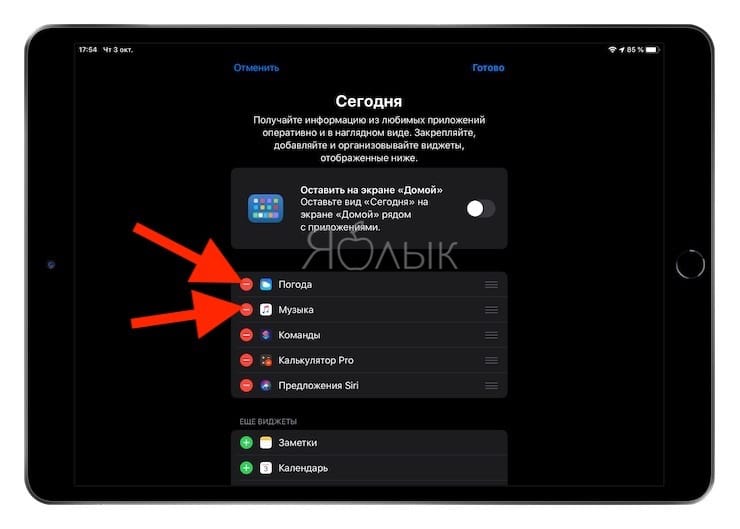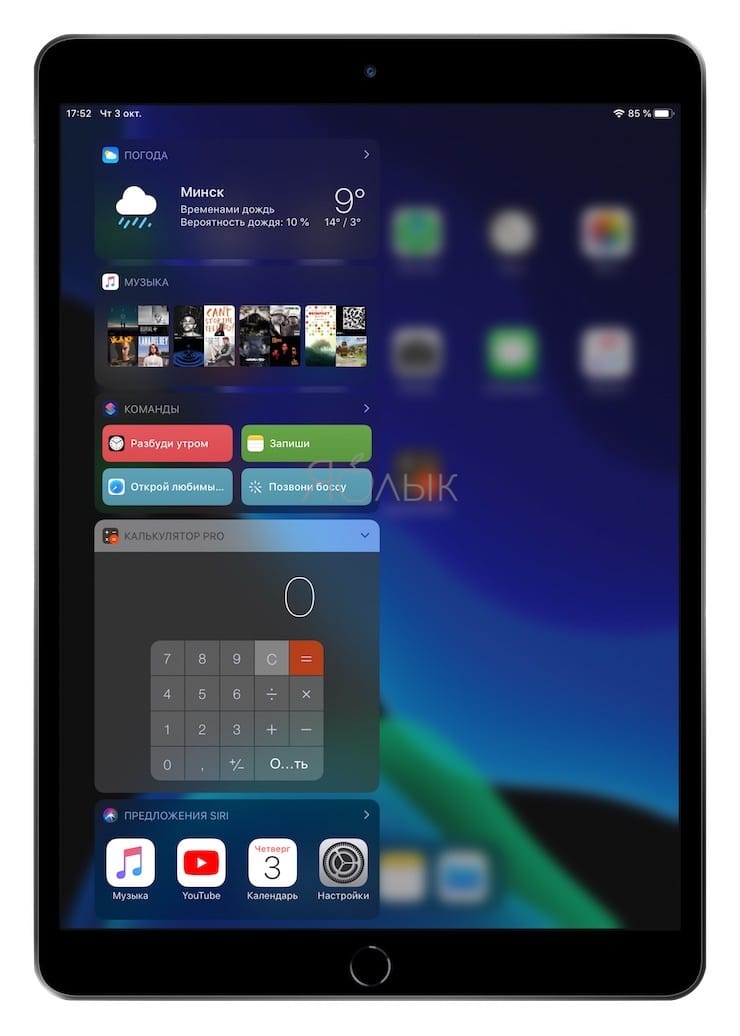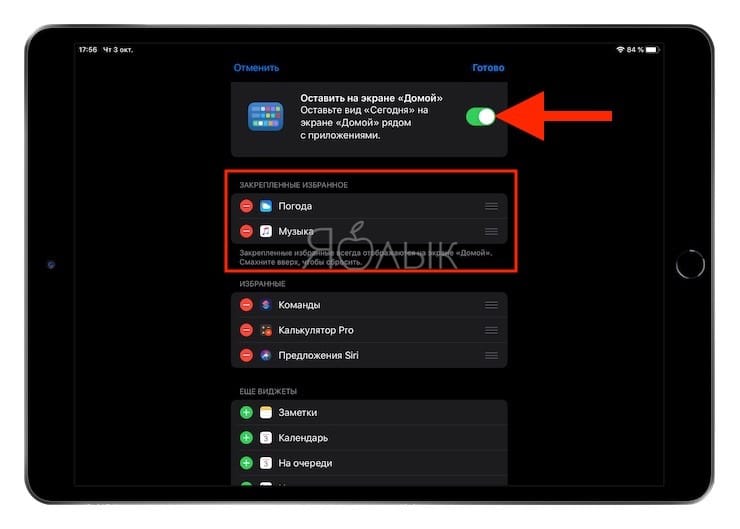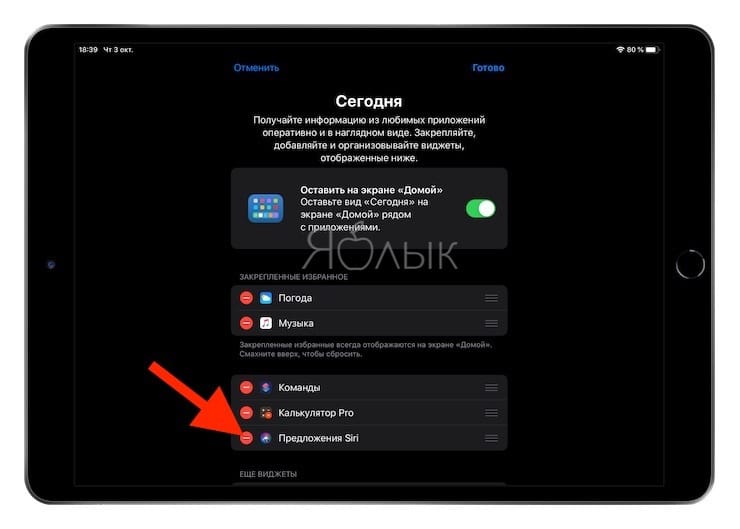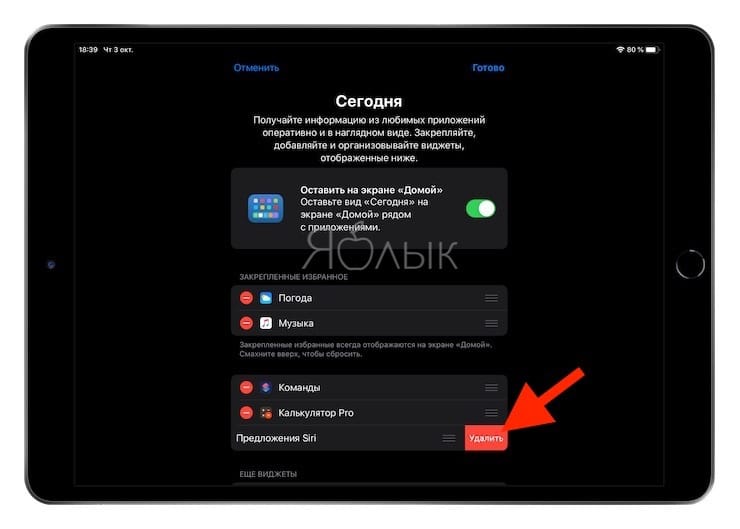Новая операционная система iPadOS (обзор) дает возможность переосмыслить возможности экрана «Домой» на планшетах Apple. Вы увидите более компактные значки, формирующие меньшую сетку. Это дает больше места для ярлыков ваших любимых приложений. Кроме того, вы можете добавлять и закреплять виджеты на главном экране. Это позволяет быстро взглянуть на нужную информацию и приложения.
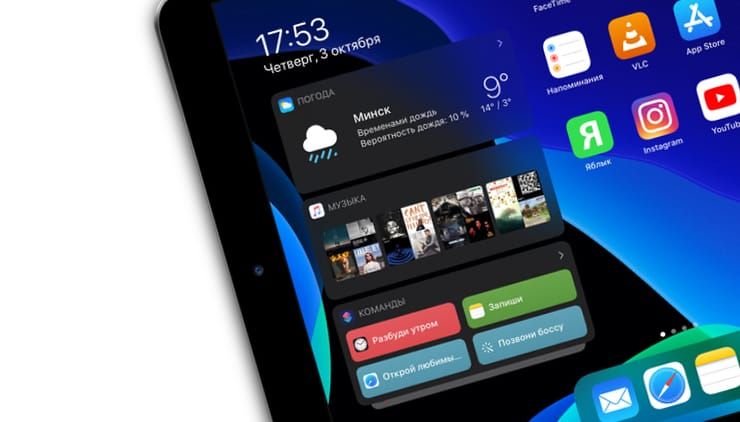
Подписаться на Яблык в Telegram — только полезные инструкции для пользователей iPhone, iPad и Mac t.me/yablykworld.
♥ ПО ТЕМЕ: Как на iPad изменять размеры иконок приложений.
Видео:
Как добавить полезные виджеты на экран iPad
Область виджетов на главном экране вашего iPad теперь называется «Вид «Сегодня»». Она находится в левой части экрана. Если вы не видите эту область, то проведите пальцем слева направо, и она отобразится.
Вы можете убрать зону с виджетами, чтобы начальный экран был максимально чистым или организовать «Вид «Сегодня»» нужным вам образом.
Виджеты и настраиваемые для них параметры находятся в одном месте.
1. Убедитесь, что окно «Вид «Сегодня»» открыто, проведите пальцем вверх и нажмите кнопку «Изменить».
2. В верхней части экрана настроек вы увидите переключатель для «Вида «Сегодня»». Если вы хотите постоянно видеть его на рабочем столе, включите этот переключатель. Это позволит вам закреплять виджеты прямо на главном экране.
3. Для добавления виджетов в окно «Вид «Сегодня»» прокрутите вниз до пункта «Еще виджеты» и коснитесь значка «+» для элементов, которые вы хотите добавить. Это позволит переместить их в раздел «Избранное».
4. Там вы сможете нажать на элемент и перетащить его для изменения порядка виджетов.
Здесь же необходимо отметить, что постоянное размещение виджетов на главном экране iPad возможно только в альбомной ориентации экрана. В портретной ориентации, окно виджетов на главном экране вызывается также свайпом слева направо.
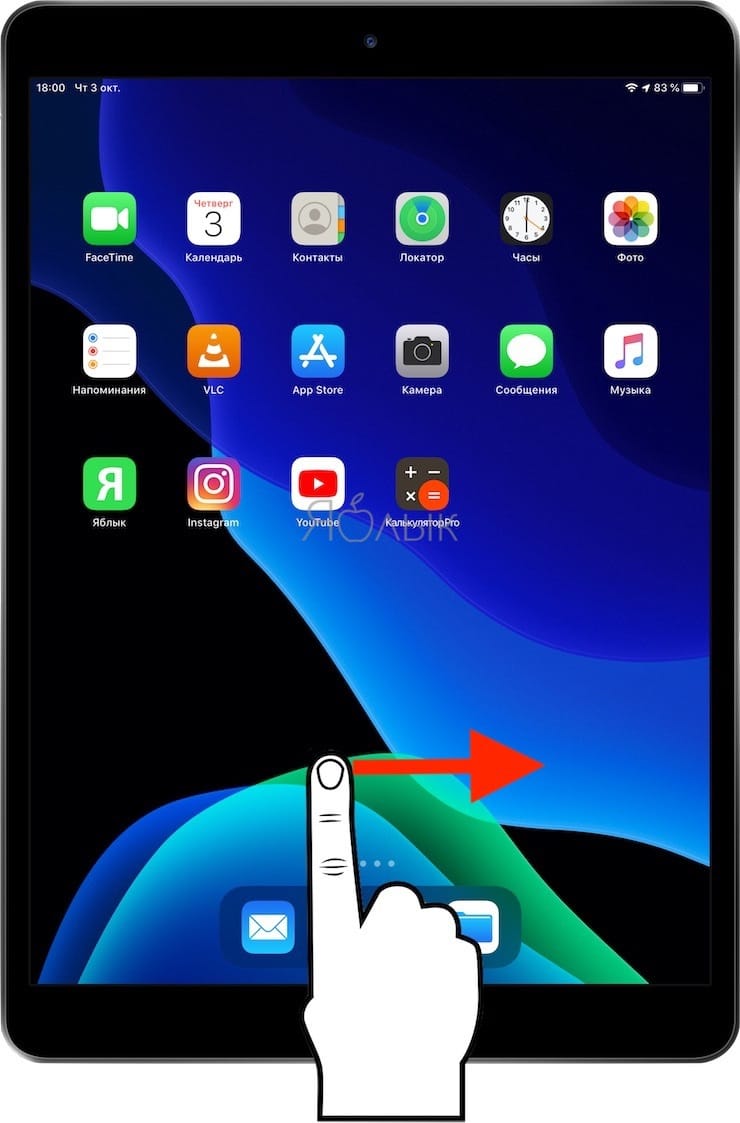
♥ ПО ТЕМЕ: Как пользоваться 3D Touch (Haptic Touch) меню на iPadOS.
Закрепление виджетов в окне «Сегодня»
Вместе с виджетами из «Избранного», которые вы можете добавить, у вас есть возможность немного другим путем закреплять виджеты в окне «Вид «Сегодня»».
Закрепленный виджет будет постоянно оставаться в окне «Вид «Сегодня»», а «Избранное» будет скрыто при проведении пальцем вниз. Чтобы снова увидеть «Избранное», просто проведите пальцем вверх. Помните, что для закрепления виджетов на главном экране iPad у вас должен быть включен «Вид «Сегодня»».
Чтобы закрепить виджет, вернитесь к настройкам «Вида «Сегодня»», нажав кнопку «Изменить» в нижней части окна.
Выберите и перетащите виджет из области «Избранное» в область «Закрепленное избранное» прямо над ним. Опять же, вы можете изменить место виджетов в этой области, перетаскивая их в новое положение.
♥ ПО ТЕМЕ: Как сканировать документы на iPhone и iPad напрямую из приложения «Файлы».
Удаление виджетов с главного экрана
Если вы хотите удалить виджет из «Вида «Сегодня»», вернитесь к настройкам с помощью кнопки «Изменить». Нажмите красный значок минуса рядом с виджетом, который требуется убрать.
Потом нажмите появившуюся красную кнопку «Удалить».
Удаление виджета из областей «Закрепленные» или «Избранное» вернет виджет в нижний список «Еще виджеты».
Смотрите также: