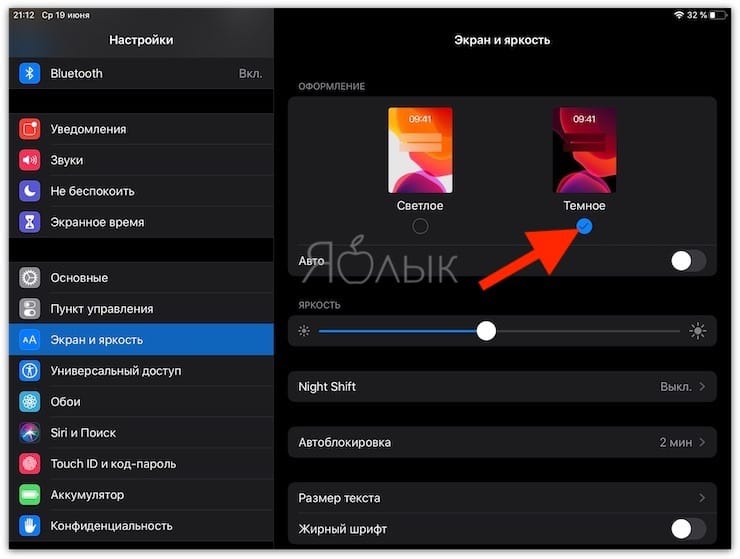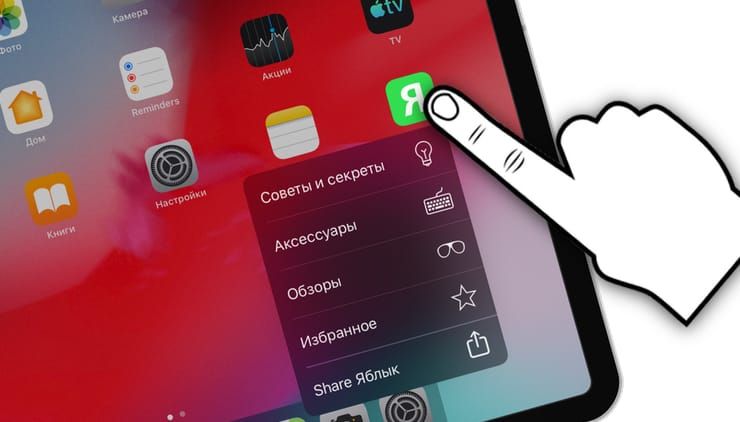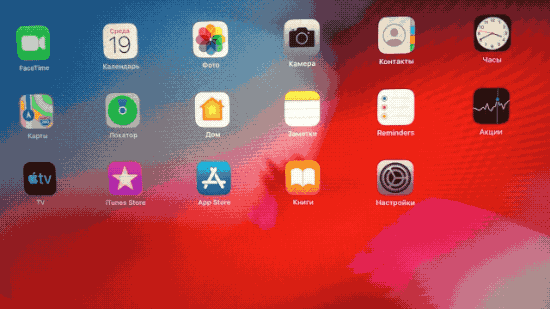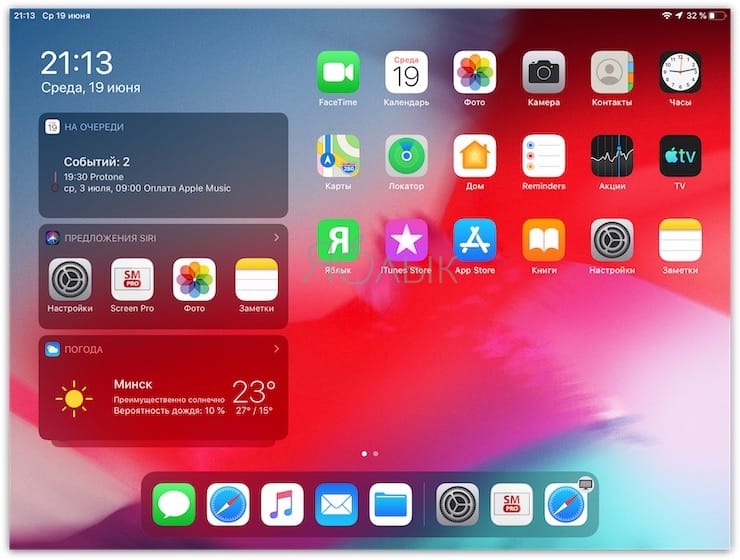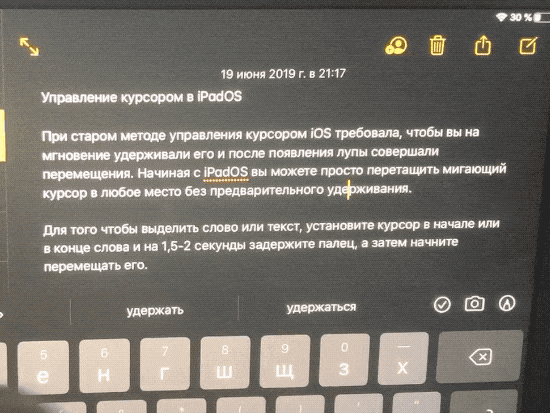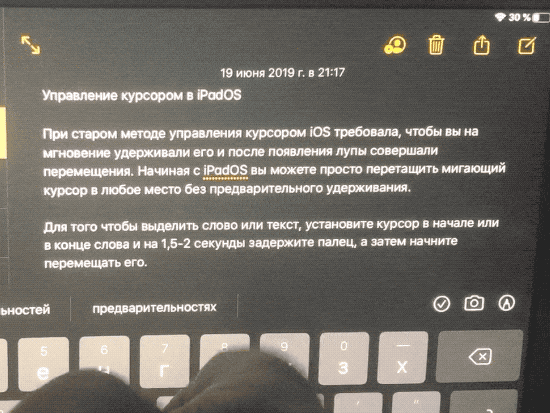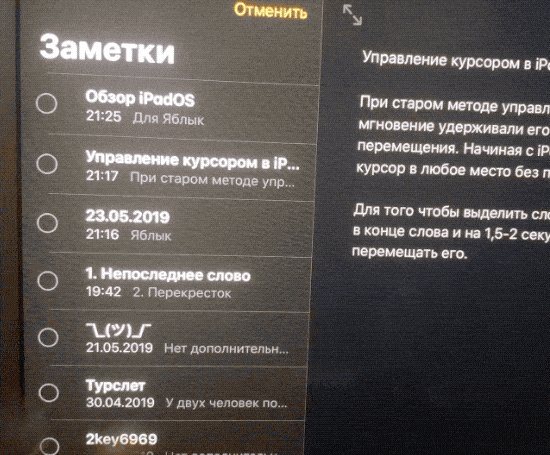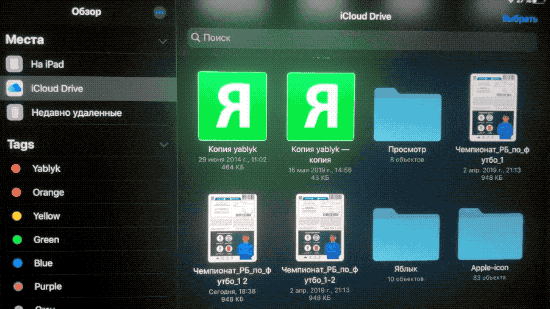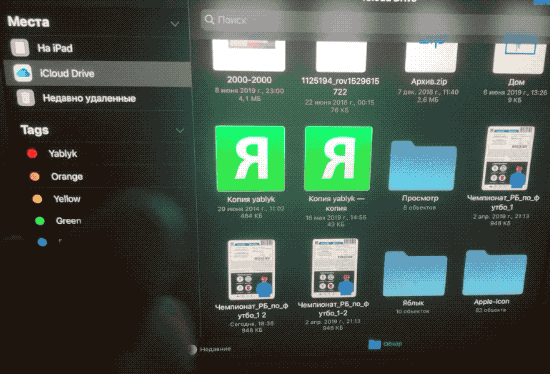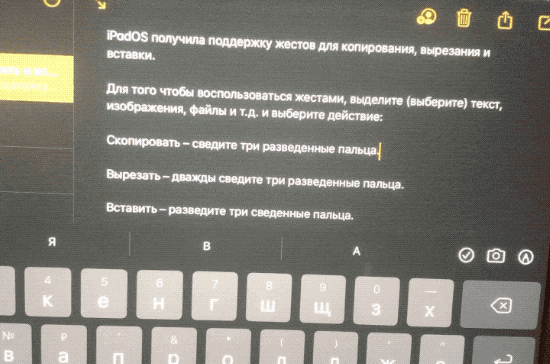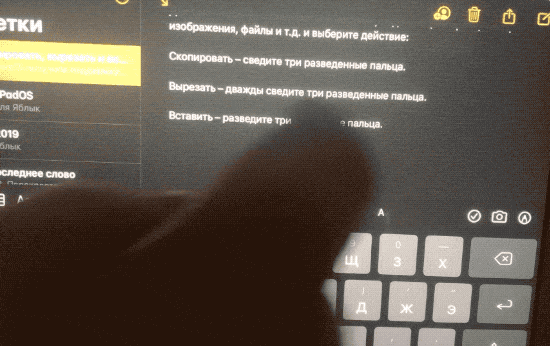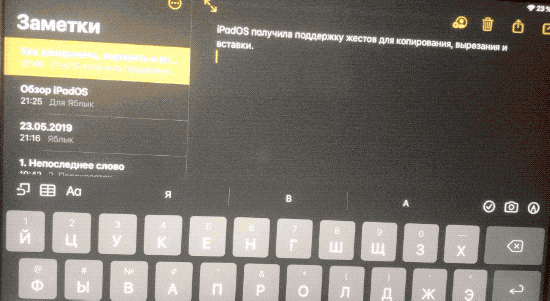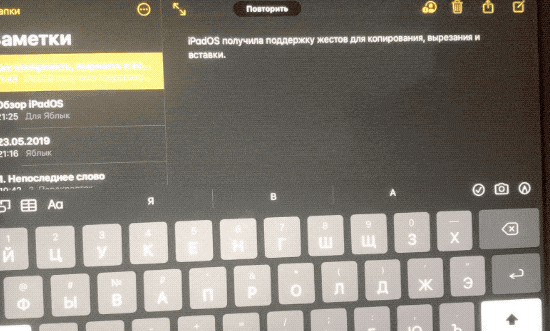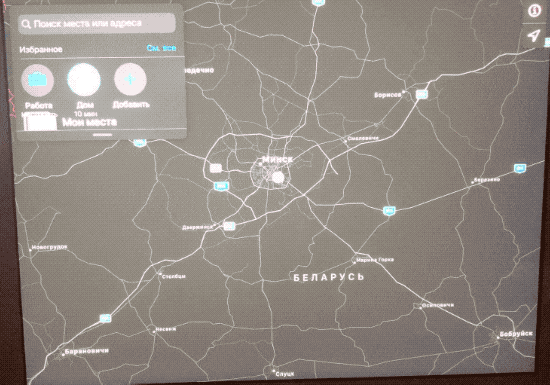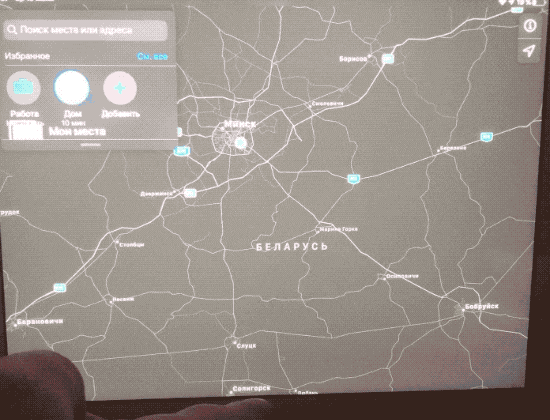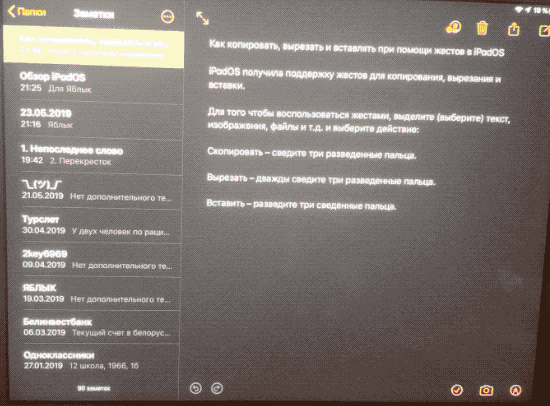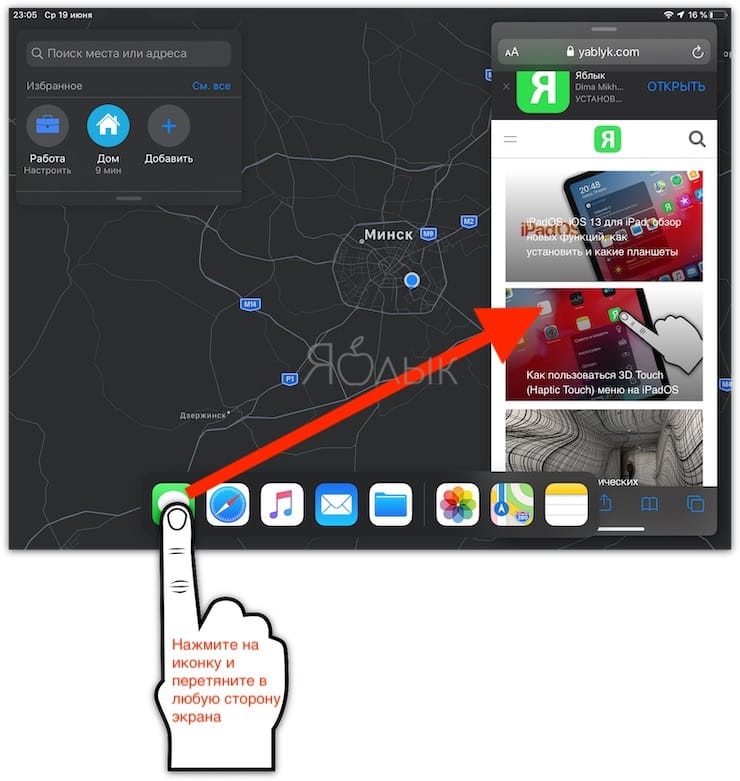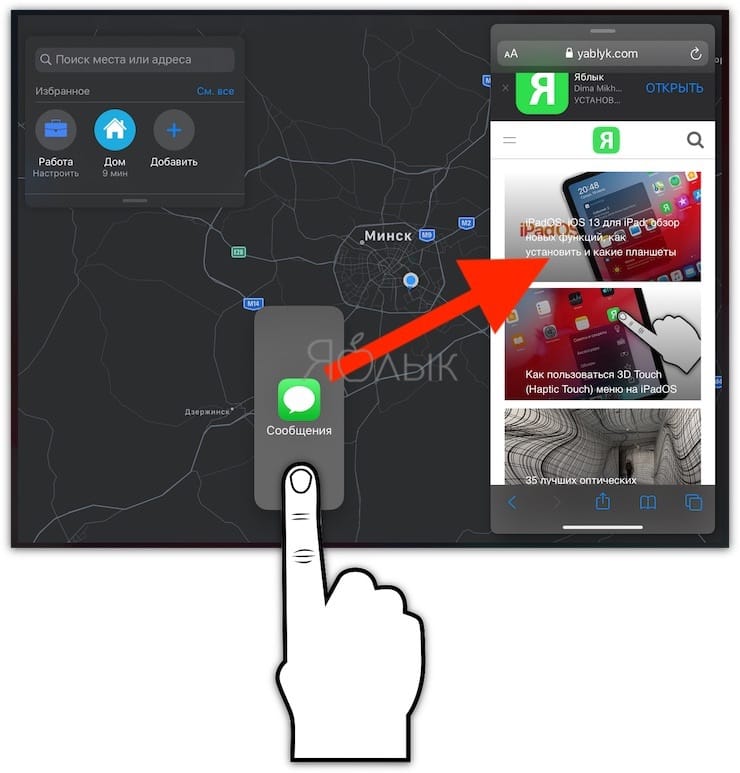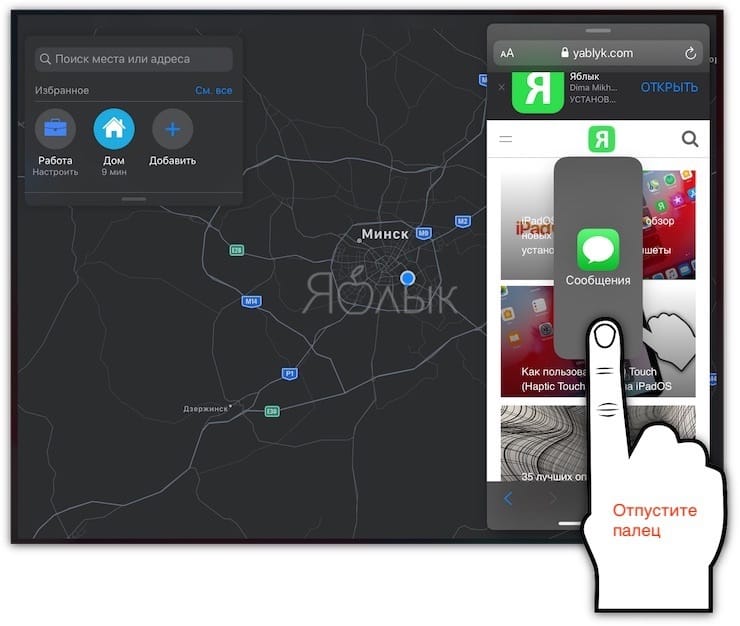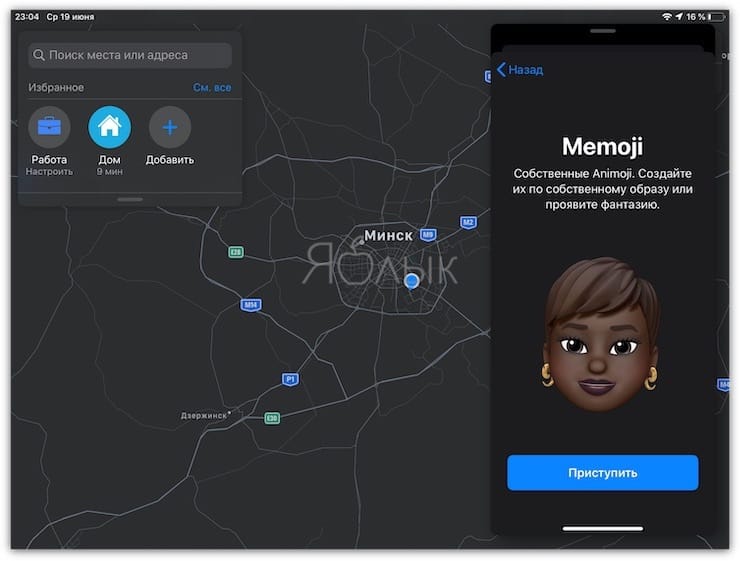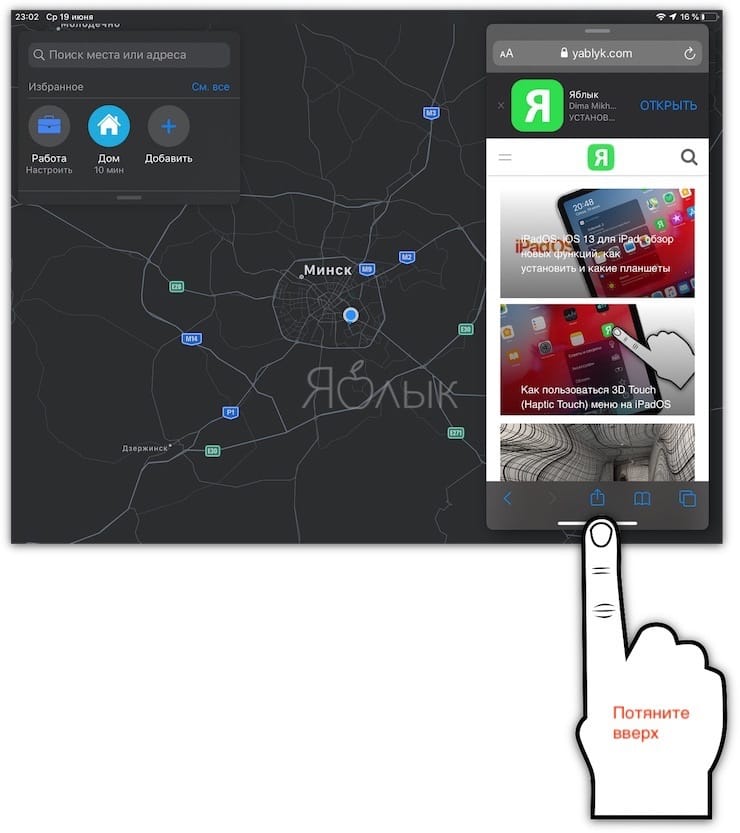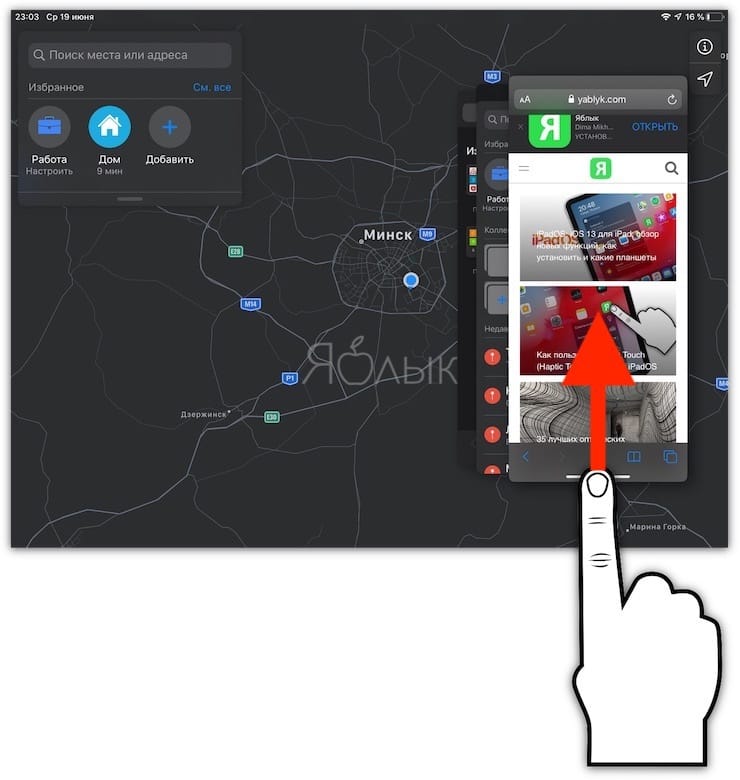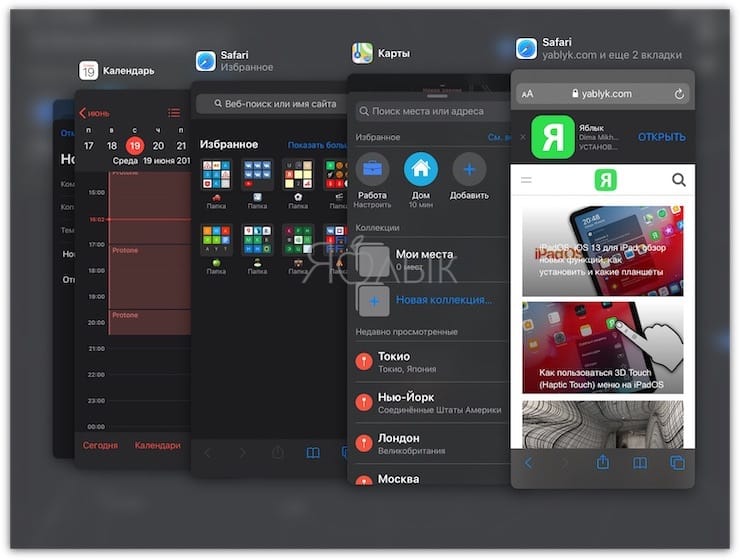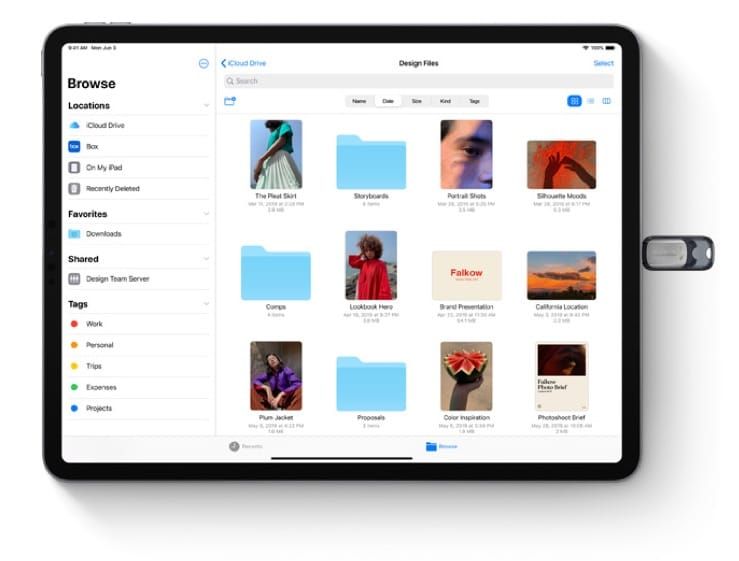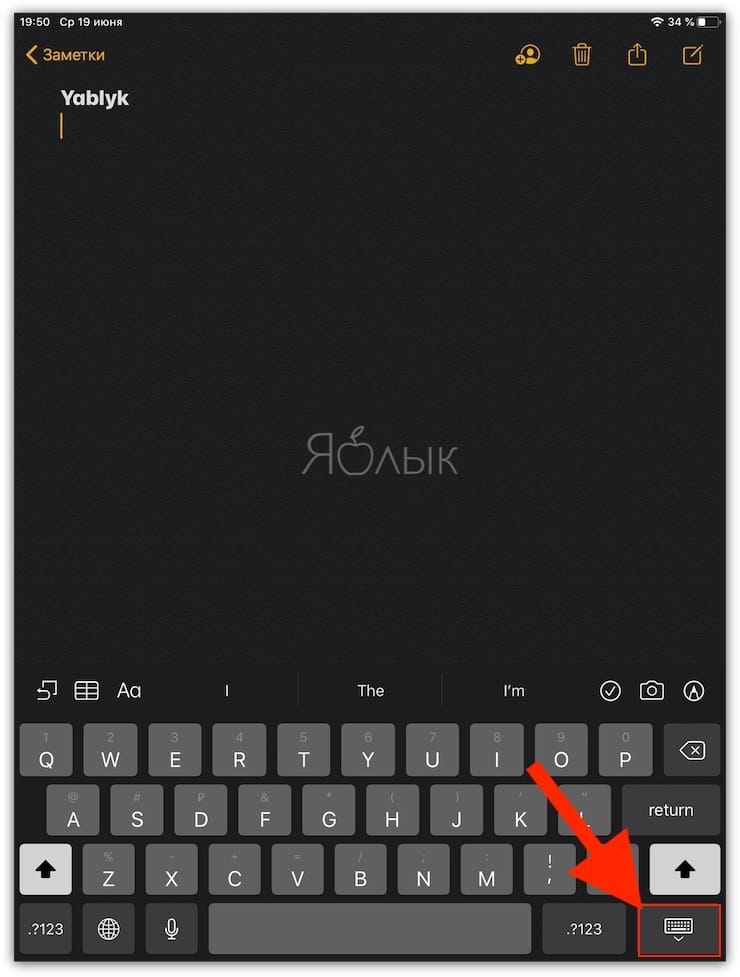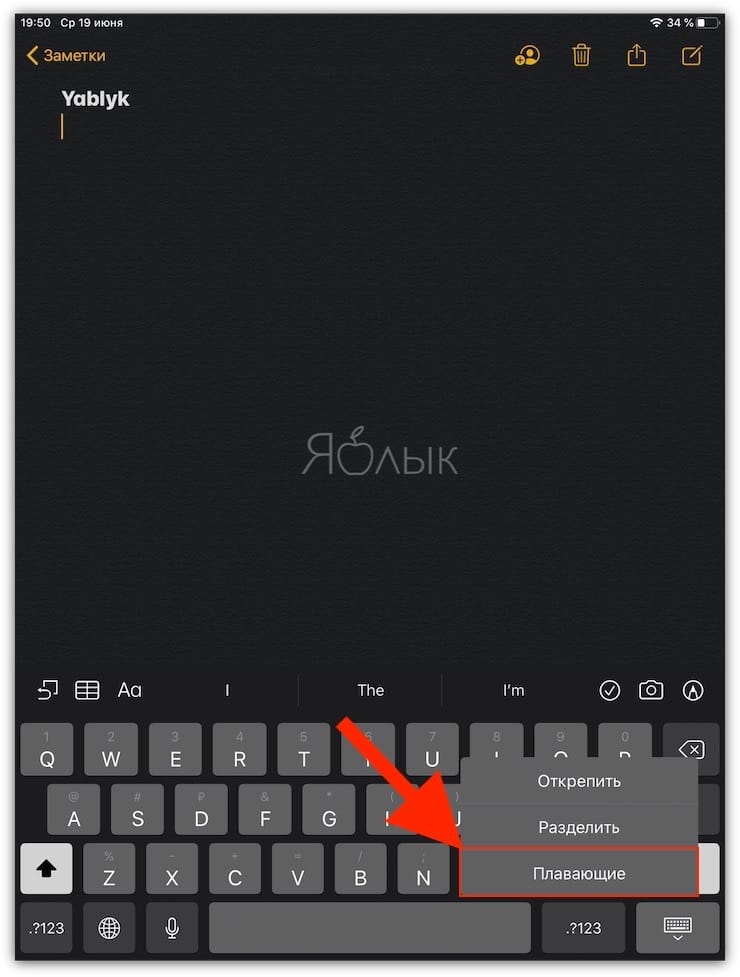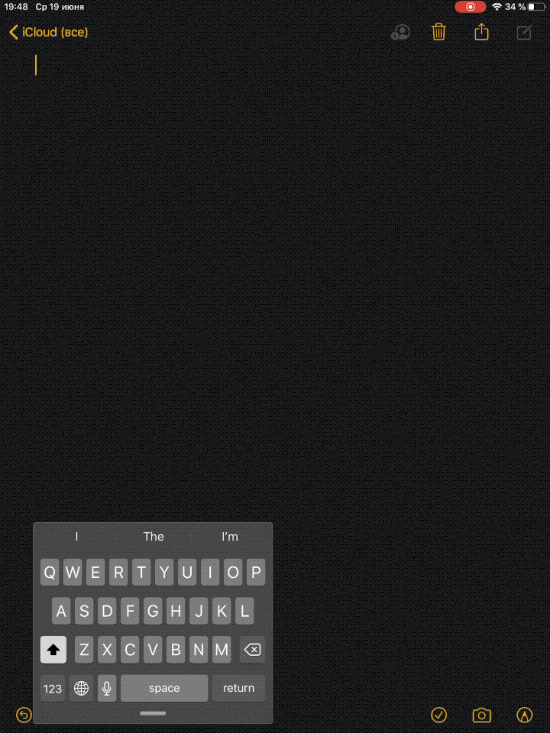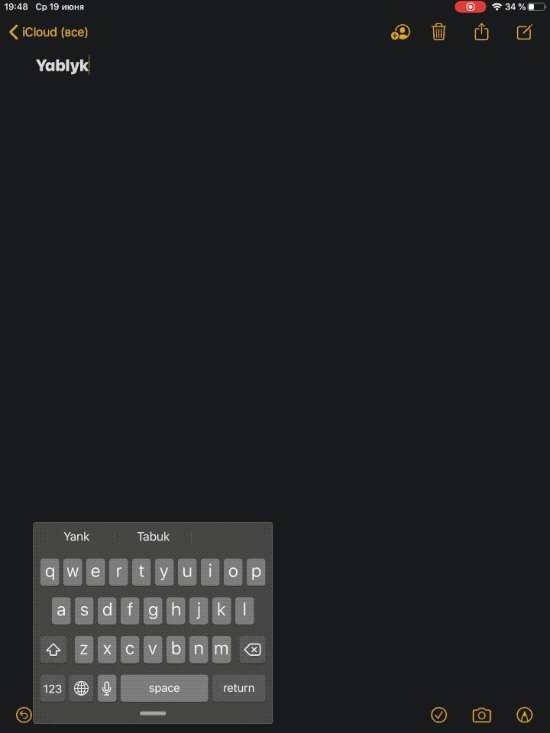В рамках конференции WWDC-2019 Apple объявила о создании для iPad собственной автономной операционной системы. Теперь вместо iOS работой планшетных компьютеров компании будет управлять iPadOS. Это довольно значительный шаг в эволюции таких устройств, ведь он отделяет планшеты от собратьев-смартфонов. Кроме того, это обновление принесет ряд новых функций и улучшений. Планшеты стали на шаг ближе к полноценным компьютерам, получив поддержку мыши и внешних накопителей.
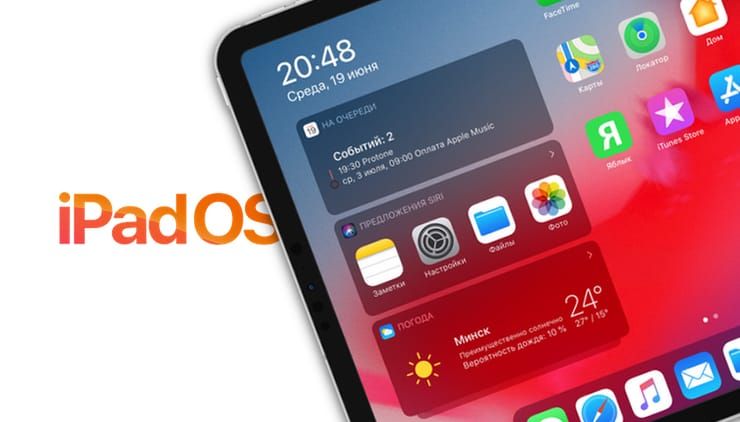
Подписаться на Яблык в Telegram — только полезные инструкции для пользователей iPhone, iPad и Mac t.me/yablykworld.
Крейг Федериги, старший вице-президент Apple по разработке программного обеспечения, рассказал:
«iPadOS обладает потрясающими функциями, в том числе новым главным экраном с виджетами, улучшенной многозадачностью и новыми инструментами, которые делают использование Apple Pencil еще более естественным».
ПО ТЕМЕ: Как пользоваться 3D Touch (Haptic Touch) меню на iPadOS.
На какие iPad можно установить iPadOS 13
iPadOS 13 поддерживают следующие планшеты Apple:
- 11-дюймовый iPad Pro;
- 12,9-дюймовый iPad Pro (3 поколение);
- 10,5-дюймовый iPad Pro;
- 12,9-дюймовый iPad Pro (2 поколение);
- iPad 5 (2017);
- iPad 6 (2018);
- iPad 7 (2019);
- iPad mini 5;
- iPad Air 3;
- iPad mini 4;
- iPad Air 2;
- 9,7-дюймовый iPad Pro;
- 12,9-дюймовый iPad Pro (1 поколение).
ПО ТЕМЕ: iOS 13: Новые эффекты и инструменты для обработки и редактирования фото и видео на iPhone и iPad.
Как скачать и установить iPadOS 13 на iPad?
Обновление iPadOS 13 доступно на iPad по пути Настройки → Основные → Обновление ПО. Если обновление не доступно на планшете, то здесь описаны все возможные причины для решения. Кроме того, установить iPadOS можно через iTunes на компьютере (инструкция), предварительно скачав IPSW-файлы прошивок на этой странице.
ПО ТЕМЕ: Как в iOS 12 и iOS 13 на iPhone блокировать все звонки от неизвестных и скрытых номеров: 2 способа.
Все возможности iOS 13 включены и в iPadOS 13
iPadOS 13 обладает всеми нововведениями iOS 13 (обзор), включая темную тему оформления, новые инструменты для редактирования фото и видео, поддержку возможностей 3D Touch на всех совместимых iPad и многое многое другое другое.
Обзор всех новых функций iOS 13 (Видео)
ПО ТЕМЕ: «Непрерывность» (Continuity): как начать работать на iPhone или iPad, а продолжить на Mac и наоборот.
iPad с iPadOS получил возможности 3D Touch (Haptic Touch)
Если в iPadOS зажать иконку приложения, то это приведет к появлению такого же меню 3D Touch, что и на iPhone (подробно).
Новый домашний экран
Главный экран планшетов был переработан и получил новый интерфейс. Он позволяет показывать на каждой странице больше приложений. Раздел Сегодня может быть легко добавлен на домашний экран, предоставляя быстрый доступ к виджетам для мгновенного получения нужной информации, в том числе к заголовкам, погоде, календарю, событиям, советам и многому другому. Для того чтобы добавить виджеты прямо на главный домашний экран, просто сделайте свайп слева направо.
ПО ТЕМЕ: Как кэшировать (сохранять) музыку из ВК (сайта Вконтакте) на iPhone и iPad бесплатно: 3 способа.
Новые жесты для iPad
С выходом iPadOS Apple начала акцентировать различия между iPhone и iPad во взаимодействии с ОС. Одно из больших отличий заключается в жестах и многозадачности. Многие жесты на iPad остаются в основном такими же, как были и ранее, но есть несколько новшеств, на которые стоит обратить внимание.
Управление курсором в iPadOS
При старом методе управления курсором iOS требовала, чтобы вы на мгновение удерживали его и после появления лупы совершали перемещения. Начиная с iPadOS вы можете просто перетащить мигающий курсор в любое место без предварительного удерживания.
Для того чтобы выделить слово или текст, установите курсор в начале или в конце слова и на 1,5-2 секунды задержите палец, а затем начните перемещать его.
Как выделять файлы, списки и т.д. в iPadOS при помощи двух пальцев
Для выделения (выбора) элементов в режиме Правки (только в этом режиме возможен выбор элементов) при помощи жеста, проведите двумя пальцами по файлам, списку и т.д. двумя пальцами вверх или вниз. iPadOS переключится в режим Правка и позволит вам быстро выбрать несколько элементов. Эта возможность позволяет быстро и легко выбирать длинные списки заметок или писем.
Как перетаскивать фото, текст и т.д. между приложениями в iPadOS
Этот жест не является новым в iPadOS 13, но это один из самых полезных жестов в системе. Чтобы использовать перетаскивание, просто выделите какой-либо текст или нажмите на файл или изображение и удерживайте в течение 1-2 секунд. Вы увидите, как элемент отрывается от приложения.
Как только выделенный элемент «окажется в руке», с помощью другого пальца (или другой руки) проведите пальцем по экрану снизу вверх, чтобы открыть домашний экран и коснитесь иконки приложения, в которое необходимо перетащить элемент. Это может оказаться очень полезным для переноса изображений в электронное письмо или для копирования какого-либо текста из Safari в Заметки и т.д.
Как копировать, вырезать и вставлять при помощи жестов в iPadOS
iPadOS получила поддержку жестов для копирования, вырезания и вставки.
Для того чтобы воспользоваться жестами, выделите (выберите) текст, изображения, файлы и т.д. и выберите действие:
Скопировать – сведите три разведенные пальца.
Вырезать – дважды сведите три разведенные пальца.
Вставить – разведите три сведенные пальца.
Как выполнить действие Отменить или Повторить при помощи жестов в iPadOS
Проведя 3 пальцами по экрану влево или вправо, вы можете отменить или повторить (соответственно) предыдущее действие.
Эта возможность делает эти действия более быстрыми и менее неловкими, чем встряхивание вашего устройства из предыдущих версий iOS, для отмены ввода или случайного удаления.
Как пользоваться многозадачностью при помощи жестов в в iPadOS
Есть также несколько жестов для 4 и 5 пальцев, которые существуют в iOS уже много лет. Используя 4 или 5 пальцев, не быстро проведите вверх по экрану, чтобы перейти к многозадачности.
Панель многозадачности можно также открыть при помощи жеста снизу вверх одним пальцем до середины экрана.
Проведите пальцем влево или вправо четырьмя или пятью пальцами, чтобы перемещаться по недавно открытым приложениям. Используйте 4 или 5 пальцев и «ущипните» любое открытое приложение, чтобы немедленно вернуться на домашний экран.
Новые возможности Slide Over
Slide Over в iPadOS также получил некоторые незначительные изменения. Теперь, помимо имеющейся возможности открыть любое (поддерживаемое) приложение из Док-панели в левой или правой стороне экрана, можно запускать несколько экземпляров одного и того же приложения.
Более того, Slide Over в iPadOS получил собственную панель многозадачности. Для того чтобы открыть ее, потяните вверх за «домашний индикатор» (линию внизу окна Slide Over).
В открывшейся панели многозадачности при помощи жестов вправо и влево можно быстро переключаться между ранее открытыми окнами в Slide Over.
Как скрыть панель Slide Over
Для того чтобы скрыть панель Slide Over просто сдвиньте ее за экран при помощи жеста слева направо.
ПО ТЕМЕ: Скрытые возможности iPhone: 35 функций iOS, о которых Вы могли не знать.
Браузер Safari в iPadOS получил возможности Safari из macOS
Браузер Safari станет на iPad куда более мощным инструментом, чем он был ранее (подробно). iPadOS автоматически отображает десктопную версию сайтов, масштабированную соответствующим образом для дисплея планшета и оптимизированную для работы касаниями. Это позволит таким популярным приложениям, как Google Docs и WordPress отлично работать в Safari на iPad. Браузер поддерживает и новые важные функции: менеджер загрузок, 30 новых сочетаний клавиш для внешней клавиатуры и улучшенное управление вкладками.
ПО ТЕМЕ: Как спрятать фото на iPhone и iPad или установить пароль на них – 4 способа.
Поддержка внешних накопителей
iPadOS позволяет подключать к планшету абсолютно любой внешний носитель данных. Это может быть и обычная флешка, и переносной жесткий диск и карта памяти в адаптере. Не надо больше искать программы сторонних производителей или приобретать MFI-аксессуары. Приложение «Файлы» отлично справляется с этой задачей. И данные без ограничений переносятся в обе стороны. Во встроенном файловом менеджере к тому же появилась поддержка ZIP-архивов. Это позволит и на iPadOS совершать с ними те же операции, что и на компьютере: распаковку и архивирование.
ПО ТЕМЕ: Как бесплатно включить определитель неизвестных номеров на iPhone.
Поддержка мыши в iPadOS
iPadOS получила еще одну интересную особенность – полноценную поддержку мыши и трекпада. Не многие верили в подтверждение таких слухов. Однако разработчики уже протестировали бета-версию операционной системы. Управлять планшетом с помощью мыши удобно во всех приложениях, в том числе и в сторонних, установленных из App Store. Левый клик заменяет касание, а прокруткой занимается колесико мыши. По словам разработчика эту опцию можно найти в разделе AssistiveTouch (подробно).
ПО ТЕМЕ: iPhone как МЧС: Экстренный вызов — SOS, Медкарта и еще 4 функции, которые могут спасти вам жизнь.
Новые функции виртуальной клавиатуры в iPadOS
Виртуальная клавиатура iPadOS получила новую экономящую место плавающая клавиатуру с поддержкой быстрого ввода QuickPath.
Для того чтобы активировать плавающую клавиатуру, нажмите и удерживайте кнопку сокрытия клавиатуры до появления меню, в котором необходимо выбрать пункт Плавающая.
Также перейти к плавающей клавиатуре можно путем сведения пальцев с левой и с правой стороны клавиатуры (имитируя сжатие).
В этом режиме поддерживается быстрый ввод QuickPath при помощи жестов (не открывая пальца).
Переместить плавающую клавиатуру можно в любое место экрана просто потянув за линию снизу.
Для того чтобы вернуться к обычной клавиатуре, просто растяните клавиатуру двумя пальцами в разные стороны.
ПО ТЕМЕ: Как проверить, новый ли iPhone (активирован или нет) вы купили?
Другие изменения в iPadOS
- Множество нововведений из iOS 13.
- Еще более развитая интеграция Apple Pencil с уменьшенной задержкой отклика и с измененной палитрой инструментов.
- Стандартные приложения Калькулятор и Погода (появятся позже).
- Общесистемный темный режим.
- Загружаемые из App Store пользовательские шрифты.
- Более быстрый Face ID, улучшенное приложение Карты, авторизация Apple и многое другое.
Смотрите также: