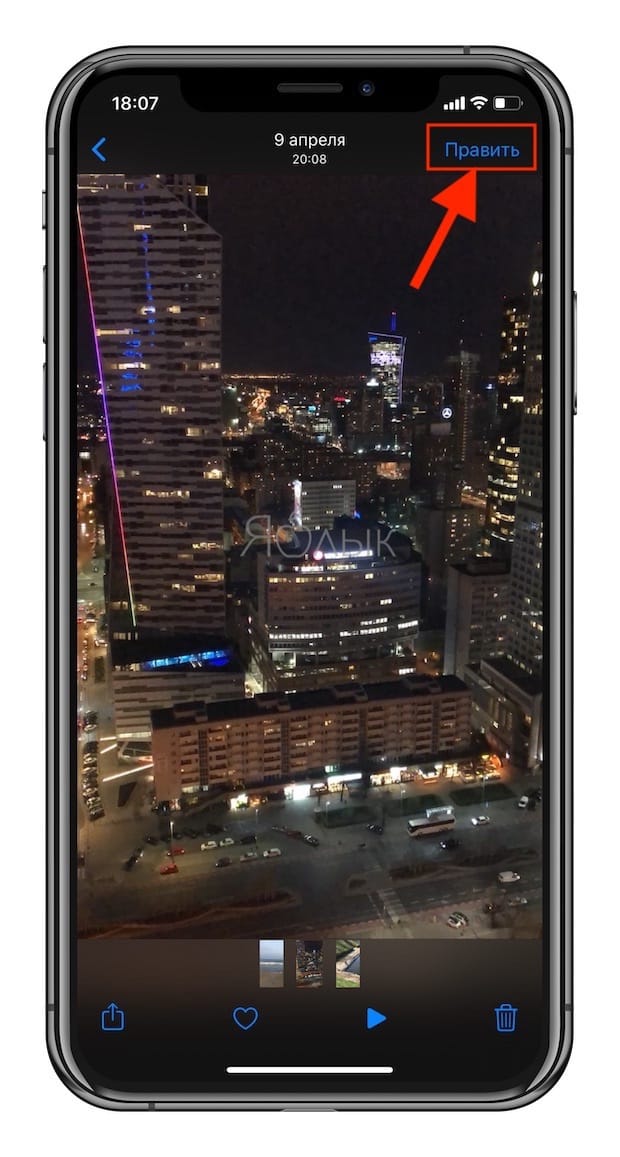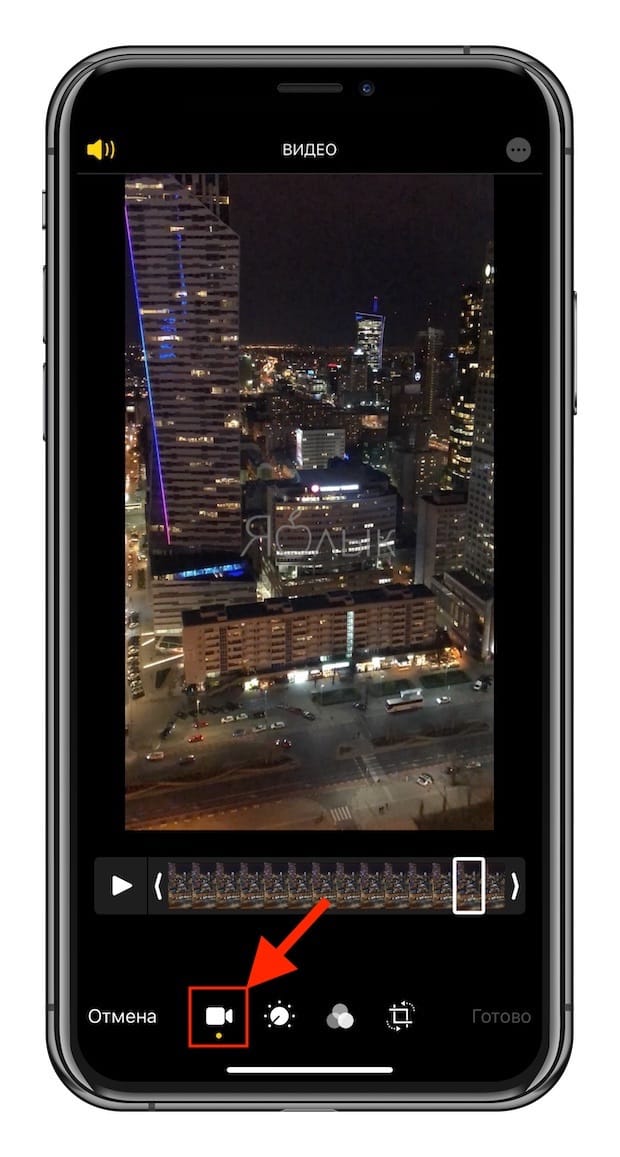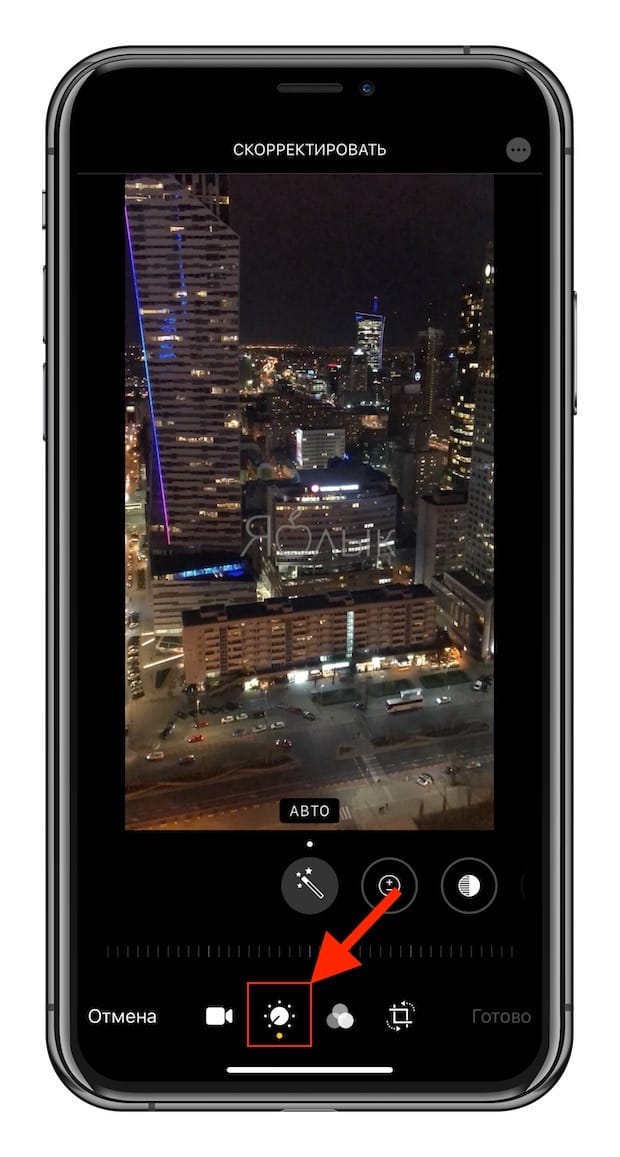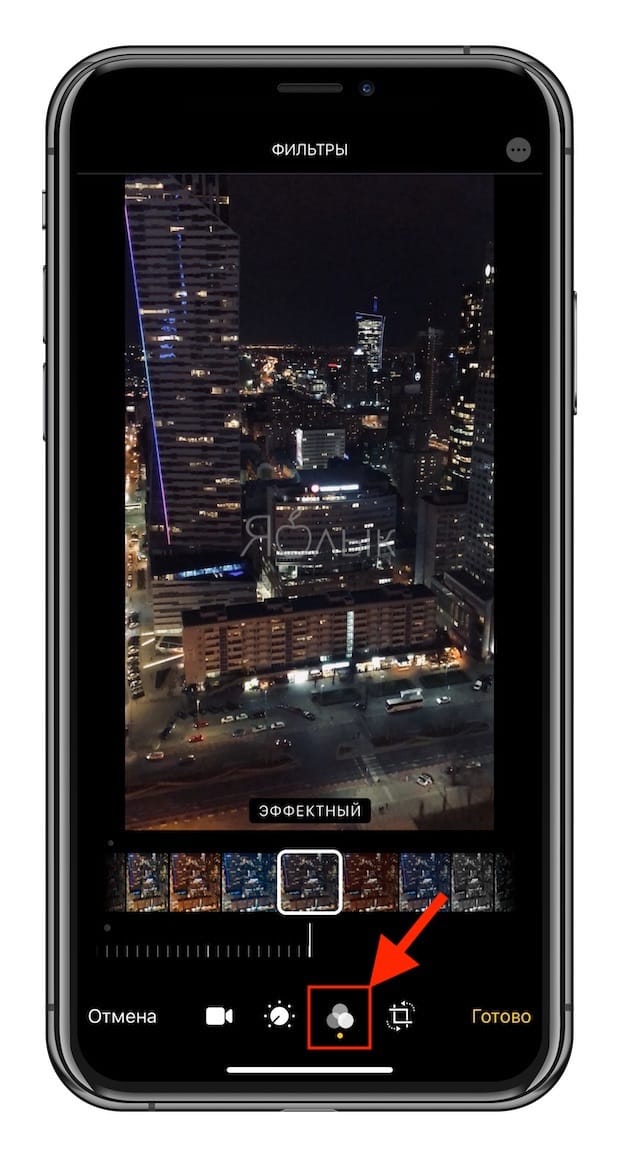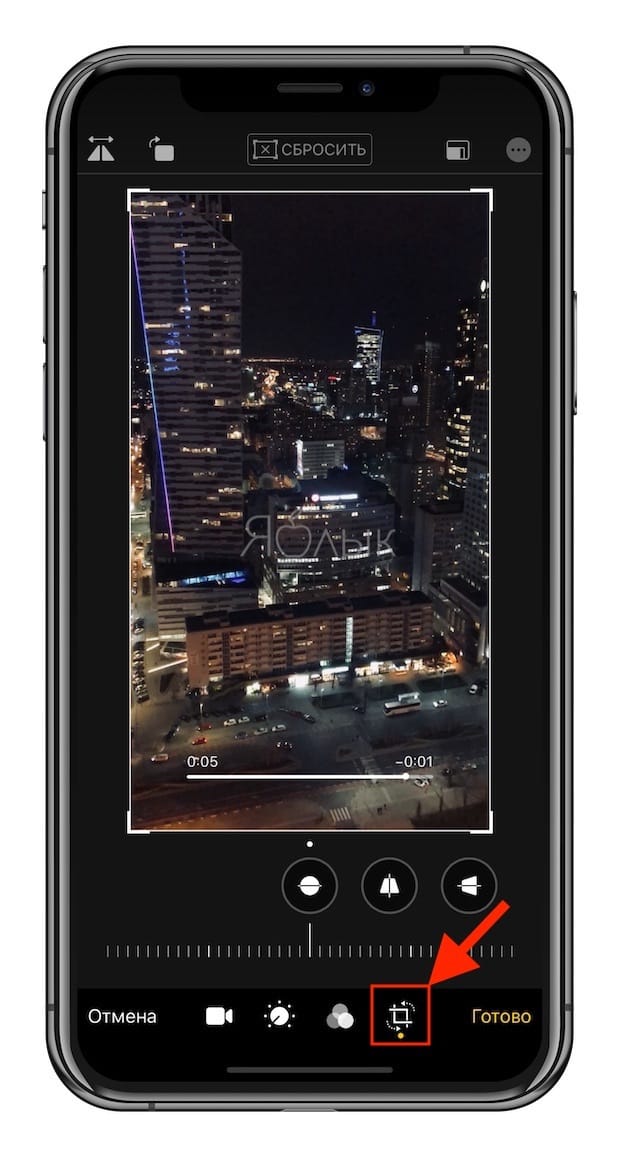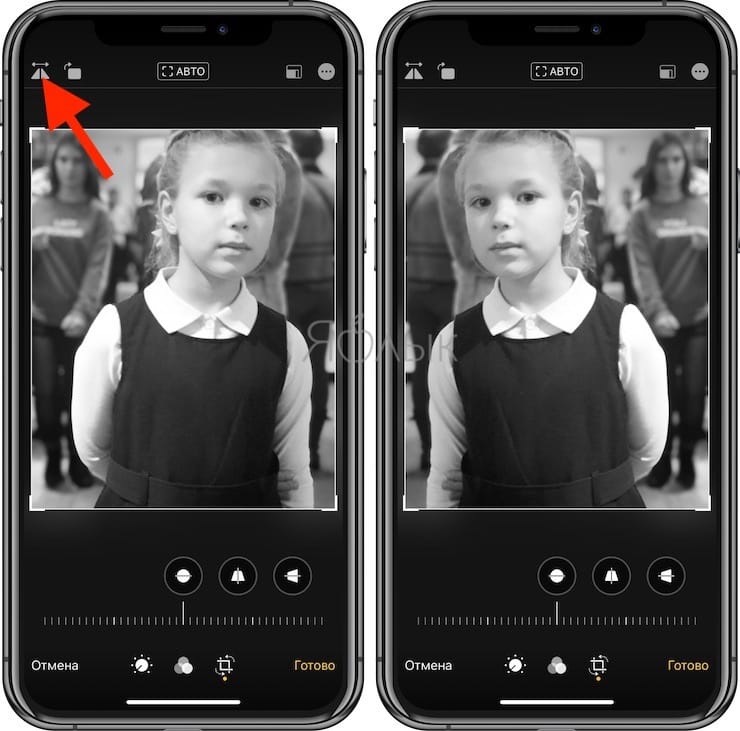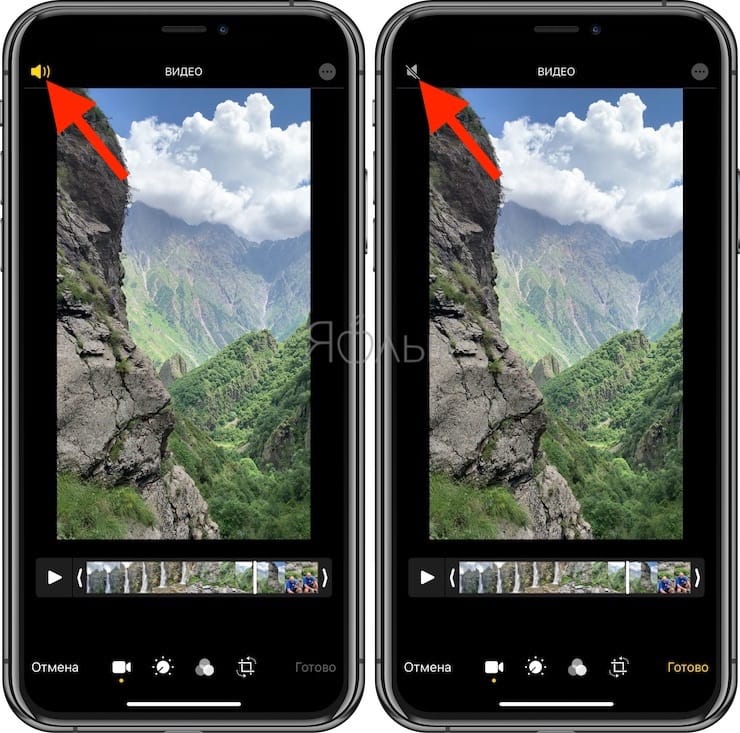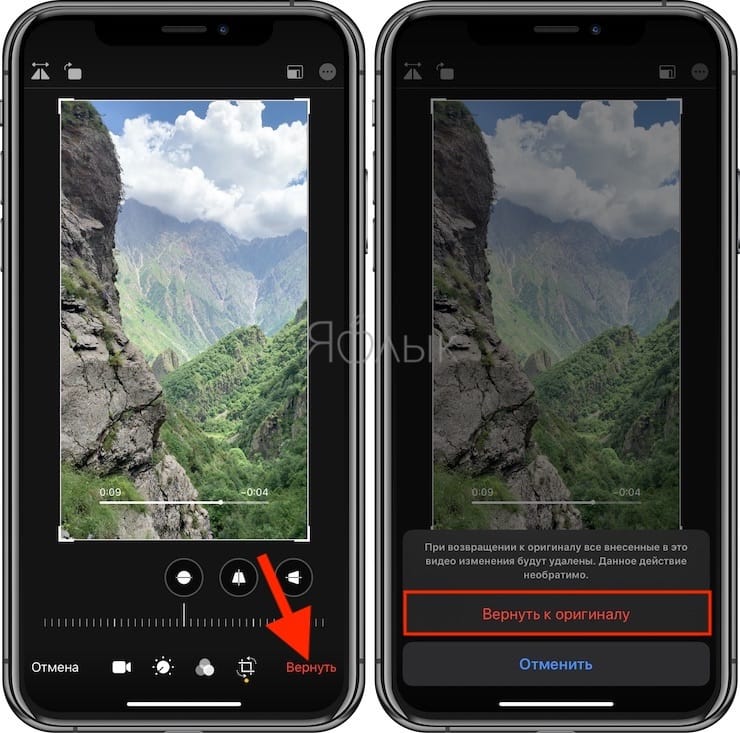Начиная с iOS 13 и iPadOS 13 в операционных системах Apple для iPhone и iPad штатное приложение «Фото» получило мощный набор инструментов для редактирования видео. В iOS 12 и более ранних версиях большая часть инструментов редактирования предназначена для изображений, но в iOS 13 поле возможностей было существенно расширено. Теперь даже новичок может отредактировать снятое видео довольно профессионально перед тем, как поделиться им.
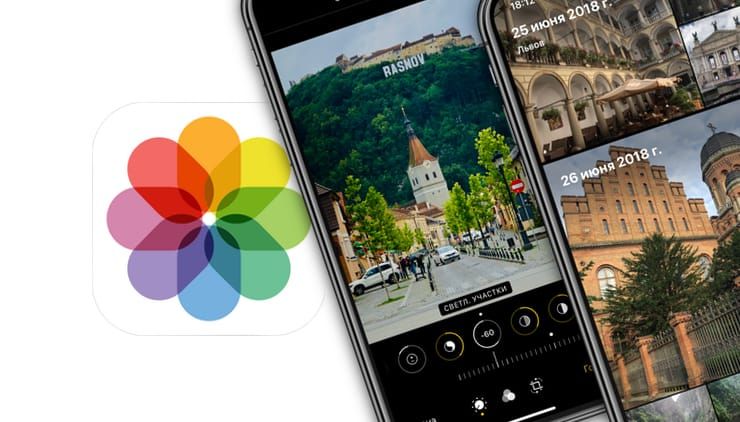
Подписаться на Яблык в Telegram — только полезные инструкции для пользователей iPhone, iPad и Mac t.me/yablykworld.
💚 ПО ТЕМЕ: Как сделать длинный скриншот на iPhone и iPad.
Эффекты и инструменты для обработки видео на iPhone и iPad
В предыдущих версиях iOS для работы с видеороликами требовалась специализированная программа с расширением для Фото – iMovie, Infltr и т.д. Теперь всё это в прошлом – видео на iPhone и iPad можно редактировать «из коробки», т.е. прямо в фотоприложении Apple. Для работы с видеороликами доступны те же инструменты, что и для обработки фото. Теперь можно применять к видео системные эффекты, поворачивать и обрезать видео.
Чтобы начать пользоваться инструментами редактирования видео в приложении «Фото» выберите видео, в которое вы хотите внести изменения, а затем нажмите синюю кнопку «Править» в правом верхнем углу. После внесения изменений с помощью любого из перечисленных ниже инструментов нажмите желтую кнопку «Готово», чтобы сохранить результат. Белая кнопка «Отмена» удалит все несохраненные изменения.
Интерфейс разделен на шесть главных инструментов:
1. Обрезка видео
Вы можете обрезать видео как с начала, так и с конца. Чтобы убрать начальную часть отснятого материала, перетащите стрелку с левого края направо по шкале времени. Как только вы начнете передвигать этот элемент, то вырезаемая часть будет помечаться серым цветом. Оставшаяся же часть окажется выделенной желтым цветом. Предварительный просмотр будет соответствовать движениям рамки под вашим пальцем. Это поможет определить, в каком месте надо остановиться. Повторите движение со стрелкой с правого края, двигая ее влево. Это позволит обрезать концовку видео.
2. Редактирование цвета (Коррекция)
Начиная с iOS 13 практически все инструменты для корректировки изображений стали доступными и для видео. Чтобы перейти к параметрам, на панели инструментов коснитесь значка настроек в виде кругового циферблата с точками вокруг него.
Здесь же можно открыть видео и нажать привычную кнопку кнопку автоулучшения (иконка с волшебной палочкой). Сделайте это – и iOS автоматически подстроит цвета, яркость, контрастность, насыщение и другие параметры так, чтобы «на выходе» качество видеофайла стало заметно лучше. Эта функция пытается выяснить, что находится в видео, и настроить параметры для оптимального вида. Но все равно потребуется перемещать ползунок для просмотра. Как правило, эта функция сама по себе отлично работает. Но если вы захотите немного изменить настройки, справа от инструмента улучшения есть несколько дополнительных опций:
- Экспозиция.
- Светлые участки.
- Тени.
- Контраст.
- Яркость.
- Точка черного.
- Насыщение.
- Красочность.
- Теплота.
- Оттенок.
- Резкость.
- Четкость.
- Снижение шума.
- Виньетка.
Для каждой из опций внизу имеется ползунок, чтобы изменить интенсивность эффекта и получить желаемые настройки видео. Влияние каждой из настроек можно и отменить, переместив ползунок обратно к маленькой белой точке или коснувшись значка эффекта регулировки. Последний сохранит последнюю позицию ползунка, так что при нажатии на значок можно вернуться к прежним настройкам.
3. Фильтры
Теперь вы можете немного приукрасить по своему вкусу ваше видео с помощью одного из девяти фильтров. Они отличаются от имеющихся в расширении iMovie.
Чтобы перейти к фильтрам, на панели инструментов нажмите на значок в виде трех пересекающихся кругов. Для каждого фильтра появится серия миниатюрных изображений, которые вы можете с помощью прокрутки просмотреть по циклу. Каждая миниатюра создает быстрый предварительный просмотр того, как после наложения эффекта будет выглядеть текущий кадр видео.
Фильтры включают в себя:
- Яркий: позволяет осветлить видео и заново подчеркнуть яркие моменты. Также есть эффекты Яркий Теплый и Яркий прохладный, чтобы придать видео соответственно желтый или синий оттенок.
- Эффектный: затемняет видео и делает акценты на тенях. Также присутствуют опции Эффектный теплый и Эффектный прохладный.
- Черно-белый, Серебряный и Нуар: различные черно-белые эффекты.
Кроме того, каждый фильтр имеет ползунок внизу, чтобы изменить интенсивность применения. Это позволяет еще лучше настраивать эффекты.
4. Кадрирование, поворот и перспектива
Базовые опции предусматривают обрезку и поворот, а более продвинутые инструменты – зеркальное отображение и наклон. Чтобы получить доступ к этим новым функциям, нажмите на значок обрезки, последний на панели инструментов.
Кадрирование. По умолчанию вы можете обрезать материал в произвольной форме. Возьмитесь за расположенный в углу маркер видео и передвиньте его внутрь, а потом повторите такую же операцию для других углов, пока ролик не будет обрезан по вашему вкусу. Вы также можете щипком увеличить изображение, чтобы выбрать новую область кадрирования.
Прикосновение к значку перед эллипсом с многоточием позволит вам зафиксировать различные варианты соотношения сторон, как для портретного, так и для альбомного вида. К ним относятся: исходное соотношение сторон, квадрат, 9:16 (или 16:9), 8:10 (или 10:8), 5:7 (или 7:5), 3:4 (или 4:3), 3:5 (или 5:3) и 2:3 (или 3:2). После выбора опции при перетаскивании углов будет сохраняться выбранное соотношение сторон, но можно щипком увеличить масштаб для изменения области обрезки.
Вы можете отменить обрезку, если вам не нравятся изменения. Это особенно удобно при обрезке произвольной формы. Затем можно снова нажать значок соотношения сторон, чтобы вернуться к другим инструментам редактирования.
Поворот.В верхнем левом углу нажмите на квадратный значок с изогнутой стрелкой, чтобы повернуть видео. Каждый раз при касании иконки видео будет поворачиваться на 90 градусов по часовой стрелке.
Зеркалирование. Когда вы делаете селфи на iPhone, будь то фото или видео, то на предварительном просмотре мы увидим себя такими, какими обычно видим в зеркале. Но при окончательном совершении селфи или съемке видео с фронтальной камеры, результаты будут перевернуты, как будто нас снимали со стороны того самого зеркала. Другими словами, мы выглядим так, как видят нас другие люди. Это полезно, так как тексты и символы будут отображаться в нормальном, а не зеркальном виде.
Но если вы хотите, чтобы селфи стало таким, каким оно выглядит при предпросмотре, то есть возможность зеркально отразить его. Для этого просто коснитесь значка, который выглядит, как разделенный на две части треугольник с двусторонней стрелкой над ним.
Выпрямление. Под видео (в его портретной ориентации) или справа от него (в альбомной ориентации) вы можете увидеть инструмент «Выпрямление». Его изначально выбранный значок выглядит, как круг с горизонтальной линией. Переместите ползунок влево или вправо, чтобы повернуть видео в любом месте от отрицательного угла 45 градусов к положительному углу 45 градусов.
Чтобы сбросить эффект, переместите ползунок обратно туда, где находится маленькая белая точка, коснитесь значка эффекта (который сохраняет ваш последний выбранный угол на случай необходимости вернуться), или нажмите «Сброс» вверху.
Перспектива (перекос). Рядом с кнопкой «Выпрямление» находятся кнопки для Вертикального и Горизонтального перекоса. Вертикальный — это трапеция с вертикальной линией, а горизонтальный — с горизонтальной линией. Использование ползунка для любого из них приведет к перекосу перспективы видео по вертикали или по горизонтали.
Примером, когда это пригодится, в какой-то степени может стать имитация начальных кадров «Звездных войн» с улетающим вдаль экранным текстом.
Чтобы сбросить эффект, переместите ползунок обратно туда, где находится маленькая белая точка, коснитесь значка эффекта (который сохраняет ваш последний выбранный угол на случай необходимости вернуться), или нажмите «Сбросить» вверху.
5. Удаление аудио
Если в вашем видео есть фоновый шум, звуки окружения из-за нахождения в общественном месте или другие отвлекающие звуки, то iOS 13 позволит вам исправить эту проблему. К сожалению, тут нет возможности отрегулировать уровни громкости или уменьшить фоновый шум, зато можно полностью удалить звук. Нажмите на желтый значок динамика в левом верхнем углу. Когда он станет серым с перечеркнутой линией, то аудиодорожка исчезнет после сохранения файла.
💚 ПО ТЕМЕ: Расширения для Safari на iPhone: для чего нужны, как установить?
Как сравнить отредактированное видео с оригиналом
Вне зависимости от того, какие изменения вы внесли с помощью указанных выше инструментов, можно быстро сравнить результат с исходным видео, коснувшись его самого. Повторное нажатие покажет результат ваших изменений.
Возврат к оригиналу
Одна из самых мощных функций в приложении «Фото» заключается в возможности легко откатить изменения. Если вы хотите вернуться к первоначальному виду, нажмите кнопку «Править», чтобы открыть редактор, а затем нажмите красную кнопку «Вернуть», а потом – «Вернуть к оригиналу». Все внесенные изменения исчезнут, а ваше видео будет таким же, каким оно было изначально.
Приложение «Фото» предоставляет каждому пользователю iOS набор простых в использовании, но при этом мощных инструментов для редактирования видео. И нет необходимости искать сторонние приложения для выполнения такой работы.
🔥 Смотрите также: