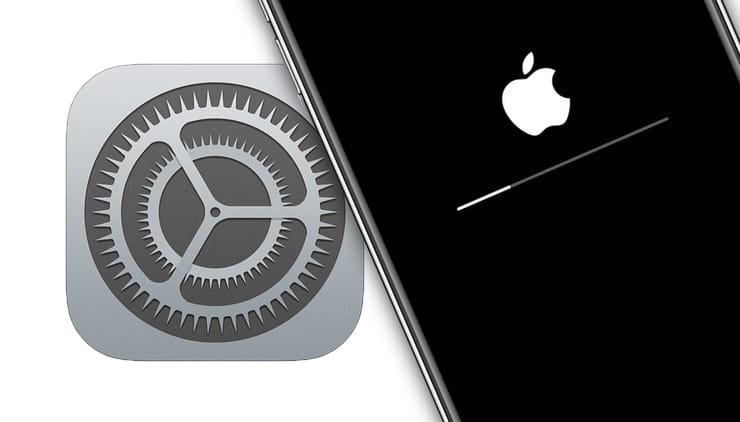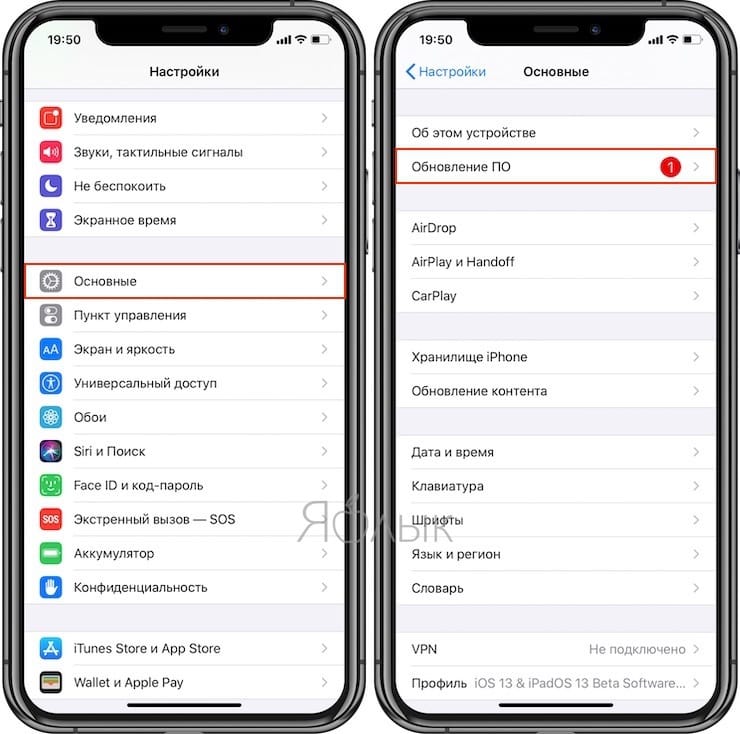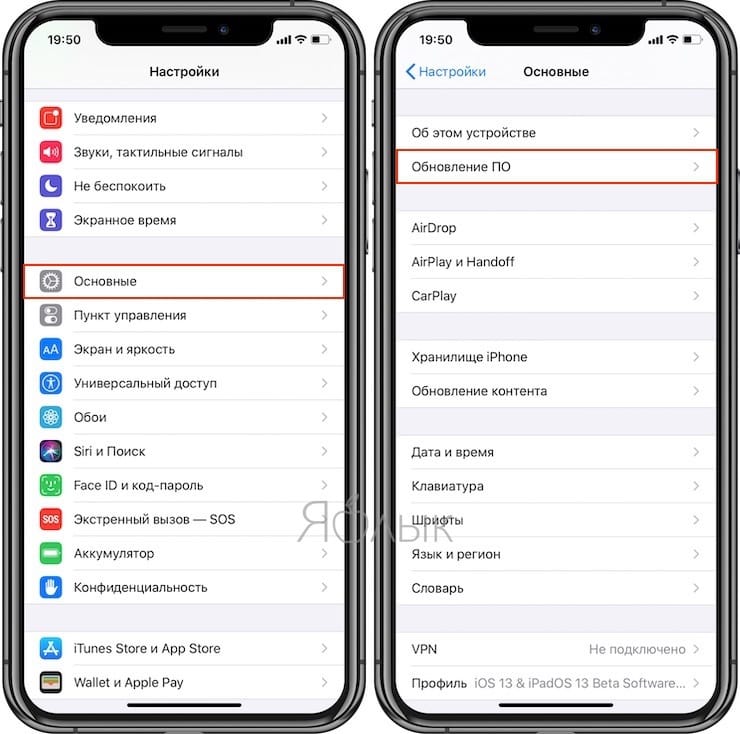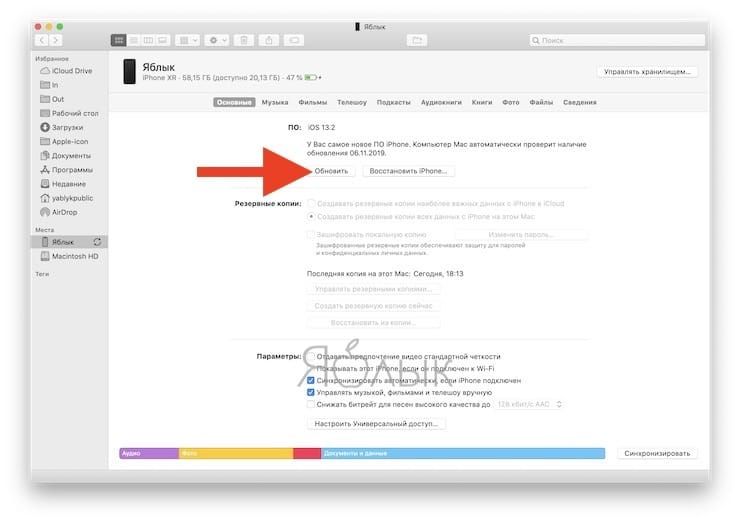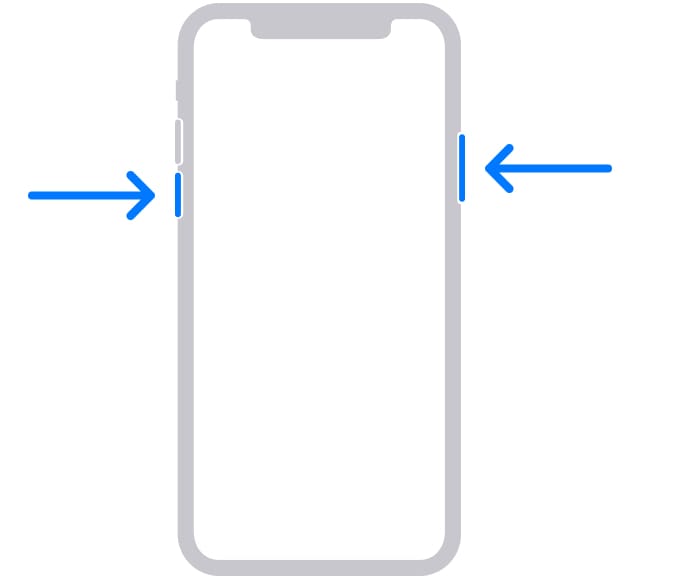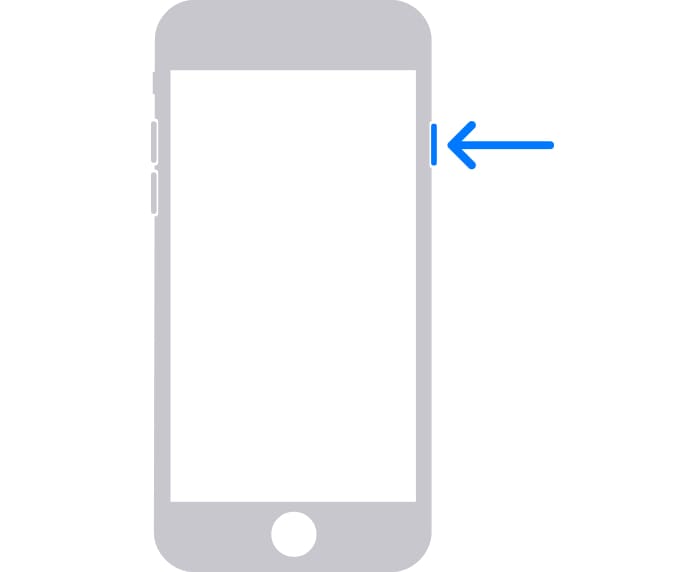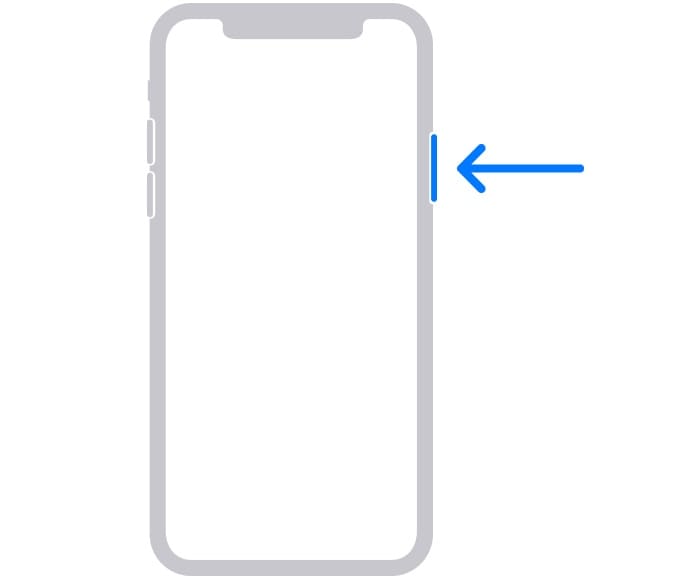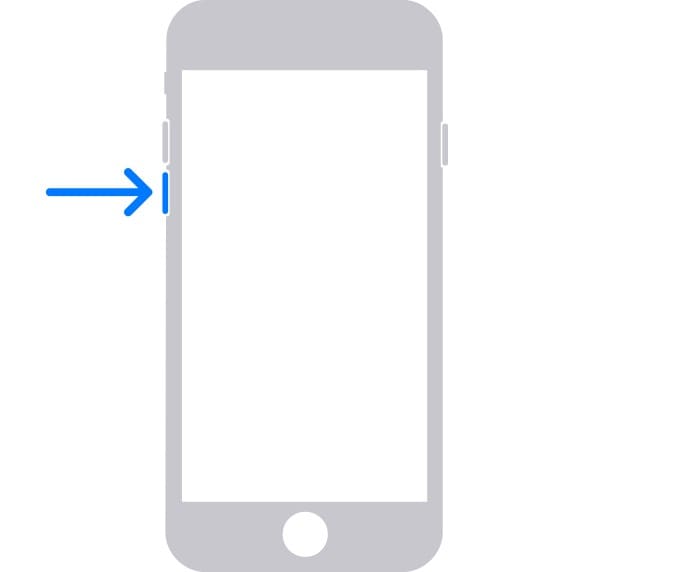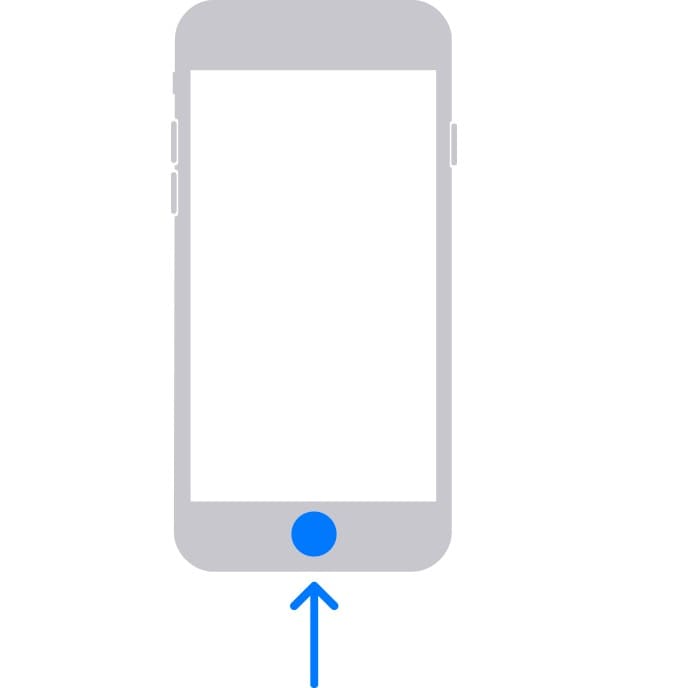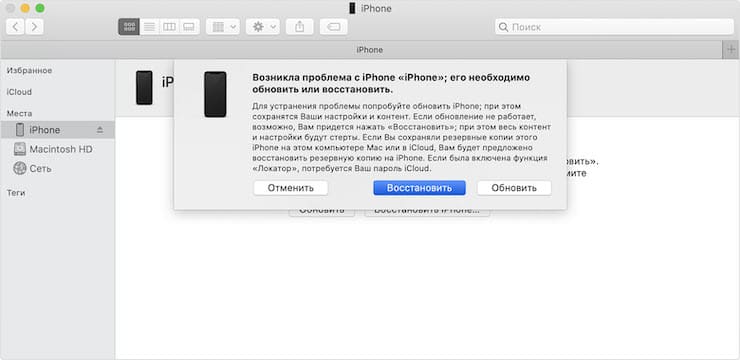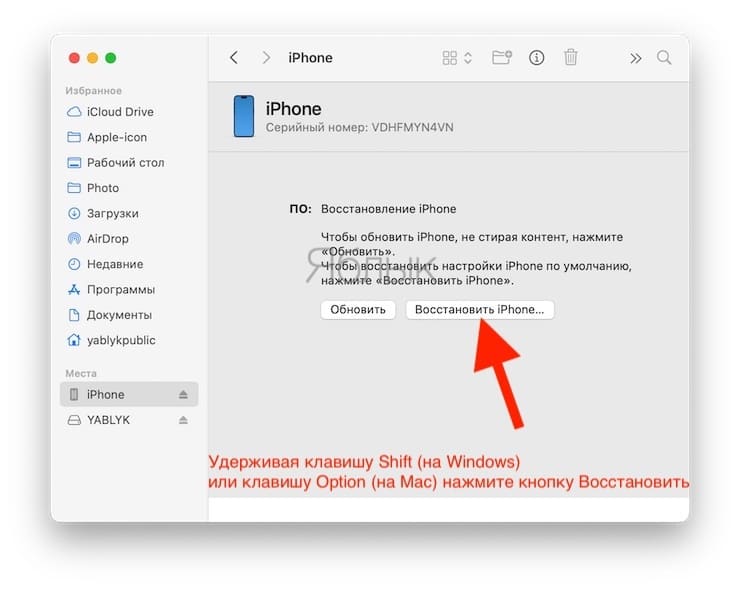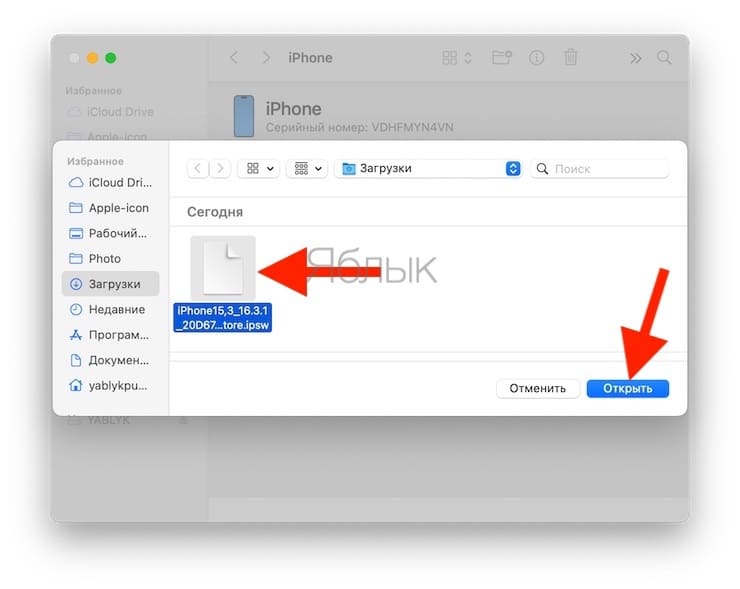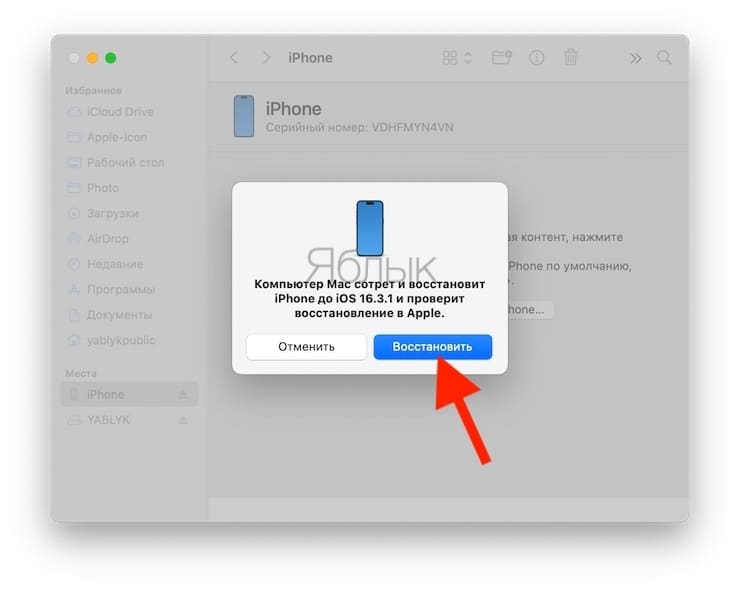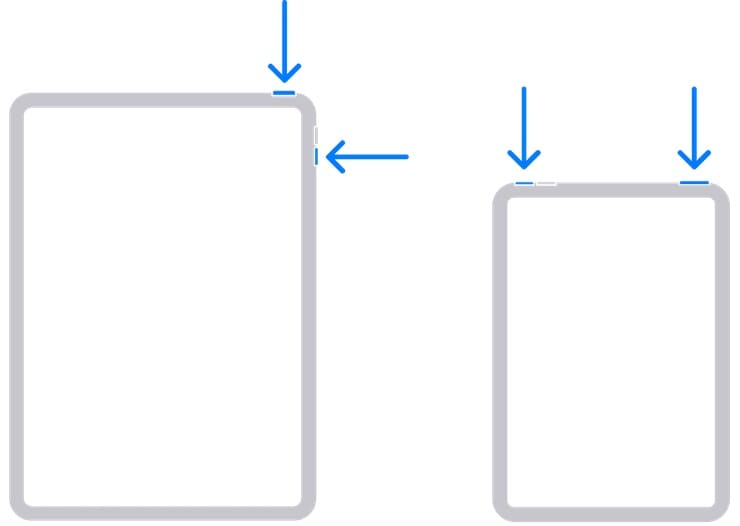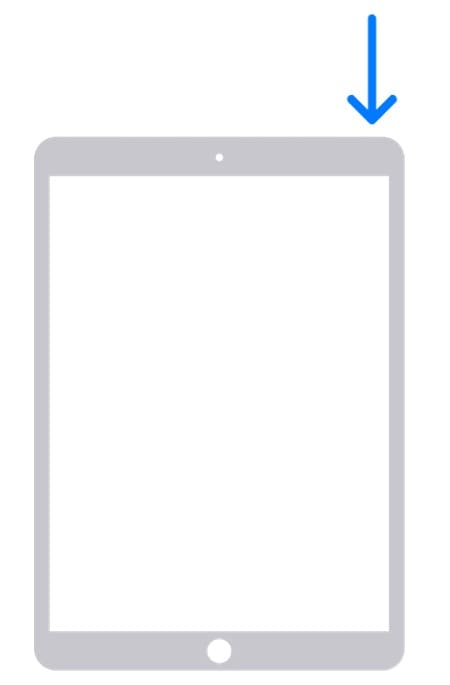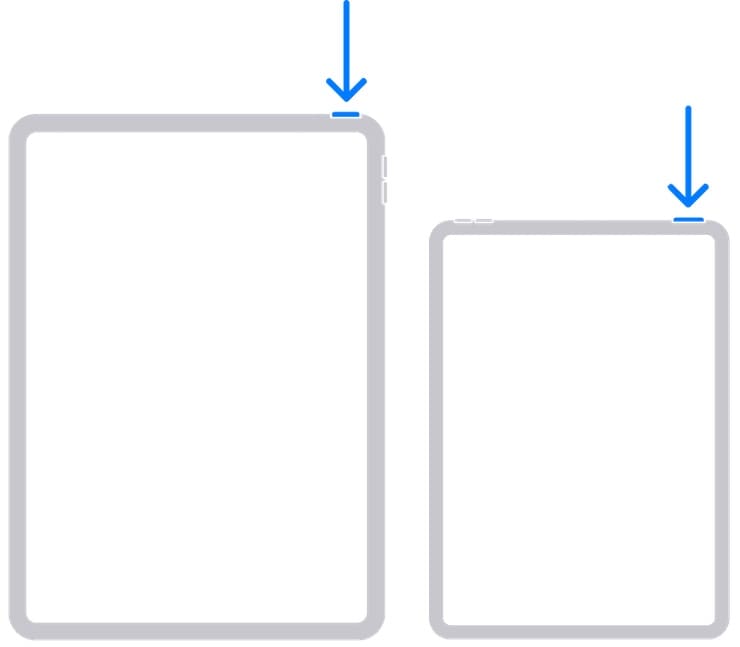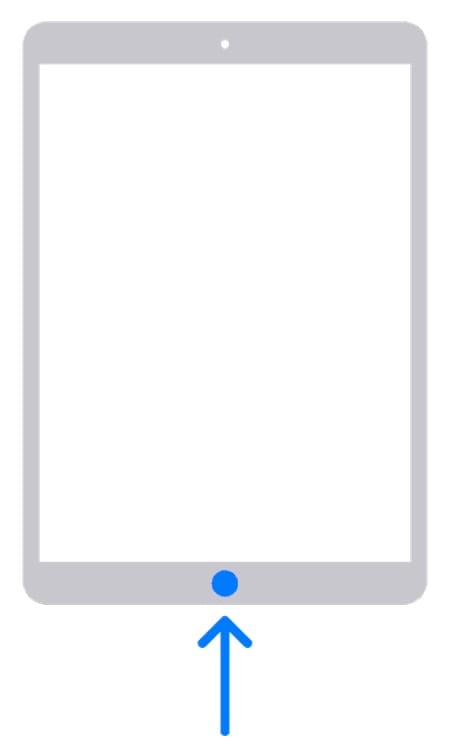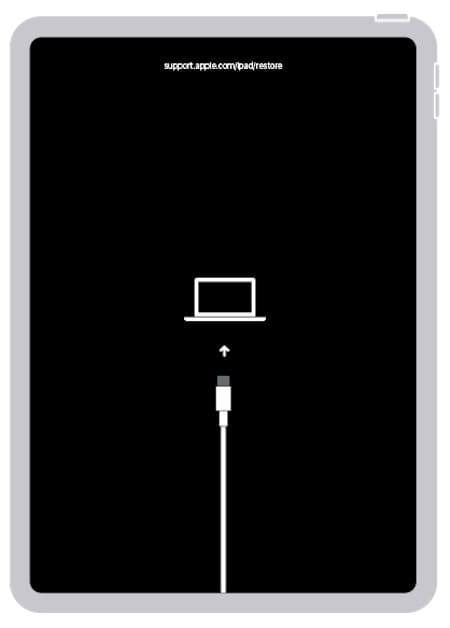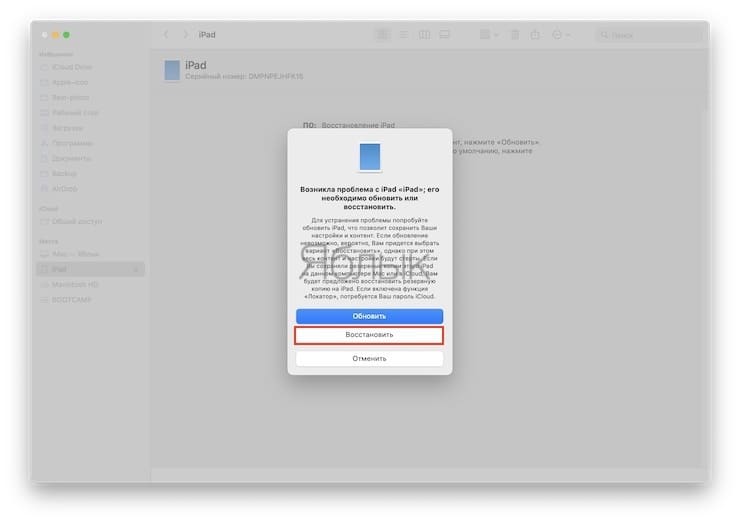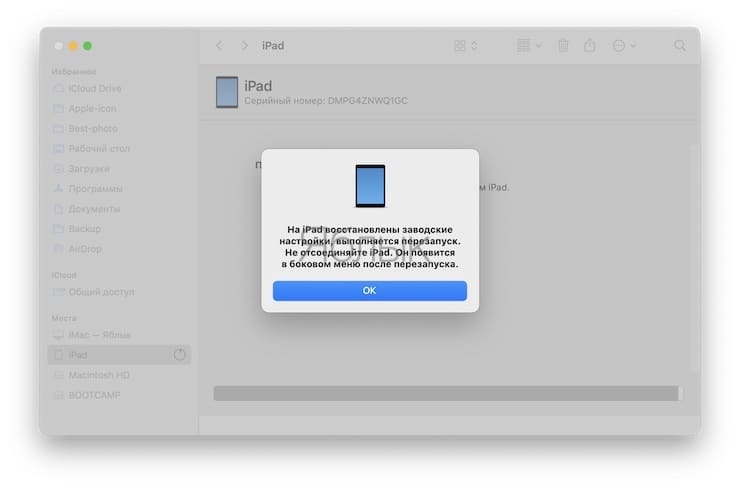Казалось бы, что может быть проще, чем восстановление iOS-устройства на компьютере. Однако, довольно частым вопросом, который задают начинающие пользователи устройств Apple, является именно: «Как перепрошить (переустановить) iPhone, iPad или iPod Touch». Этот пост мы и посвятим этой теме.
Подписаться на Яблык в Telegram — только полезные инструкции для пользователей iPhone, iPad и Mac t.me/yablykworld.
Итак, в этой статье мы опишем процессы Восстановления и Обновления любого iOS-(iPadOS)-устройства (iPhone, iPad или iPod Touch).
💚 ПО ТЕМЕ: iPhone не включается или выключается самопроизвольно: причины и решение проблемы.
Для чего нужно перепрошивать (восстанавливать) iPhone или iPad?
Основной целью восстановления iOS-устройства является его сброс к заводским настройкам с повышением версии ПО (iOS-прошивки). Перепрошивку (восстановление) обычно выполняют:
- при наличии программного сбоя iOS-устройства;
- с целью установки последней версии iOS;
- в случае, когда пользователь забыл пароль (код) блокировки экрана на iPhone или на iPad (не путать с Блокировкой активации Apple ID)
- для создания «чистой системы» (например, при смене хозяина устройства).
💚 ПО ТЕМЕ: 20 функций iPhone, которые можно отключить большинству пользователей.
Можно ли понизить (откатить) версию iOS или iPadOS-прошивки на iPhone и iPad?
Нет. Официально Apple не позволяет устанавливать версии iOS, отличные от актуальной.
Однако существует так называемое «временнОе окно», при котором в течение нескольких недель после релиза последней прошивки, пользователям будет доступна для установки и предыдущая версия ПО.
Также исключением является возможность отката на последнюю официальную версию iOS с бета-версии прошивки, установленной на устройство. О том, как устанавливать тестовые прошивки без аккаунта разработчика мы рассказывали здесь.
Стоит отметить, что время от времени, хакеры все-таки выпускают различное ПО, позволяющее понижать версию iOS. Однако, в большинстве случаев, откат прошивки возможен лишь на старых iPhone и iPad.
💚 ПО ТЕМЕ: Как проверить, новый ли iPhone (активирован или нет) вы купили?
Чем отличается Обновление от Восстановления?
В процессе обновления прошивки все данные (приложения, фото, контакты и т.д.) на iPhone или iPad сохраняются.
При восстановлении устройство получит «заводские настройки» (чистую систему), при этом ВСЕ данные пользователя будут удалены.
Важно!!!
— НИКОГДА не используйте Обновление на устройстве с джейлбрейком (иконка Cydia на экране)!
Зачастую это приводит к так называемому «вечному яблоку» или «вечной петле» в режиме восстановления (значок Музыка (или компьютера) с кабелем на экране).
Для перепрошивки iPhone, iPad или iPod Touch с джейлбрейком всегда используйте Восстановление на компьютере.
💚 ПО ТЕМЕ: Как включить Режим модема и раздать интернет (Wi-Fi) с iPhone или iPad.
Как обновить iOS (iPadOS) на iPhone, iPad или iPod Touch «по воздуху», используя Wi-Fi?
Наиболее распространенным способом обновления iPhone или iPad является способ, при котором прошивка загружается прямо на устройство «по воздуху», используя Wi-Fi-соединение.
Для загрузки и установки обновления iOS или iPadOS:
1. Убедитесь, что обновляемое устройство заряжено на 50% или более.
2. Откройте приложение Настройки, перейдите в раздел Основные, а затем выберите пункт Обновление ПО.
3. Нажмите кнопку-ссылку «Загрузить и установить» или «Установить», если обновление было загружено ранее.
Примечание. Если на iPhone или iPad не хватает свободного места для загрузки обновления, может появиться сообщение о возможности временного удаления программ для освобождения памяти. После того, как обновление iOS или iPadOS будет установлено, удаленные приложения будут установлены повторно.
💚 ПО ТЕМЕ: Пункт управления в iOS: настройка и возможности.
Как настроить автоматическое обновление iOS или iPadOS посредством Wi-Fi
На iPhone или iPad с iOS 12 и более новыми версиями прошивки можно настроить автоматическое обновление. Для этого, откройте приложение «Настройки», перейдите в раздел «Основные», выберите пункт «Обновление ПО», а затем нажмите «Автообновление» и установите соответствующий переключатель в положение Включено.
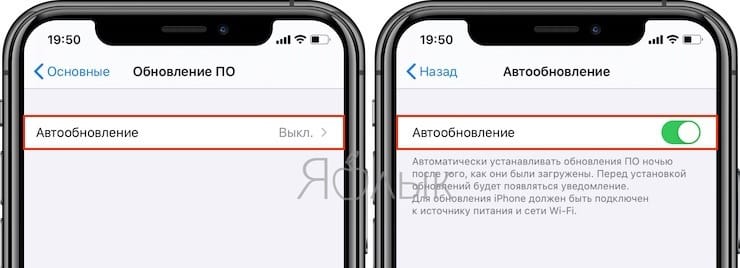
После выполнения этого действия ваше устройство будет автоматически обновляться до последней версии iOS или iPadOS. Однако, стоит учесть, что некоторые обновления может потребоваться установить вручную.
💚 ПО ТЕМЕ: Как на iPhone блокировать все звонки от неизвестных и скрытых номеров: 2 способа.
Как обновить iOS (iPadOS) на iPhone, iPad или iPod Touch на компьютере Mac или Windows
В случае если не удается выполнить процедуру обновления iPhone или iPad посредством Wi-Fi, выполните обновление вручную на компьютере Mac или Windows.
1. На компьютере Mac с macOS Catalina 10.15 (или более новой версией macOS): запустите программу Finder. На компьютере Mac с macOS Mojave 10.14 или более старой версией macOS либо на компьютере с Windows запустите программу iTunes (скачать).
2. Подключите iPhone или iPad к компьютеру при помощи кабеля.
3. Удостоверьтесь, что компьютер определил устройство. А именно:
На компьютере Mac с macOS Catalina 10.15 (или более новой версией macOS) подключенное устройство должно появиться в боковой панели Finder. Нажмите на него. В случае, если iPhone или iPad не появился, включите отображение подключенных iOS-устройств в Finder по этой инструкции.
На компьютере Mac с macOS Mojave 10.14 или более старой версией macOS либо на компьютере с Windows подключенное устройство должно появиться в верхней части программы iTunes. Нажмите на него.
4. На открывшемся экране настроек подключенного устройства, нажмите «Обновить» и следуйте инструкциям на экране.
💚 ПО ТЕМЕ: Какой iPhone лучше держит батарею? Сравнение времени автономной работы всех актуальных iPhone.
Как восстановить iPhone на компьютере Mac или Windows?
Шаг 1. Подготовьте компьютер с macOS или Windows
В случае с Windows, убедитесь, что используется Windows 8 или более новая версия системы. Также произведите на компьютере установку приложения iTunes для работы с устройствами Apple (скачать).
Компьютер должен быть подключен к сети Интернет.
💚 ПО ТЕМЕ: Как заблокировать доступ к выборочным сайтам на iPhone и iPad.
Шаг 2. Выключите iPhone
1. Если iPhone в этот момент времени подключен к компьютеру, отсоедините кабель.
2. Выключите смартфон. Дальнейшие действия зависят от модели iPhone.
- Если у вас iPhone 8 или более поздняя модель, нажмите и удерживайте в таком положении боковую кнопку и одновременно кнопку уменьшения громкости, дожидаясь появления слайдера Выключите на экране.
- Если у вас iPhone 7 или iPhone 7 Plus, то просто нажмите и удерживайте одиночную боковую кнопку, пока на экране не появится слайдер Выключите.
- Владельцам iPhone SE (1-го поколения), iPhone 6s и более ранних моделей смартфонов Apple необходимо нажать и удерживать одиночную кнопку питания сбоку или сверху, пока на экране не появится слайдер выключения.
3. Сдвиньте слайдер слева направо для выключения iPhone. Подождите 30 секунд перед следующим шагом.
💚 ПО ТЕМЕ: Как поделиться контактом на iPhone.
Шаг 3. Переведите iPhone в режим восстановления
1. Определите на iPhone ту самую кнопку, которую вам понадобится удерживать на этом шаге.
- Если речь идет об iPhone 8 или более новых моделях смартфонов Apple, то понадобится боковая кнопка.
- На iPhone 7 и iPhone 7 Plus используйте кнопку уменьшения громкости.
- Если же процедуре восстановления прошивки подвергаются iPhone SE (1-го поколения), iPhone 6s и более ранние модели, то понадобится круглая кнопка «Домой».
2. Нажмите и удерживайте кнопку, которую мы указали для вашей модели iPhone. Сразу же, не отпуская палец от кнопки, подключите смартфон к компьютеру.
3. Удерживайте кнопку в нажатом состоянии до тех пор, пока на экране iPhone не появится окно Режима восстановления.
Если же на экране все равно будет отображаться окно ввода код-пароля, то iPhone необходимо будет повторить все вышеупомянутые шаги заново.
💚 ПО ТЕМЕ: Распространенные ошибки при использовании iPhone и iPad.
Шаг 4. Восстановление iPhone
1. На компьютере запустите приложение Finder (на Mac) или iTunes (на Windows). Найдите на боковой панели iPhone. Нажмите на него.
2. Появится окно с предложением восстановления или обновления вашего iPhone. Выберите вариант «Восстановить». Компьютер начнет загружать требуемое программное обеспечение. После этого начнется уже процедура восстановления.
Примечание. iPhone, находящийся в Режиме восстановления, автоматически перезагрузится в нормальный режим примерно через 15 минут. Если загрузка ПО с серверов Apple занимает более 15 минут, то повторите процедуру ввода iPhone в Режим восстановления. Восстановление должно продолжится автоматически.
В случае, если процесс загрузки iOS с серверов Apple постоянно заканчивается ошибкой (например, из-за медленного интернета), скачайте вручную файл прошивки для вашего iPhone в формате IPSW с этого сайта. Затем удерживая клавишу Shift (на Windows) или клавишу Option (Mac), нажмите кнопку «Восстановить iPhone».
Выберите файл .ipsw, который вы скачали и нажмите Открыть.
Еще раз нажмите Восстановить.
3. Начнется процесс восстановления прошивки (сброс устройства к заводским настройкам), дождитесь его окончания.
4. По окончании восстановления можно отключить iPhone от компьютера, а потом уже начать пользоваться своим устройством.
💚 ПО ТЕМЕ: Что такое QuickTake на iPhone, или как снимать видео в режиме «Фото».
Как восстановить iPad при помощи компьютера macOS или Windows
Шаг 1. Подготовьте компьютер с macOS или Windows
Используйте компьютер под управлением macOS или Windows. Во втором случае убедитесь, что операционная система имеет версию не ниже Windows 8, а также установлено приложение iTunes (скачать) или Apple Devices (скачать). Чтобы подключить «яблочный» планшет к компьютеру потребуется фирменный комплектный кабель или любой другой совместимый. Компьютер должен быть подключен к сети Интернет.
💚 ПО ТЕМЕ: Как покупать игры, приложения, оплачивать Apple Music без привязки карты.
Шаг 2. Выключите iPad
1. Выключите планшет. Способы выключения отличаются в зависимости от модели:
- Если iPad относится к моделям без кнопки «Домой» (без круглой кнопки), то одновременно нажмите и удерживайте любую кнопку регулировки громкости и верхнюю кнопку питания, пока на экране не отобразится слайдер (ползунок) Выключите.
- Если на iPad имеется круглая кнопка «Домой», то просто нажмите и удерживайте верхнюю кнопку питания до появления ползунка Выключите.
2. Передвиньте слайдер Выключите, чтобы отключить устройство. Подождите 20-30 секунд, пока iPad точно полностью выключится.
💚 ПО ТЕМЕ: Как создать открытый календарь на iPhone или Mac (полезно для бизнеса).
Шаг 3. Переведите iPad в режим восстановления
1. Определите кнопку, которая будет использоваться для перевода устройства в режим восстановления. Расположение кнопки зависит от модели iPad:
- Если на планшете нет кнопки «Домой», то используйте верхнюю кнопку питания.
- Если на планшете есть кнопка «Домой», то на следующем шаге будет использоваться именно она – кнопка «Домой».
2. Нажмите и удерживайте эту кнопку (которую вы определили в п. 1) и сразу же подключите iPad при помощи кабеля к компьютеру, не отпуская при этом кнопку.
3. Дождитесь появления на экране iPad специального изображения Режима восстановления.
Отпустите кнопку.
Если же на экране iPad появится логотип Apple или окно ввода код-пароля, снова выключите планшет и повторите действия с первого шага.
💚 ПО ТЕМЕ: Как получить ссылку на фото или видео из iPhone (iPad) и поделиться ей, не устанавливая никаких приложений.
Шаг 4. Восстановление iPad
1. Запустите на компьютере приложение Finder (если это Mac) или iTunes (если это Windows) и найдите значок определившегося в системе iPad. Кликните на него.
2. Будет предложено выполнить восстановление устройства или его обновление. Выберите «Восстановить».
На компьютер будет загружено требуемая версия iPadOS и автоматически начнется процедура восстановления системы.
Примечание. iPad, находящийся в Режиме восстановления, автоматически перезагрузится в нормальный режим примерно через 15 минут. Если загрузка ПО с серверов Apple занимает более 15 минут, то повторите процедуру ввода iPad в Режим восстановления. Восстановление должно продолжится автоматически.
В случае, если процесс загрузки iPadOS с серверов Apple постоянно заканчивается ошибкой (например, из-за медленного интернета), скачайте вручную файл прошивки для вашего iPad в формате IPSW с этого сайта. Затем удерживая клавишу Shift (на Windows) или клавишу Option (Mac), нажмите кнопку «Восстановить iPad».
Выберите файл .ipsw, который вы скачали и нажмите Открыть.
Еще раз нажмите Восстановить.
3. Если процесс стартовал, дождитесь его завершения не отключая iPad от компьютера.
🔥 Смотрите также: