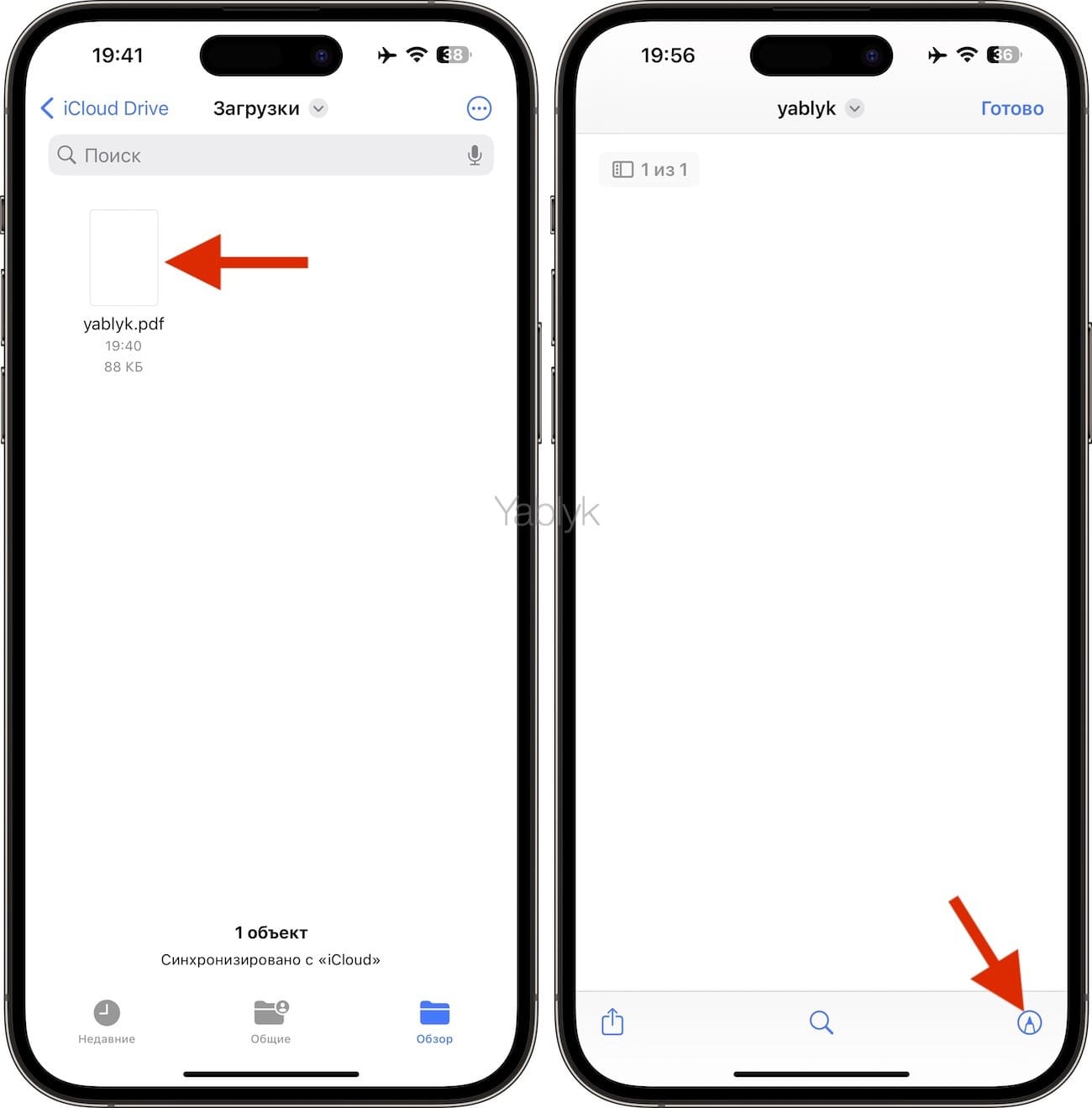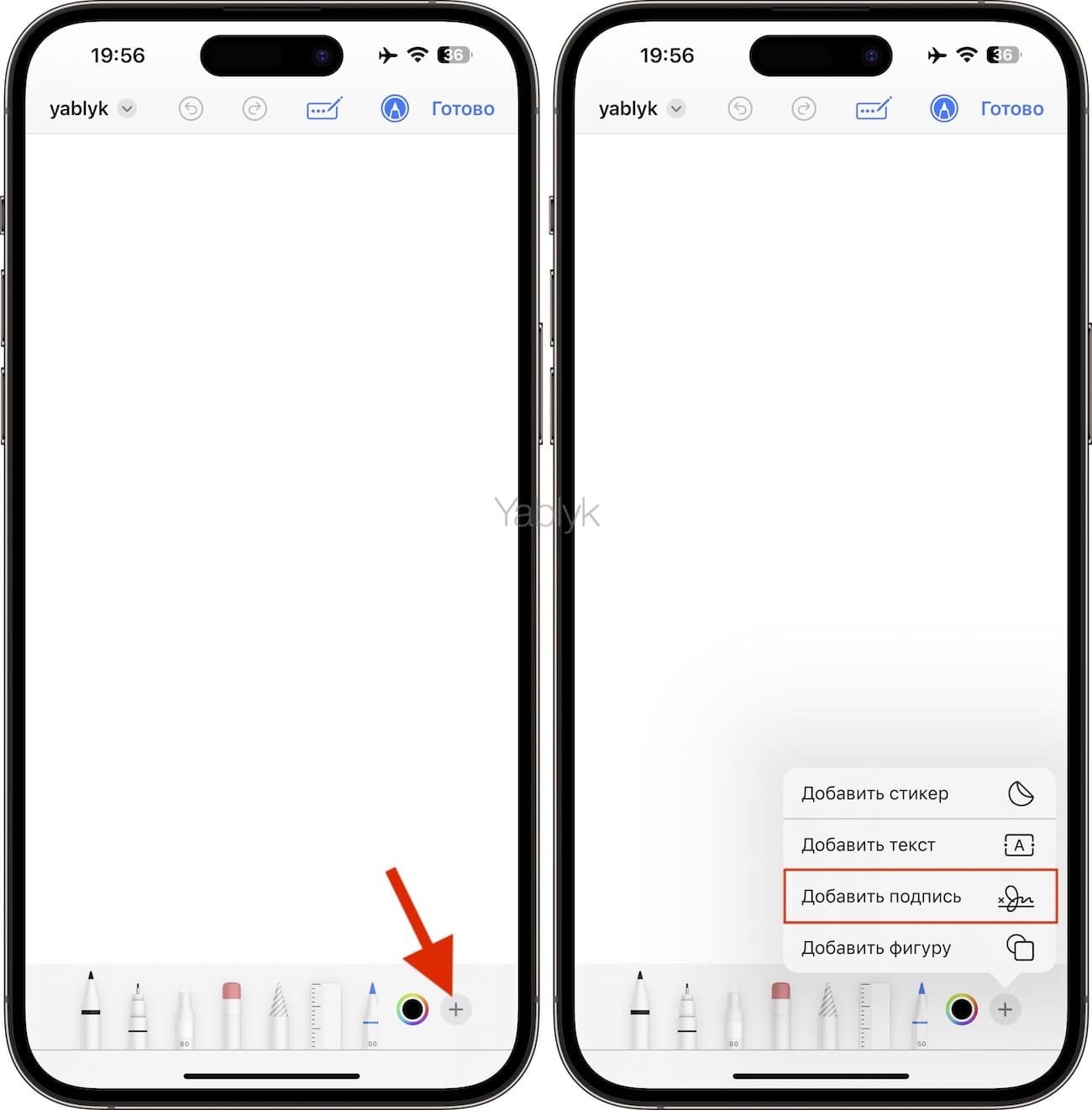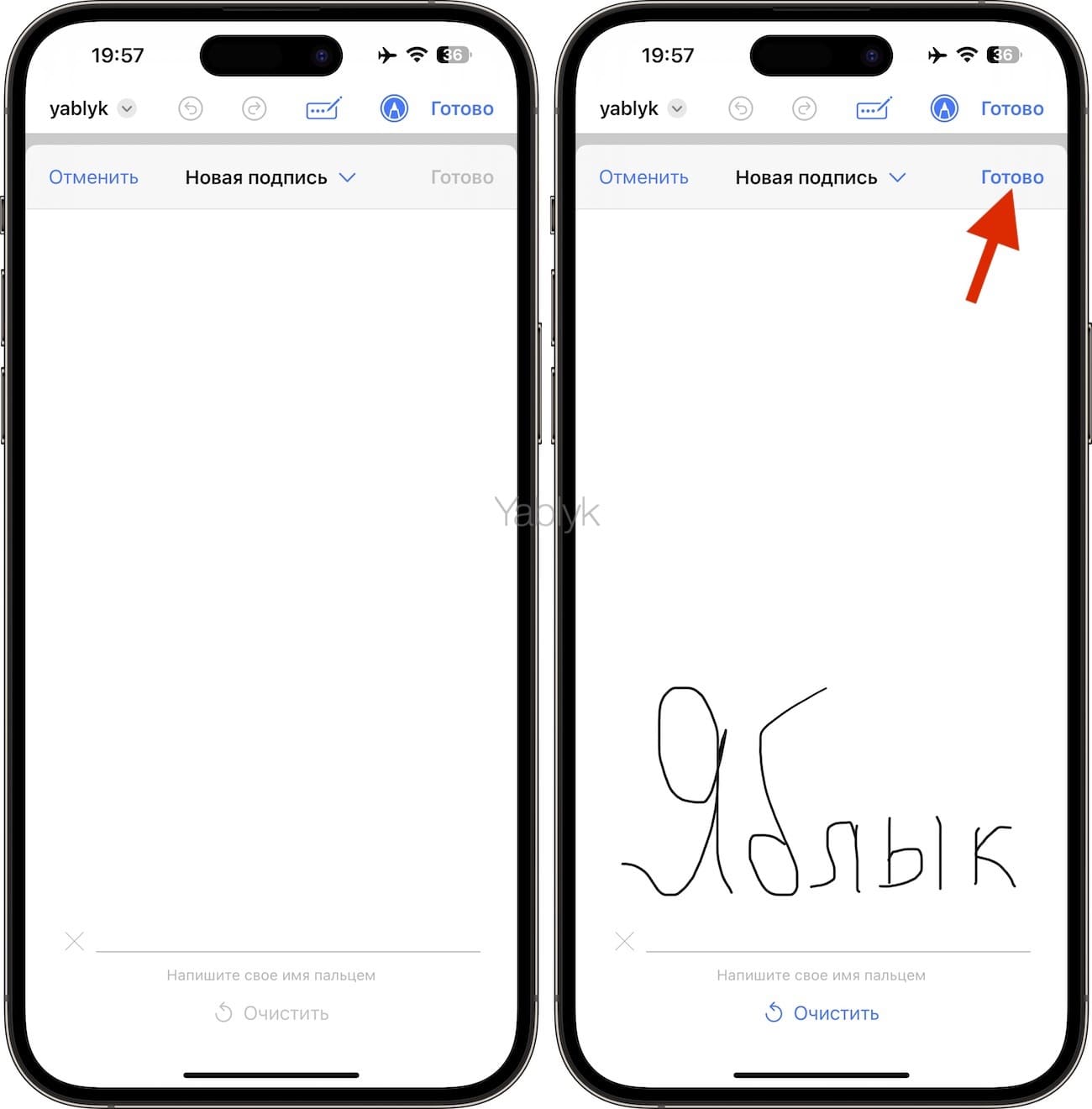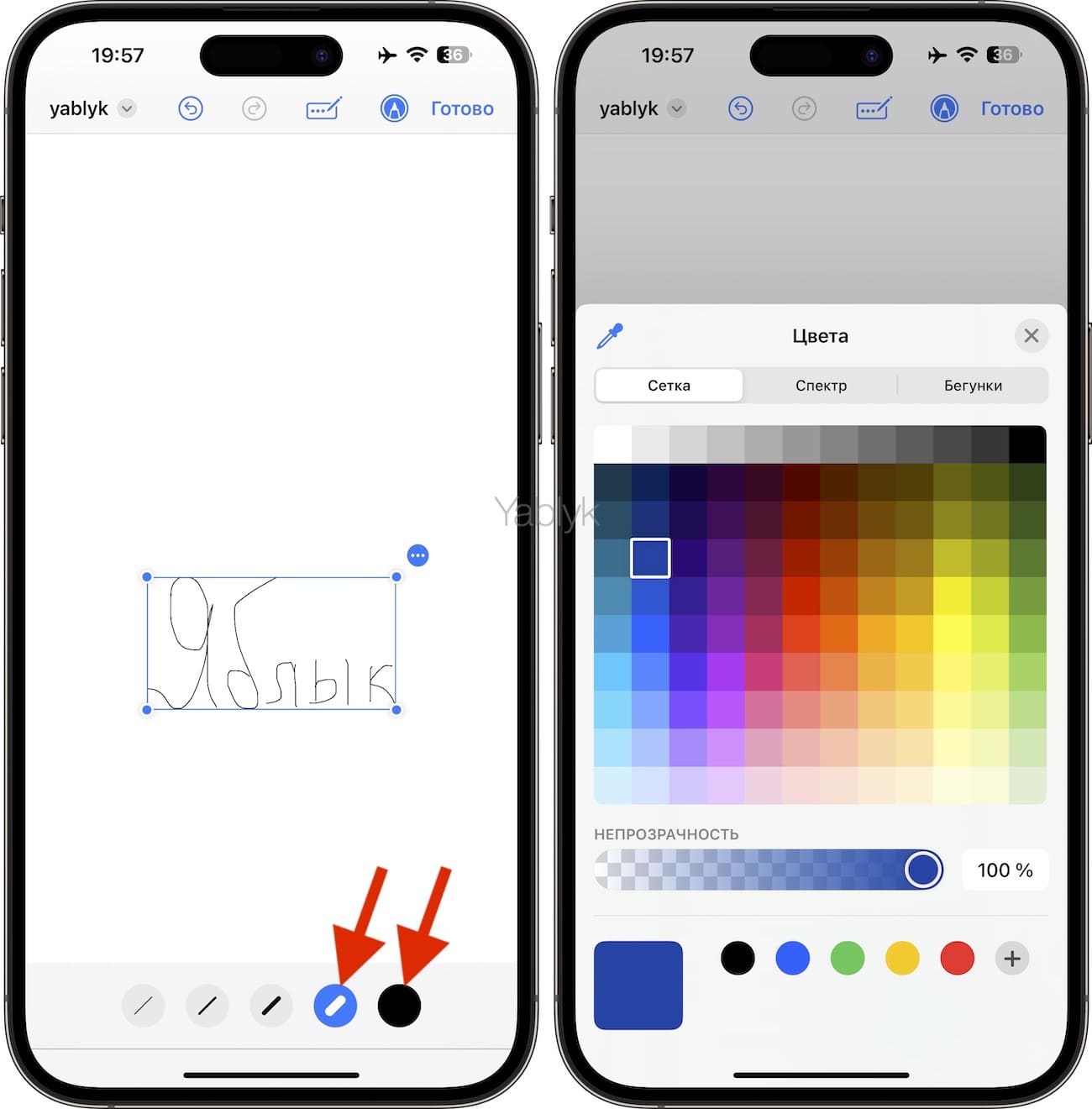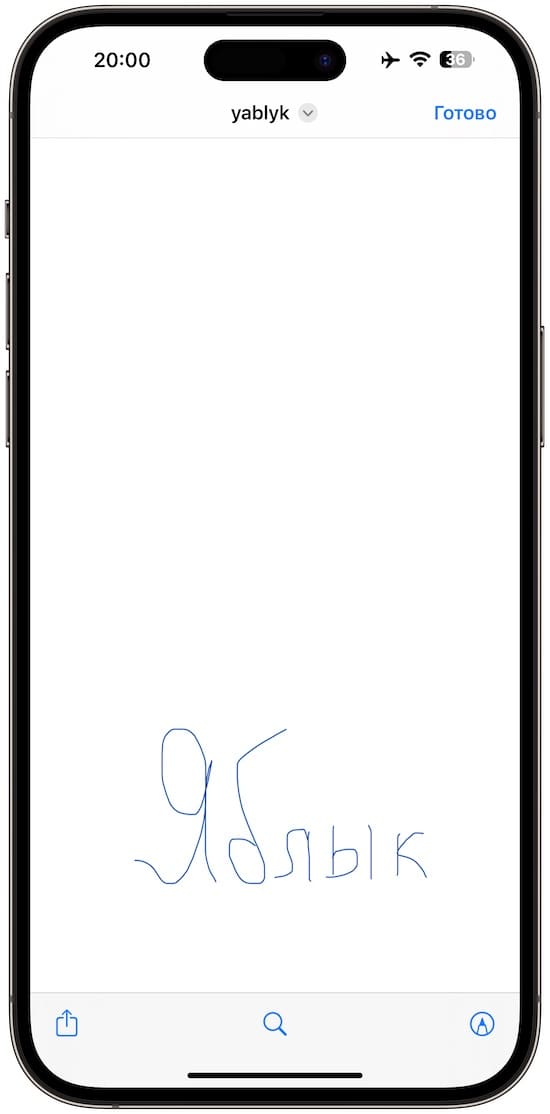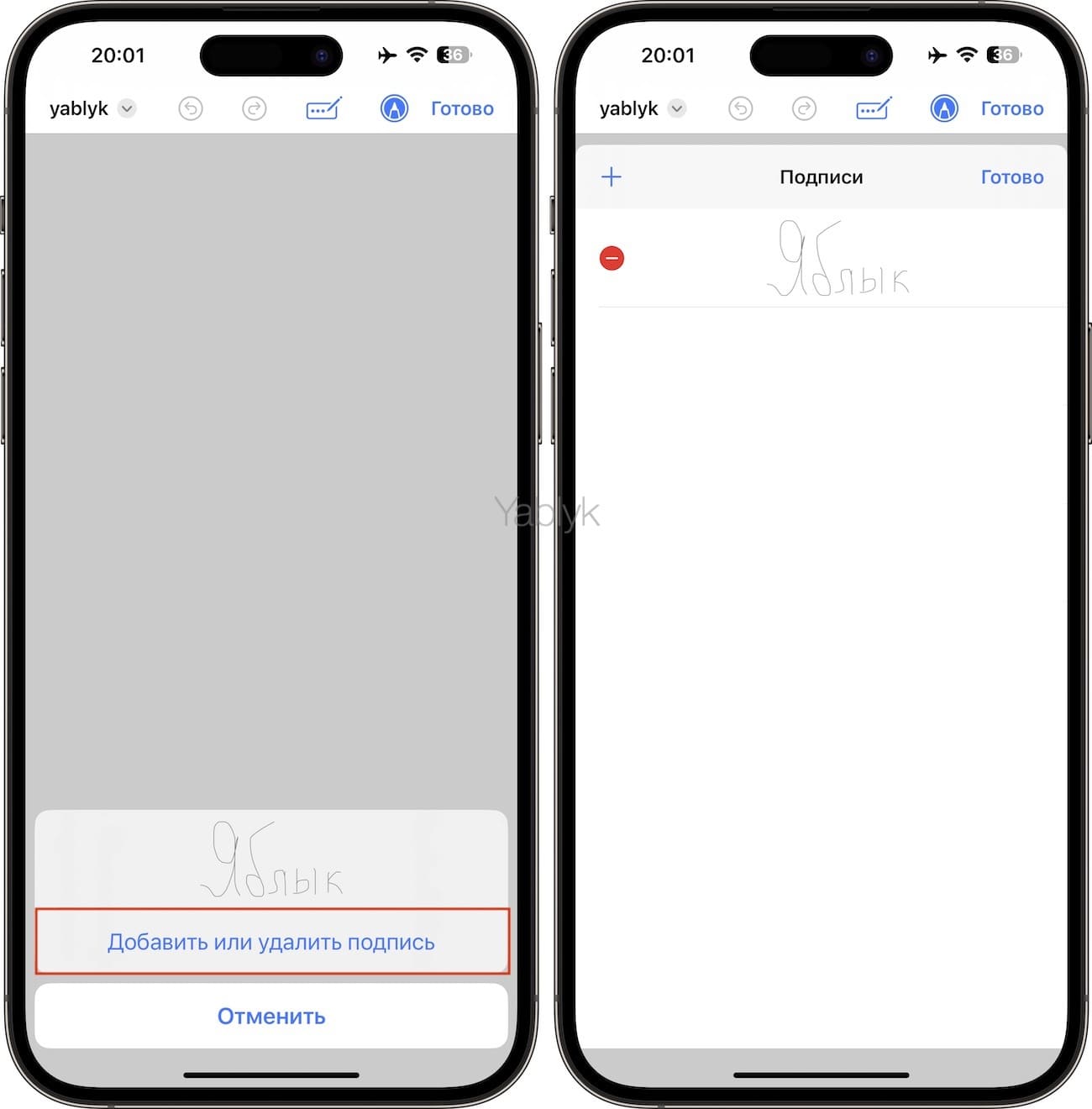Инструмент «Разметка» позволяет подписывать документы в формате PDF прямо на iPhone и iPad. Таким образом возможно добавить свою подпись в электронный документ или же вручную подписать его практически в любом месте, где доступна «Разметка».
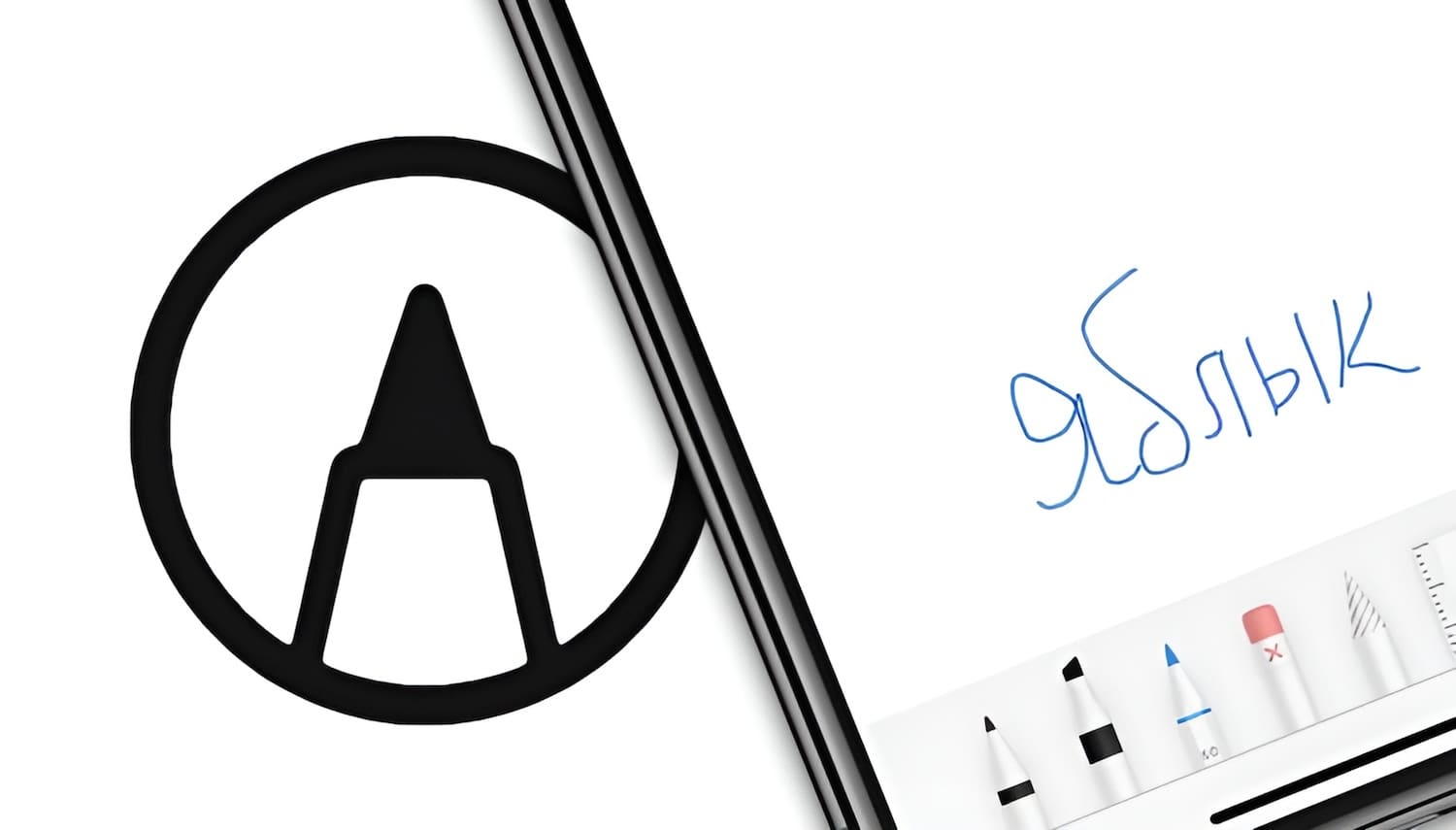
Подписаться на Яблык в Telegram — только полезные инструкции для пользователей iPhone, iPad и Mac t.me/yablykworld.
Инструмент «Разметка» доступен во многих стандартных приложениях Apple, таких как «Почта», «Фото», «Заметки», «Файлы», Safari или других. Apple также сделала доступными аналогичные функции разметки в macOS, так что вы можете свободно подписывать PDF-документ в приложении Просмотр на Mac.
Цифровая подпись документов – отличная возможность повысить свою производительность. Предположим, что вы оказались вне офиса со своим iPhone или iPad, но кто-то отправил вам по электронной почте какой-то документ или договор, форму интернет-заказа или другую важную бумагу, срочно требующую вашей подписи. С помощью «Разметки» вам не нужно распечатывать документ, подписывать его ручкой, а затем сканировать распечатку, чтобы отправить ее в виде вложения. Прежде чем мы углубимся в советы, знайте, что для использования инструмента «Разметка» требуется iOS 9.0 или более поздняя версия.
Как подписать документы в формате PDF на iPhone и iPad
У вас есть два варианта работы с подписями: выбор подписи из сохраненных ранее или ручная подпись прямо в документе.
1. Откройте документ в формате PDF, который вы хотите подписать в цифровом виде. Для этого понадобится приложение, которое поддерживает инстурмент «Разметка»:
- Файлы: откройте PDF-файл, который вы хотите подписать, затем нажмите «Разметка».
- Сообщения: прикрепите фотографию или PDF, коснитесь ее и выберите «Разметка».
- Safari: откройте веб-страницу, выберите «Добавить разметку» в меню «Поделиться».
- Почта: откройте сообщение, нажмите на вложение и выберите «Разметка».
- Фотографии: нажмите на фотографию, выберите «Править» и нажмите значок «Разметка».
- Заметки: выберите документ в заметке, затем нажмите на значок «Разметка».
- Книги: откройте PDF и нажмите «Разметка».
- Другие приложения: создайте PDF для разметки любого пригодного к печати документа.
2. Нажмите «+» в нижней части интерфейса разметки.
3. Нажмите значок «Добавить подпись» во всплывающем меню.
4. Распишитесь на документе пальцем, Apple Pencil или другим стилусом.
Примечание. Если у вас уже имеются сохраненные ранее подписи, то можете выбрать одну из них в меню.
5. Перетащите подпись в необходимое место при вставке или измените ее размер. В этом помогут синие кнопки для увеличения или уменьшения поля с границами объекта.
Примечение. Для изменения цвета чернил коснитесь цифровой подписи, которую вы только что применили к документу PDF, и нажмите на любой из цветных кругов в нижней части интерфейса разметки.
6. Для сохранения изменений нажмите «Готово».
Сохранение и управление подписями
Повторное использование подписей в документ подразумевает использование одной или несколько ранее созданных подписей. Это избавит вас от необходимости каждый раз расписываться.
1. Откройте документ из приложения «Файлы».
2. Нажмите значок «Разметки» вверху.
3. Нажмите «+» в нижней части интерфейса разметки.
4. Выберите «Добавить или удалить подпись» во всплывающем меню.
5. Таким образом у вас появилась возможность добавления в документ нескольких новых подписей или их удаления:
- Удалить подпись: нажмите «-» рядом с ранее сохраненной подписью, затем выберите «Удалить».
- Добавить подпись: нажмите «+», задайте свое имя в строке и нажмите «Готово».
Если вам не нравится, какой оказалась ваша цифровая подпись, то просто нажмите «Очистить», чтобы начать все сначала! Когда работа будет переделана – нажмите «Готово». Это позволит сохранить вновь созданную подпись и вставить ее в документ.
Вы можете сохранить любое необходимое количество подписей.
Как уже упоминалось ранее, функция подписи доступна везде, где присутствует инструмент «Разметка». Например, будет несложно добавить свою подпись к требуемому изображению в приложении «Фото». Эта возможность позволяет подписать PDF-файл, хранящийся в любом облачном хранилище, прямо из приложения «Файлы». А возможно, вы хотите поскорее отправить подписанное вложение в PDF кому-либо, не выходя из «Почты»?
С разметкой вы можете сделать все это, и даже больше!
На iPad Pro и iPad 2018 или более новых можно использовать Apple Pencil, чтобы создать свою подпись.
Сохраненные подписи синхронизируются между устройствами iPhone, iPad и Mac, если они работают с единой учетной записью iCloud. Кроме того, все подписи, уже созданные в программе «Просмотр» для Mac, будут автоматически отображаться в средстве вставки подписей на iOS, и наоборот.
Если вашим программным сканером документов является приложение «Заметки», то это дает возможность подписать любой отсканированный документ и быстро отправить его по почте, в iMessage или в другой сервис, не выходя из самого приложения.
Точно так же вы можете использовать инструменты разметки, чтобы подписать соглашение, которое было прикреплено к сообщению электронной почты, и отправить его обратно, не запуская другие приложения. «Почта» естественным образом вставляет ваше недавно подписанное вложение в ответ на исходное письмо, в которое был вложен документ. А использование инструмента «Разметка» дает возможность еще и комментировать скриншоты сразу после их создания.