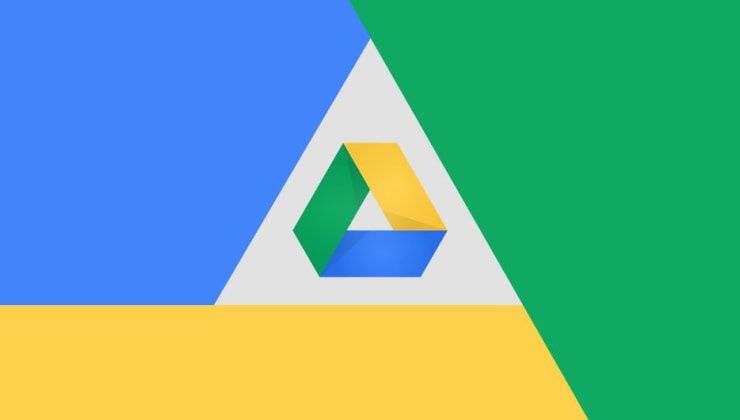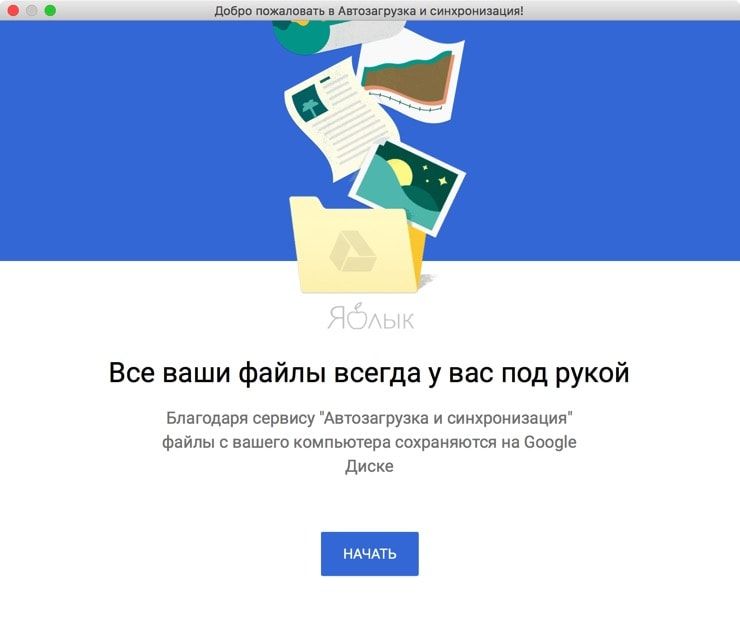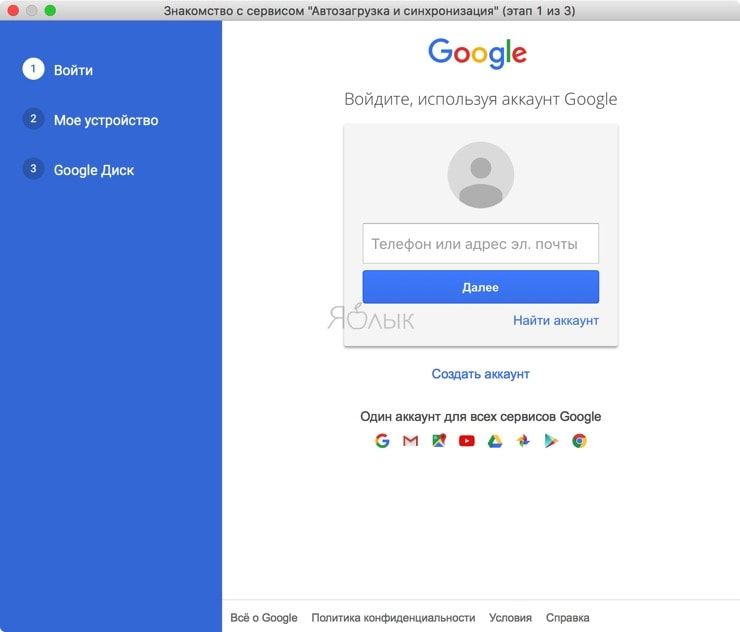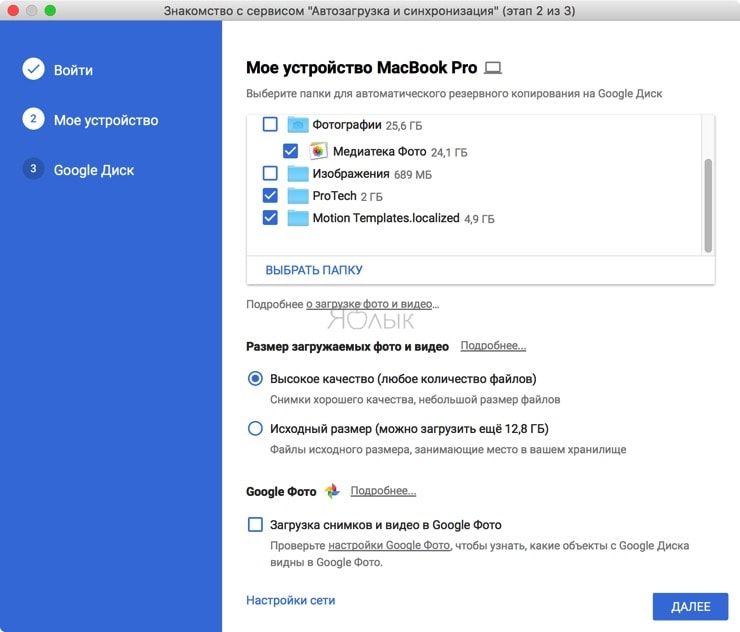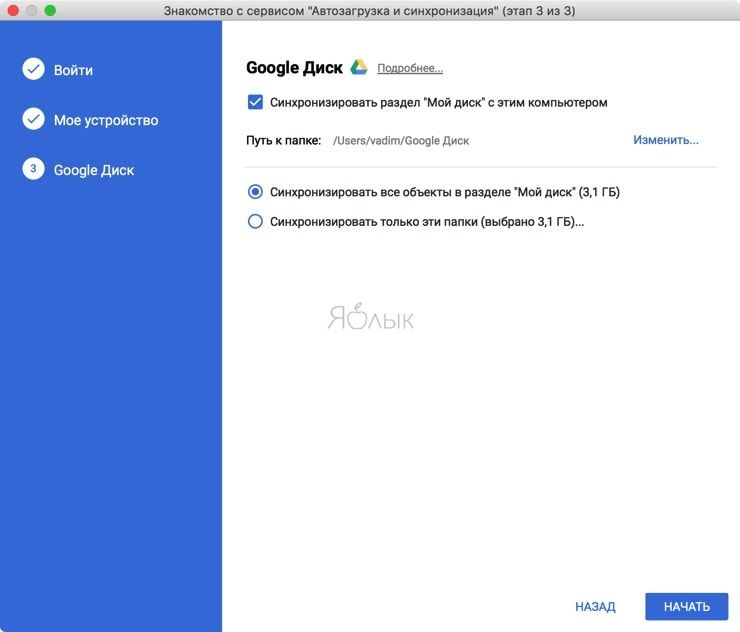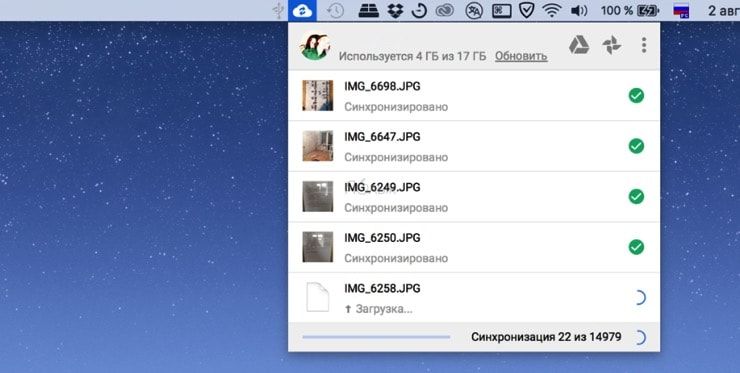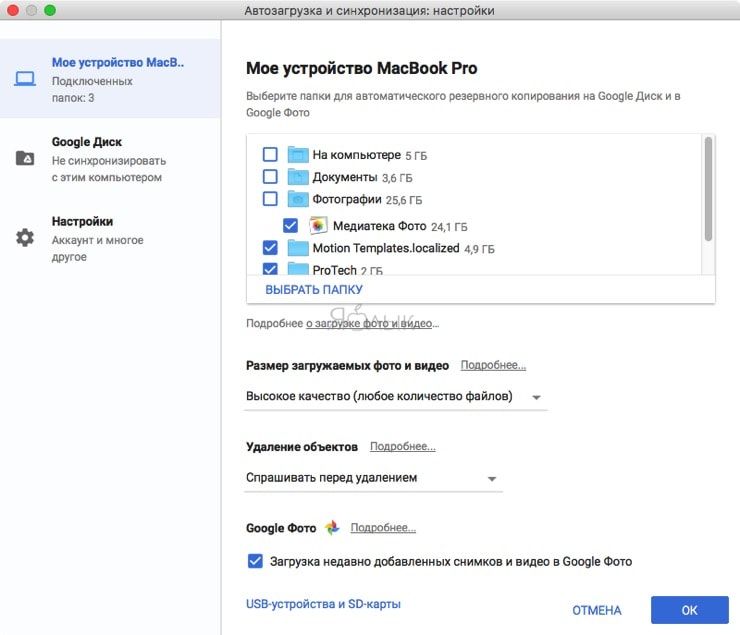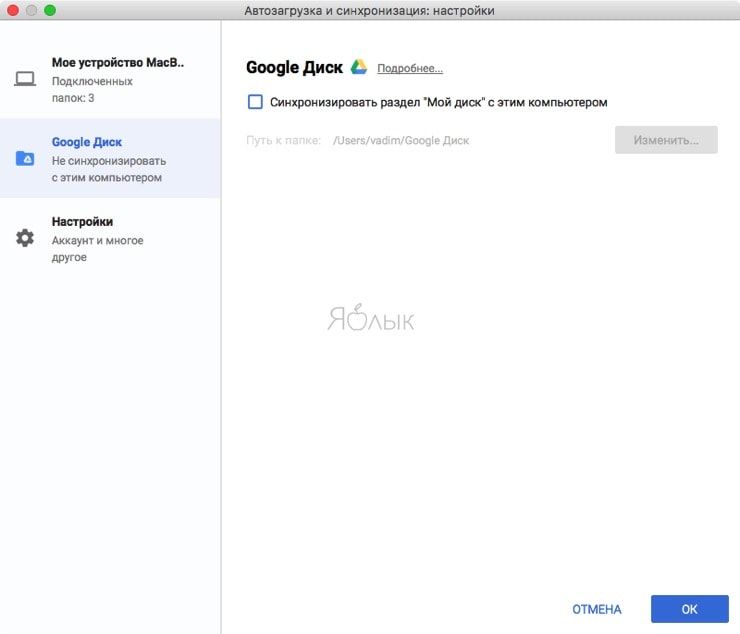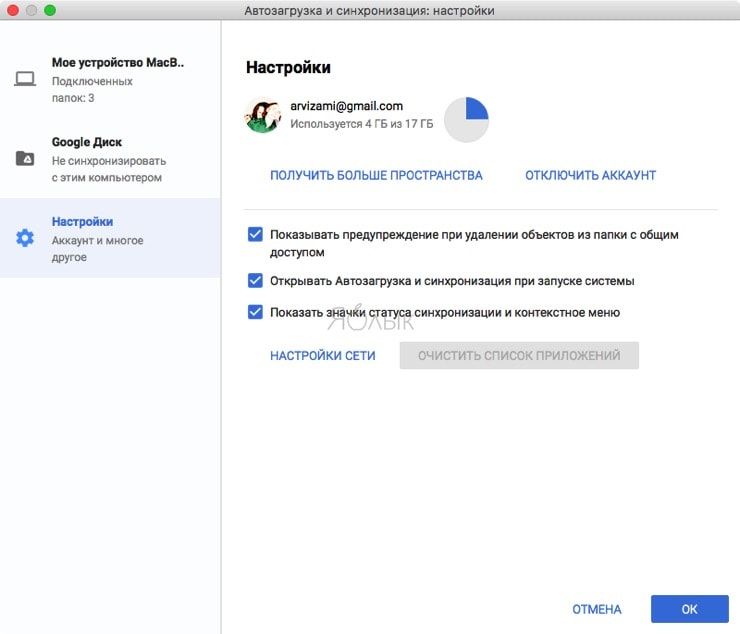Google объединила утилиту для бэкапа изображений (Google Фото) и программу синхронизации данных (Google Drive) в одно совершенно новое приложение — Google Backup and Sync.
Подписаться на Яблык в Telegram — только полезные инструкции для пользователей iPhone, iPad и Mac t.me/yablykworld.
Благодаря приложению «Автозагрузка и синхронизация» (Google Backup and Sync) вы можете делать резервные копии изображений и любых файлов или папок в облачном хранилище Google Drive на любом компьютере (как в Dropbox). В этом материале мы расскажем, как все это дело настроить, чтобы никогда не жалеть о случайно потерянных файлах и иметь к ним доступ с любой точки планеты.
Что делает Google Backup and Sync?
Функциональные возможности программы следующие:
- создание резервных копий оригиналов или изображений в высоком качестве из папки с изображениями;
- создание резервных копий файлов расположенных на рабочем столе или в папке «Документы» (или данные расположенные в любых других папках которые вы укажете в приложении);
- синхронизация всех выбранных папок из Google Drive на ваш компьютер (Mac или Windows);
- синхронизация всех выбранных файлов в Google Drive из любого другого компьютера который вы выберите.
Как правильно настроить Google Backup and Sync?
1. После установки программы вам необходимо пройти процедуру авторизации в своей учётной записи Google, а затем настройки резервных копий и синхронизации.
Скачать Google Backup and Sync.
2. Снимите галочки, если вы не хотите синхронизировать все файлы располагающиеся на рабочем столе («На компьютере») или в папке «Документы».
3. Убедитесь, что стоит галочка напротив пункта «Загрузка снимков и видео в Google Фото». Это действие подтверждает намерение копировать все новые медиафайлы в специальную папку в Google Drive.
4. На следующем этапе настройки (Google Диск) вы должны решить какие папки в Google Drive будут автоматически сихронизироваться с вашими локальными файлами на компьютере.
5. После того, как вы нажмете кнопку «Начать», начнется процесс синхронизации данных. Нажав на иконку приложения с облачком в строке меню (на Mac), вы сможете увидеть прогресс выполнения процесса. Там же вы сможете получить быстрый доступ к открытию Google Фото, Google Drive и прочим составляющим сервиса.
Важные настройки
Кликните по иконке приложения в строке меню и запустите настройки.
В первом разделе левого бокового меню вы можете снять галочки или добавить больше папок для создания бэкапов и выбрать качество выгружаемых изображений. Тут же вы можете добавить подключенные к Mac USB-устройства, с которых также будет происходить резервное копирование.
Из второго раздела левого бокового меню (Google Диск) вы можете добавлять или удалять папки для синхронизации.
В третьем разделе с параметрами вы увидите остаток свободного пространства в облачном хранилище, а также выбрать новый план с большим количеством дискового пространства.
В настройках сети ограничивается скорость выгрузки или закачки файлов на компьютер.
Итог
Разработчики Google пошли в правильном направлении, объединив две несомненно полезные утилиты в одну. Теперь, вы всегда будете уверены в том, что все изображения из указанных папок выгружаются в облако и происходит синхронизация данных. При форс-мажорных обстоятельствах вы всегда сможете восстановить данные. Да и Google предлагает в три раза больший объём бесплатного дискового пространства чем Apple. Кроме того, в Google Drive нет необходимости хранить резервные копии с ваших iPhone или iPad.
Смотрите также: