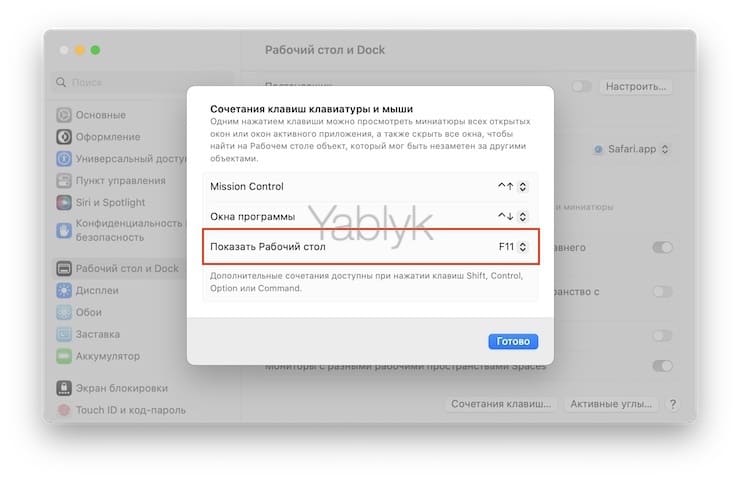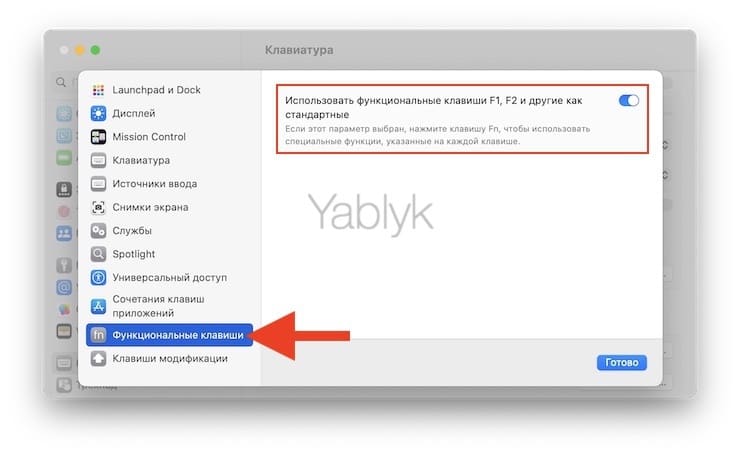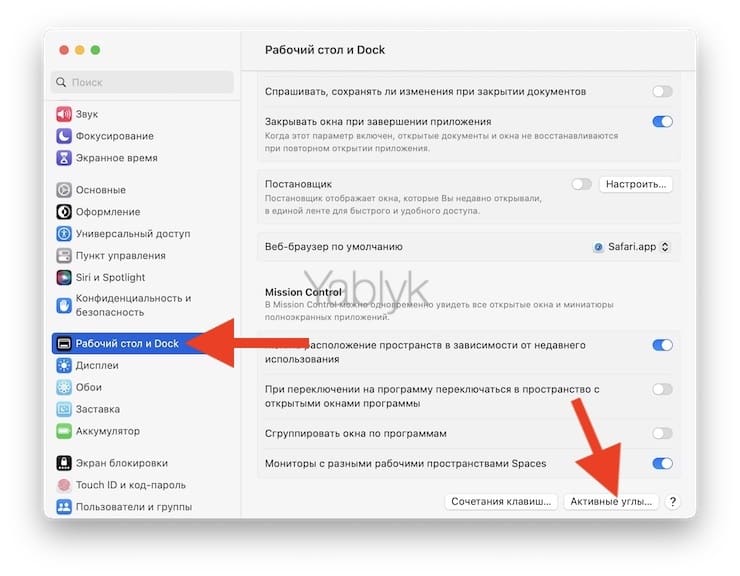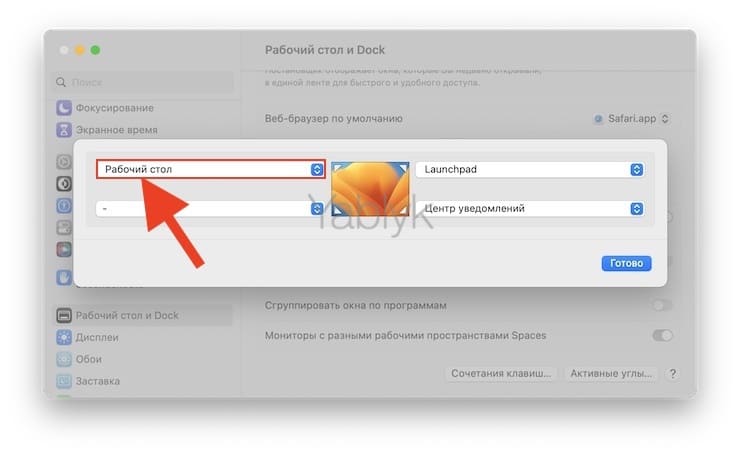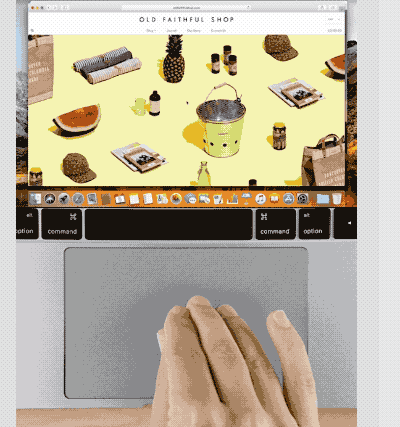Наверное, каждый хоть мало-мальски продвинутый пользователь Windows знает, что мгновенный выход на десктоп (рабочий стол) в «винде» делается по сочетанию клавиш Win + D. А вот на Mac существует как минимум 3 способа свернуть окна. Какие?

Подписаться на Яблык в Telegram — только полезные инструкции для пользователей iPhone, iPad и Mac t.me/yablykworld.
Как свернуть все окна на Mac (macOS) при помощи горячих клавиш
Для начала следует проверить настройки — откройте на Mac приложение «Системные настройки» и выберите раздел «Рабочий стол и Dock» и нажмите кнопку «Сочетание клавиш».
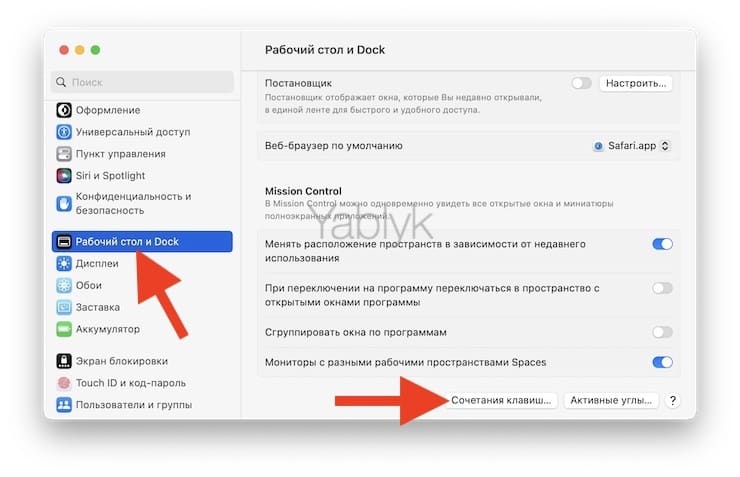
Убедитесь, что напротив надписи «Показать Рабочий стол» назначена «горячая кнопка». По умолчанию там установлена клавиша «F11», но вы можете изменить её на любую другую.
Теперь мы можем приступить непосредственно к исполнению команды.
Чтобы сделать это, одновременно нажмите любое из этих сочетаний клавиш:
- ⌘Cmd + F3
- Fn + F11
Вы сразу же окажетесь на Рабочем столе вашего Mac, а все открытые окна будут свернуты.
Но можно сделать всё и еще проще — нажатием одной-единственной кнопки F11. Для этого перейдите в другой раздел «Системных настроек» под названием «Клавиатура», нажмите кнопку «Сочетание клавиш» и в меню «Функциональные клавиши» установите переключатель напротив пункта «Использовать функциональные клавиши F1, F2 и др. как стандартные».
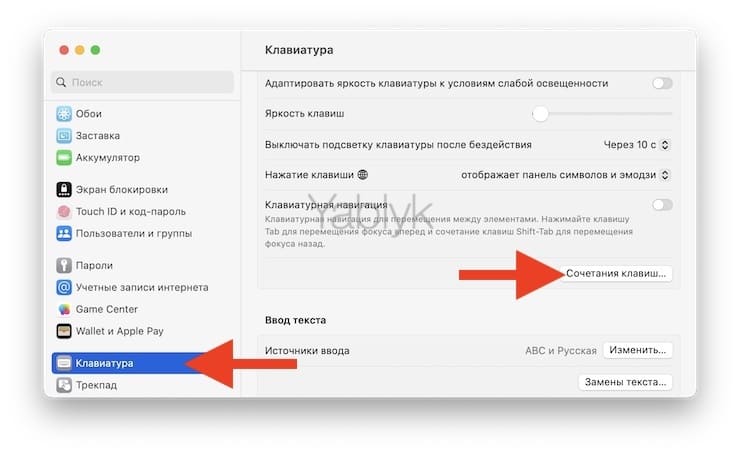
Готово! Нажмите «F11» – и спокойно выходите на десктоп по нажатию всего одной кнопки.
Как показать рабочий стол на Mac (macOS) при помощи функции Активные углы
Функция «Активные углы» на Mac позволяет назначать определенные системные команды macOS на подведение курсора (стрелки) в углы экран. Включается функция по пути «Системные настройки» → «Рабочий стол и Dock» → «Активные углы».
Таким образом, например, можно назначить команду «Рабочий стол» (свернуть все окна) на подведение курсора к левому верхнему углу экрана.
Как свернуть окна (показать рабочий стол) на Mac при помощи трекпада
P.S. Полезный совет для обладателей «сенсорных» MacBook или трекпадов Magic Trackpad. Для вас Apple разработала специальный Multi-Touch-жест для выхода на рабочий стол. Чтобы активировать его, достаточно развести большой и три других пальца от центра к краю.
Приятного пользования!
🔥 Смотрите также:
- Как смотреть историю посещенных сайтов в Safari на iPhone, iPad или Mac.
- Что можно делать с QuickTime Player на Mac: 20 возможностей, о которых вы могли не знать.
- Как убрать задержку отображения Dock панели в macOS.