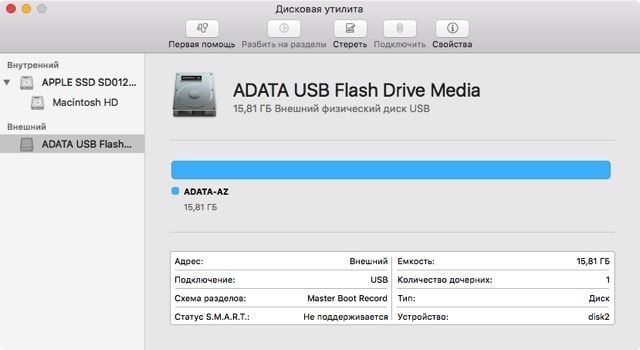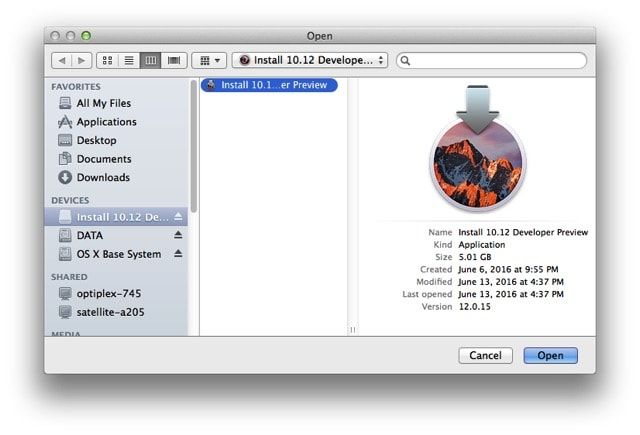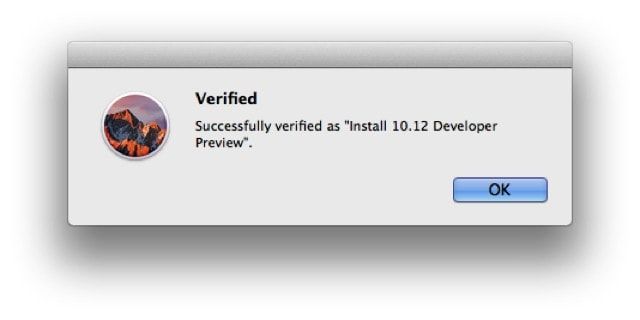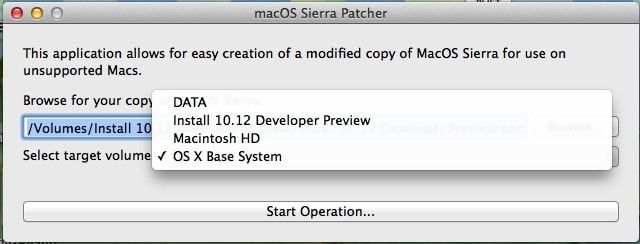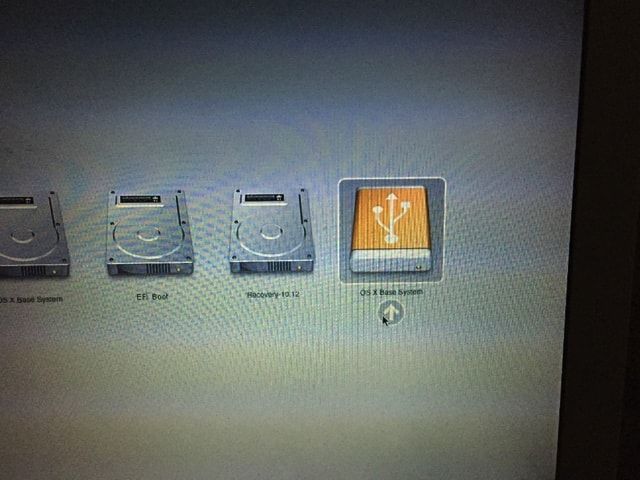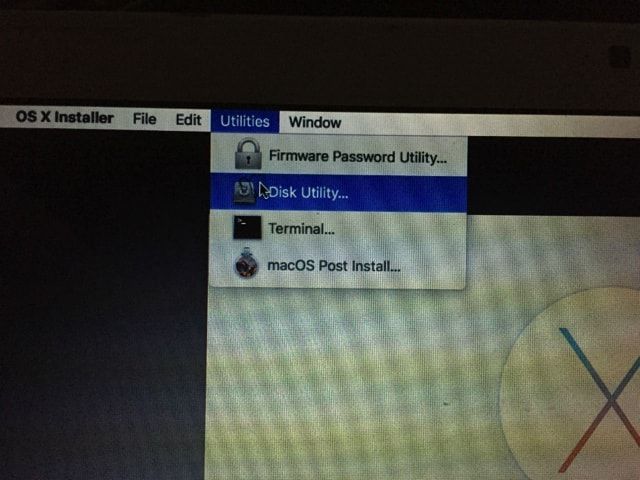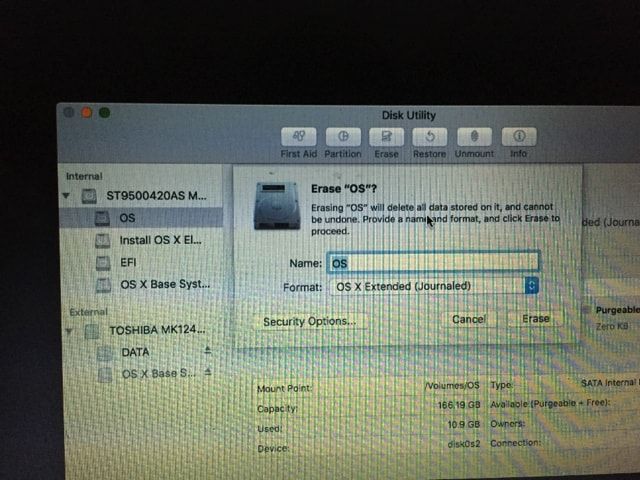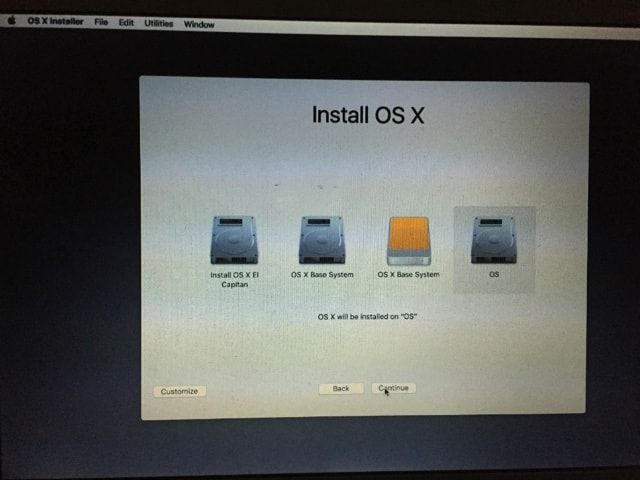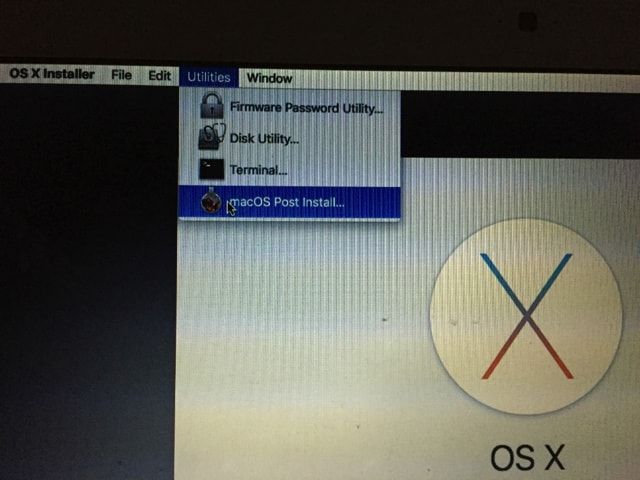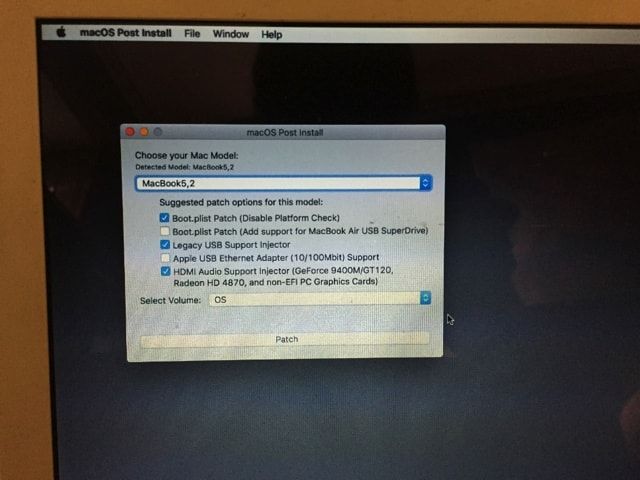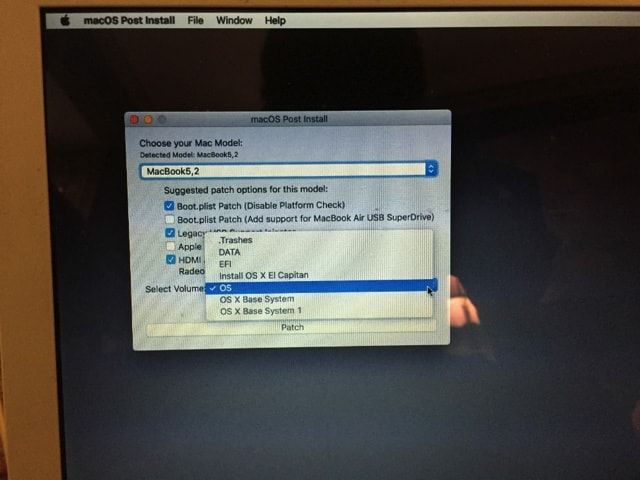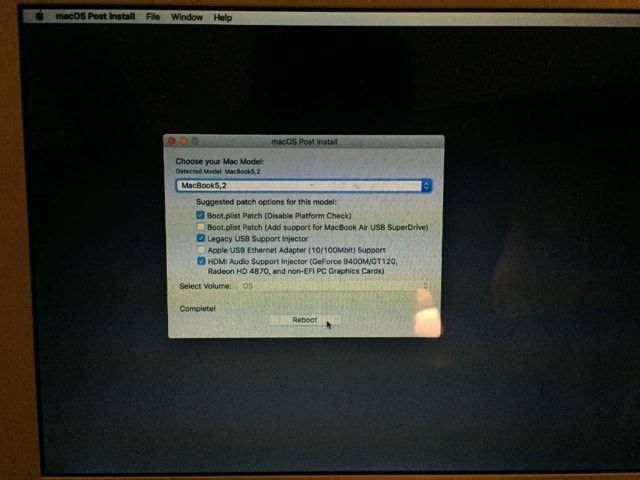С каждым годом список компьютеров, которые перестают поддерживать последнюю версию теперь уже macOS, расширяется, и это нормальное явление. А что, если возможности нет, но очень хочется установить и протестировать актуальную операционную систему? В нашем материале мы расскажем как обойти это досадное, но вполне справедливое ограничение и всё-таки накатить macOS Sierra 10.12 на неподходящий под системные требования Mac.
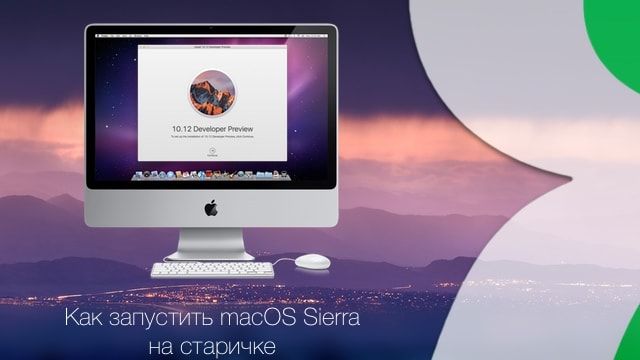
Подписаться на Яблык в Telegram — только полезные инструкции для пользователей iPhone, iPad и Mac t.me/yablykworld.
Официальные системные требования, необходимые для установки macOS Sierra
Список компьютеров, на которые можно установить macOS Sierra 10.12, выглядит следующим образом:
- iMac (конца 2009 и новее);
- MacBook (конца 2009 и новее);
- MacBook Pro (2010 и новее);
- MacBook Air (2010 и новее);
- Mac mini (2010 и новее);
- Mac Pro (2010 и новее).
Интересный момент заключается в том, что Apple впервые с момента релиза Mountain Lion сократила список устройств, на которые устанавливается актуальная прошивка. Время жизни компьютеров Mac очень велико, что в первую очередь обуславливается их высокой стоимостью и грамотной оптимизацией.
Как установить macOS Sierra 10.12 на неподдерживаемые MaсBook, iMac, Mac Pro или Mac mini
Существует неофициальный способ запуска macOS Sierra на компьютерах, которые остались за бортом минимальных системных требований.
ВНИМАНИЕ! На некоторых моделях Mac после установки macOS Sierra может не работать модуль Wi-Fi.
ПО ТЕМЕ: Как откатиться на стабильную (для старых Mac) OS X Mavericks.
Что понадобится?
- дистрибутив «macOS Sierra Developer Preview Installer App» (можно найти в Сети);
- утилита «macOS Sierra Patcher» (скачать);
- USB-накопитель объёмом не менее 16 ГБ.
Как установить?
1. Подсоедините пустую USB-флешку к компьютеру.
2. Запустите Дисковую утилиту (проводник Finder —> Программы —> Утилиты или воспользуйтесь поиском Spotlight (сочетание клавиш Control + пробел)).
3. Теперь отформатируйте USB-накопитель, для чего в левом боковом меню выберите подключённый носитель, перейдите во вкладку «Стереть», выберите формат «Mac OS Extended (журнальный)» и нажмите кнопку «Стереть».
ВНИМАНИЕ! Все данные на флешке будут удалены!
4. Запустите «macOS Sierra Patcher«, укажите в проводнике путь к дистрибутиву «macOS Sierra Developer Preview Installer App» и нажмите кнопку «Open«.
На сообщение об успешной проверке дистрибутива ответьте нажатием кнопки «ОК«.
5. Далее в списке выберите подключённый USB-накопитель и кликните по кнопке «Start Operation…«.
6. Когда операция по созданию загрузочной флешки с macOS Sierra 10.12 закончится, перезагрузите Mac, а во время включения удерживайте нажатой клавишу Option (⌥).
7. После того, как появится загрузочный экран, нажмите на стрелочку под диском с надписью «OS X Base System«.
8. После загрузки откройте меню Утилиты —> Дисковая утилита…
9. Выберите диск или раздел и очистите его в формате «OS X Extended (журнальный)». Если вы будете форматировать весь диск не забудьте в качестве схемы раздела указать GUID.
10. Установите macOS Sierra на отформатированный раздел.
11. После установки вновь перейдите к загрузочному окну. Откройте меню Утилиты —> macOS Post Install.
12. В утилите выберите модель Mac которую вы используете.
13. В программе выберите раздел с установленной ОС и нажмите кнопку «Patch.»
14. После того, как закончится процесс установки патча, кликните по «Reboot«.
После перезагрузки вы получите полнофункциональную версию macOS Sierra 10.12.
ВНИМАНИЕ! Если по каким-либо причинам работа на macOS Sierra 10.12 Вас не устроила, то откатиться, например, на стабильную (для старых Mac) OS X Mavericks можно по этой инструкции.
Смотрите также:
- Apple представила macOS Sierra для компьютеров Mac. Что нового?
- Как установить macOS Sierra 10.12 второй ОС на Mac, не удаляя El Capitan.
- Как сделать загрузочную USB-флешку macOS Sierra 10.12 и установить систему на компьютер.
- Как официально устанавливать бета-версии iOS 10 и MacOS Sierra без аккаунта разработчика.