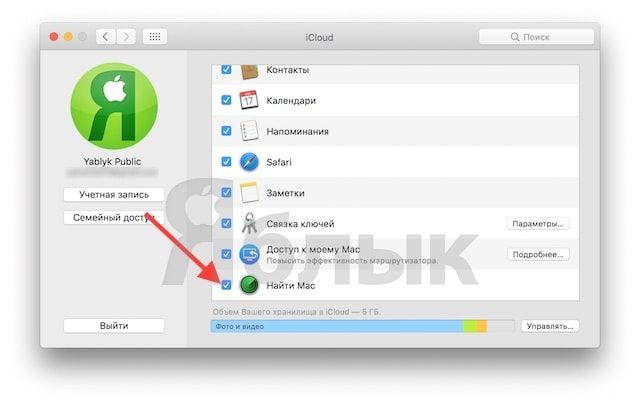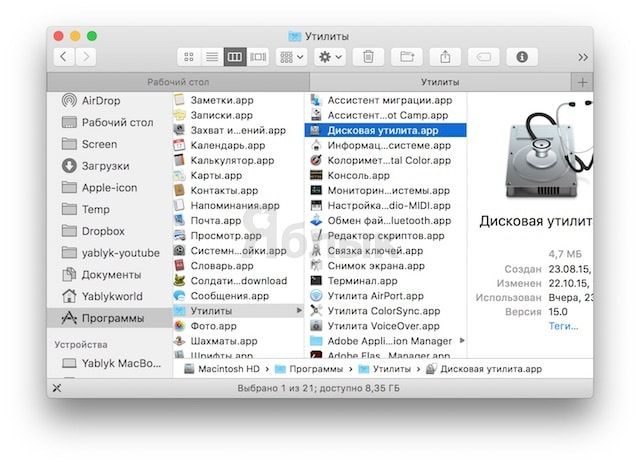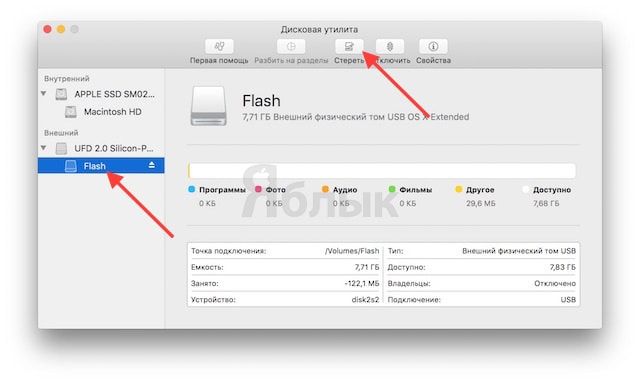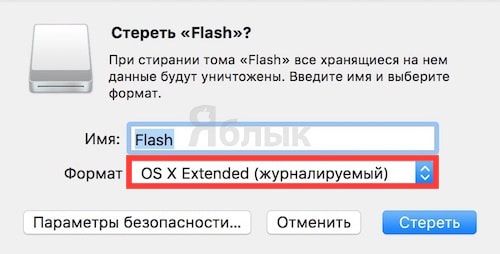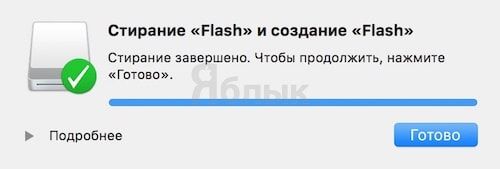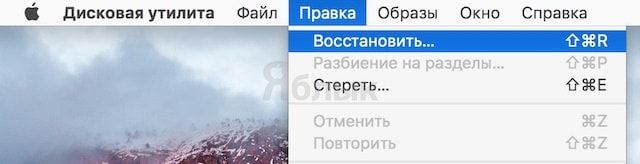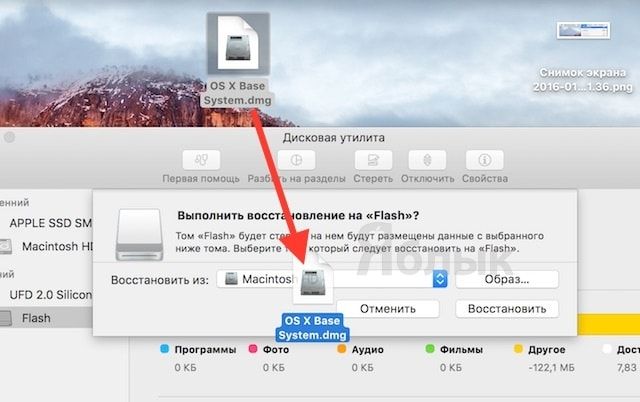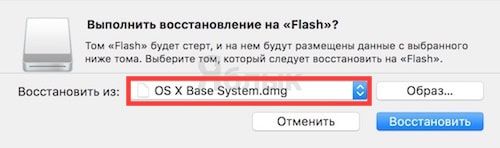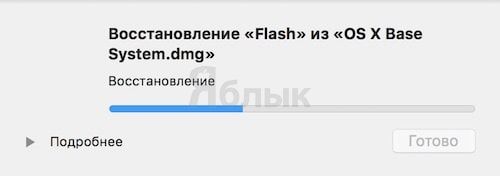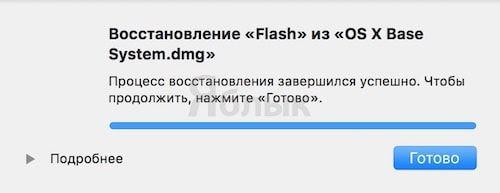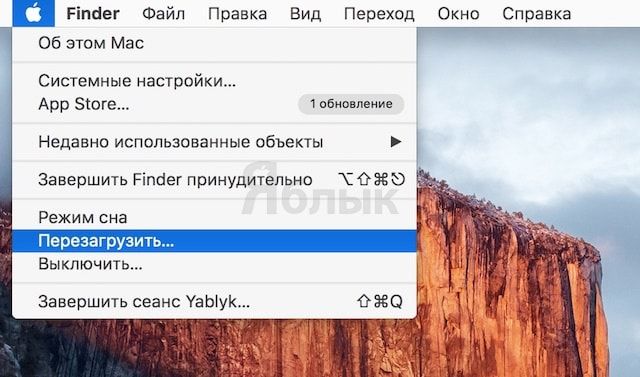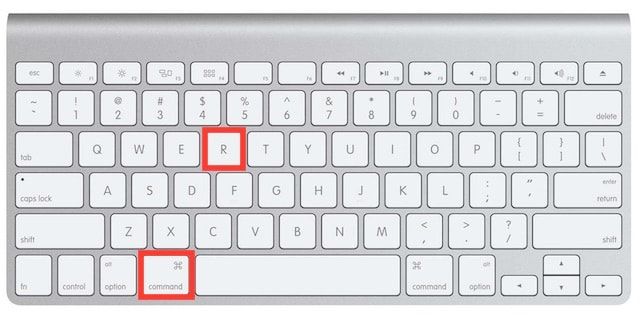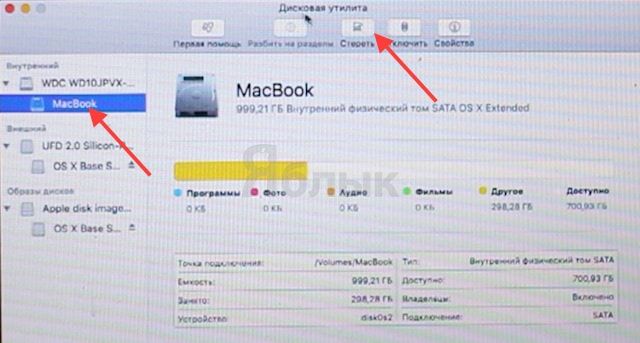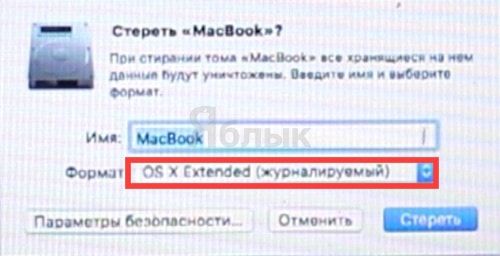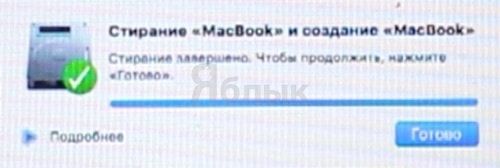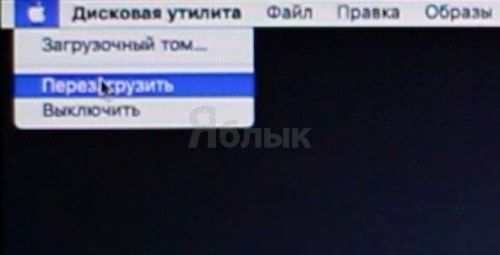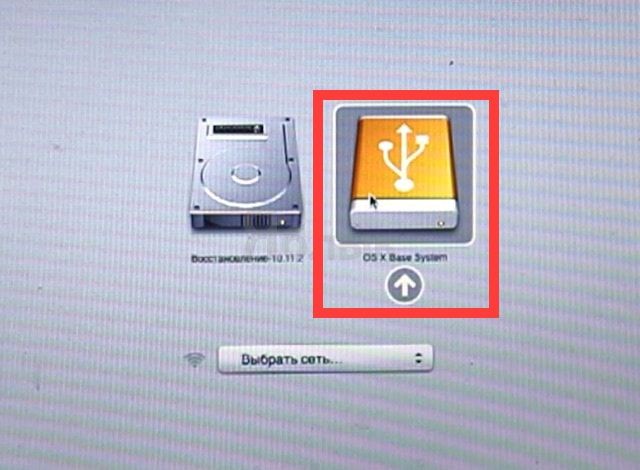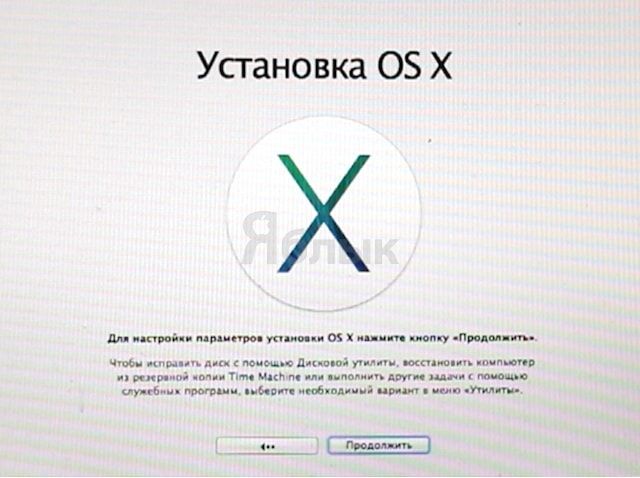Долгое время Вы сторонились глобальных программных обновлений на старом Mac, но в конце концов не выдержали и обновили операционную систему компьютера до последней версии macOS Sierra. К огромному сожалению, после обновления, вместо обещанной Apple оптимизации производительности, Ваша машина стала мягко говоря медленной, а появившиеся фишки OS X, откровенно говоря, не вызывают восхищения при таких скоростях работы. Что делать? Можно ли откатиться, к примеру с OS X El Capitan (macOS Sierra) на OS X Mavericks?

Подписаться на Яблык в Telegram — только полезные инструкции для пользователей iPhone, iPad и Mac t.me/yablykworld.
К счастью, можно. Apple не афиширует методы понижения версии macOS, но в то же время не запрещает их, как в случае с iOS.
После установки OS X Mavericks на Ваш старенький Mac Вы с радостью убедитесь, что компьютер стал «летать».
ПО ТЕМЕ: Как переустановить macOS или восстановить заводские настройки Mac.
Тормозит Mac после обновления на macOS Sierra (OS X El Capitan)? Установите чистую OS X Mavericks
Сразу стоит отметить, что восстановиться на OS X Mavericks можно не на всех Mac. Например, если Вы купили Macbook с предустановленной OS X Yosemite, то железо не позволит подсунуть OS X Mavericks для восстановления, потому что эта версия ОС была выпущена раньше. Самой ранней системой для установки в этом случае будет являться OS X Yosemite.
Видео инструкция:
Сохраните личные данные
В данном случае НЕ РЕКОМЕНДУЕТСЯ прибегать к резервному копированию при помощи Time Machine. Так как бэкап будет создан на новейшей версии OS X, не факт, что он корректно развернется на более старой системе и развернется ли вообще.
В идеале скопируйте необходимые файлы и папки на внешний жесткий диск.
Во избежание вопросов с функцией Найти Mac и Блокировкой активации, выйдите из учетной записи iCloud в Системных настройках. Отключение функции Найти Mac произойдет автоматически. Более подробно процесс удаления устройства из учетной записи iCloud описан здесь.
ВАЖНО: Перед началом действий, обязательно проверьте:
- Привязан ли Mac именно к Вашему Apple ID, а не какому-либо другому.
- Помните ли Вы учетные данные (логин и пароль) своего Apple ID. Проверить можно, например, авторизовавшись на этой странице (с компьютера).
Дело в том, что в случае, если на Mac была активирована функция Найти Mac (находится по пути: Системные настройки -> iCloud -> Найти Mac), то после переустановки системы (сброса до заводских настроек) система попросит ввести Apple ID, к которому привязано устройство.
ПО ТЕМЕ:
- Как узнать (посмотреть), какие iPhone, iPad, Mac привязаны к Apple ID.
- Как восстановить (сбросить) забытый пароль к Apple ID для iCloud, iTunes и App Store.
Создайте загрузочную USB-флешку с OS X Mavericks
1. Подготовьте USB-флешку с объемом памяти не менее 8 ГБ.
2. Скачайте образ OS X Mavericks для создания загрузочной флешки (торрент-файл).
3. Вставьте флешку в USB-порт на Mac.
4. Откройте системное приложение Дисковая утилита. Находится по пути Программы -> Утилиты.
5. В левой части программы выберите подключенный USB-накопитель.
Важно: на флешке должен быть только 1 раздел, схема разделов GUID.
6. Выделите единственный раздел на флешке и нажмите кнопку Стереть в верхнем меню.
7. В поле Имя впишите наименование флешки, например, Flash. В поле Формат выберите значение OS X Extended (журналируемый).
8. Нажмите Стереть и наблюдайте за процессом форматирования. Это может занять несколько минут. По окончании процесса, нажмите Готово.
9. Выберите отформатированный раздел USB-флешки (в нашем случае раздел Flash), откройте верхнее меню Правка и выберите пункт Восстановить.
10. Укажите путь к образу OS X Mavericks, скачанному в пункте 2 при помощи нажатия кнопки Образ или попросту перетяните файл образа на окошко с указанием пути размещения файла.
В поле Восстановить на… должно быть указано OS X Base System.dmg.
11. Нажмите кнопку Восстановить и следите за процессом создания загрузочной USB-флешки с OS X Mavericks.
Скорость создания загрузочной флешки зависит от многих факторов и в среднем составляет 20-40 минут. По окончании процесса, нажмите Готово.
Примечание: В случае, если с первого раза процедура восстановления завершилась с ошибкой, повторите попытку.
Отформатируйте встроенный накопитель Mac
1. Перезагрузите Mac, воспользовавшись меню —> Перезагрузить.
2. В процессе перезагрузки зажмите на клавиатуре клавиши ⌘Cmd и R, после чего Mac загрузится в режиме восстановления.
3. В появившемся окне Утилиты OS X выберите пункт Дисковая утилита и нажмите Продолжить.
4. Выберите раздел системного накопителя, предназначенного под систему и нажмите кнопку Стереть в верхнем меню.
5. В поле Формат выберите значение OS X Extended (журналируемый) и нажмите кнопку Стереть.
Начнется процесс форматирования раздела системного накопителя. По окончании нажмите Готово.
Восстановите Mac на OS X Mavericks
1. Вставьте загрузочную флешку с OS X Mavericks в USB-порт на Mac.
2. Перезагрузите Mac, воспользовавшись меню —> Перезагрузить.
3. В процессе перезагрузки зажмите на клавиатуре клавишу ⌥Option (Alt), после чего на экране появится список накопителей, с которых можно произвести загрузку компьютера.
4. Выберите загрузочную флешку с OS X Mavericks, она будет называться OS X Base System.dmg.
5. Начнется процесс установки OS X Mavericks. Следуйте инструкциям на экране.
Смотрите также:
- ”Горячие клавиши” для macOS, которые должен знать каждый.
- Как правильно настроить режим «Не беспокоить» на iPhone, iPad и Mac.
- Как создать новый рабочий стол Spaces в macOS.
- Строка пути в macOS — скрытые возможности, о которых Вы не знали.
- Есть ли Ctrl + Alt + Del на Mac?
- Как создать расписание режимов сна и автоматического включения Mac.