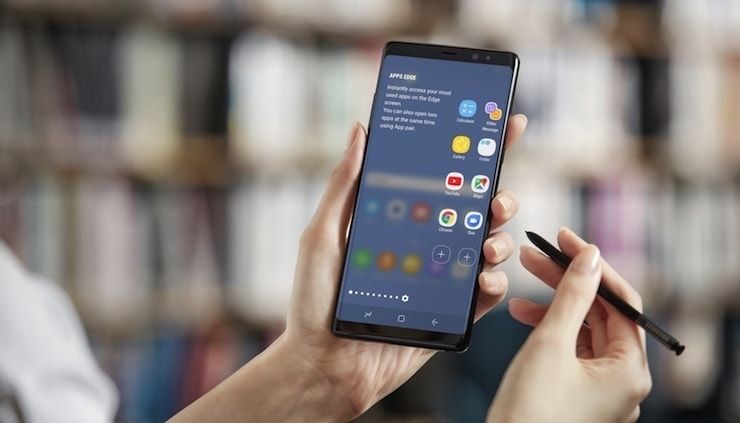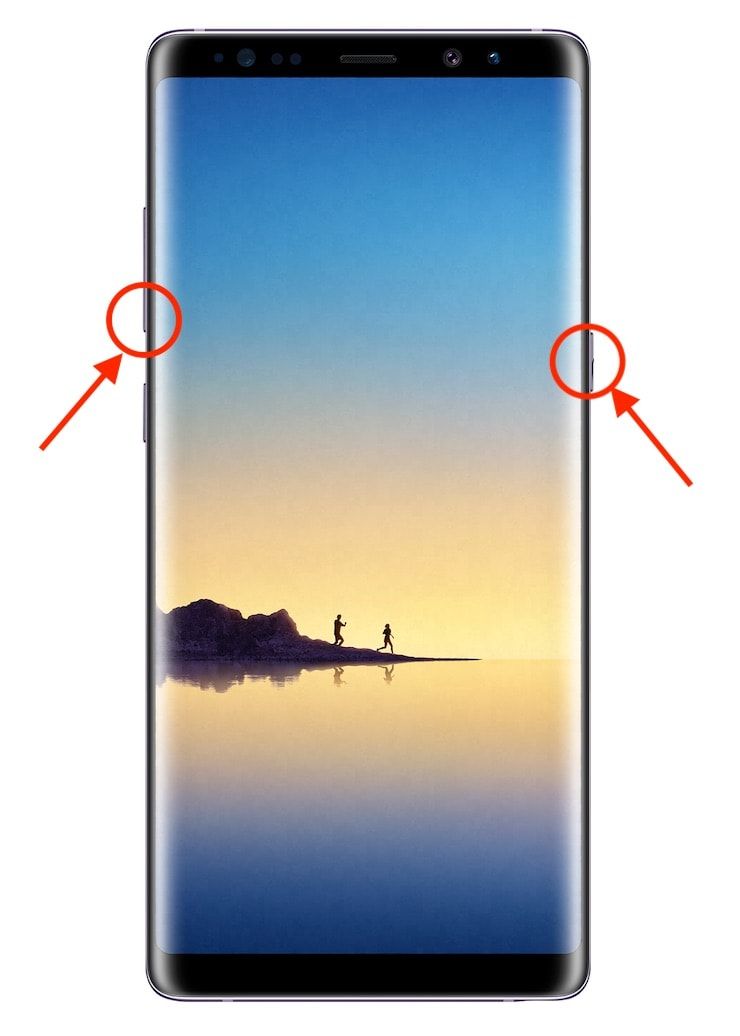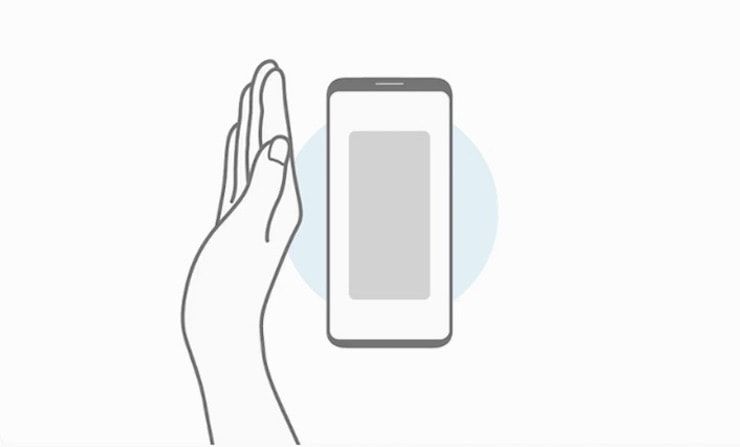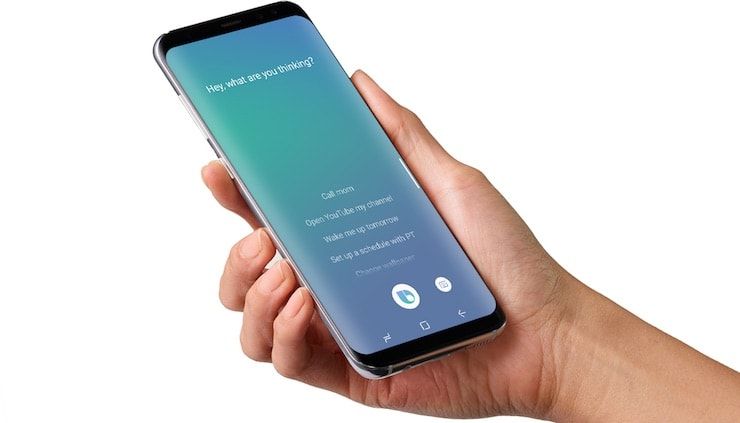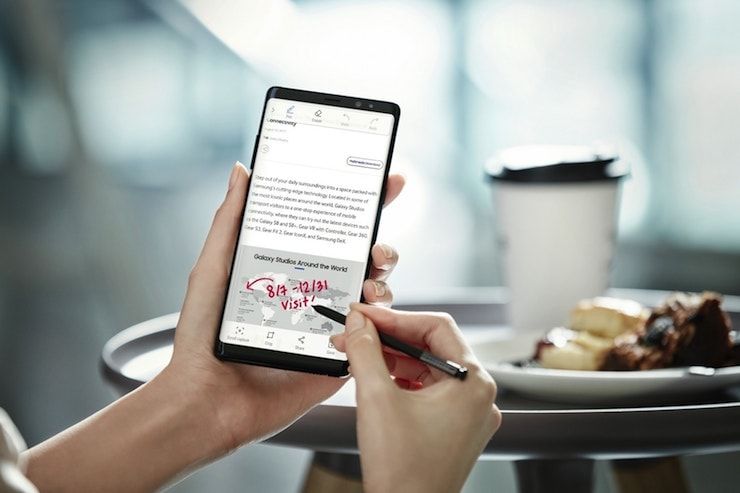Galaxy Note 8 – горячая новинка от Samsung. Габаритный смартфон является последним представителем новой философии корейского дизайна включающей 6,3-дюймовый дисплей Infinity с черезвычайно тонкими рамками.
Подписаться на Яблык в Telegram — только полезные инструкции для пользователей iPhone, iPad и Mac t.me/yablykworld.
Однако уменьшение размера рамки означает, что нижняя панель больше не вмещает физическую кнопку «Домой», которая присутствовала у всех его предшественников. Вместо этого присутствует виртуальная кнопка, которая имитирует тактильное нажатие с помощью интеллектуального вибрационного механизма.
Раньше для того чтобы сделать скриншот, приходилось одновременно нажать и удерживать «Домой» и кнопку питания/блокировки, однако новый дизайн Note 8 потребовал изменить привычную комбинацию клавиш.
Как сделать скриншот экрана на Galaxy Note 8?
1. Как сделать скриншот на Samsung Galaxy Note 8 при помощи физических кнопок
Скриншот все еще можно сделать с помощью физических кнопок. Для этого надо одновременно нажать и удерживать кнопку питания/блокировки (справа) и кнопку уменьшения громкости (слева). Вы увидите вспышку на экране. Скриншот готов.
ПО ТЕМЕ: Как фотографирует двойная камера Galaxy Note 8 (примеры, 50 фото).
2. Как сделать скриншот на Samsung Galaxy Note 8 при помощи специального жеста
Если вы не любитель всяких кнопочных комбинаций, существует способ сделать скриншот с помощью жеста. Просто проведите ребром ладони по экрану не отрывая ее от дисплея. В Galaxy Note 8 эта функция включена по умолчанию, но если у вас никак не получается сделать скриншот этим способом, попробуйте перейти в «Настройки» -> «Дополнительные параметры» и посмотрите, включена ли данная опция.
3. Как сделать скриншот на Samsung Galaxy Note 8 при помощи голосового помощника Bixby
Вы можете попросить Bixby сделать для вас скриншот. Вызовите голосового помощника, произнеся: «Hi Bixby» (работает только, если вы прошли настройку Bixby); или нажав и удерживая соответствующую кнопку с левой стороны. Затем скажите: «Take a screenshot» (Bixby пока не поддерживает русский язык), и все готово.
ПО ТЕМЕ: Galaxy Note 8, Galaxy S8 / S8 Plus — сравнение флагманских смартфонов от Samsung.
4. Как отредактировать скриншот при помощи инструментов предварительного просмотра
Итак, вы успешно сделали скриншот, что дальше? Возможно, вы уже заметили, что меню предварительного просмотра появляется в первые несколько секунд после снимка экрана. Это меню дает вам возможность редактировать ваши скриншоты с помощью трех инструментов.
Первый (слева направо) – прокрутка. Нажмите на эту кнопку и телефон прокрутит страницу вниз и автоматически захватит все, что появилось на экране. Это особенно полезно для длинных списков или web-страниц. Второй инструмент — рисование. Он позволяет рисовать поверх скриншота, что удобно, если вы, например, хотите что-то выделить.
И последнее, но не менее важное — обрезка. Просто нажмите на кнопку обрезки, и он автоматически обрежет экранные кнопки и системную информацию на верхней панели. Разумеется, вы можете самостоятельно отрегулировать, что именно надо обрезать.
Смотрите также: