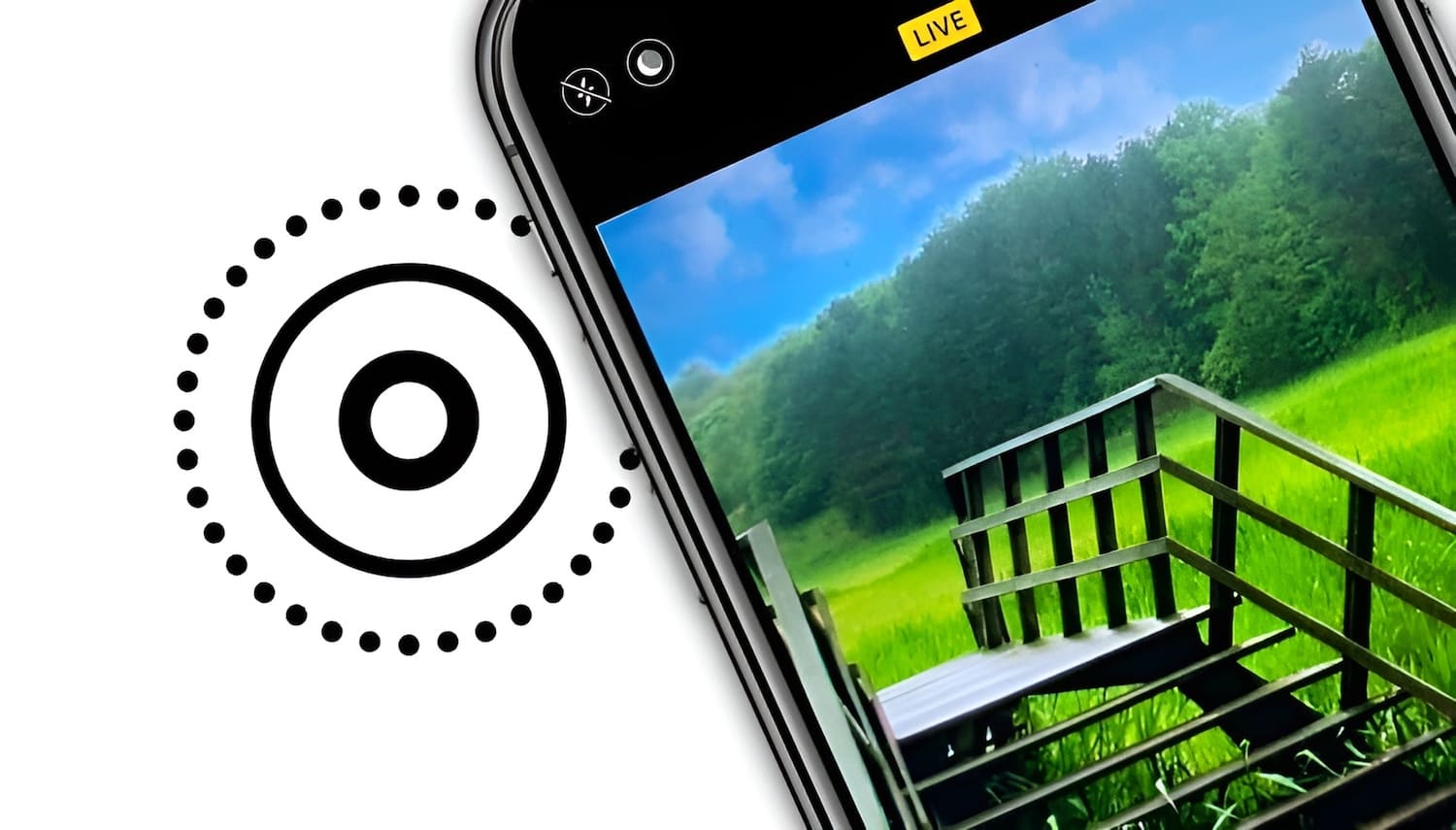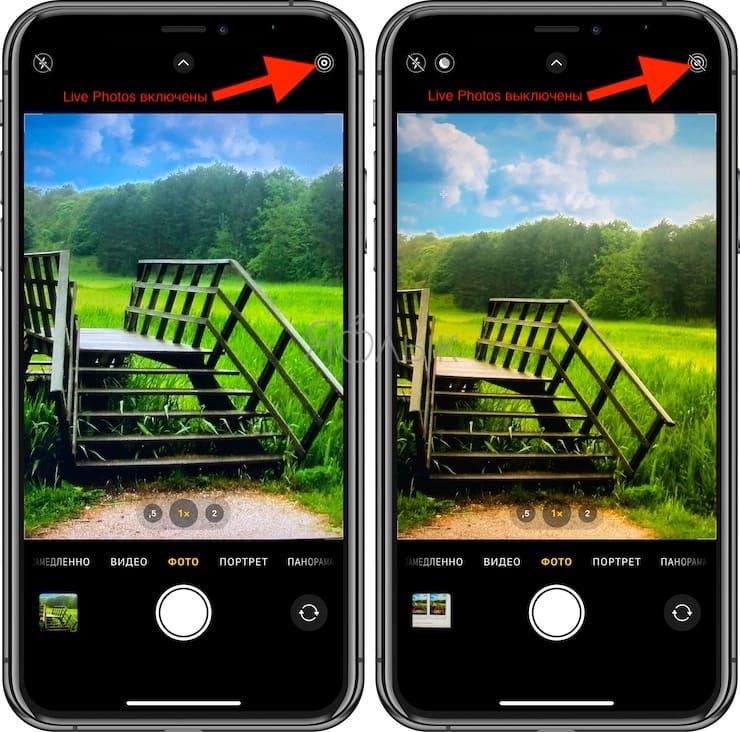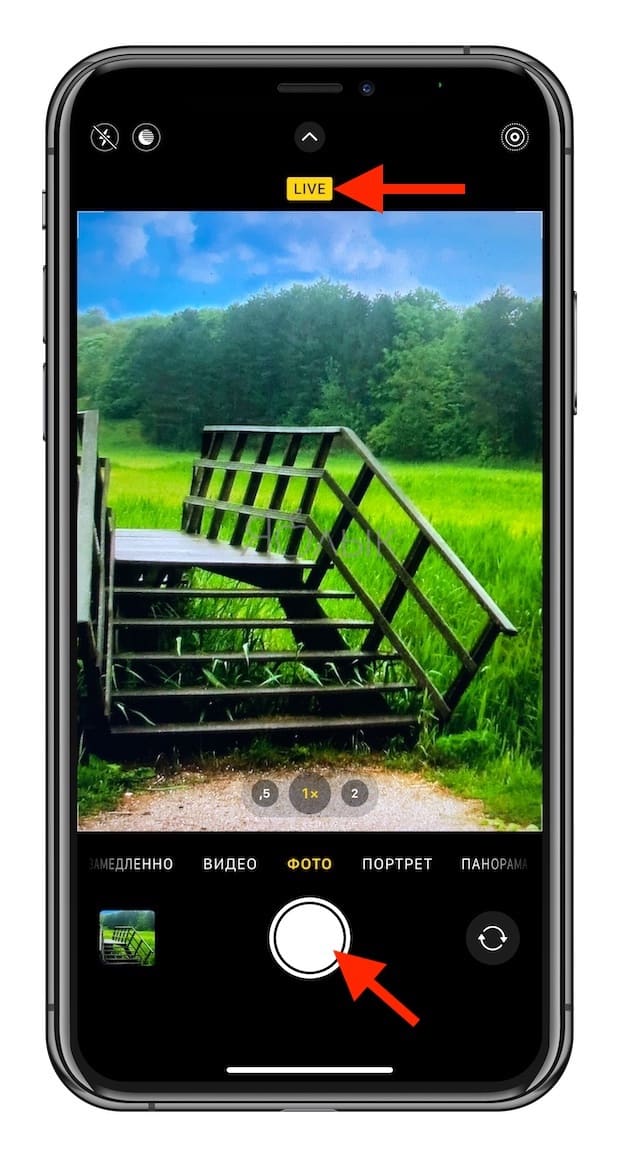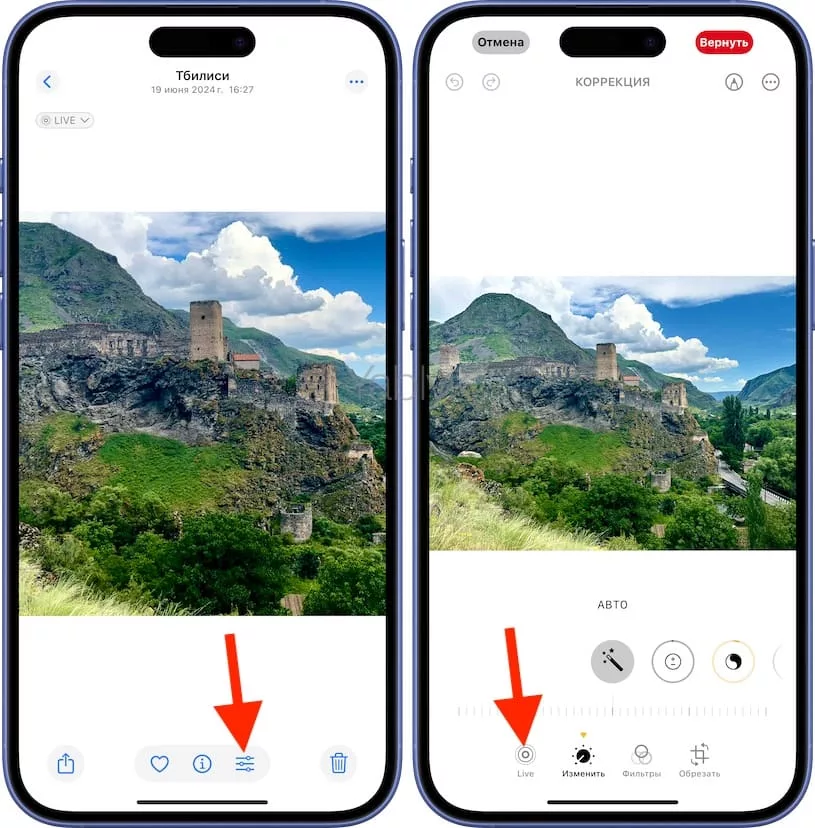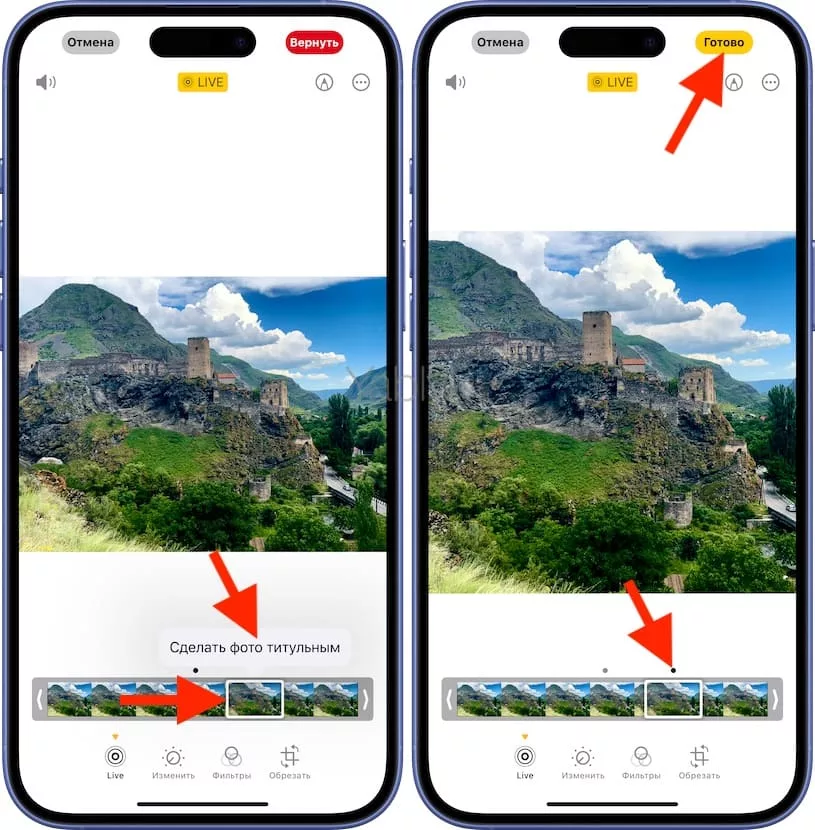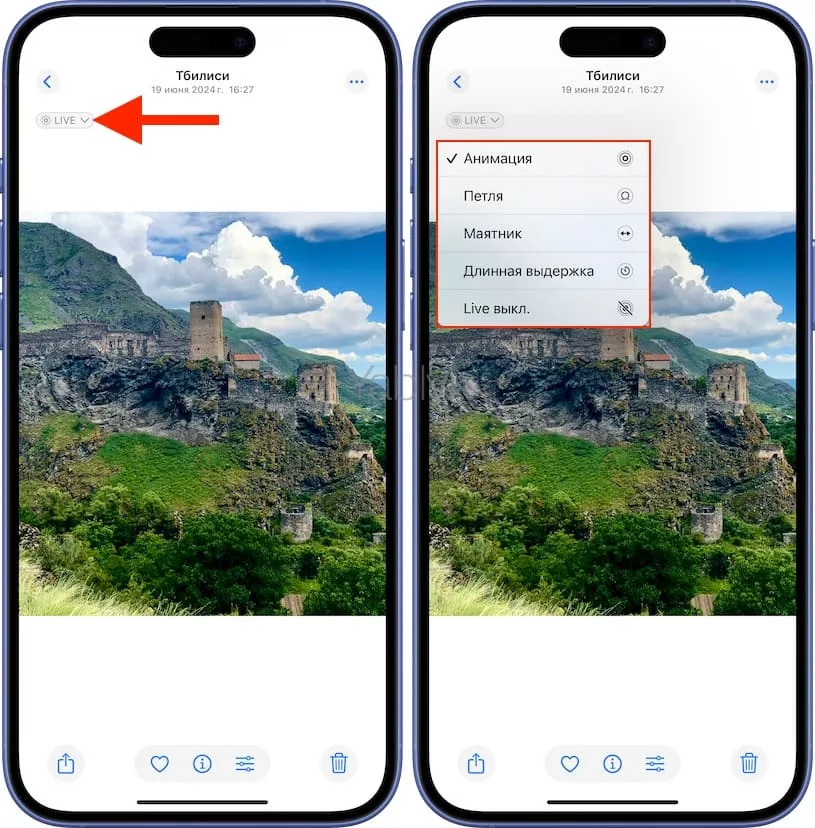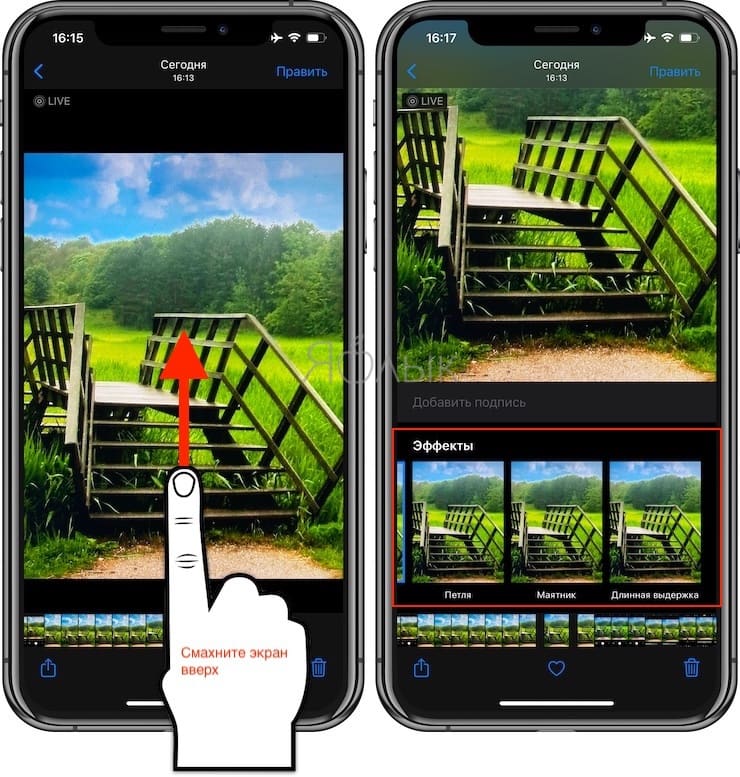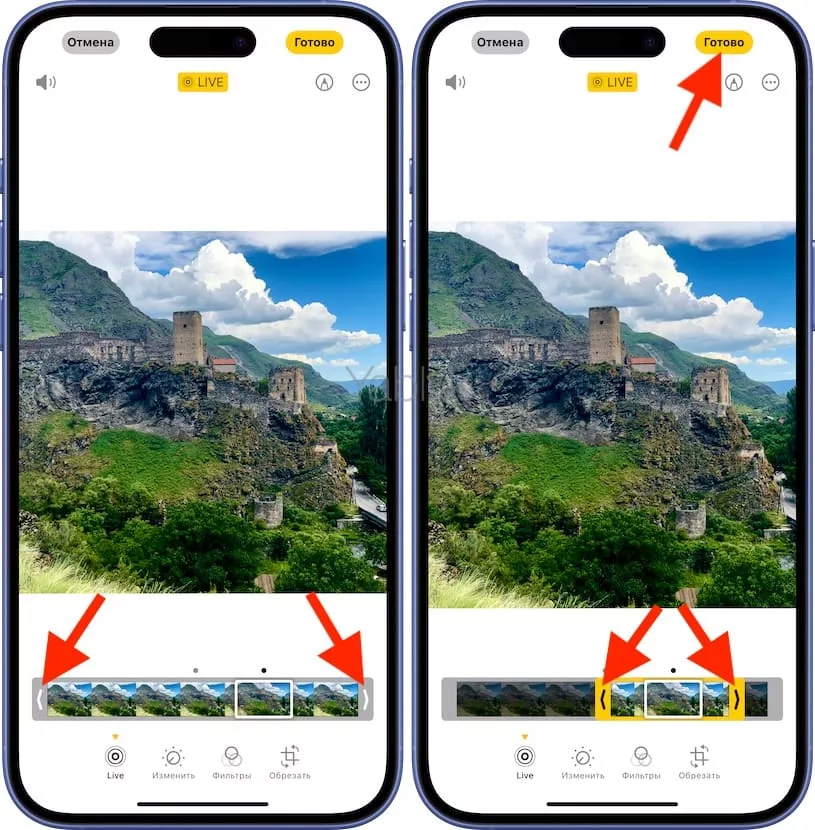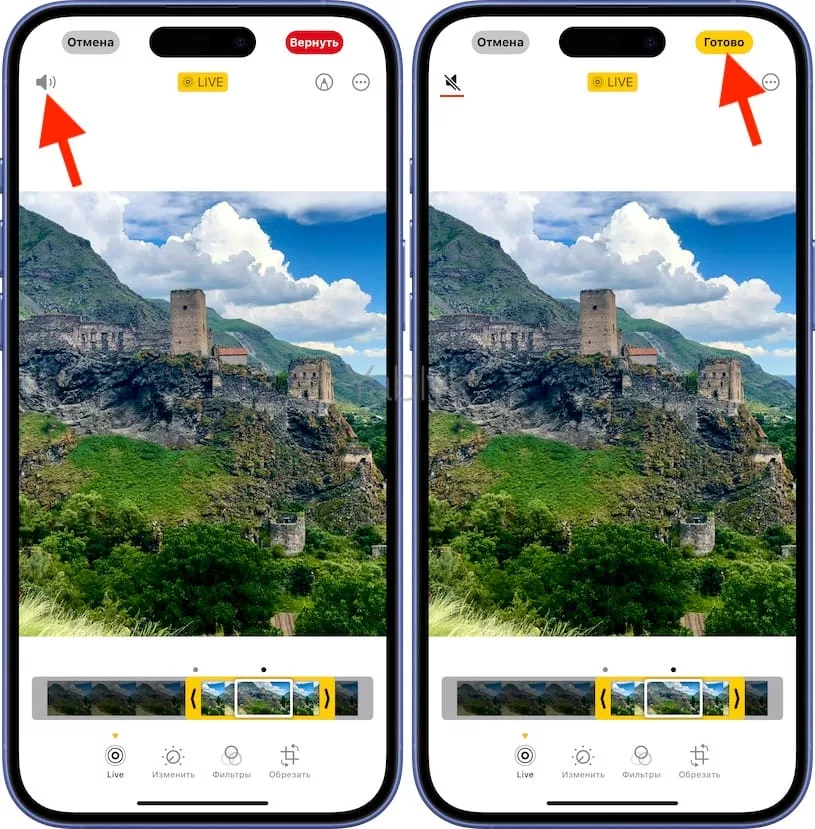Лишь с выходом iOS 11 функция Live Photo перекочевала из разряда бесполезного рекламного маркетинга в действительно нужный инструмент, с которым можно получать качественные яркие и впечатляющие снимки.
Подписаться на Яблык в Telegram — только полезные инструкции для пользователей iPhone, iPad и Mac t.me/yablykworld.
Содержание статьи
Что такое «Live Photo»?
Для тех кто не в курсе, «Live Photo» добавляет к фотографии несколько секунд видео (со звуком) до и после момента съемки. Такие файлы больше весят, а до момента релиза iOS 11 можно было только просматривать такие анимированные изображения и не более.
Для того чтобы активировать съемку в режиме «Live Photo», откройте камеру и нажмите соответствующий значок (см. скриншот ниже). В зависимости от версии iOS значок «Live Photo» может быть размещен в другом месте.
После нажатия на кнопку затвора вверху экрана должна появиться надпись «Live».
Как выбирать заглавный снимок для «Live Photo»?
«Live Photo» позволяют выбирать заглавный снимок из всего видеоряда. Это может означать, что в большинстве случаев нет необходимости делать серию фотографий, затем выбирать наиболее удачную, а после – удалять неиспользуемые фото.
Просто сделайте живую фотографию (проверьте, чтобы на фото в левом верхнем углу была пометка «LIVE») и нажмите кнопку «Править». Коснитесь иконки «Live Photo» на панели инструментов для активации режима редактирования «Живых фото».
В нижней части дисплея переместите ползунок на тайм-линии выбрав наиболее удачный кадр (после того, как отпустите палец отобразится сообщение «Сделать фото титульным», нажмите на него) и подтвердите намерение нажатием кнопки «Готово».
Как применять эффекты к «Live Photo»?
Для того чтобы приступить к редактированию «Live Photo» на устройствах с iOS 15 и более поздних версиях ПО, откройте живую фотографию и нажмите на кнопку «LIVE» в левом верхнем углу. Выберите необходимый эффект.
Для редактирования «Live Photo» на устройствах с iOS 14 и более ранних версиях ПО, откройте живую фотографию и смахните ее вверх, после чего произойдет прокрутка страницы на дополнительное меню.
На данный момент доступно четыре эффекта:
- «Анимация» — стандартная живая фотография без эффектов (своеобразный сброс на изначальные настройки после применения следующих ниже эффектов);
- «Петля» — позволяет зациклить анимацию. В отличие от стандартного решения, когда необходимо нажать и удерживать палец на снимке для просмотра видео, с эффектом «Петля» изображение будет постоянно находится в движении;
- «Маятник» — воспроизведение клипа в обратном порядке. К примеру, выпрыгивающие из бассейна люди выглядят куда эффектнее чем те, которые туда прыгают;
- «Длинная выдержка» — имитирует длинную выдержку как на DSLR-камерах. Движущиеся объекты получат приятный блюр. Красивые фотографии с длинной экспозицией получаются при съемке рек или автомобильных огней в ночное время. При этом не понадобится покупать зеркальную камеру, устанавливать её на штатив и делать выдержку на несколько десятков минут.
Как обрезать «Live Photo»?
Откройте приложение «Фото» и выберите «Живое фото», которое вы хотите обрезать. Нажмите кнопку «Править». Коснитесь иконки «Live Photo» на панели инструментов для активации режима редактирования «Живых фото».
На появившейся в нижней части экрана временной шкале, сдвиньте левую и правую стрелочку. Это действие изменит начальную и конечную точки вашего «Live Photo». По окончании, нажмите кнопку «Готово».
Как отключать звук на «Live Photo»?
Перейдите в режим редактирования фотографии с пометкой LIVE нажатием кнопки «Править» в правом верхнем углу. Коснитесь иконки «Live Photo» на панели инструментов для активации режима редактирования «Живых фото».
Нажмите на иконку с изображением громкоговорителя (динамика) для выключения звука в «Live Photo» (иконка должна стать перечеркнутой) и подтвердите действие нажатием кнопки «Готово».
🔥 Смотрите также:
- Как научить iPhone автоматически включать Режим энергосбережения.
- Как обрезать или кадрировать видео на iPhone и iPad без сторонних приложений.
- Быстрая зарядка для iPhone: какие модели поддерживаются и какое зарядное нужно купить.