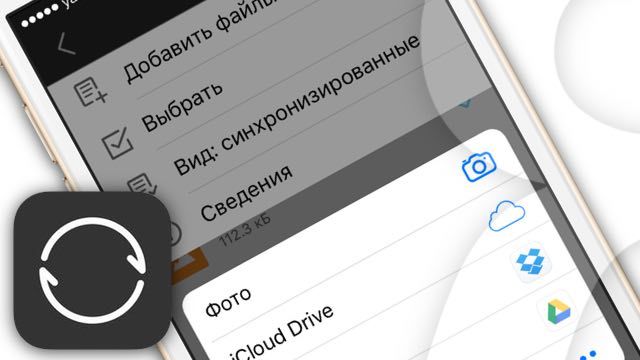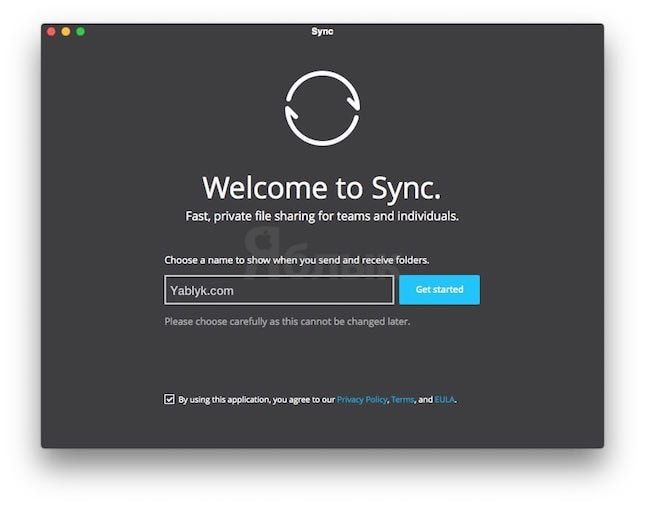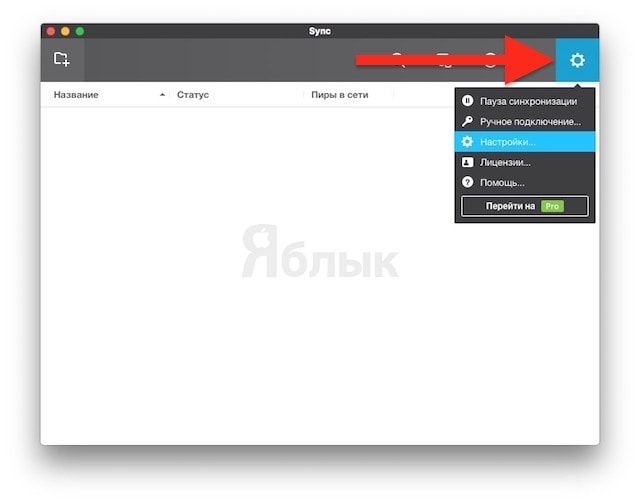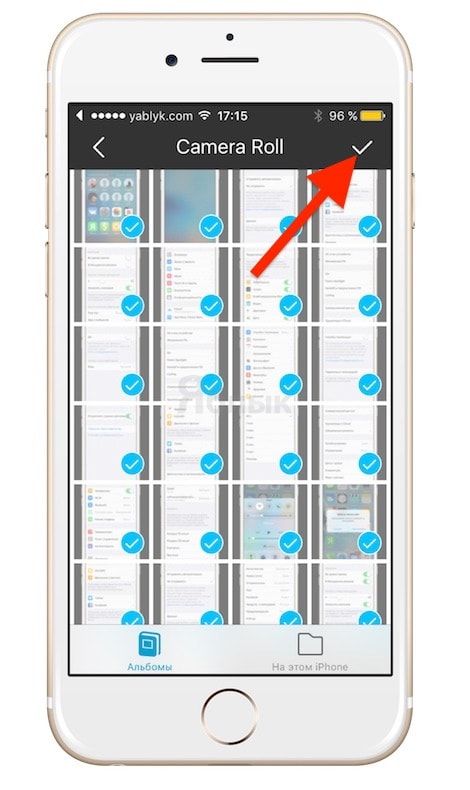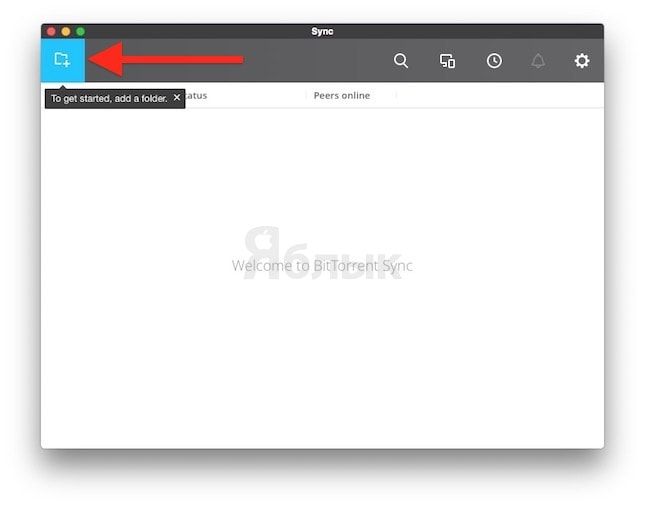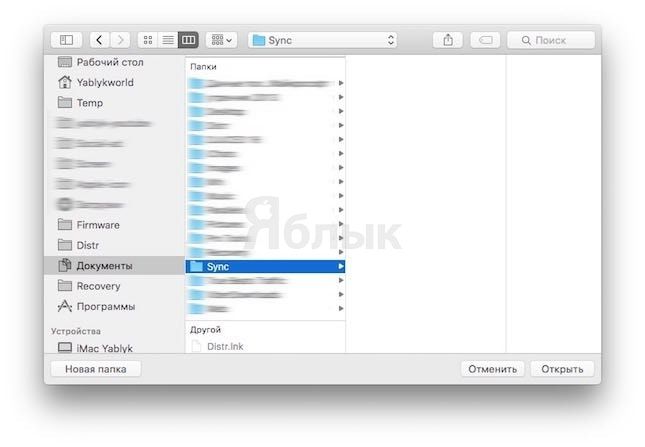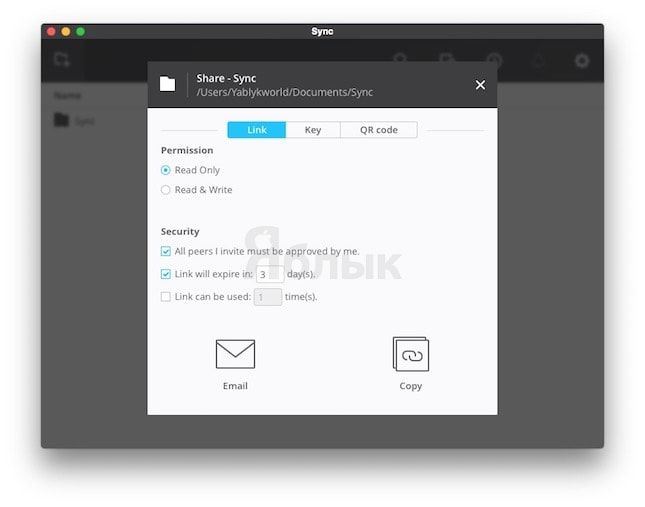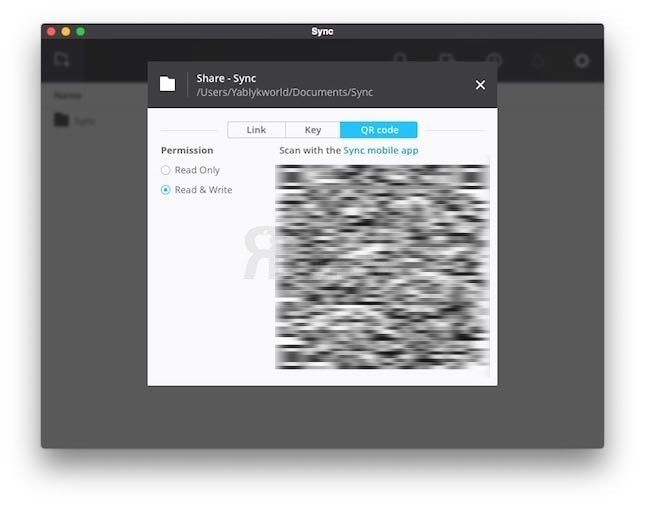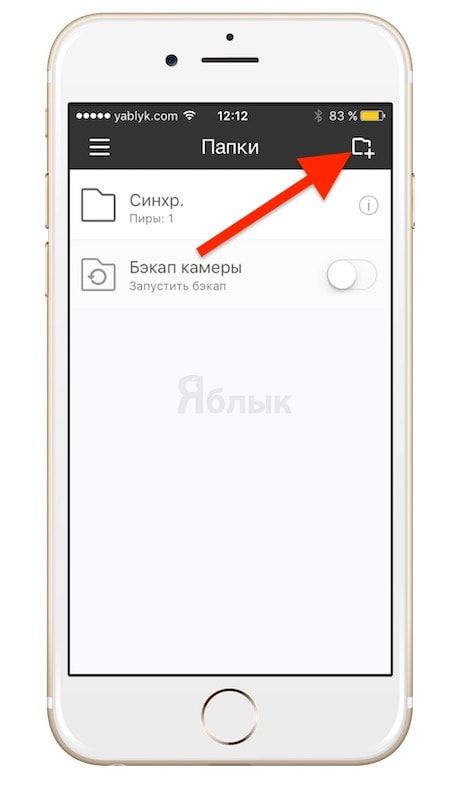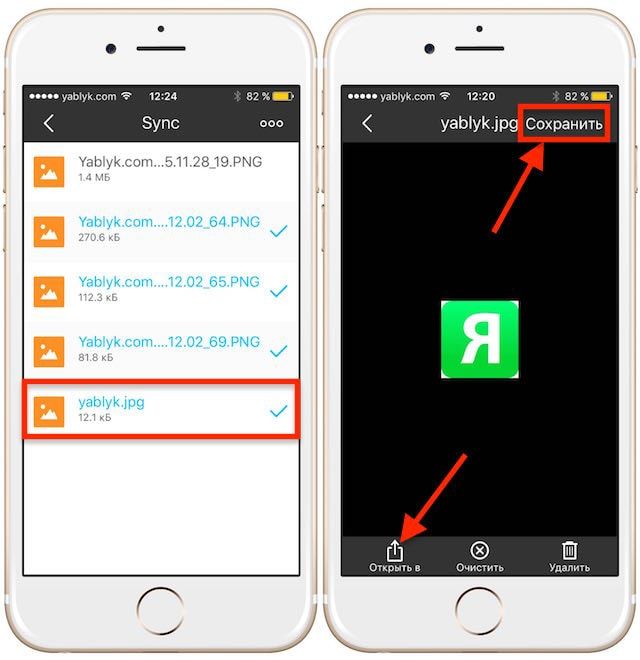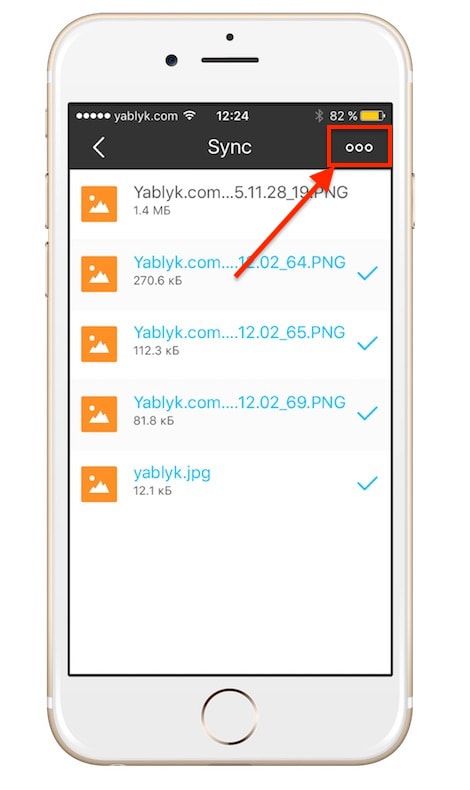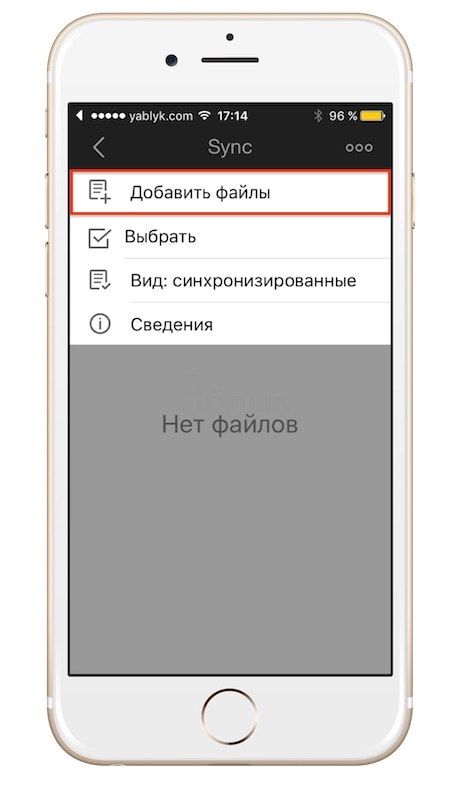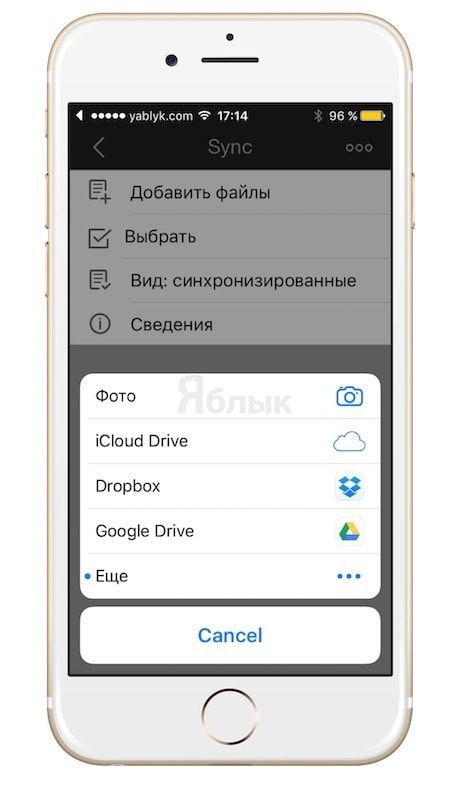Технология беспроводной передачи данных AirDrop была представлена Apple вместе с операционной системой OS X Lion в 2011 году, однако сделать ее действительно стабильной, удалось только с выходом iOS 10 и macOS Sierra. Пользователям Windows и iOS-устройств, работающих на более старых прошивках, мы рекомендуем бесплатный сервис BitTorrent Sync, который отлично справляется с передачей любых файлов между iOS, Mac и Windows.
Подписаться на Яблык в Telegram — только полезные инструкции для пользователей iPhone, iPad и Mac t.me/yablykworld.
Для передачи информации сервис BitTorrent Sync использует интернет-соединение, при этом даже не нужно создавать учетную запись, единственное требование — наличие соответствующего приложения на устройстве-отправителе и устройстве-получателе.
Разработчики позаботились и о безопасности — отправитель может ограничить количество скачиваний, установить запрос для установления получателя, задать время, в течение которого будет актуальна ссылка на файл или каталог. Кроме того, в последних версиях программы появилась возможность настройки и использования прокси-сервера для передачи данных внутри корпоративной сети.
Настройка приложений BitTorrent Sync на iPhone, iPad, Mac и Windows
1. Устанавливаем бесплатные клиенты BitTorrent Sync на Mac, Windows (ссылка) и iPhone, iPad (ссылка);
2. Запускаем оба приложения и вводим имена для устройств;
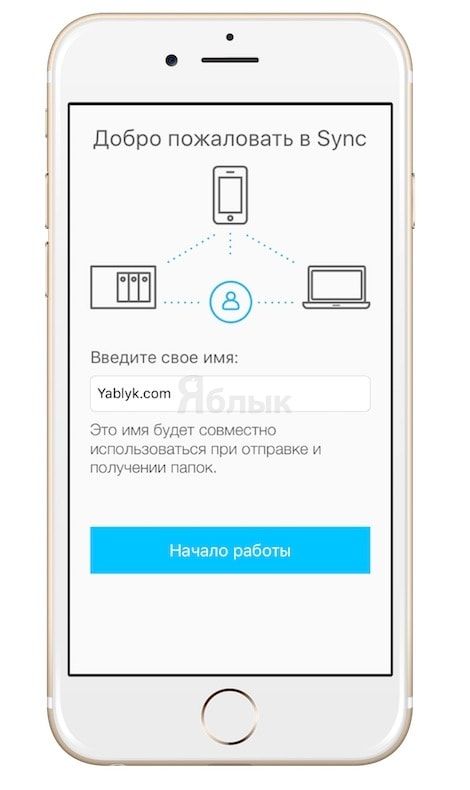
3. При необходимости установите по умолчанию Русский язык. Это можно сделать в Настройках (иконка с шестеренкой).
4. В десктопном клиенте в левом верхнем углу нажимаем кнопку «Добавить папку«;
5. Создаем новый каталог на Mac или выбираем существующий;
6. В разделе «Права доступа» выбираем параметр «Чтение и запись«, раздел «Безопасность» настраиваем по собственному усмотрению;
7. Выбираем метод синхронизации с iPhone или iPad — генерируем QR-код, копируем ключ или отправляем ссылку на E-mail. Мы использовали QR-код.
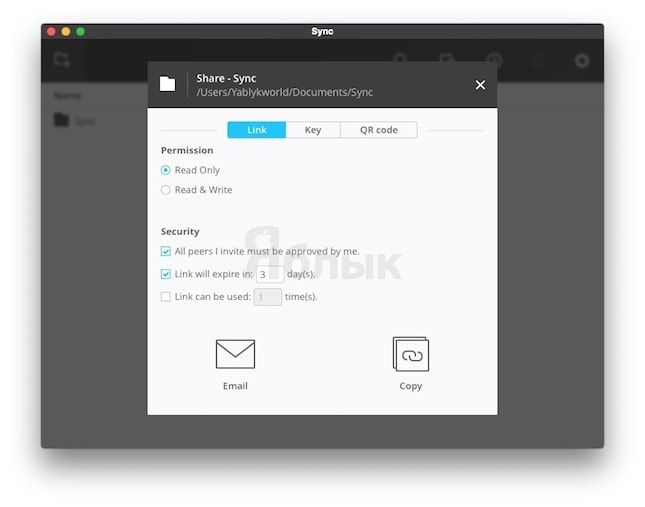
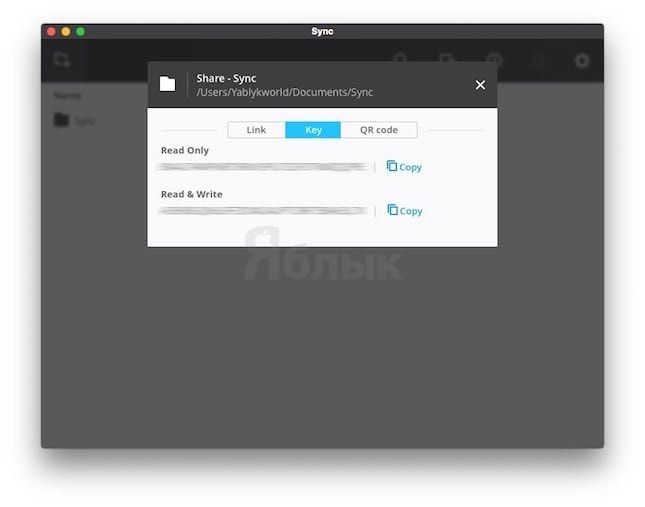
8. Теперь жмем кнопку «Добавить папку» в верхнем правом углу мобильного приложения BitTorrent Sync;
9. Используем выбранный способ синхронизации — наводим камеру мобильного устройства на QR-код на экране Mac, вводим ключ или переходим по ссылке, полученной в электронном письме;
Как передавать файлы с Mac или Windows на iPhone или iPad при помощи BitTorrent Sync
1. Чтобы передать данные с Mac на iPhone или iPad, просто перетаскиваем нужный файл в созданную папку — синхронизация с iДевайсом произойдет автоматически;
2. Открытие и сохранение файла на iPhone или iPad производится через приложение BitTorrent Sync. Достаточно нажать на выбранный файл, а затем его сохранить в другие приложения при помощи кнопки Сохранить или Открыть в;
Как передавать файлы с iPhone или iPad на Mac или Windows при помощи BitTorrent Sync
1. Передача данных с мобильного устройства происходит аналогичным образом — переходим в синхронизированную папку и нажимаем кнопку с изображением трех точек в правом верхнем углу;
2. В появившемся меню выбираем пункт «Добавить файлы» и загружаем нужную информацию из приложения Фото, облака iCloud или других сервисов (например, Dropbox);
3. Добавленные таким образом файлы будут моментально отправлены в соответствующий каталог на Mac или Windows.
Смотрите также:
- Как максимально сохранить заряд батареи на iPhone и iPad с iOS 9 — 25 способов.
- Как прикреплять файлы к письмам на iPhone из Dropbox, Google Drive, iCloud Drive и т.д..
- «Найти друзей», или как смотреть местонахождение знакомых на iPhone и iPad.
- Как угадать песню при помощи iPhone или iPad без установки Shazam.
- Все возможности кнопок гарнитуры EarPods из комплекта iPhone.
- Как создать совместный список покупок или дел в Напоминаниях на iOS или Mac.