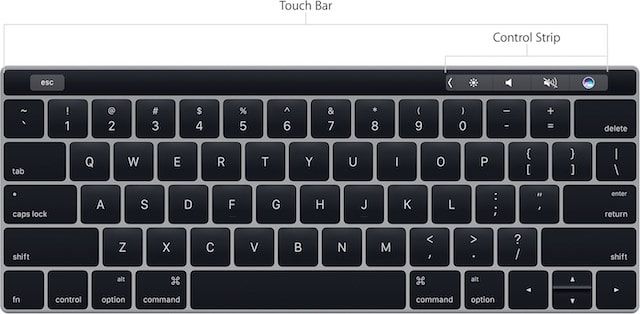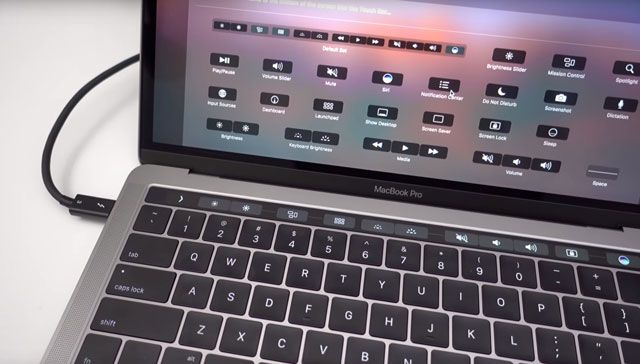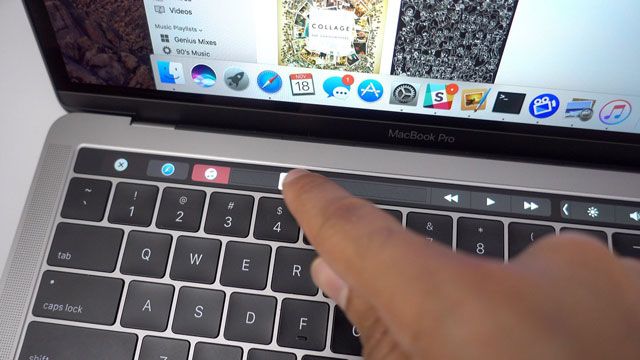Главной изюминкой новых MacBook Pro, представленных в октябре нынешнего года, стала сенсорная панель Touch Bar, заменившая ряд физических клавиш в верхней части клавиатуры. Панель представляет собой полноценный MultiTouch Retina дисплей, являющийся дополнительной панелью инструментов для активного приложения, с которым в настоящее время работает пользователь. В данной статье мы предлагаем 15 советов, которые позволят сделать работу с Touch Bar простой и эффективной.
Как отобразить функциональные клавиши F1, F2 и т.д.
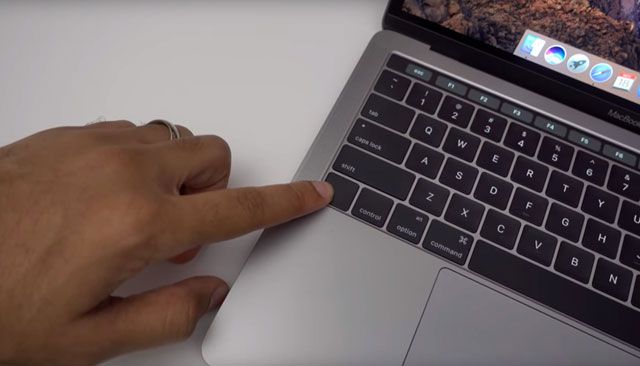
Подписаться на Яблык в Telegram — только полезные инструкции для пользователей iPhone, iPad и Mac t.me/yablykworld.
Для того чтобы вызвать функциональные клавиши F1, F2 и т.д., просто нажмите и удерживайте кнопку Fn, расположенную в левой нижней части клавиатуры.
Всегда показывать функциональные клавиши в определенных приложениях
При работе с некоторыми приложениями может возникать необходимость постоянного отображения функциональных клавиш. Пользователи могут самостоятельно настроить данную функцию. Для этого нужно зайти в «Системные настройки» → «Клавиатура» → «Сочетания клавиш», выбрать «Функциональные клавиши» и нажать значок «+», чтобы добавить нужное приложение. Теперь при запуске данного приложения функциональные клавиши всегда будут отображаться по умолчанию. При нажатии и удержании клавиши Fn на Touch Bar появится интерфейс Control Strip (правая часть Touch Bar, отображающая различные переключатели macOS).
ПО ТЕМЕ: Apple ошибочно «оснастила» MacBook Pro 2016 более мощными видеокартами.
Быстрая корректировка уровня громкости и яркости дисплея
Для того чтобы настроить уровень громкости или яркости экрана, просто нажмите, удерживайте и изменяйте положение ползунка в Control Strip.
Настройка интерфейса Control Strip на панели Touch Bar
Откройте «Системные настройки» → «Клавиатура» и выберите опцию «Настроить Control Strip». Значки в панели Control Strip начнут покачиваться. В этом режиме можно перетягивать (удалять, заменять) выбранные иконки переключателей с дисплея MacBook Pro на панель Control Strip.
Доступ к расширенным возможностям Control Strip
Нажмите на кнопку в виде шеврона (стрелки) слева от интерфейса Control Strip для того, чтобы получить доступ к развернутому списку системных функций и элементов управления.
Настройка развернутого Control Strip
Нажатие на кнопку в виде шеврона (стрелки) в процессе настройки Control Strip позволит получить доступ к более полному списку системных функций.
Как разместить необходимые инструменты выбранного приложения на панели Touch Bar
Для того чтобы разместить необходимые инструменты определенного приложения на панели Touch Bar, запустите приложение, инструменты которого вы хотели бы разместить в Touch Bar и перейдите на вкладку «Вид» → «Настроить Touch Bar». Стоит учесть, что далеко не все приложения имеют такую возможность.
Как кастомизировать Control Strip в процессе изменения настроек приложения
При изменении настроек приложения вы можете быстро перейти к корректировке Control Strip путем простого тапа на интерфейс.
ПО ТЕМЕ: 10 полезных мультитач-жестов для трекпада MacBook.
Клавиша Escape
Клавиша Escape размещена в верхнем левом углу сенсорной панели управления, однако ее расположение слегка не совпадает с расположением физических кнопок под ней. Тем не менее, владельцам MacBook Pro, привыкших к слепому набору, не стоит беспокоиться — нажатия на клавишу Escape будут регистрироваться, даже если палец не полностью соприкоснется с кнопкой.
Спящий режим
Подсветка Touch Bar приглушается после 60 секунд неактивности и полностью выключается после 75 секунд для сохранения заряда батареи ноутбука. Для того чтобы вернуть ее в рабочее состояние, можно коснуться либо панели, либо клавиатуры, либо трекпада.
Трекпад + Touch Bar
macOS позволяет одновременно работать с трекпадом и Touch Bar. Например, вы можете добавлять объект в Pixelmator и одновременно менять его цвет или размер.
Возможность делать скриншоты Touch Bar
С выходом macOS 10.12.2 у пользователей появилась возможность делать скриншоты сенсорной панели Touch Bar (подробно). Функционал доступен владельцам MacBook Pro под управлением macOS 10.12.2 или более поздних версий.
ПО ТЕМЕ: Трезвый взгляд на недостатки MacBook Pro 2016. Может не все так плохо?
Siri
При вызове Siri с помощью Touch Bar нажмите и удерживайте значок Siri для того, чтобы подать команды голосовому помощнику.
Управление медиаконтентом
При проигрывании музыки или видео на Touch Bar появляется панель, позволяющая управлять элементами воспроизведения. Нажатие на соответсвующую клавишу в левой части интерфейса Control Strip позволит получить доступ к элементам управления воспроизведением аудио или видео.
Возможность использования Touch Bar на MacBook Pro с Windows
Среди владельцев MacBook нередко можно встретить пользователей, которые с помощью Boot Camp ставят на ноутбуки ОС Windows. На ноутбуках, использующих Windows, Touch Bar работает в качестве стандартных функциональных клавиш F1-F12, включая кнопку Esc. Доступ к клавишам можно получить путем нажатия и удержания кнопки Fn. Стоит отметить, что помимо стандартных функций, пользователи не смогут получить доступ к другим возможностям сенсорной панели.
Смотрите также: