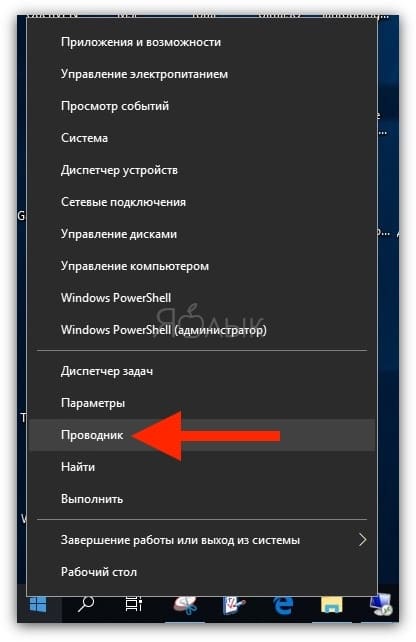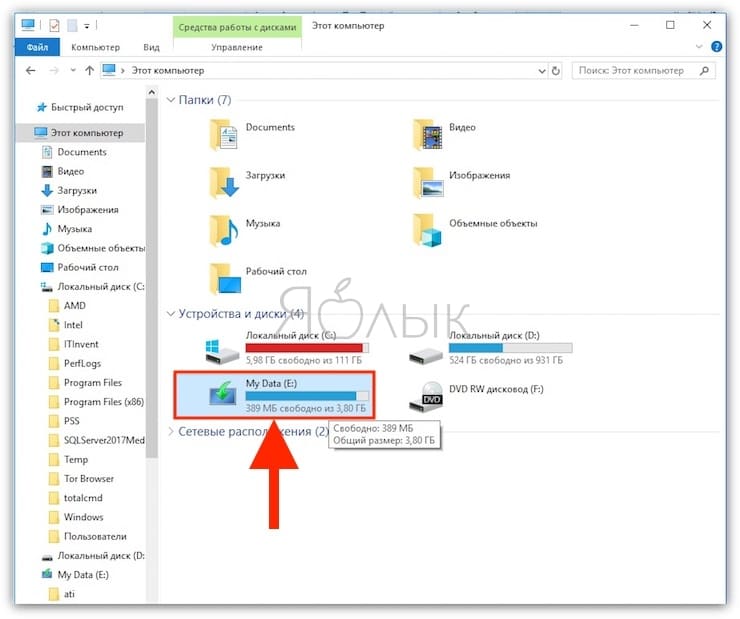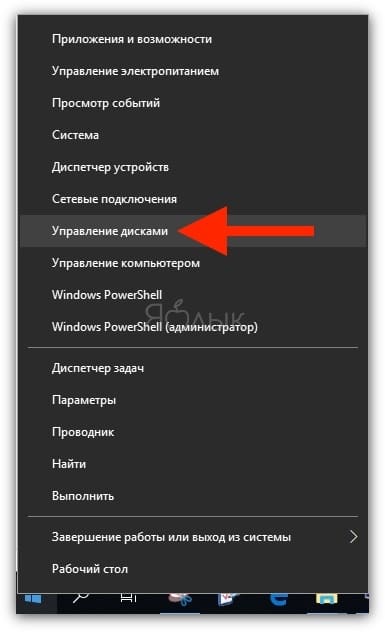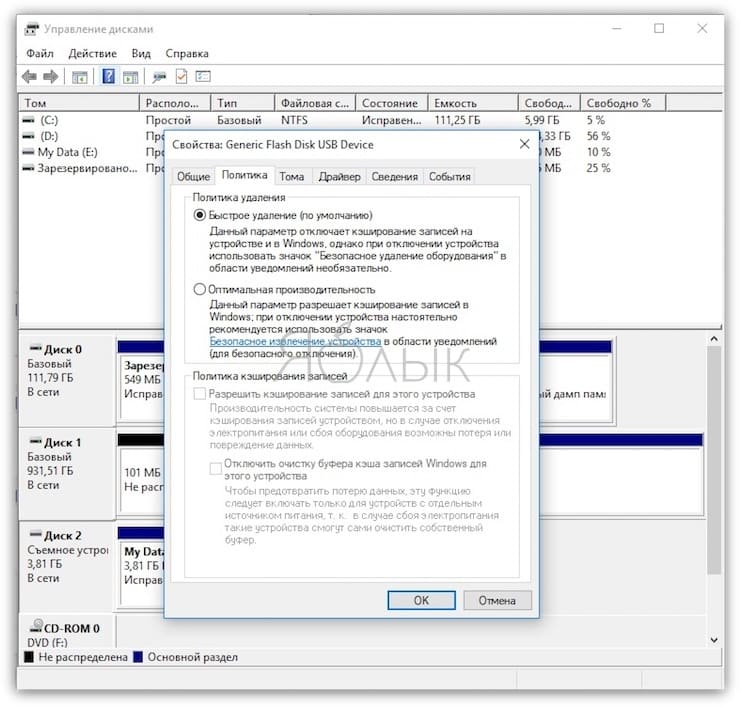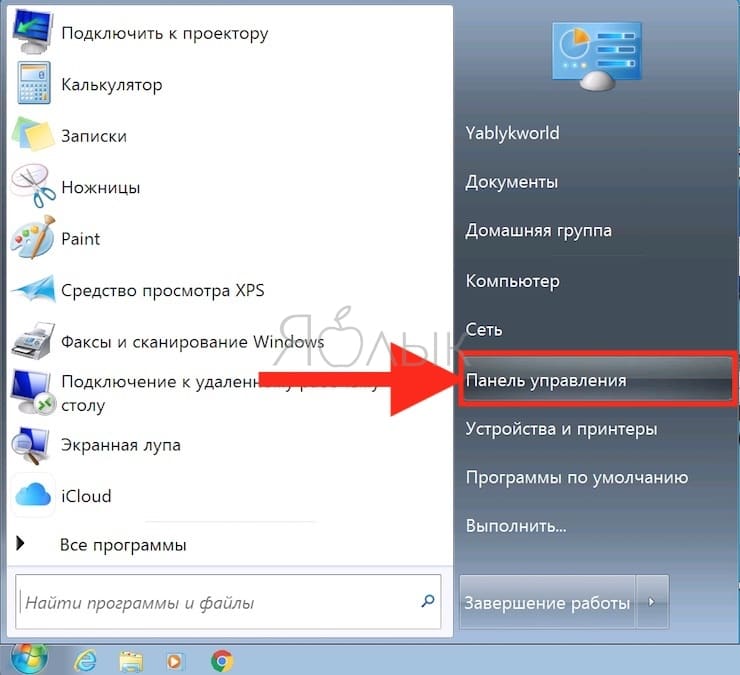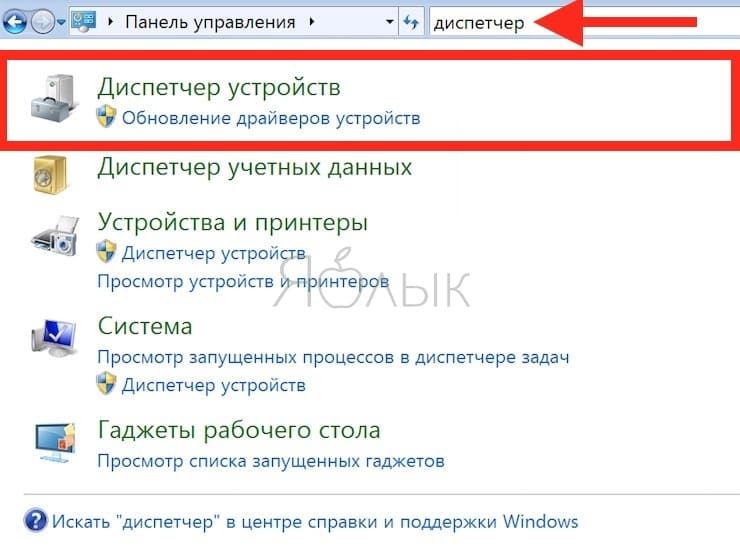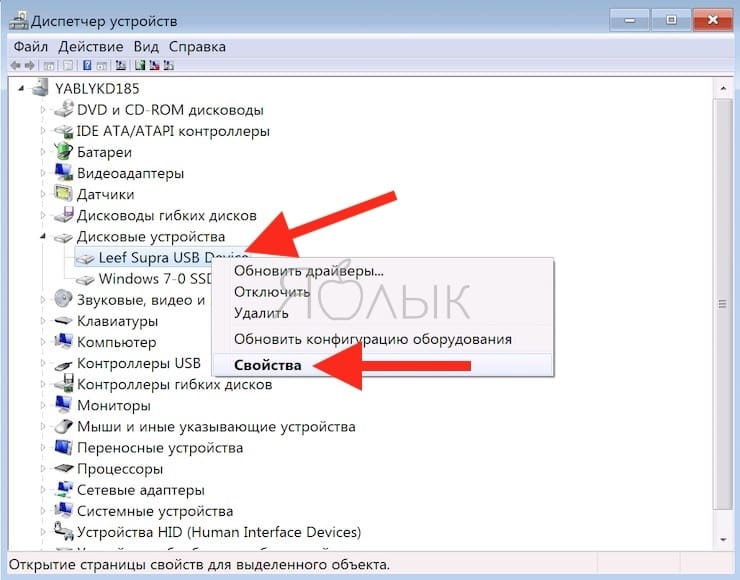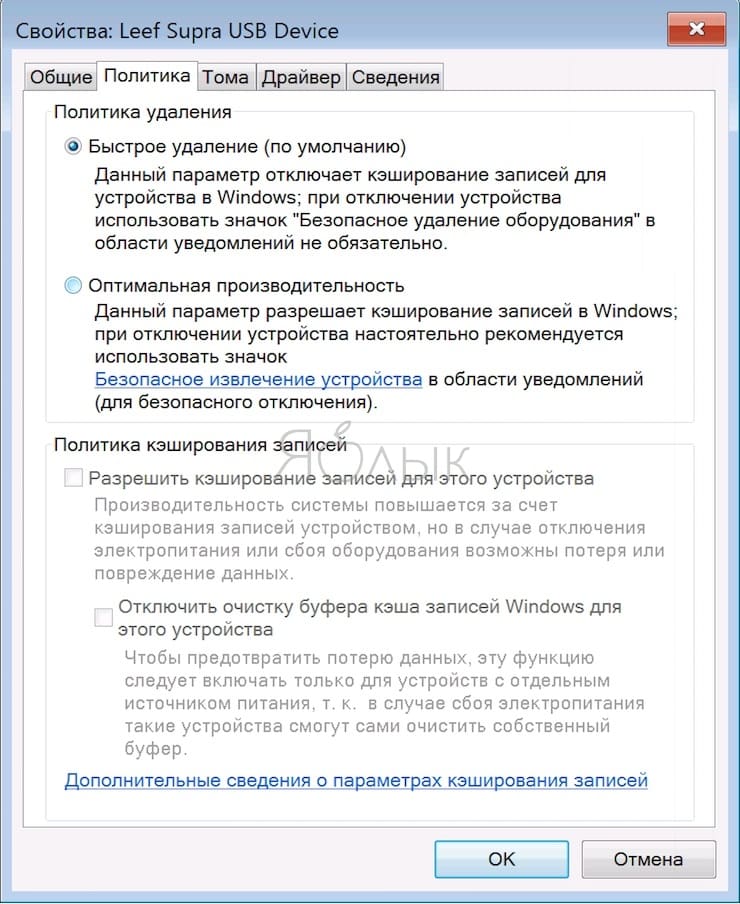Один из первых уроков при работе с флеш-накопителями касался их извлечения из порта компьютера. Все знают, что нельзя отключать флешку неожиданно, во время записи на нее информации. Да и по окончании работы необходимо осуществить «Безопасное извлечение» устройства. Но в Windows 10 необходимость искать в трее мелкую кнопку и нажимать на нее для отключения флешки исчезла. Обновление 1809 от октября 2018 года неожиданно упростило жизнь миллионам пользователям. В Microsoft заявили, что защита внешних накопителей была реализована еще в Windows 7, но официально реализацию такого решения объявили только в Windows 10.
Подписаться на Яблык в Telegram — только полезные инструкции для пользователей iPhone, iPad и Mac t.me/yablykworld.
♥ ПО ТЕМЕ: 32- или 64-битная Windows: какая разница и какую систему нужно устанавливать?
На самом деле такая функция в Windows существует уже давно
Работа фунции по умолчанию зависит от сборки Windows. Для внешних накопителей, подключаемых через USB или Thunderbolt, в Windows реализованы две основные политики: «Быстрое удаление» и «Оптимальная производительность». В Windows 10 версии 1809 по умолчанию установлена первая. Ранее же операционная система делала упор на лучшую производительность устройства.
Windows дает возможность установить для каждого внешнего устройства свои параметры политики. Система запомнит их и после отключения устройства. При его повторном включении к тому же порту заданные параметры будут применены к накопителю.
В соответствии с потребностями любой пользователь может изменить параметры политик для своих устройств хранения. Доступно два варианта со следующими характерными особенностями:
Быстрое удаление. Эта политика управляет обменом данными с внешними накопителями таким образом, чтобы их можно удалить из системы в любой момент. Таким образом, можно просто вытащить флешку из USB порта без процедуры «Безопасное извлечение». Но для реализации такой политики Windows отказалась от кэширования операций записи на диск. Скорость обмена данными из-за этого ухудшилась.
Оптимальная производительность. За счет применения такой политики работа с накопителем ведется таким способом, чтобы максимально повысить производительность обмена данных. После применения политики Windows начинает кэшировать операции записи при работе с флешкой. Но для извлечения устройства из компьютера придется использовать процедуру «Безопасное извлечение». Она позволит защитить данные на устройстве и обеспечивает завершение всех запланированных операций.
Другими словами, если на вашем компьютере установлена Windows 10 сборки 1809 и выше, то «безопасное извлечение» не требуется (хотя оно остается в системе как опция).
Единственное, всегда помните, что в любом случае нельзя извлекать флешки и диски в момент записи данных на них. В любое другое время – без проблем.
♥ ПО ТЕМЕ: Как ускорить Windows 10, 8 или 7, отключив ненужные службы операционной системы.
Как изменять политику для подключенного внешнего устройства хранения данных (USB-флешки и т.д.) в Windows 10
1. Подключите накопитель к компьютеру.
2. Правой кнопкой мыши нажмите на меню «Пуск» и выберите пункт «Проводник».
3. Определите букву диска или метку, связанную с внешним накопителем. Например, это может быть «My Data (E:)».
4. Теперь снова кликните правой кнопкой мыши на меню «Пуск» и выберите меню «Управление дисками».
5. В нижней части окна в списке дисков отыщите накопитель, кликните на его заголовок в левом столбце правой кнопкой мыши и выберите меню «Свойства».
6. В новом окне перейдите на вкладку «Политики» и выберите требуемое значение для данного устройства. При выборе пункта, «Оптимальная производительность», можно дополнительно активировать пункт «Разрешить кэширование записей для этого устройства», что позволит повысить скорость обмена данными.
♥ ПО ТЕМЕ: Как автоматически переключать язык (раскладку) на клавиатуре в macOS или Windows.
Как настроить компьютер на безопасное извлечение USB-флешки или винчестера на старых версиях Windows
В более старых версиях Windows тоже можно активировать функцию безопасного отключения внешних накопителей. Для этого надо поменять включенный по умолчанию параметр политики.
1. Из меню Пуск → Панель управления перейдите в «Диспетчер устройств».
2. В разделе «Дисковые устройства» выберите свой внешний накопитель и нажмите по нему правой кнопкой мыши и выберите «Свойства».
3. Во вкладке «Политика» задайте требуемый параметр. Для возможности безопасного отключения устройства без дополнительных манипуляций выберите пункт «Быстрое удаление». В противном случае, при активации второго пункта меню, придется пользоваться процедурой «Безопасное удаление устройства».
Смотрите также: