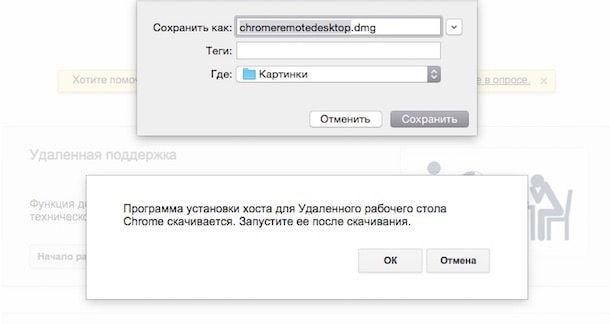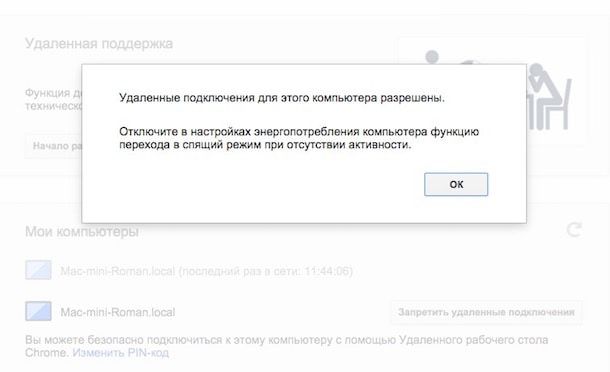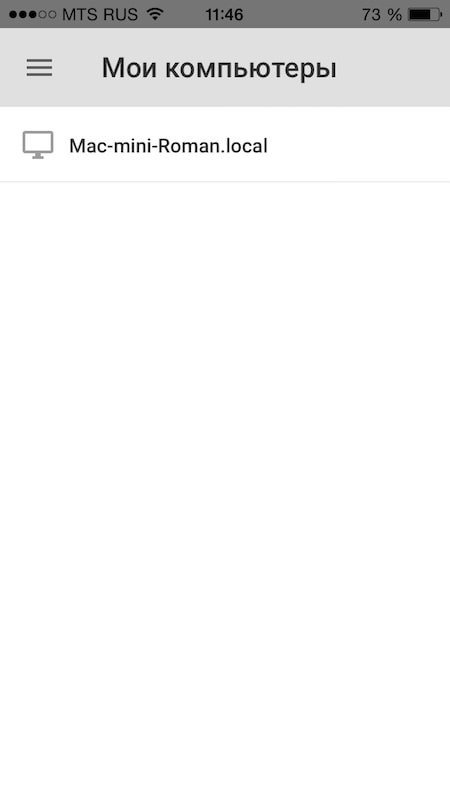Корпорация Google выпустила iOS-версию Android-приложения Chrome Remote Desktop. C его помощью владельцы гаджетов Apple могут получить полноценный удаленный доступ к своему PC, Mac или Chromebook.

Подписаться на Яблык в Telegram — только полезные инструкции для пользователей iPhone, iPad и Mac t.me/yablykworld.
Инструкция по использованию на iOS и Mac
1. iOS-приложение работает в паре с настольным браузером Chrome. Поэтому первое, что следует сделать — открыть на своём Mac браузер Google Chrome и перейти на сайт Удаленного рабочего стола Chrome (ссылка).
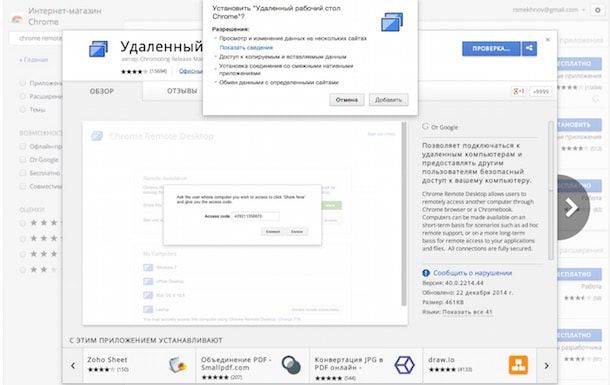 2. Приложение попросит вас дать доступ к разного рода информации: просмотру данных о вас, вашей почте, сообщениях в чате и компьютера, который вы захотите подключить. Если набор требований вас не смущает, смело нажимайте Принять.
2. Приложение попросит вас дать доступ к разного рода информации: просмотру данных о вас, вашей почте, сообщениях в чате и компьютера, который вы захотите подключить. Если набор требований вас не смущает, смело нажимайте Принять.
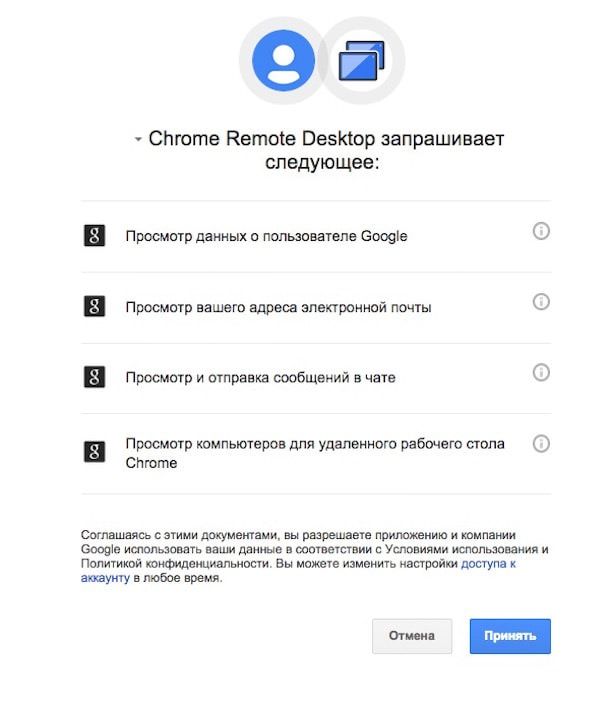 3. Далее откроется экран с двумя вариантами работы: Удаленная поддержка (больше подходит для служб технической поддержки) и Мои компьютеры. Выберите второй вариант, затем нажмите Разрешить удаленные подключения. Система предложит скачать приложение под названием Chrome Remote Desktop Host. Согласитесь, загрузите и установите программу так же, как устанавливаете и любое другое приложение для Mac из внешнего источника. Для инсталляции потребуется 52,7 МБ свободного места.
3. Далее откроется экран с двумя вариантами работы: Удаленная поддержка (больше подходит для служб технической поддержки) и Мои компьютеры. Выберите второй вариант, затем нажмите Разрешить удаленные подключения. Система предложит скачать приложение под названием Chrome Remote Desktop Host. Согласитесь, загрузите и установите программу так же, как устанавливаете и любое другое приложение для Mac из внешнего источника. Для инсталляции потребуется 52,7 МБ свободного места.
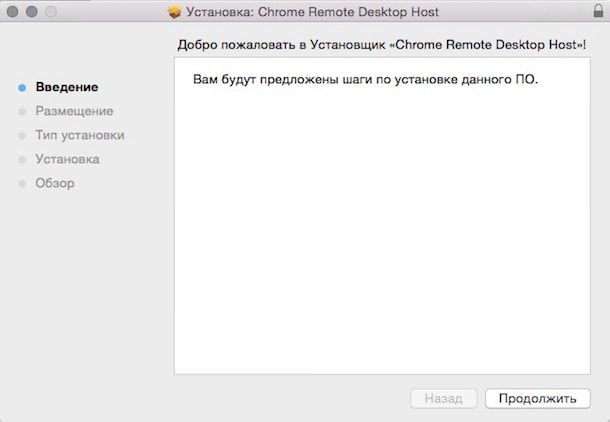
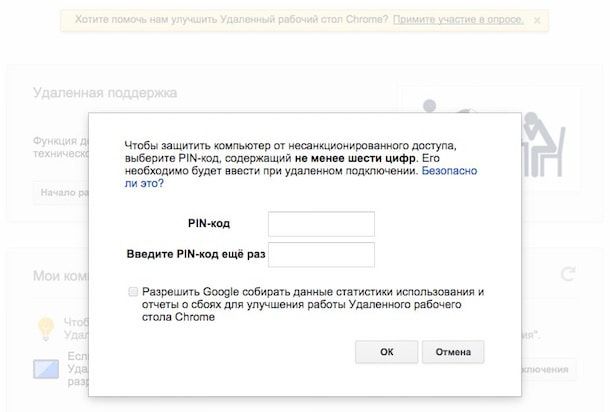
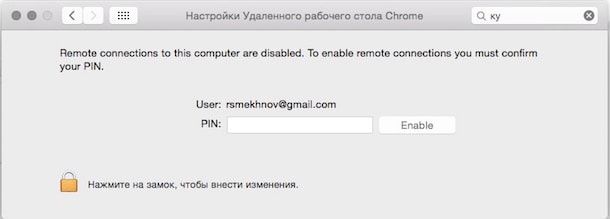
Экран примет следующий вид:
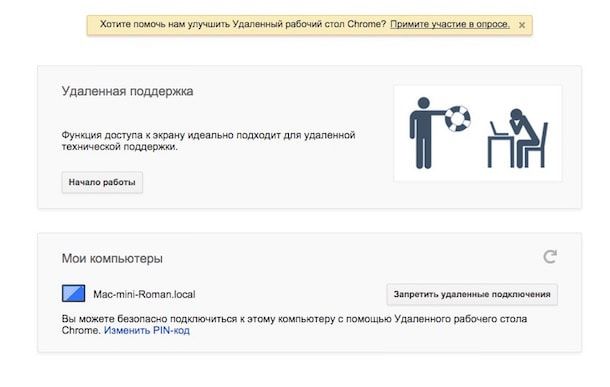
8. Если всё настроено верно, на экране iPhone / iPad вы увидите название своего Mac. Коснитесь его, введите PIN-код и нажмите кнопку «Подключение».
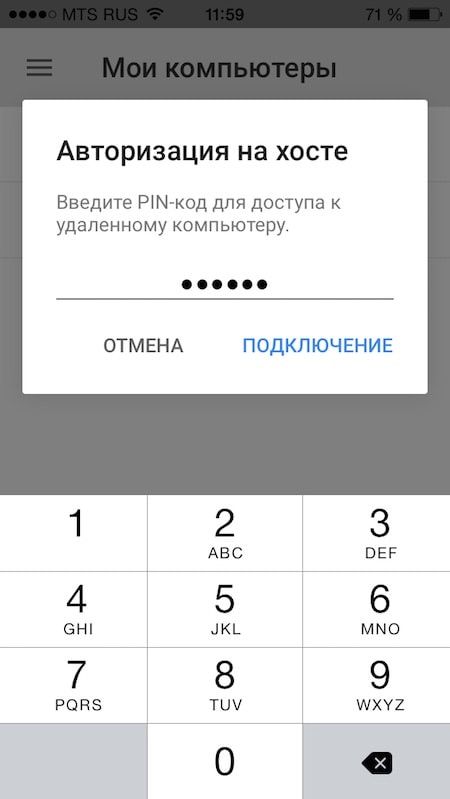
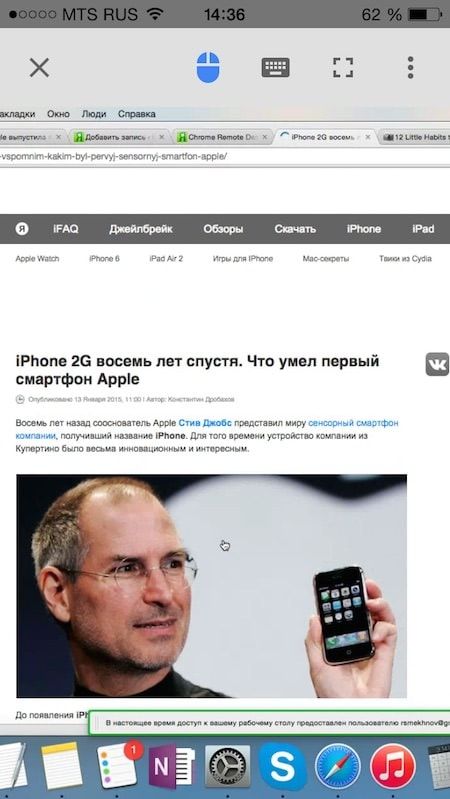
Управление Mac с экрана iPhone или iPad
Доступны два варианты управления — в сенсорном режиме или в режиме трекпада. Выбор режима происходит на панели инструментов (в верхней части экрана вашего смартфона или планшета).
Жесты:
- Прокрутить вверх или вниз — провести по экрану двумя пальцами одновременно.
- Перетащить элемент — нажать на него и, удерживая палец на экране, перетащить.
- Изменить масштаб — аналогично жесту на iPad.
- Вывести клавиатуру — провести по экрану тремя пальцами вверх. Тот же жест, но вниз — вывод панели инструментов.
Сенсорный режим
По умолчанию работает на iPad. Курсор отключен. Прикосновение к экрану приравнено к нажатию правой кнопки мыши. Жестов для использования средней или левой кнопки мыши не предусмотрено.
Режим трекпада
По умолчанию работает на iPhone и iPod. Курсор работает, по экрану вы перемещаете его пальцем. Один тап по экрану — одно нажатие левой кнопкой мышки, прикосновение к экрану двумя пальцами — правая кнопка мышки, тремя пальцами — средняя кнопка мышки.
Смотрите также: