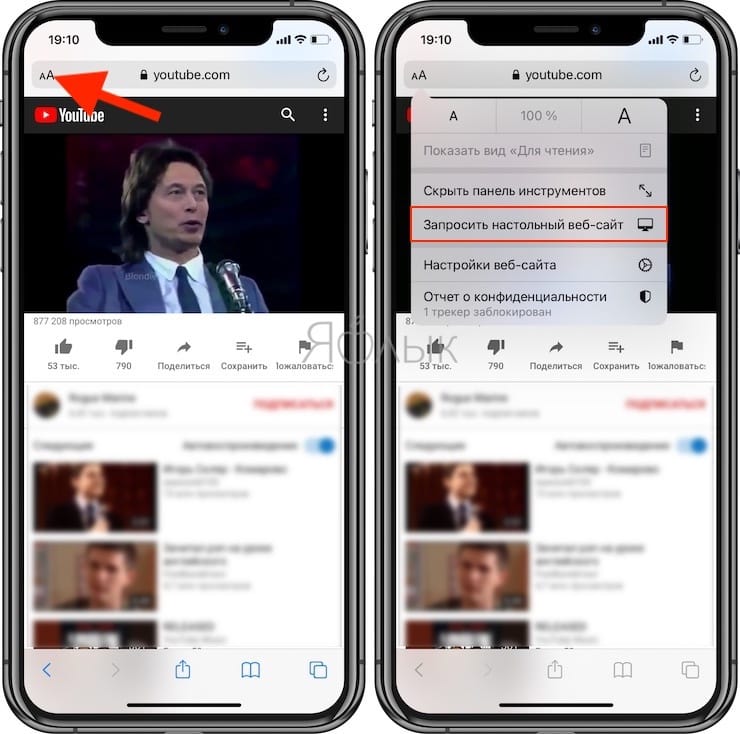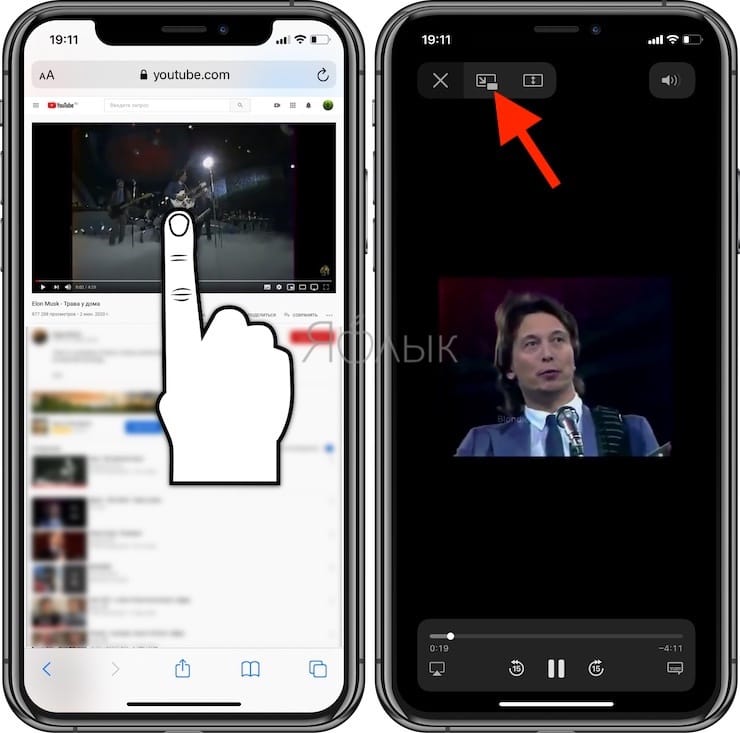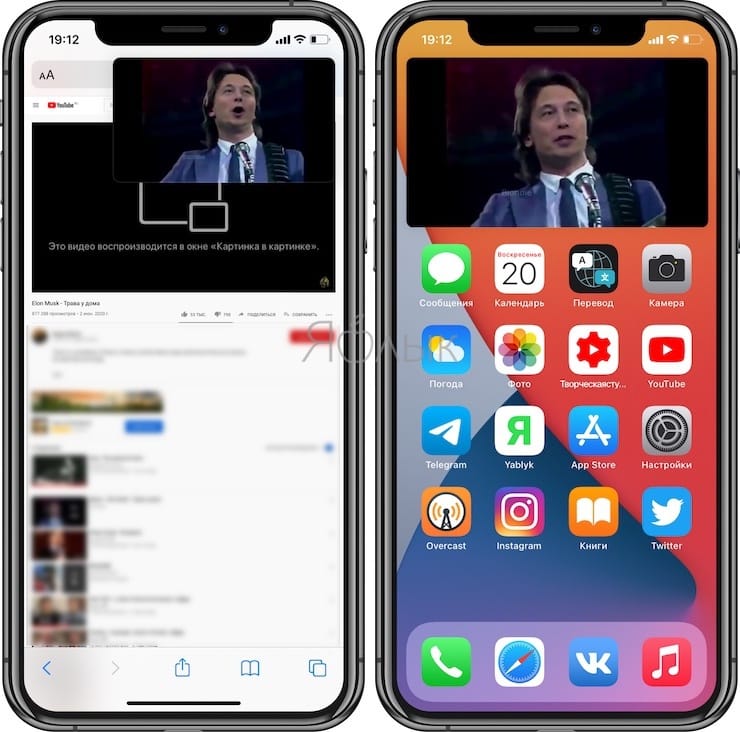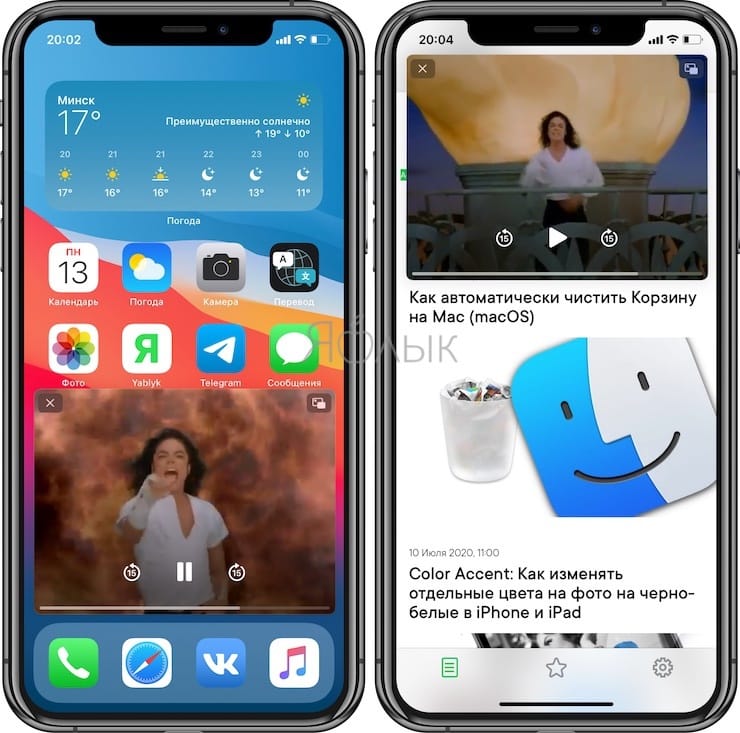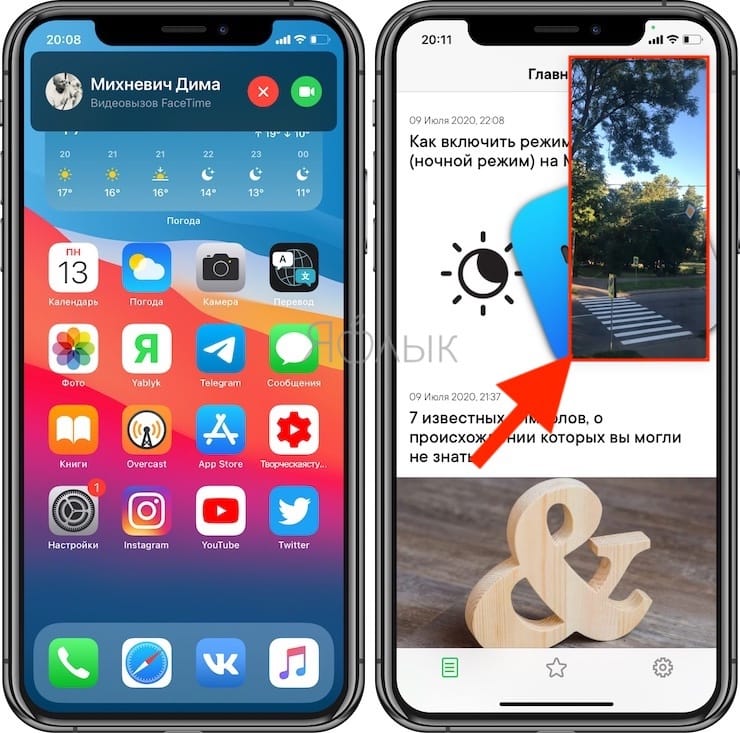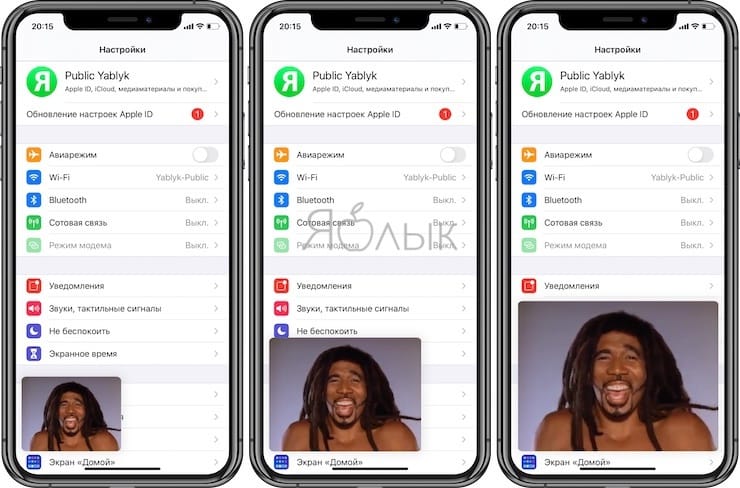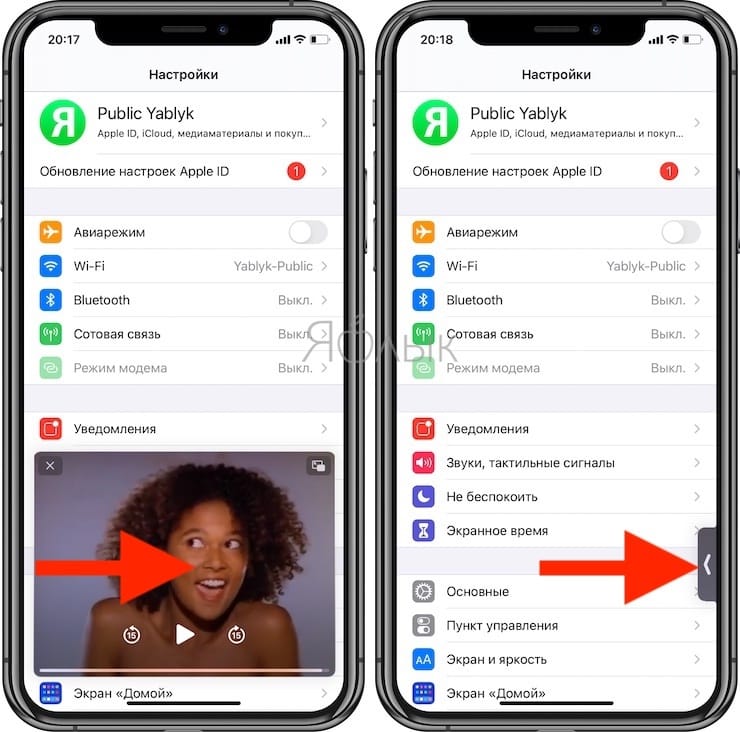В iOS 13 компания Apple включила режим «Картинка в картинке» (Picture in Picture), но только для iPad. В iOS 14 (подробный обзор новых функций) эта функция стала доступна и для iPhone. Благодаря ей пользователи могут, например, одновременно смотреть видео или делать вызовы с помощью Facetime, а также выполнять какие-то другие действия на своем устройстве. А вот как на iPhone воспользоваться функционалом «картинки в картинке» мы и расскажем.
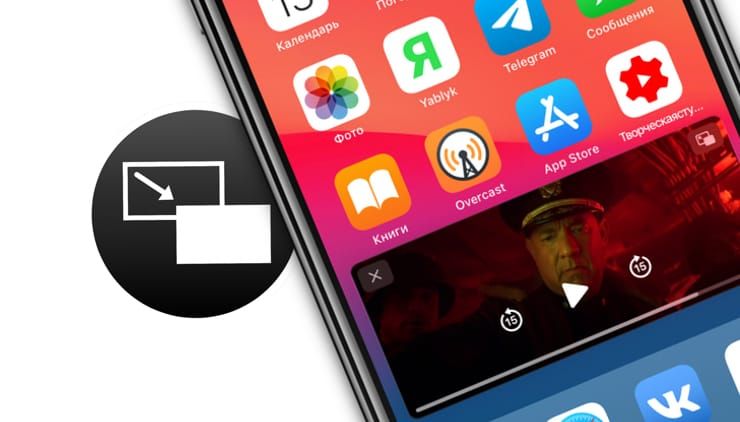
Подписаться на Яблык в Telegram — только полезные инструкции для пользователей iPhone, iPad и Mac t.me/yablykworld.
♥ ПО ТЕМЕ: Новое в iOS 14: Как на iPhone и iPad спрятать ненужные страницы с приложениями с домашнего экрана.
Как включить функцию «картинка в картинке» на iPhone
«Картинка в картинке» обычно работает с приложениями, которые воспроизводят видеоконтент, но, когда речь идет о сторонних приложениях, разработчики приложений тоже должны реализовать поддержку этой функции.
Например, видео из YouTube в режиме «картинки в картинке» пока можно смотреть только из браузера Safari, официальное приложение YouTube не поддерживает данную функцию.
В совместимых приложениях, в число которых входят и приложения Apple, такие, как Apple TV, вы можете нажать на значок «картинка в картинке» в верхней части приложения, чтобы активировать этот режим или же просто дважды нажать на видео двумя пальцами.
«Картинка в картинке» в приложении Safari работает практически с любым видео, и разработчикам веб-сайтов не требуется реализовывать какую-то дополнительную поддержку этой функции. Однако, чтобы просмотреть видео в режиме «Картинка в картинке», например, на YouTube, необходимо сначала запросить настольную версию сайта (это ограничение YouTube), а только затем запускать воспроизведение видео, переходить в полноэкранный режим и нажать значок «картинка в картинке» (можно дважды нажать на видео двумя пальцами).
Выход из режима «Картинка в картинке» и повторный возврат в полноэкранный режим открытого приложения можно осуществить, просто коснувшись того же значка в верхнем правом углу окна «картинка в картинке» или дважды нажав два пальца. Закрытие окна «картинка в картинке» и связанного с ним приложения можно выполнить, нажав крестик X в левом углу.
♥ ПО ТЕМЕ: Как слушать музыку из YouTube в фоне на заблокированном iPhone или iPad.
Но существуют некоторые типы видео, которые не работают с этой функцией, например, видео, встроенные на веб-страницы. Поэтому может потребоваться некоторая настройка определенных веб-сайтов, прежде чем такое видео можно будет использовать в режиме «картинка в картинке». Однако функция совместима со встроенными видео с YouTube и Vimeo, поэтому сайты, использующие эти встраивания, будут иметь контент, совместимый с «картинкой в картинке».
Обратите внимание, что вы не можете использовать режим «картинка в картинке» на одном веб-сайте, а затем открыть другой сайт в браузере Safari. Это приводит к закрытию окна «картинка в картинке». Хотя другие приложения, отличные от Safari, функция может использовать.
♥ ПО ТЕМЕ: Как подписывать фотографии в приложении Фото на iPhone для упрощения поиска.
Как пользоваться функцией «картинка в картинке» при видео звонке FaceTime
Картинка в картинке работает с FaceTime в iOS 14, и это, пожалуй, самый полезный способ воспользоваться функцией. В iOS 13, если вам нужно что-то сделать на вашем телефоне, вы должны провести пальцем по окну FaceTime, что приостанавливает передачу вашего видео для человека, с которым вы разговариваете.
В iOS 14 же при аналогичном проведении пальцем по окну FaceTime вызов автоматически сворачивается в окно «картинка в картинке». Оно остается видимым даже при доступе к другим приложениям, чтобы вы и другой собеседник могли продолжить разговор. А сам iPhone становится доступным к параллельному использованию.
Вы можете уменьшить или увеличить окно FaceTime (обычным жестом двумя пальцами, также как увеличиваете или уменьшаете изображение), чтобы изменить его размер с большого на средний или маленький, а затем снова вернуться к стандартному. А если вы просто нажмете один раз, то окно «картинка в картинке» развернется обратно до полного размера экрана iPhone» Вы также можете пальцем переместить окно «картинка в картинке» в наилучшее для него место на экране.
♥ ПО ТЕМЕ: В iOS 14 вверху экрана загорается то зеленый, то оранжевый индикатор: для чего они нужны?
Как изменять размеры окна функции «картинка в картинке»
Вы можете дважды нажать на любое окно «картинка в картинке» или использовать жесты, чтобы изменить размер окна «картинка в картинке». Всего iOS дает возможность выбрать один из трех размеров: маленький, средний и большой.
Маленькое окно имеет размер двух значков приложений, средний размер – около трех значков приложений, а высота окна в полтора раза больше. Самое большое окно имеет размер восьми значков приложений.
Все окна отображаются в альбомной ориентации на главном экране iPhone, за исключением FaceTime, который отображается в портретном режиме.
Окна «картинка в картинке» можно использовать практически с любым приложением или на главном экране. Маленькие и средние окна можно перемещать в любой угол экрана «iPhone», тогда как большое окно «Картинка в картинке» можно лишь разместить вверху или внизу экрана.
♥ ПО ТЕМЕ: Постучать по крышке Айфона – сделать скриншот: как привязать действия к касанию задней части корпуса iPhone.
Как свернуть окно функции «картинка в картинке» за пределы экрана
Вы можете убрать окно «картинка в картинке» любого размера на iPhone с помощью обычного перетаскивания, перемещая элемент за пределы экрана.
При перемещенном за пределы экрана окна «картинка в картинке» вы продолжите слышать звук из видео или вызова FaceTime, но сам этот элемент не будет отображаться на дисплее iPhone.
Смотрите также: