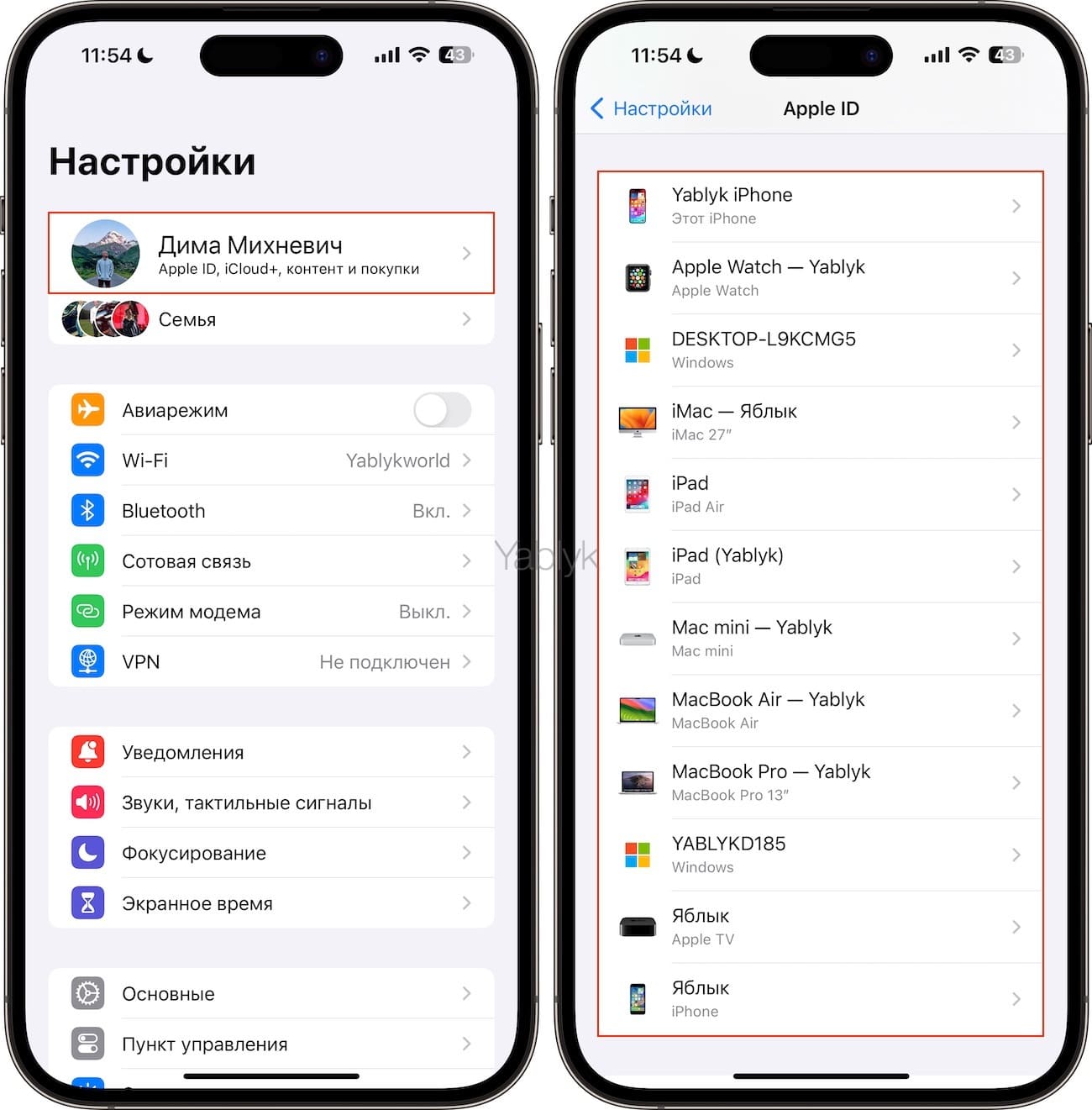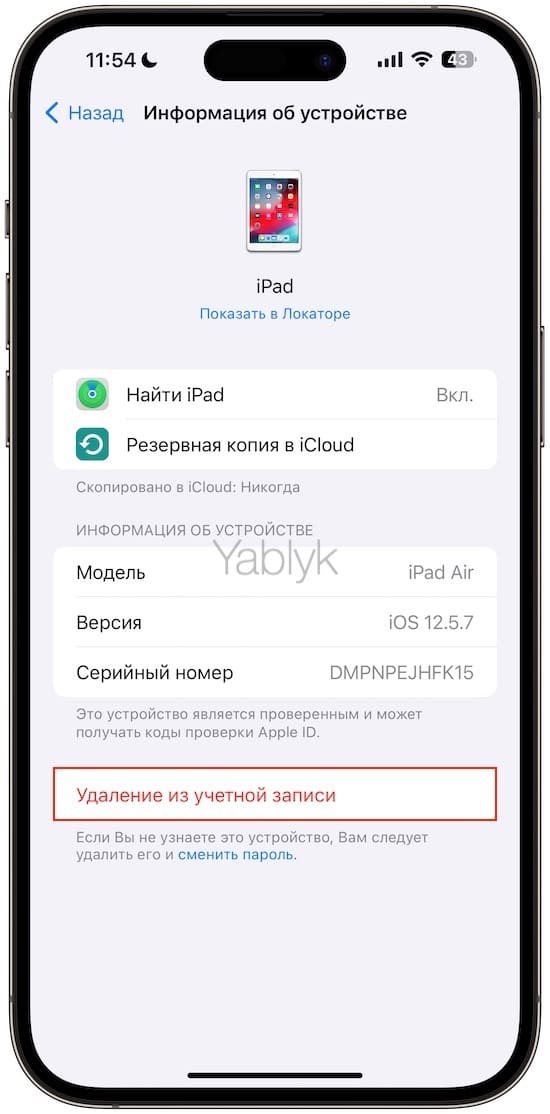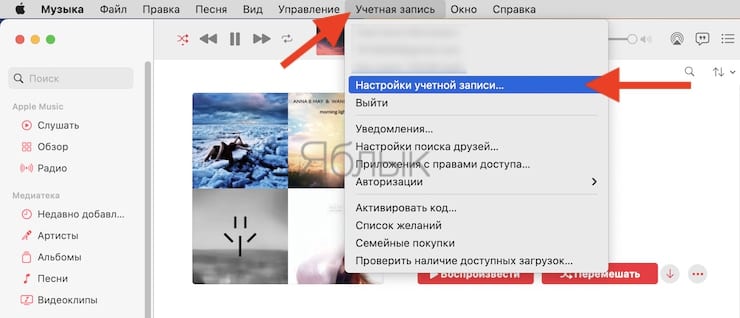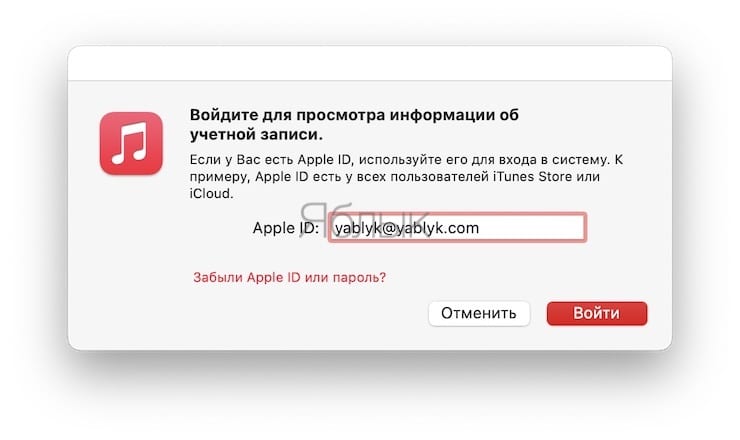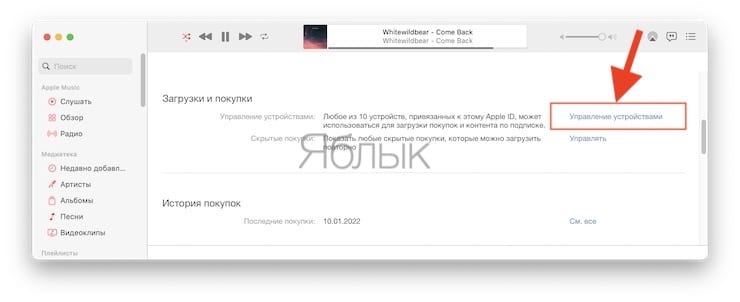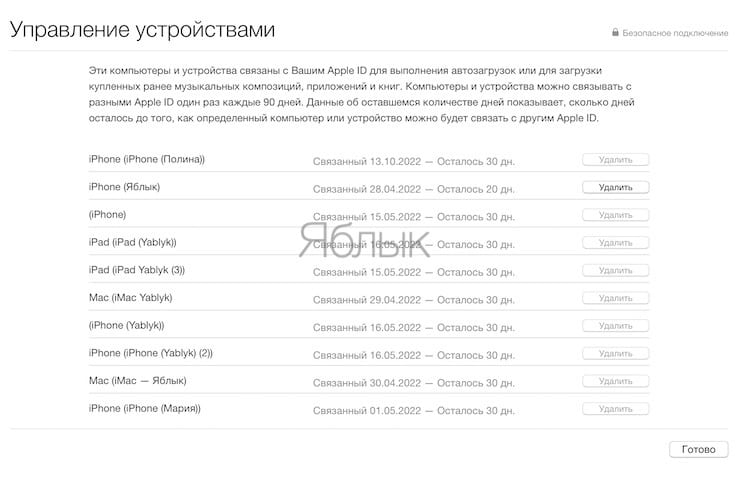Для того, чтобы полноценно пользоваться любым устройством яблочной компании, необходимо иметь учётную запись Apple ID и привязку к ней. В этом материале мы расскажем о том, какие возможности открываются после привязки, сколько устройств можно привязать, как посмотреть связанные устройства и отвязать их.
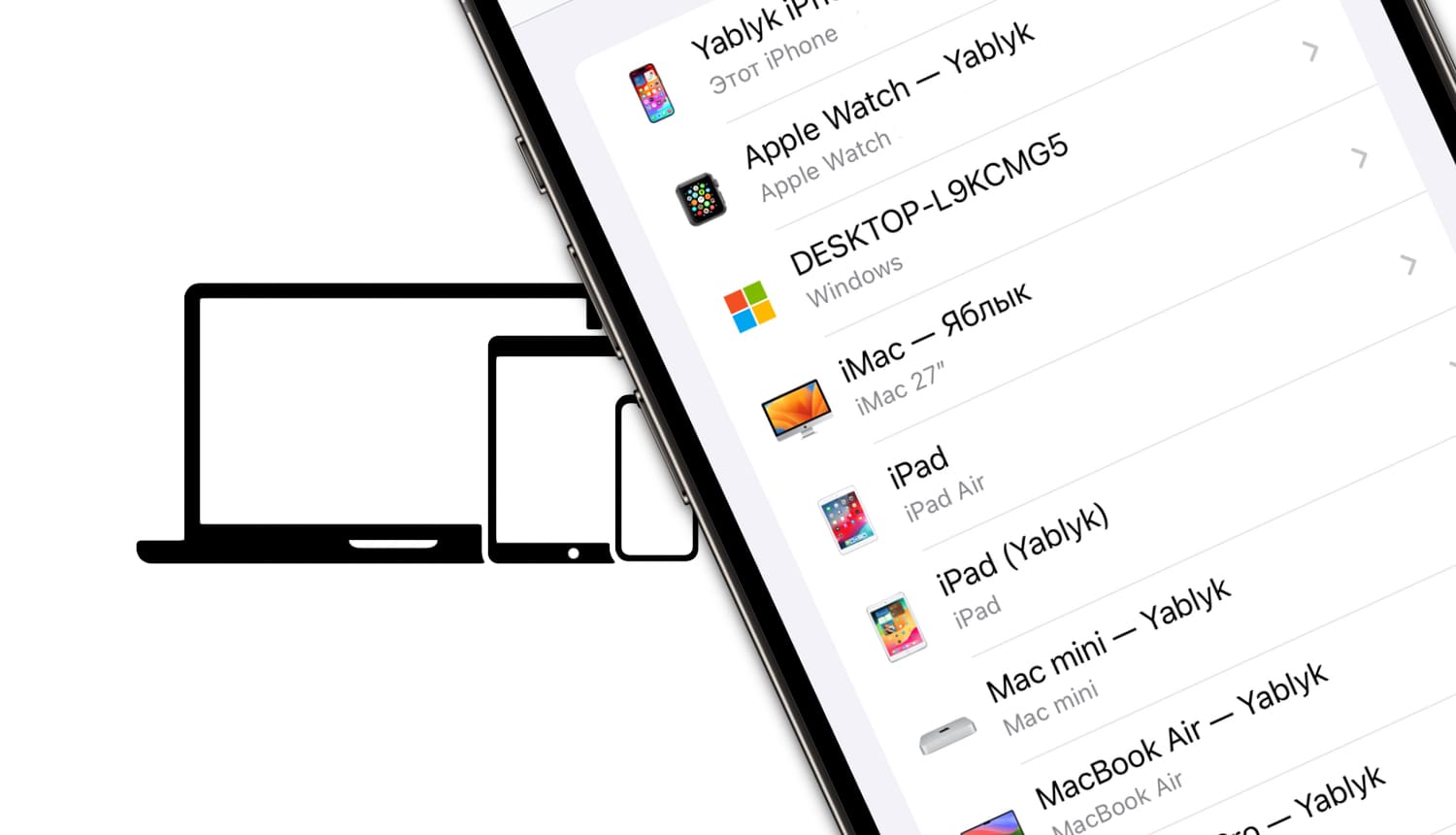
Подписаться на Яблык в Telegram — только полезные инструкции для пользователей iPhone, iPad и Mac t.me/yablykworld.
💚 ПО ТЕМЕ: Как в «Фото» на iPhone копировать эффекты с одного фото на другое.
Зачем нужна привязка к Apple ID?
После привязки гаджета к Apple ID открывается следующий спектр возможностей:
- синхронизация данных (контакты, заметки, пароли, напоминания, закладки Safari и многое другое) из iCloud между устройствами.
- работа с «Медиатекой iCloud» (например, очень удобно при использовании «Apple Music», «Фото» и т.д.)
- приобретение медиаконтента и загрузка предыдущих покупок из iTunes Store, App Store, iBooks Store или Mac App Store;
- включение функции «Автоматические загрузки» (купленный контент на одном устройстве автоматические скачивается на всех остальных, привязанных к одному Apple ID);
- включение функции «Семейный доступ» (приобретённые в App Store, iTunes Store или iBooks Store покупки бесплатно скачиваются на устройства членами семьи количеством до шести человек);
- оформление подписки на iTunes Match (выгрузка музыки в iCloud).
- и многое другое.
💚 ПО ТЕМЕ: Как повернуть видео на iPhone и iPad, снятое в вертикальной ориентации.
Сколько компьютеров, iPhone или iPad можно привязать к Apple ID
К одному Apple ID можно привязать не более 10 устройств (из них должно быть не более 5 компьютеров). Компьютеры и i-девайсы можно связывать с новым идентификатором Apple ID раз в 90 дней.
Как посмотреть привязанные устройства к Apple ID и отвязать их?
Есть два основных способа выполнения этого действия — на самом устройстве и через приложение «Музыка» на Mac.
Как посмотреть привязанные устройства и отвязать их прямо на iPhone или iPad?
1. Откройте приложение «Настройки» и перейдите в раздел «Apple ID» (ваши имя и фамилия).
2. Прокрутите открывшуюся страницу до списка устройств.
3. Выберите необходимое устройство из списка привязанных к данному «Apple ID». Может потребоваться ввод пароля.
4. Для удаления привязки устройства от «Apple ID» (iCloud) нажмите кнопку «Удалить из учетной записи».
💚 ПО ТЕМЕ: Как создавать группы контактов в iPhone и iPad.
Как посмотреть привязанные устройства и отвязать их через приложение Музыка на macOS?
1. Запустите приложение «Музыка».
2. В строке меню откройте «Учётная запись» → «Настройки учетной записи».
3. Введите логин и пароль от Apple ID.
4. В разделе «Загрузки и покупки» нажмите кнопку «Управление устройствами».
Тут же отображается дата или количество дней после привязки.
🔥 Смотрите также: