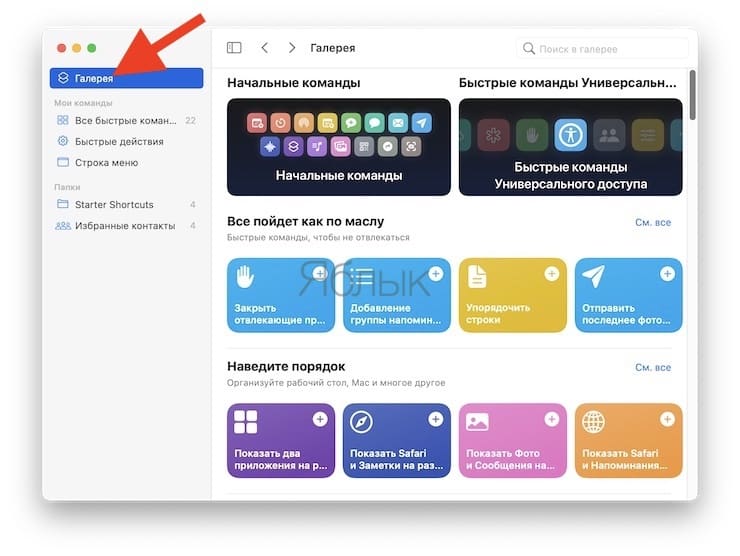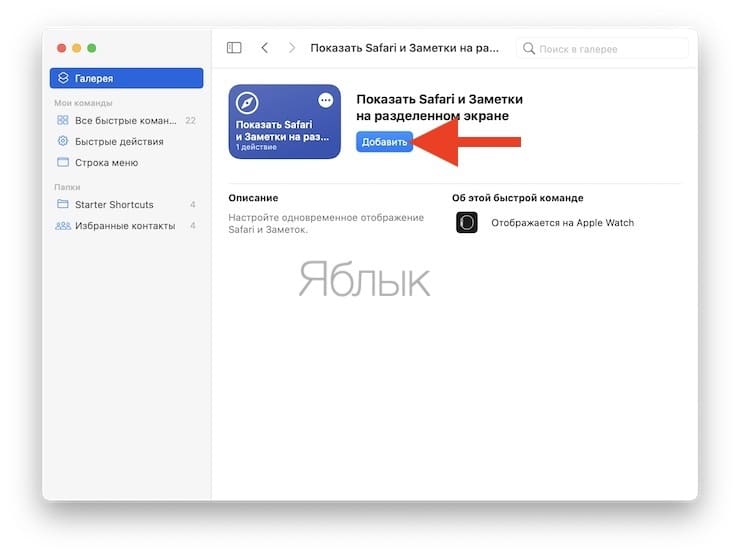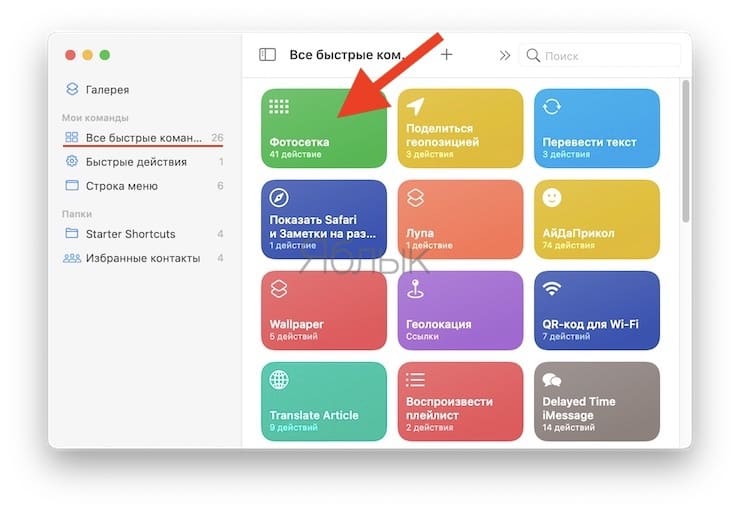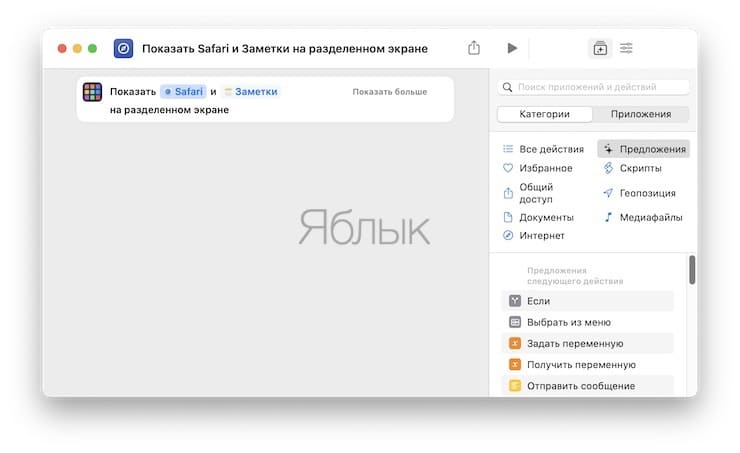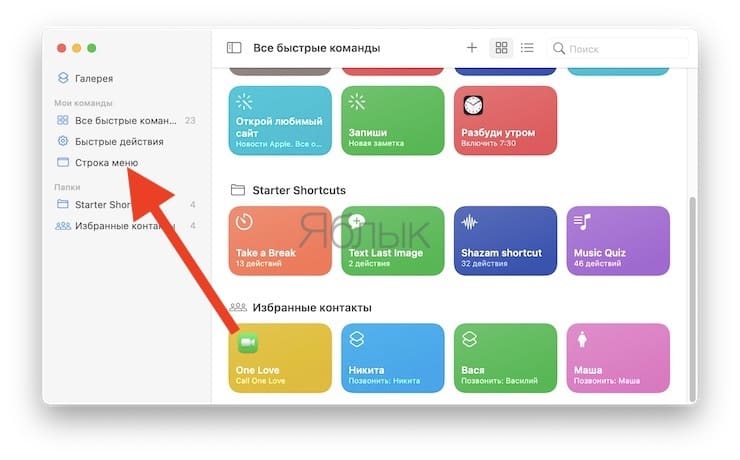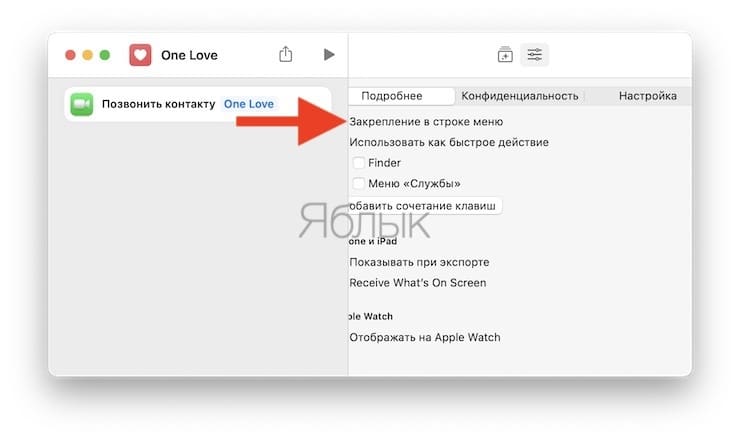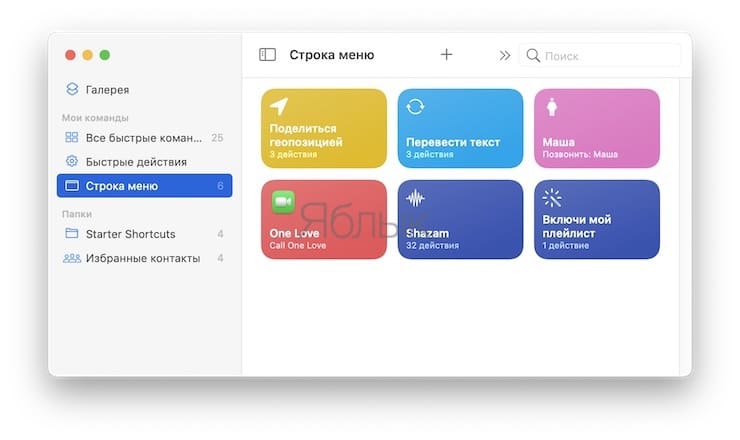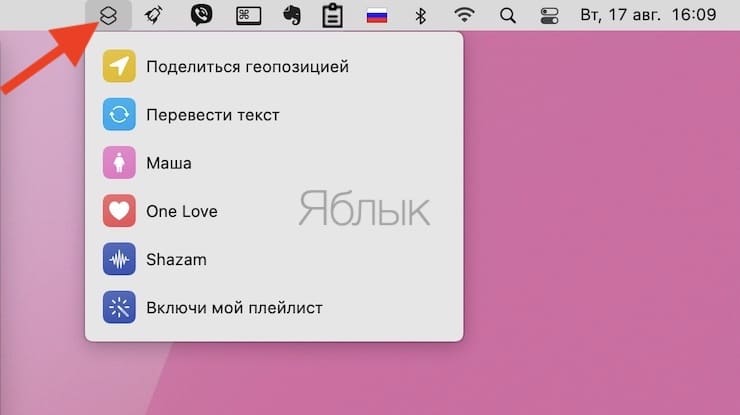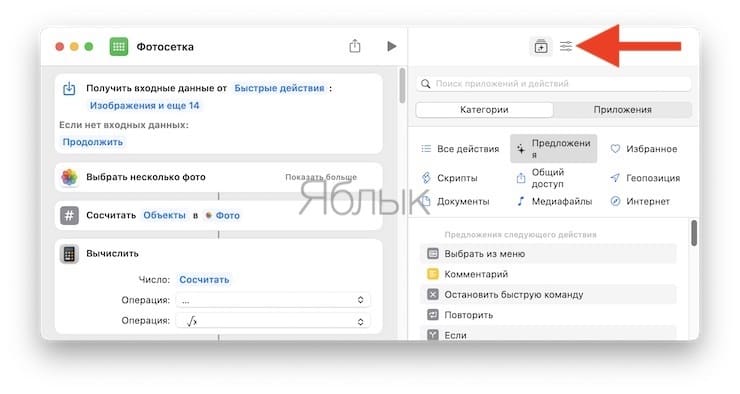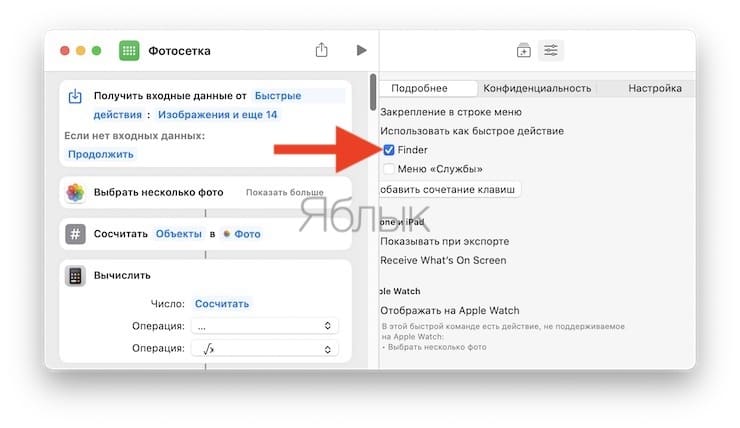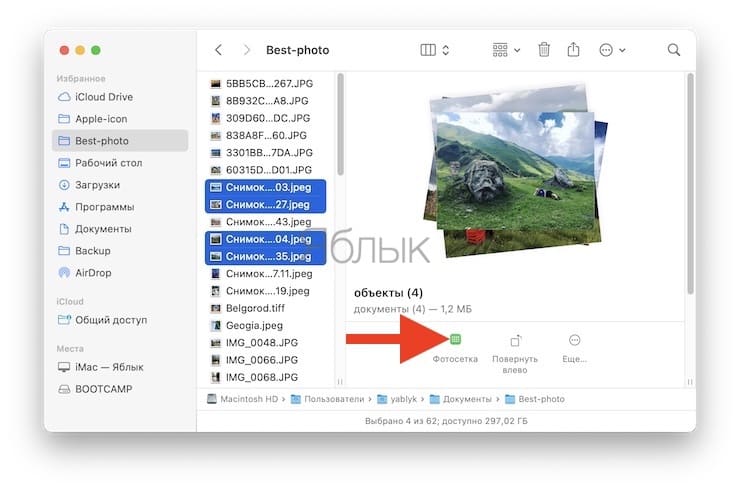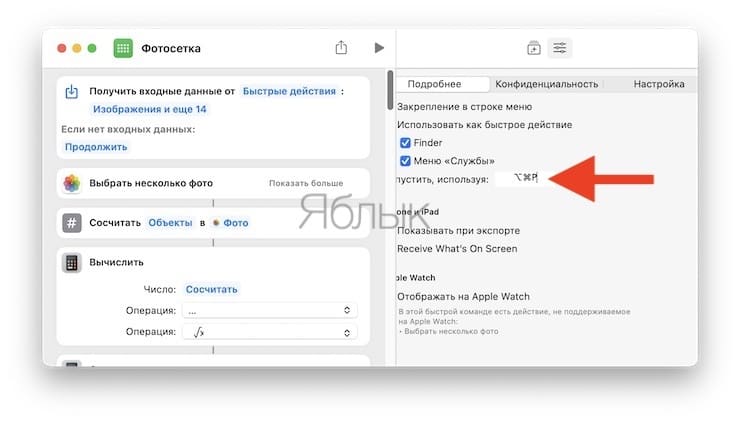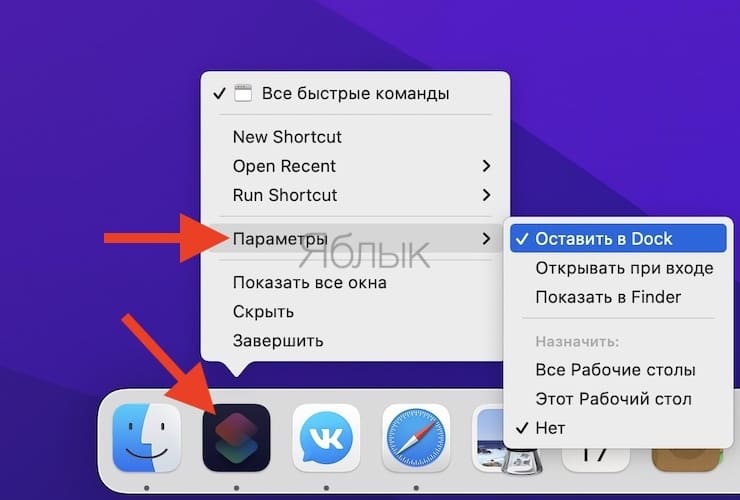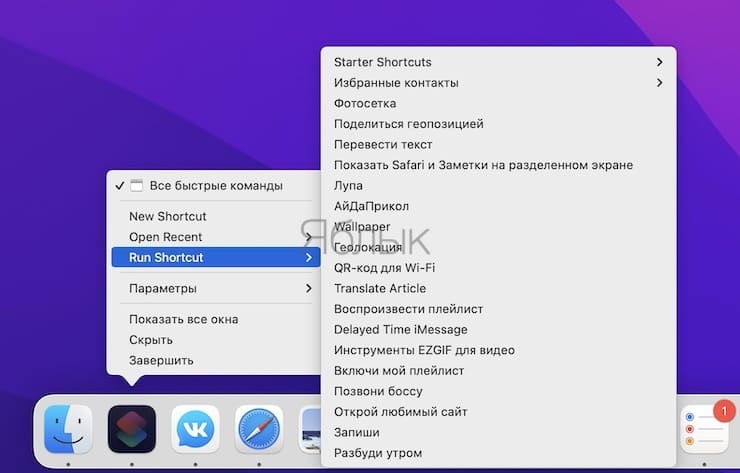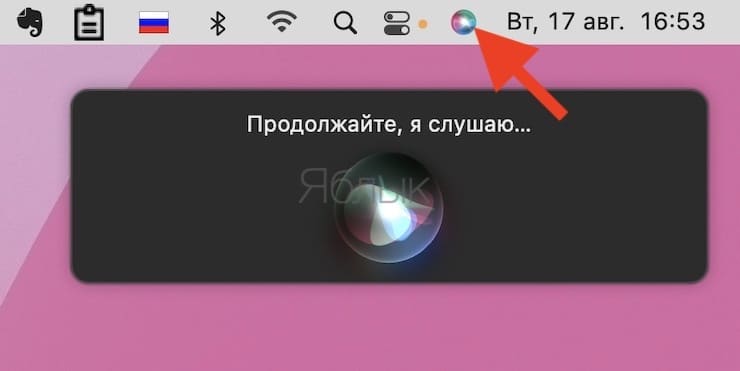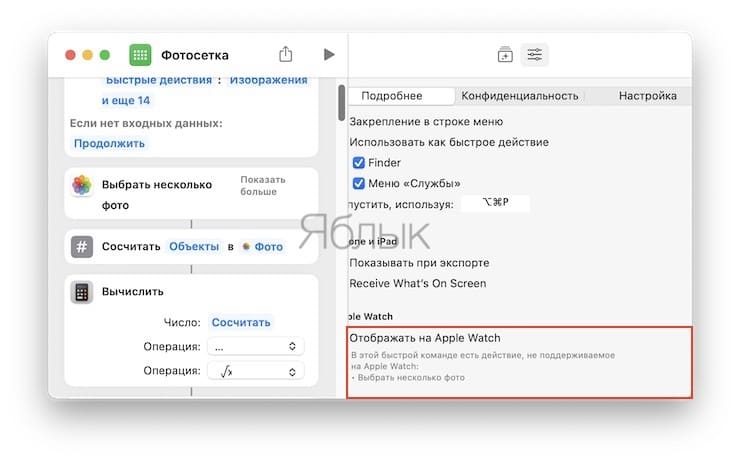«Команды» – это действительно быстрый способ совершать различные объемные действия в macOS. Но изначально этот инструмент пользователи опасаются применять, ведь даже процесс запуска подготовленных скриптов для новичка непростой.
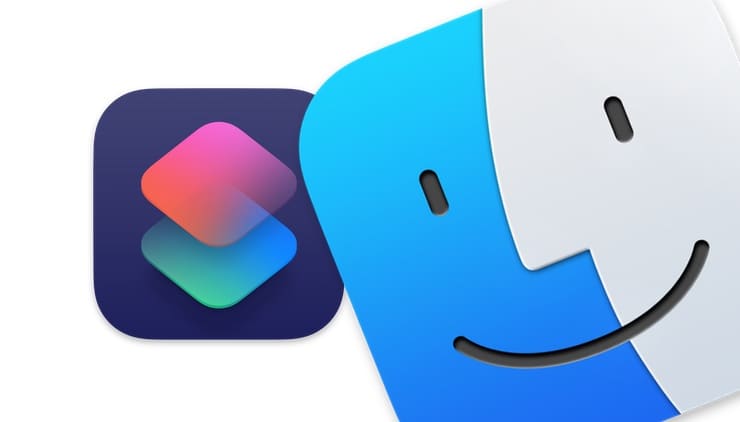
Подписаться на Яблык в Telegram — только полезные инструкции для пользователей iPhone, iPad и Mac t.me/yablykworld.
♥ ПО ТЕМЕ: Как использовать «Быстрые заметки» на Mac и iPad?
Даже если вы никогда и не использовали приложение «Команды» на iOS и iPadOS, наверняка слышали о них. Более того, вам могли надоесть постоянные пожелания опытных пользователей увидеть такой инструмент на Mac. С выходом macOS Monterey, вполне вероятно, что и вам настало время опробовать эту возможность.
Именно здесь вы столкнетесь с первой проблемой. Но она не заключается в сложности создания каких-то команд для работы с чем-то – присутствует целая подготовленная галерея. Просто трудно найти, с чего можно начать.
Как ни странно, когда вы привыкнете, вы даже можете подумать, что существует слишком много способов запуска приложения «Команды».
♥ ПО ТЕМЕ: Как добавлять ярлыки программ, папки и файлы на панель Finder в macOS.
Приложение «Команды» для Mac
Приложение «Команды» предустановлено в macOS Monterey и более новые версии ПО. В этом приложении вы сможете создавать, редактировать и сохранять свои команды. Здесь вы также можете получить многие готовые варианты, так как тут имеется кнопка для доступа к «Галерее».
Ознакомьтесь с готовыми командами в «Галерее», возможно там вы сможете найти для себя что-то полезное.
Для добавления команды в раздел «Все быстрые команды» списка «Мои команды», нажмите на карточку команды, а затем на кнопку «Добавить команду».
Запускать можно те или другие команды, в том числе созданные ранее вами, просто наведя указатель мыши на крупный значок и нажав кнопку воспроизведения при ее появлении.
Чтобы начать редактирование команды, дважды щелкните в середине значка.
♥ ПО ТЕМЕ: Как организовать и упорядочить библиотеку фотографий на Mac в приложении «Фото».
Как добавить «Быстрые команды» в строку меню?
Вы можете задать, чтобы любая команда отображалась в строке меню вашего Mac.
Но вы не можете разместить там саму по себе одну команду, в строке меню появится меню «Команды», которое будет раскрываться со списком заданных вами заранее элементов.
Чтобы добавить команду в строку меню существует два варианта.
Вы можете перейти к открытым командам и найти нужную вам. Затем перетащите ее из группы значков в строку меню в список папок и ярлыков слева.
Или же вы можете дважды щелкнуть по команде для ее редактирования, а затем выбрать собственный значок настроек в правом верхнем углу окна. Внутри есть поле для галочки, позволяющее выбрать «Закрепление в строке меню».
♥ ПО ТЕМЕ: Как изменить иконку приложения, папки или файла на Mac (macOS).
Как сделать команды доступными в Finder?
Пока вы не можете взять Быструю команду и поместить ее где-нибудь на Mac, сохранить ее на рабочем столе, или поместить в Док-панель. В iOS вы можете для этих целей создать значок на главном экране и рассматривать его, как приложение, но у вас не получится сделать аналогичное на Mac.
Однако вы можете превратить команду в быстрое действие в Finder. Быстрые действия – это те параметры, которые появляются при щелчке правой кнопкой мыши по любому файлу в окне Finder. Теперь одним из параметров может выступить ваша Быстрая команда.
Или же, в качестве альтернативы, вы можете сделать из Быстрой команды Службу. Затем, что бы вы ни делали и в каком бы приложении не находились, выбрав меню приложения в «Службах» можете увидеть свою быструю команду.
Чтобы выполнить одно из этих действий, откройте свою конкретную команду и щелкните по ее значку «Настройки».
Установите флажок «Использовать как быстрое действие», а затем, Finder и/или «Меню служб».
♥ ПО ТЕМЕ: Как использовать Калькулятор macOS в качестве конвертера валют, длин, масс и других величин.
Как запустить «Быструю команду» с клавиатуры?
На той же панели настроек быстрой команды есть кнопка Добавить сочетание клавиш. Если вы нажмете на нее, кнопка исчезнет, а вместо нее появится опция «Запустить, используя» с полем для ввода сочетания клавиш. Меню «Службы» будет автоматически отмечено галочкой.
Надо сказать, что использование сочетаний клавиш для команд очень здорово смогут упростить работу на Mac. Но существует так много комбинаций клавиш, что как только вы попадете в «Быстрые команды», то вам понадобится постараться придумать несколько новых сочетаний для вашей команды. Ее запуск с помощью клавиатуры действительно может оказаться более быстрым, вот только запомнить нужные сочетания будет непросто.
♥ ПО ТЕМЕ: Теги в Заметках на iPhone, iPad и macOS: как пользоваться.
Можно ли добавить Быструю команду в Док-панель?
В настоящее время нет способов добавить одну команду в вашу Док-панель, но вы можете добавить туда само приложение «Команды».
Перетащите приложение «Команды» из папки «Программы» в док-панель, вот и все действия. Либо, когда вы запустите приложение «Команды», щелкните по нему правой кнопкой мыши и выберите Параметры → Оставить в Dock.
После этого, когда вы хотите запустить свою команду, вы можете щелкнуть правой кнопкой мыши по приложению «Команды» в Док-панели. Затем выберите либо «Открыть недавние», либо «Запустить команду».
Последний вариант выдаст вам всплывающее меню для каждой имеющейся у вас команды. Тут также есть список папок вверху, поэтому, даже если у вас есть сотни собственных команд, вы можете довольно быстро найти нужную.
♥ ПО ТЕМЕ: Как убрать автоматическое изменение цвета панели Safari в macOS.
Как использовать Siri для запуска команд?
Не секрет, что когда вы говорите своему Mac «Привет, Siri», то, скорее всего, обнаружите, что HomePod, iPhone, iPad и Apple Watch тоже ответят: «Да?» Тем не менее, использование Siri может оказаться быстрым способом запустить вашу команду.
Чтобы убедиться в ответе именно версии Siri на вашем Mac, вы можете нажать и удерживать клавишу Command (⌘) и пробел, пока не появится Siri (это сочетание можно изменить по пути Системные настройки → Siri). Кроме того, вы можете щелкнуть по значку Siri в док-панели или значку Siri в строке меню.
И еще кое-что, нельзя забывать и об Apple Watch.
1. Откройте конкретную команду, щелкните ее значок настроек. Затем установите флажок на «Отображать на Apple Watch».
2. Теперь вы, возможно, сможете запустить ярлык со своих Apple Watch.
На практике, хотя команды синхронизируются на всех устройствах, они все же пока не работают на всех устройствах. Если Apple Watch могут запускать вашу команду, то установка этого флажка даст такую возможность работы.
Если ваши Apple Watch не могут выполнить команду, то вы, даже если и установите флажок «Отображать на Apple Watch», получите лишь пояснительное объяснение о причине неудачи: «В этой команде есть действие, не поддерживаемое на Apple Watch». А затем будут, собственно, перечислены те действия, которые не срабатывают. Например, если ваша команда выполняет какие-либо действия с копированием и вставкой, то вам сообщат об отсутствии на Apple Watch возможности получить буфера обмена.
Все способы запустить быструю команду на Mac под управлением macOS Monterey
- Нажать «Воспроизвести» на команде в приложении «Команды».
- Добавить команду в строку меню.
- Быстрое действие в Finder.
- Добавить команду для меню Службы.
- Задать сочетание клавиш для запуска команды.
- Запуск любой команды из ярлыка «Команды» в док-панели.
- Спросить Siri.
- Запустить на Apple Watch.
Смотрите также: