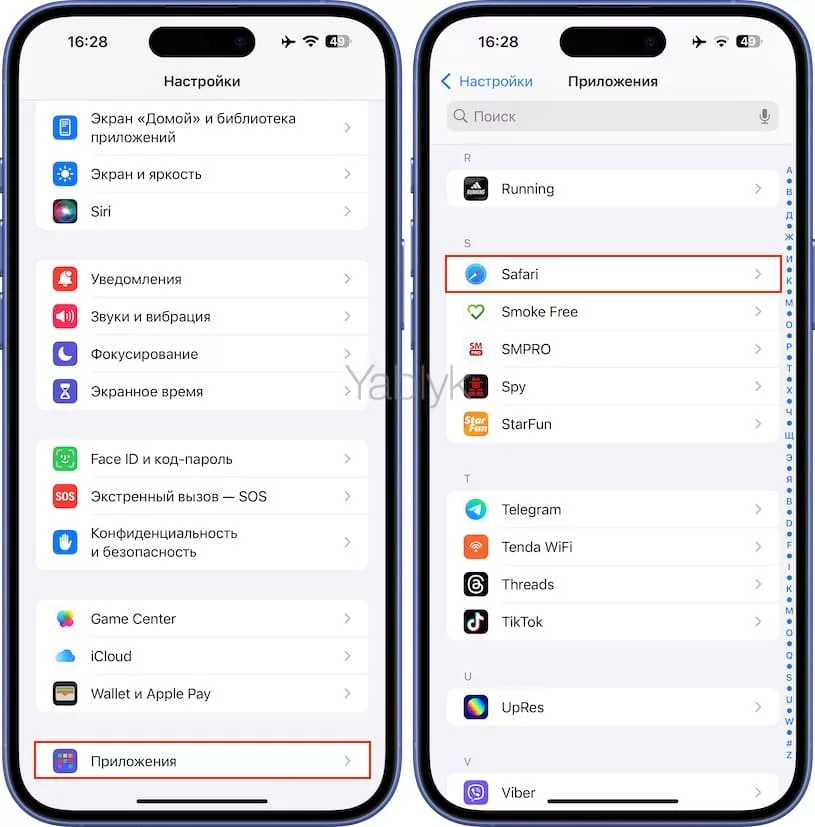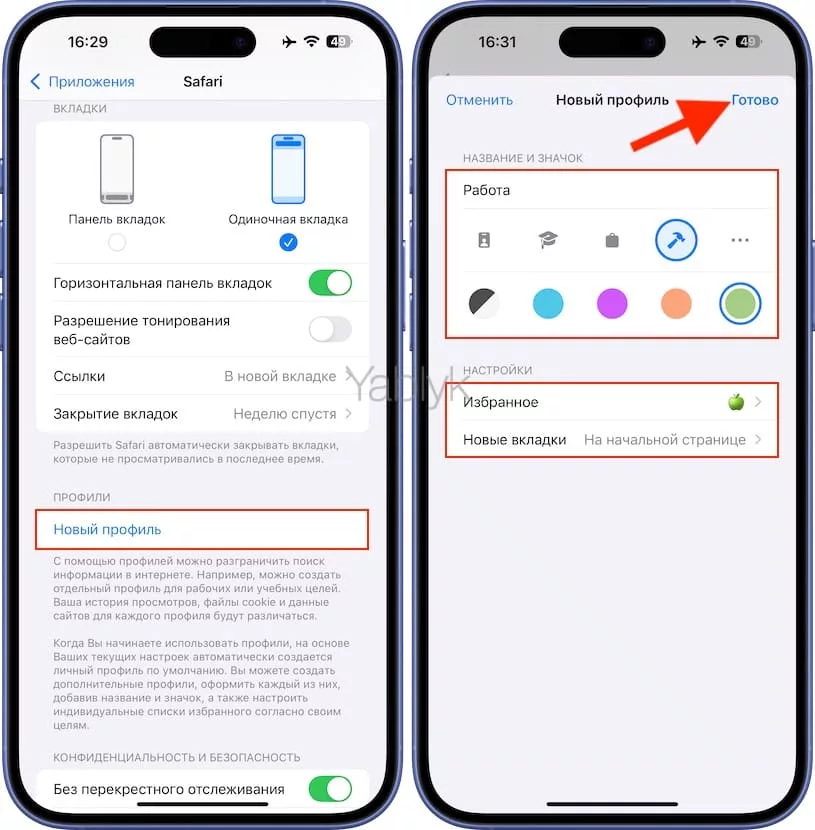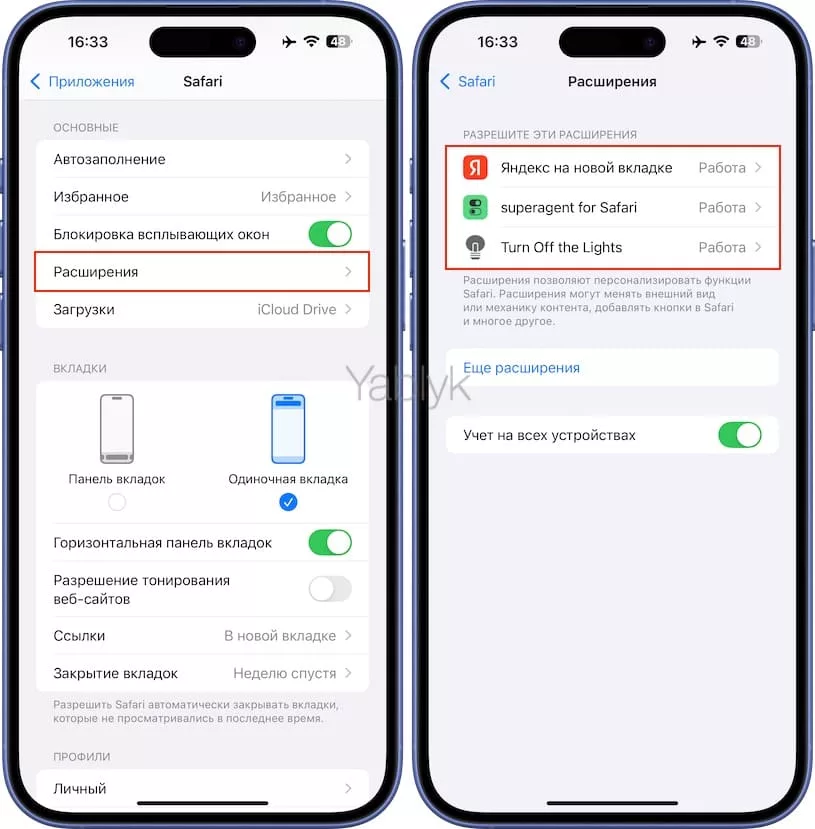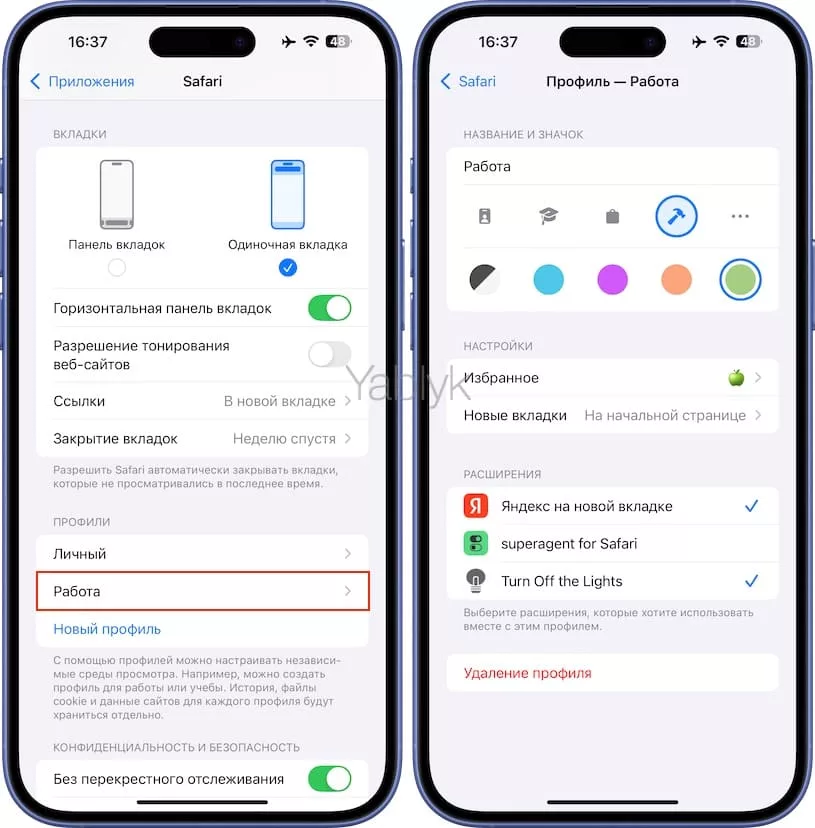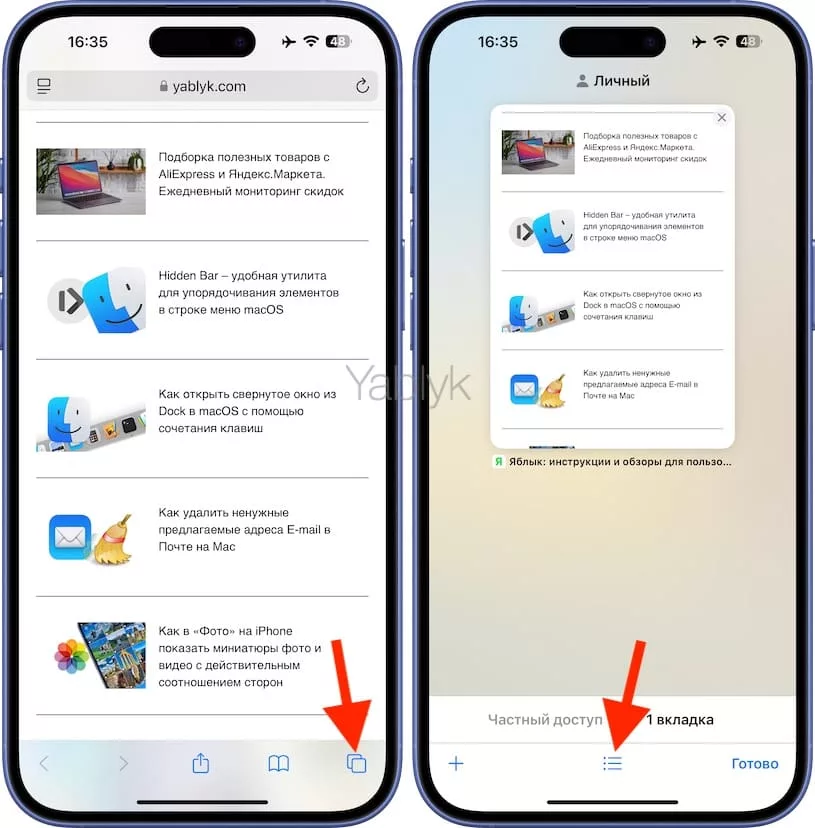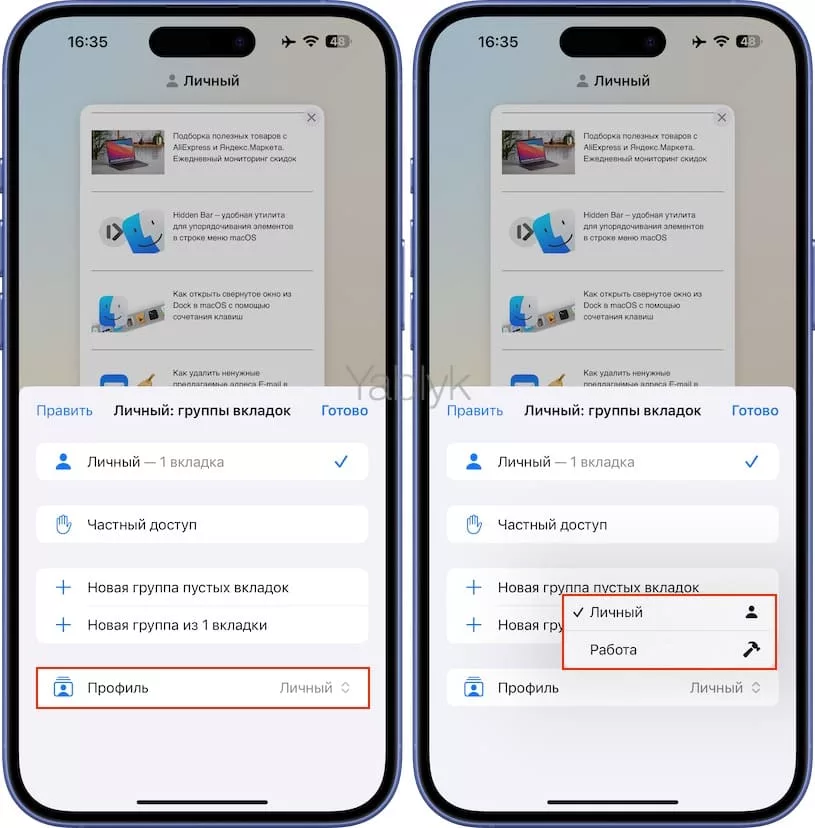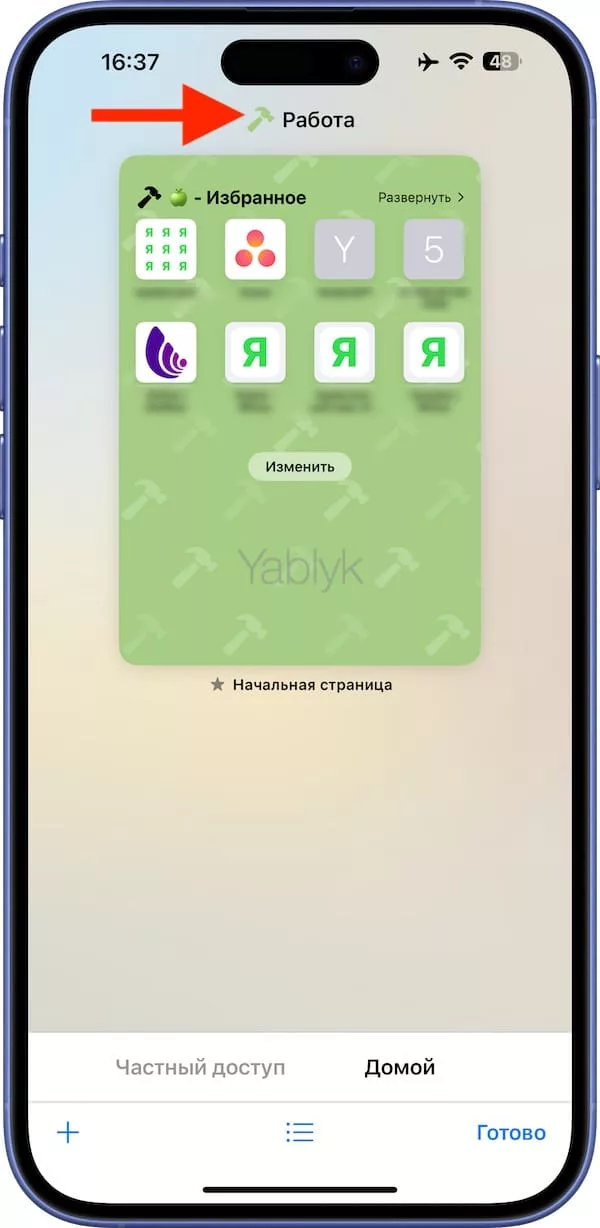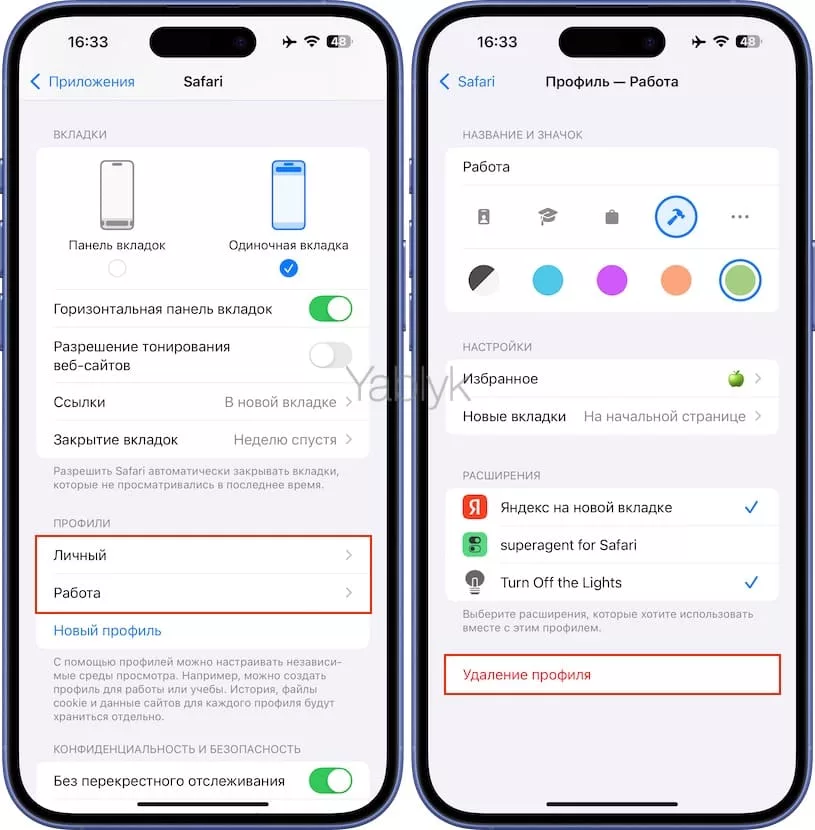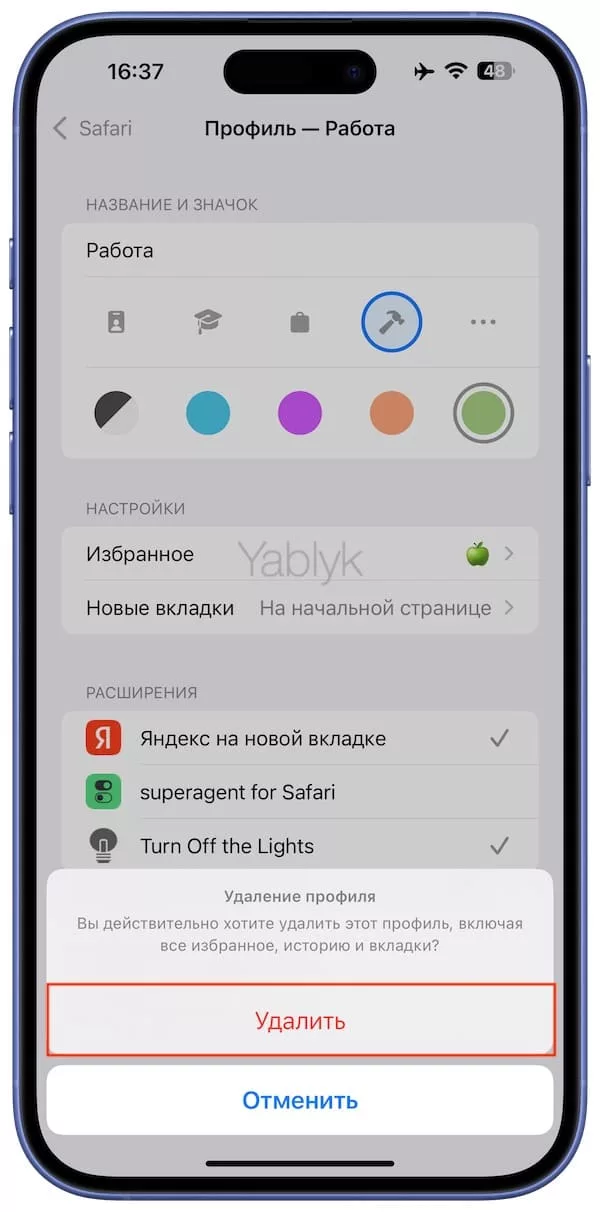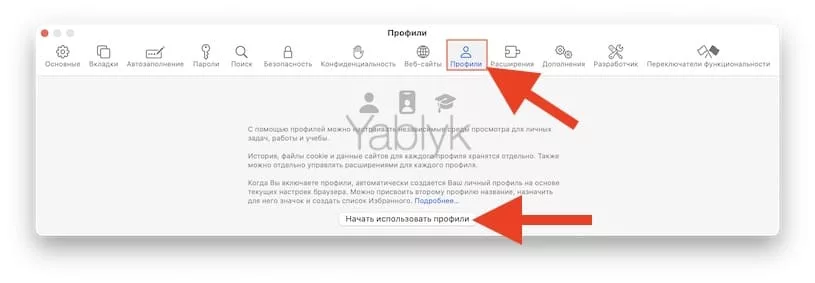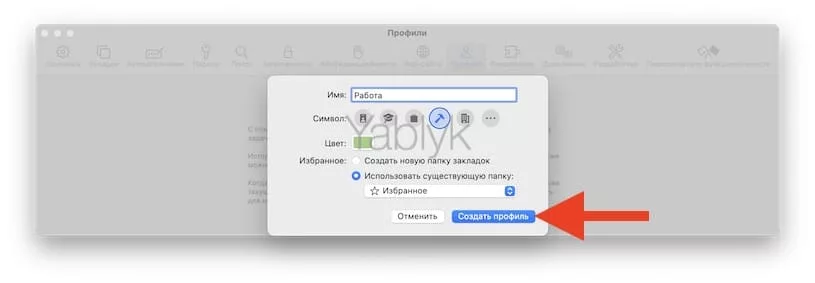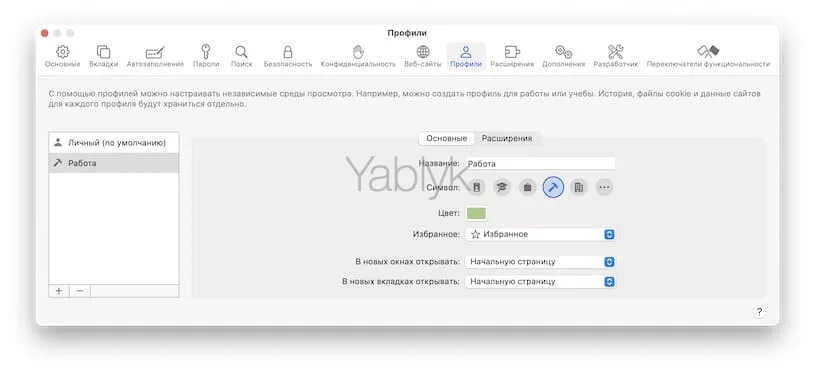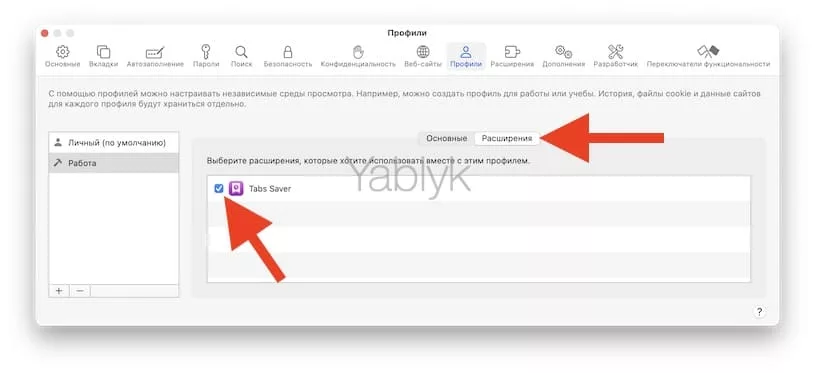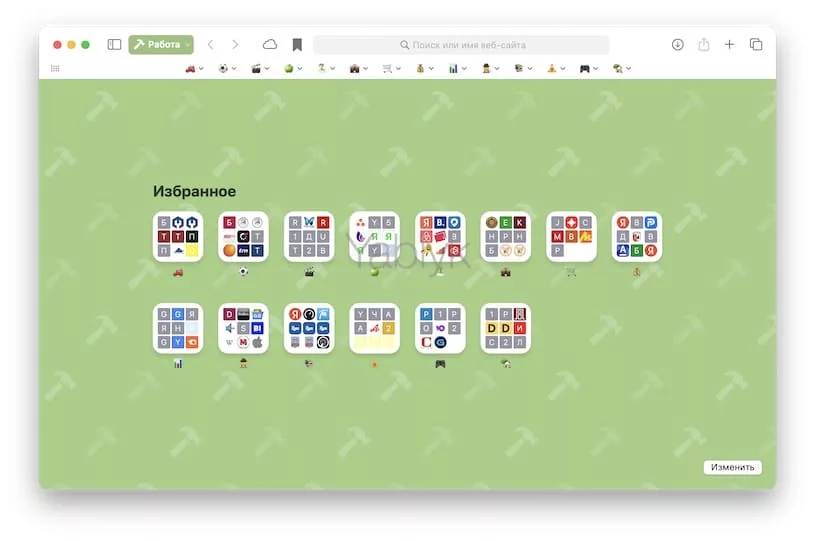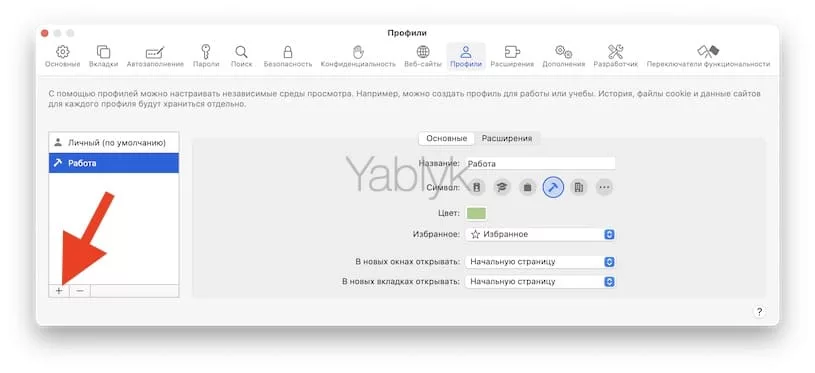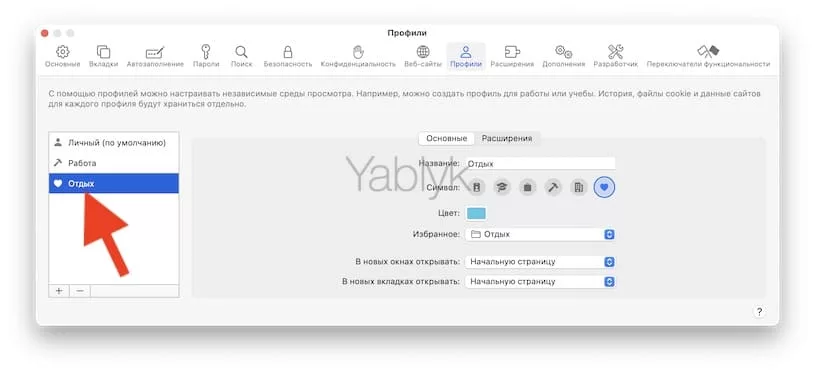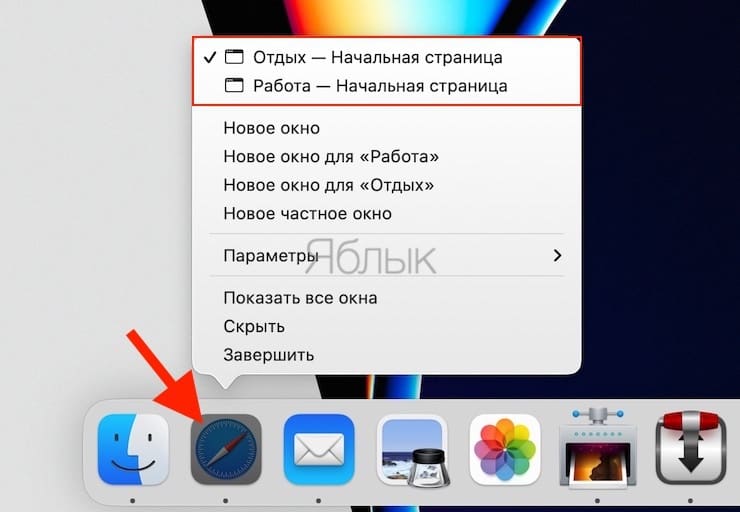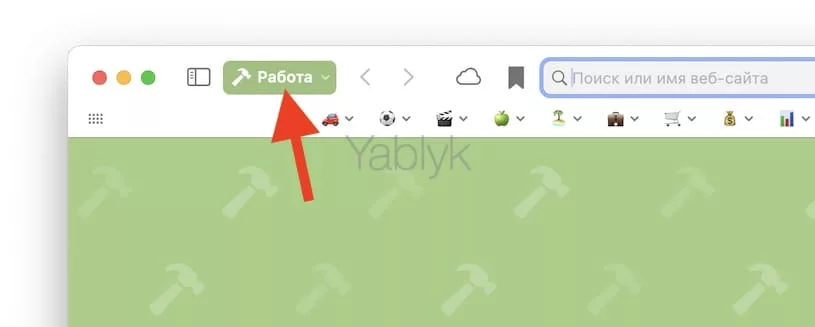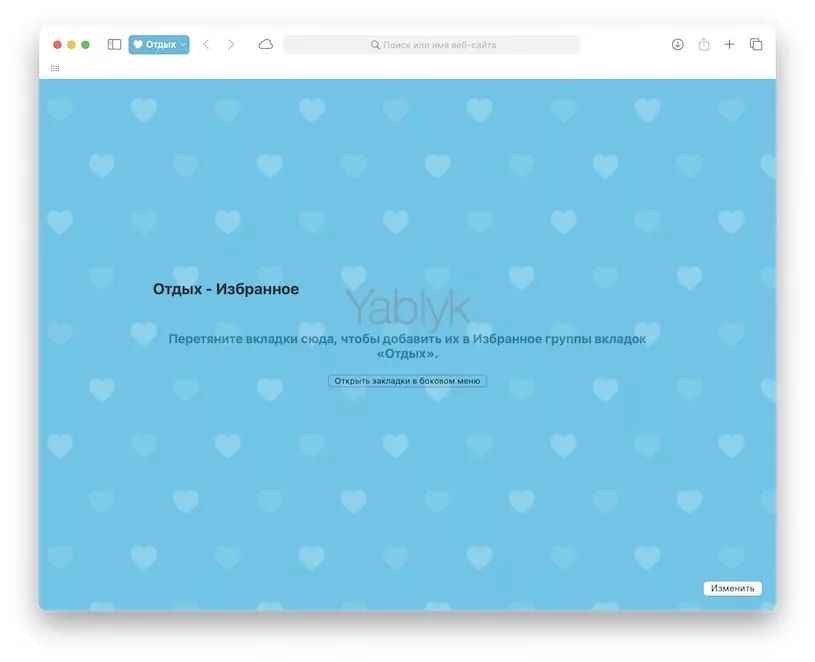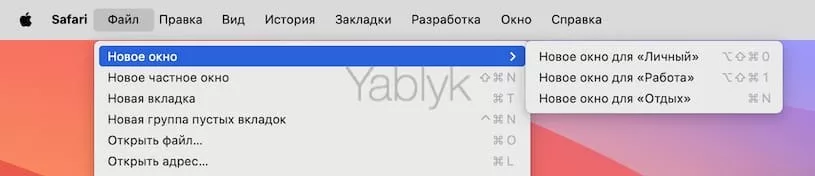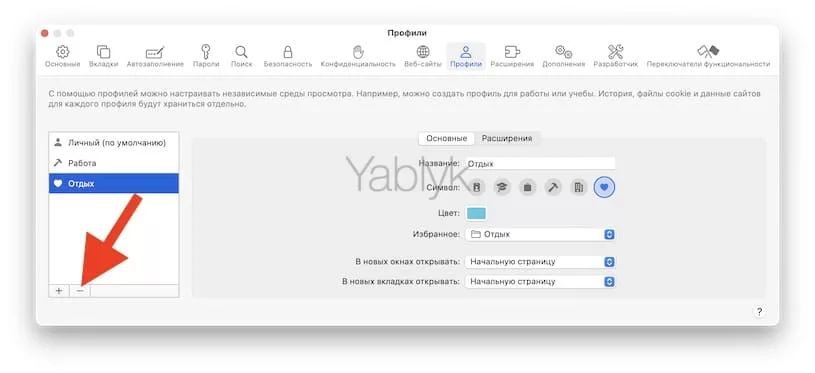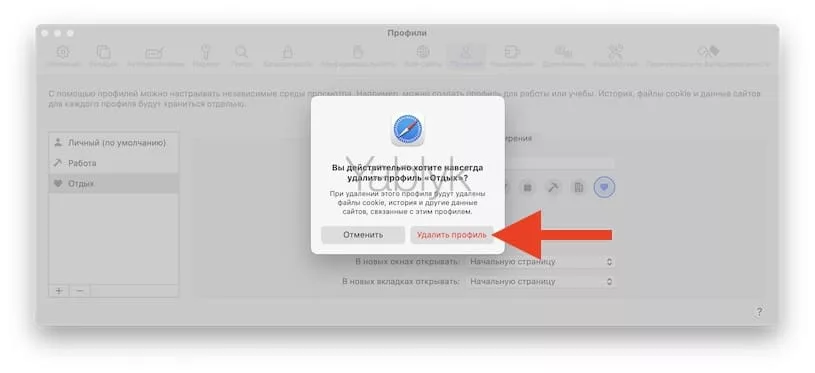С выходом iOS 17 и macOS Sonoma в браузере Safari появилась новая функция «Профили», которая позволит разделить, например, домашний и рабочий просмотр страницы, позволяя сконцентрироваться на важном и защитить свои данные. Вот как ею можно будет воспользоваться.
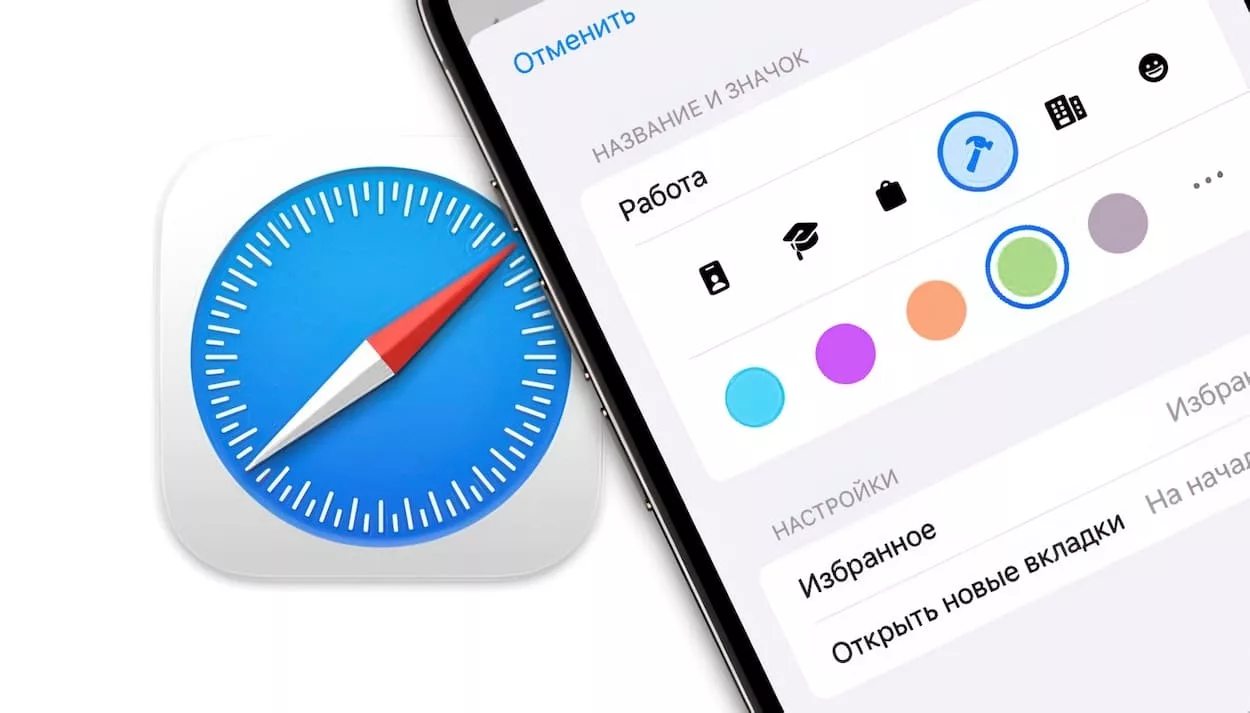
Подписаться на Яблык в Telegram — только полезные инструкции для пользователей iPhone, iPad и Mac t.me/yablykworld.
Содержание статьи
- Для чего нужны «Профили» в Safari?
- Кому не нужно использовать «Профили» в Safari?
- Как создавать профили Safari на iPhone и iPad?
- Как переключать профили в Safari на iPhone и iPad?
- Как удалять профили Safari на iPhone и iPad?
- Как создать и настроить профили Safari в macOS?
- Как переключать профили в Safari на Mac?
- Как удалить профиль Safari в macOS?
- Часто задаваемые вопросы
Для чего нужны «Профили» в Safari?
Создание профилей в Safari может быть чрезвычайно полезным шагом как для личного, так и для профессионального использования. Функция, к примеру, позволит создать профиль исключительно для работы, учебы, отдыха и т.д. При этом для него у вас может быть целый набор группы вкладок и даже расширения, которые не будут отображаться в другом профиле.
Функция «Профили» включает в себя элементы частного просмотра, например, если вы вошли в учетную запись почты Gmail из рабочего профиля, то при повторном посещении страницы в этом же профиле, сервис Gmail откроется уже без необходимости ввода логина и пароля. Тогда как при переключении в любой другой профиль, необходимо осуществить вход в учетную запись Gmail для каждого используемого профиля.
Итак «Профили»:
- позволяют пользователям персонализировать серфинг в Интернете, настроив необходимые предпочтения в зависимости от вида деятельности. Каждый профиль может быть предназначен для просмотра выборочных сайтов с определенными настройками и подключаемыми расширениями (например, блокировка или очистка файлов cookie, предотвращение всплывающих окон и включение/отключение JavaScript и т.д.);
- могут быть чрезвычайно полезны для сотрудников компаний, в которых необходимо контролировать доступ к определенным сайтам или использовать определенные настройки при просмотре;
- оптимизируют производительность и помогают убрать беспорядок в среде просмотра. Между используемыми профилями легко переключаться без ущерба для каких-либо данных.
Таким образом, независимо от использования, пользователи могут повысить свою производительность и максимально использовать эту функцию при серфинге в Интернете.
Кому не нужно использовать «Профили» в Safari?
В то же время, использование профилей Safari могут изрядно запутать вас и внести дополнительные неудобства при просмотре веб-сайтов. Вероятно, вам не стоит пользоваться профилями если:
- устройство (iPhone, iPad или Mac) вы используете в одиночку;
- вы не пользуетесь множеством постоянно открытых вкладок;
- вы не пользуетесь расширениями Safari;
- вам нет необходимости в разделении областей просмотра веб-сайтов по темам и персонализации серфинга в Интернете.
Как создавать профили Safari на iPhone и iPad?
1. Откройте приложение «Настройки» на iPhone или iPad.
2. Прокрутите вниз и выберите раздел «Приложения», а затем коснитесь меню «Safari».
3. Перейдите в секцию «Профили» и нажмите кнопку «Новый профиль».
4. Выполните первичную настройку профиля в соответствии с вашими предпочтениями. Укажите наименование профиля, выберите значок, цвет темы и показ определенных закладок для стартовой страницы профиля. Нажмите «Готово».
Для того чтобы настроить поведение установленных расширений (если они были установлены ранее и включены по пути «Настройки» → «Приложения» → «Safari» → «Расширения») для созданного профиля, вернитесь в настройки Safari и перейдите к созданному профилю из раздела «Профили».
5. Активируйте необходимые расширения для выбранного профиля.
Переключение профилей в Safari на iPhone и iPad
1. Откройте Safari на iPhone или iPad.
2. В нижней части экрана выберите значок вкладок, а затем нажмите на значок с тремя точками и горизонтальными линиями («гамбургер»).
3. Перейдите в меню «Профиль» и выберите профиль, который вы хотите использовать.
4. Нажмите «Готово».
Как удалять профили Safari на iPhone и iPad?
1. Откройте приложение «Настройки» и перейдите в раздел «Приложения».
2. Выберите меню «Safari».
3. Коснитесь наименования профиля, который вы хотите удалить.
4. Нажмите опцию «Удаление профиля», а затем «Удалить» для подтверждения действия.
Обратите внимание, что при удалении профиля также безвозвратно удаляется еще и история посещенных вами страниц и все сохраненные в нем файлы cookie.
Как создавать и настраивать профили Safari в macOS?
1. Запустите Safari на Mac
2. В строке меню выберите «Safari» → «Настройки».
3. В появившемся окне нажмите в верхнем ряду вкладку «Профили».
4. На появившейся информационной панели нажмите на «Начать использовать профили».
Диалоговое окно «Новый профиль» предлагает несколько вариантов его настройки:
- Наименование профиля.
- Символ.
- Цвет.
- Выбор папки закладок или использование существующей папки «Избранное» (будет отображаться на стартовой странице профиля).
5. Нажмите «Создать профиль».
6. Откроется окно параметром созданного профиля. Перейдите во вкладку «Расширения» и активируйте необходимые расширения для соответствующего профиля. Здесь же появятся опции, связанные с окнами и вкладками. Как и в обычном Safari, вы можете выбрать автоматическое открытие новых вкладок или окон, например, на начальной странице.
Выбираемый для профиля цвет на самом деле важнее, чем может показаться. Дело в том, что когда вы в следующий раз откроете Safari после этой настройки, откроется ваш новый профиль, и фон всего окна будет как раз выбранного при настройке цвета.
И то, что выглядит приемлемо в виде небольшой цветового эскиза в диалоговом окне, затем может оказаться важным фактором, отображаясь во всем окне Safari.
Процесс создания второго, третьего или любого другого профиля немного отличается от первого.
1. Запустите Safari на Mac и перейдите в его настройки.
2. В появившемся окне выберите вкладку «Профили».
3. Ваш первый профиль теперь будет указан в боковом меню слева.
4. Щелкните по значку плюса «+» внизу слева, чтобы создать дополнительный профиль.
5. Заполните ту же форму с именем, выбором значка и другими параметрами.
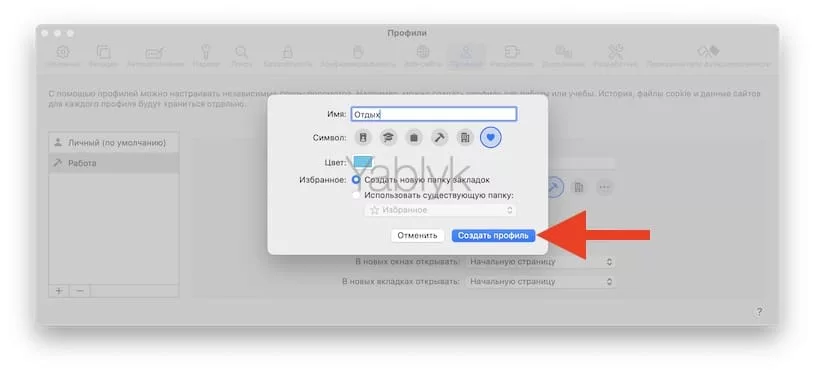
Переключение профилей в Safari на Mac
1. При запуске Safari на Mac вам будет предложен обычный интерфейс без включенных профилей.
2. Чтобы выбрать один из созданных профилей, щелкните правой кнопкой мыши Safari на Dock-панели.
3. Выберите необходимый профиль.
4. Выбранный профиль будет запущен в Safari.
Пока вы находитесь в окне Safari в профиле Safari, все ваши действия будут иметь отношение к этому профилю. Так что вы можете добавлять в браузер расширения, сохранять там закладки, и они не будут отображаться ни в одном другом профиле.
В левом верхнем углу экрана Safari появится новая метка, которая показывает имя используемого профиля. А единственный способ переключиться — щелкнуть правой кнопкой мыши по значку Safari в Док-панели.
5. Чтобы выбрать для использования обычное окно Safari, нажмите «Файл» в строке меню выберите вариант «Новое окно». Здесь же можно создать новое окно для любого из используемых профилей.
Как удалить профиль Safari в macOS?
1. Запустите Safari на Mac.
2. В строке меню выберите Safari, и перейдите в «Настройки».
3. В появившемся окне выберите вкладку «Профили».
4. Теперь слева вы увидите список всех ваших профилей.
5. Нажмите на один из них.
6. Выбрав его, нажмите на знак минус «—» в левом нижнем углу.
7. Подтвердите ваше решение, нажав на «Удалить профиль».
Обратите внимание, что при удалении профиля также безвозвратно удаляется еще и история посещенных вами страниц и все сохраненные в нем файлы cookie.
Часто задаваемые вопросы
Можно ли синхронизировать закладки и настройки между профилями в Safari?
Нет, профили в Safari работают независимо — закладки и настройки не синхронизируются между различными профилями. Каждый профиль функционирует как отдельная среда просмотра.
Можно ли использовать разные расширения для разных профилей Safari?
Да, вы можете выбрать расширения, которые хотите использовать для своих профилей. Тем не менее, это будет работать только для существующих расширений, установленных в Safari.
Будет ли мой профиль синхронизироваться между моими устройствами Apple?
Да, если вы используете один и тот же аккаунт Apple на нескольких устройствах.
🔥 Смотрите также:
- VIP-контакты: как настроить список важных e-mail в Почте на iPhone, iPad и Mac.
- Автозагрузка в macOS, или как добавить (удалить) программы для автоматического запуска при загрузке Mac.
- Универсальное управление: возможность Mac, вызывающая вау-эффект.