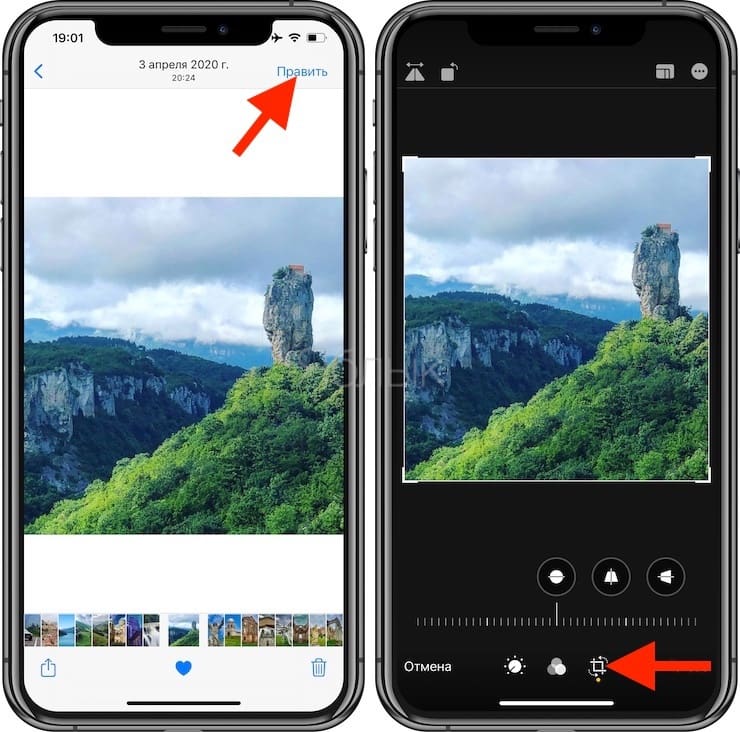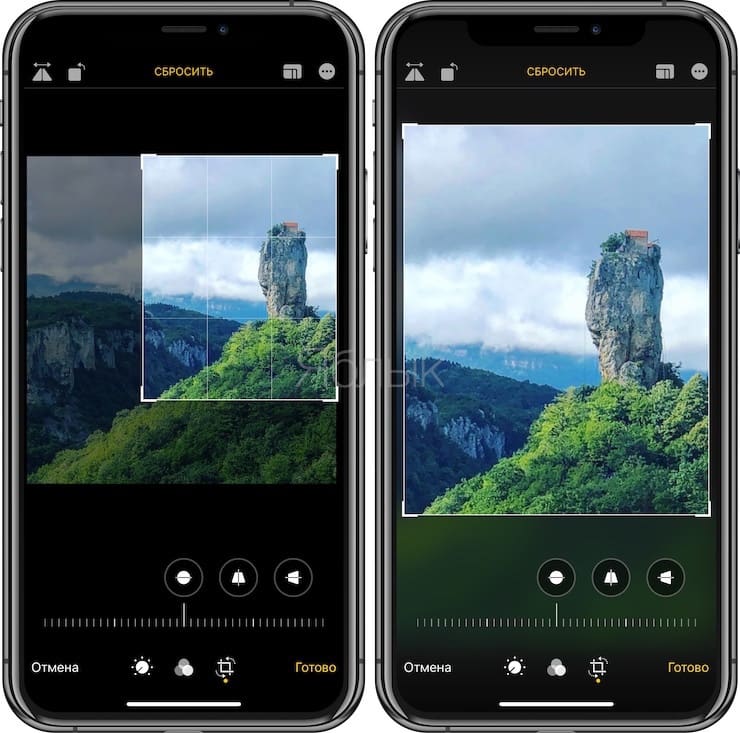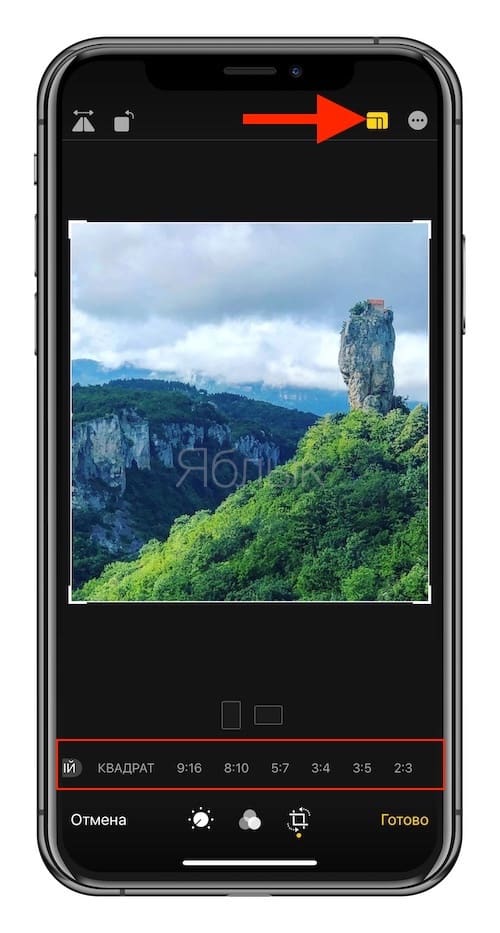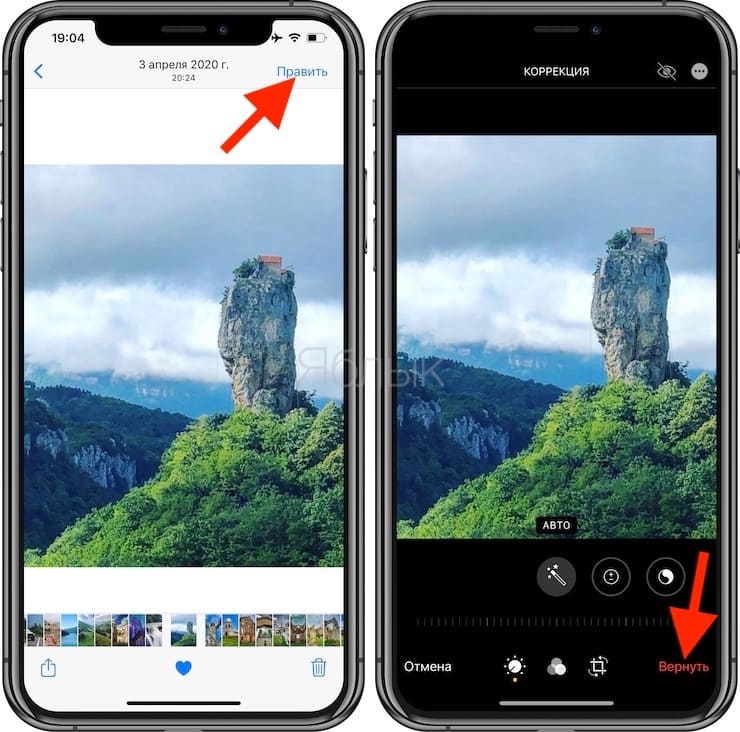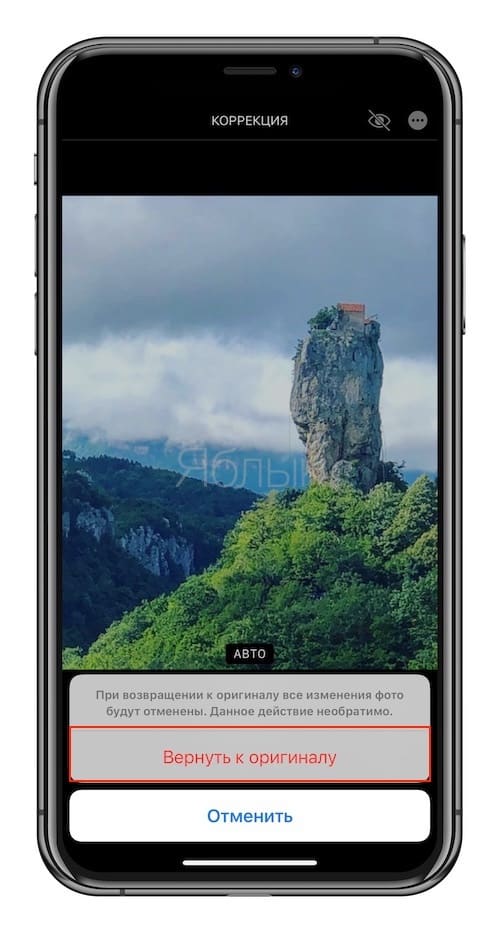И хотя у многих людей нет никаких проблем с редактированием фотографий, есть и те пользователи, для кого эта задача представляет сложность. В результате они делают снимок или скриншот и оставляют их в изначальном виде. И если вы никогда не занимались кадрированием фотографий на своем iPhone, то мы поможем вам в этом.
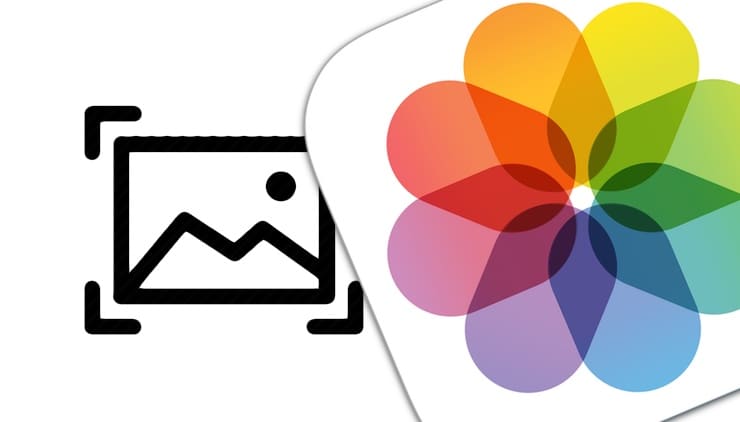
Подписаться на Яблык в Telegram — только полезные инструкции для пользователей iPhone, iPad и Mac t.me/yablykworld.
💚 ПО ТЕМЕ: 20 функций камеры iPhone, которые должен знать каждый владелец смартфона Apple.
Возможно, вы хотите вырезать нечто, что располагается позади вашего объекта или же просто хотите оставить самую важную часть изображения. А обрезать фотографию на iPhone очень просто, у вас есть возможность придать ей правильный вид или выбрать размер, подходящий вашим целям. В этой статье мы и расскажем, как можно кадрировать фотографии прямо на вашем смартфоне.
💚 ПО ТЕМЕ: Какие QR-коды умеет считывать камера iPhone: 10 примеров использования.
Как обрезать фотографии на iPhone или iPad?
Откройте приложение «Фото» и выберите изображение, которое хотите обрезать. Затем выполните следующие действия:
1. Открыв фотографию, нажмите «Править» в правом верхнем углу.
2. Нажмите на расположенный внизу значок «Обрезать и повернуть» (на iPad он будет слева).
3. Перед вами появится рамка произвольной формы. Вы можете перетащить как ее целиком в нужное место, так и подвигать уголок или край, чтобы обрезать фотографию, как вам будет удобнее.
В качестве альтернативы вы можете использовать предустановленное соотношение сторон нового кадра вместо произвольной формы. Коснитесь значка соотношения в правом верхнем углу.
Внизу вы увидите такие предустановки, как Квадрат, 9:16, 8:10 и т.д. Вы можете нажать для выбора на один из них и увидите предварительный просмотр обрезанного изображения. Кроме того, вы можете выбрать значок ориентации, сделав ее портретной или ландшафтной. Это тоже изменит вид фотографии-результата с учетом выбранного предустановленного соотношения сторон.
4. После окончания кадрирования вами фотографии просто нажмите «Готово». Если результат вам не понравился, нажмите «Отмена».
Ваша фотография автоматически сохранится после обрезки.
💚 ПО ТЕМЕ: Как сделать фото с эффектом шлейфа (длинной выдержкой) на iPhone: 2 способа.
Как отменить обрезку
Если вам вдруг не понравился результат, и вы хотите вернуться к изначальному снимку, то это нетрудно будет сделать.
1. Выберите фотографию и нажмите «Править».
2. Нажмите «Вернуть» в правом нижнем углу.
3. Подтвердите, что вы хотите вернуться к исходному состоянию.
Тем не менее стоит иметь в виду, что с возвратом фотографии в исходное состояние будут отменены вообще все изменения, внесенные вами в этот снимок.
💚 ПО ТЕМЕ: Обратная съемка на iPhone, или как снимать видео «задом наперед».
Заключение
Если у вас есть фотография или снимок экрана, на котором вам нужна только определенная часть, а не вся картинка, то обрезка изображения даст вам как раз то, что требуется. Причем сделать это можно сразу на iPhone или iPad, не прибегая к использованию компьютера и дополнительных программ. Встроенный в iOS инструмент может создавать как произвольные формы, так и использовать предустановленные пропорции.
А как вы редактируете фотографии на своем iPhone? Используете ли встроенный в «Фото» инструмент или прибегаете к другим способам?
🔥 Смотрите также: