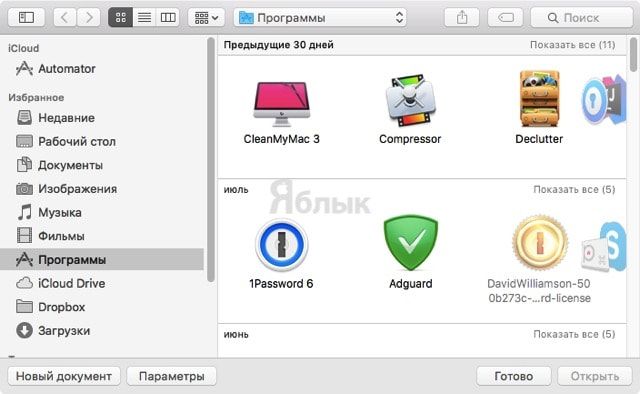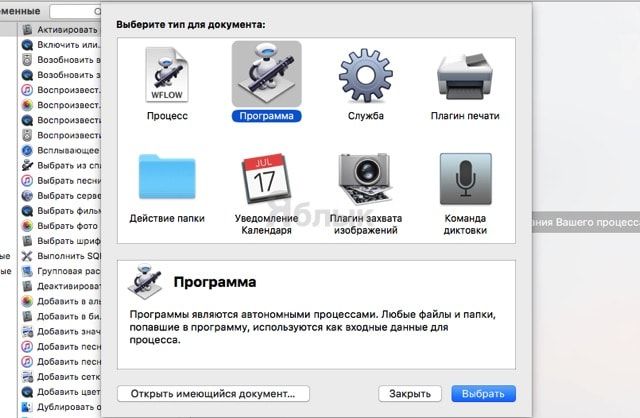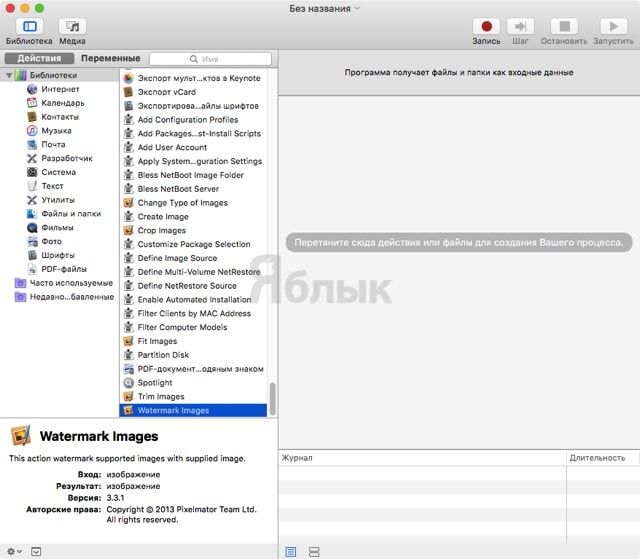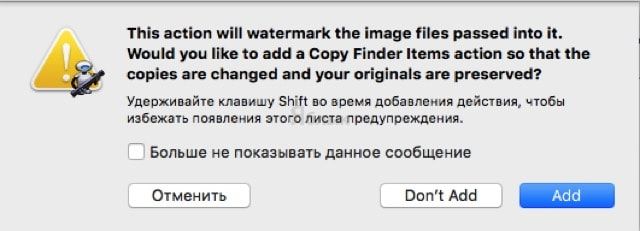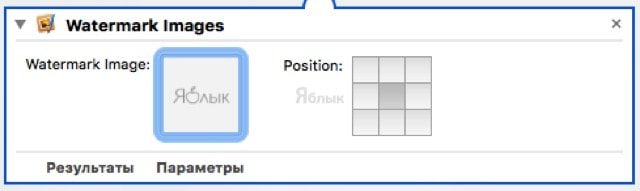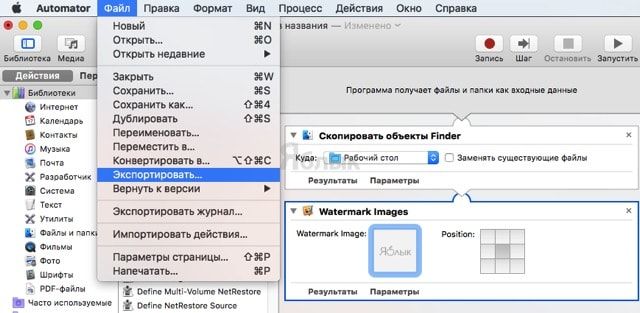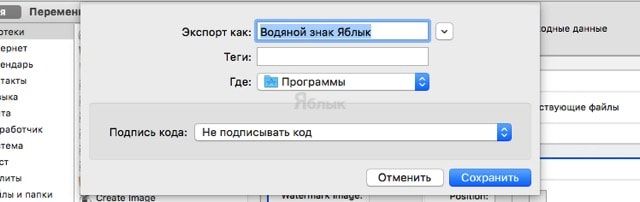Водяные знаки являются атрибутом любого изображения, создатель которого хочет сохранить свою прямую авторскую принадлежность. Разместить водяной знак на изображении можно при помощи любимых графических редакторов, но когда дело доходит до массовой штамповки, лучше воспользоваться или специализированным софтом (а за хорошее ПО надо платить), или штатным приложением Automator. В этом материале мы расскажем как при помощи Automator создать своё собственное приложение для нанесения водяных знаков. Быстро, легко и понятно!
Подписаться на Яблык в Telegram — только полезные инструкции для пользователей iPhone, iPad и Mac t.me/yablykworld.
От редакции! Для создания водяных знаков (и другие операции с графикой) на Mac мы используем графический редактор Pixelmator. А если вы им никогда не пользовались, то пора начинать. Программа что надо!
Скачать Pixelmator для Mac (Mac App Store).
ПО ТЕМЕ: Замена Photoshop на Mac – 9 альтернатив.
Как добавить водяной знак на фото при помощи Automator на Mac
1. Запустите приложение Automator (проводник Finder → Программы или через поиск Spotlight (сочетание клавиш Control + Пробел)).
2. Во всплывающем окне кликните по «Новый документ».
3. В качестве типа документа укажите «Программа» и нажмите «Выбрать».
4. Во второй колонке дважды кликните по действию «Watermark Images», а затем во всплывающем окне нажмите «Add».
5. В первом блоке необходимо выбрать место, куда будут сохраняться изображения в которые Automator уже добавит водяной знак. По умолчанию это рабочий стол.
6. Во втором блоке выбирается файл с водяным знаком и его месторасположение в сетке.
Для того чтобы выбрать водяной знак перетащите файл в квадратик рядом с «Watermark Image».
Затем выберите позицию в сетке размером 3 на 3, к примеру по центру.
7. Для того чтобы сохранить программу, в строке меню выберите Файл → Экспортировать.
8. Укажите имя программы, например «Водяной знак Яблык». Место расположения файла не изменяйте — Программы. Нажмите кнопку «Сохранить».
9. Перетащите иконку созданной программы из Launchpad или папки «Программы» в панель Dock.
Всё! Созданная нами программа готова к выполнению рутинной работы. Достаточно перетащить одно или даже группу изображений на иконку приложения, как файлы получат по водяному знаку и сохранятся в указанной выше директории.
Если же вы хотите чего-то большего, то мы рекомендуем обратить внимание на качественную программу Watermark Plus, обзор которой уже давно присутствует у нас на сайте. Там вам будет доступна и куча настроек по выбору и кастомизации водяных знаков, и возможность редактирования размера изображений, и прочие плюшки.
Смотрите также: